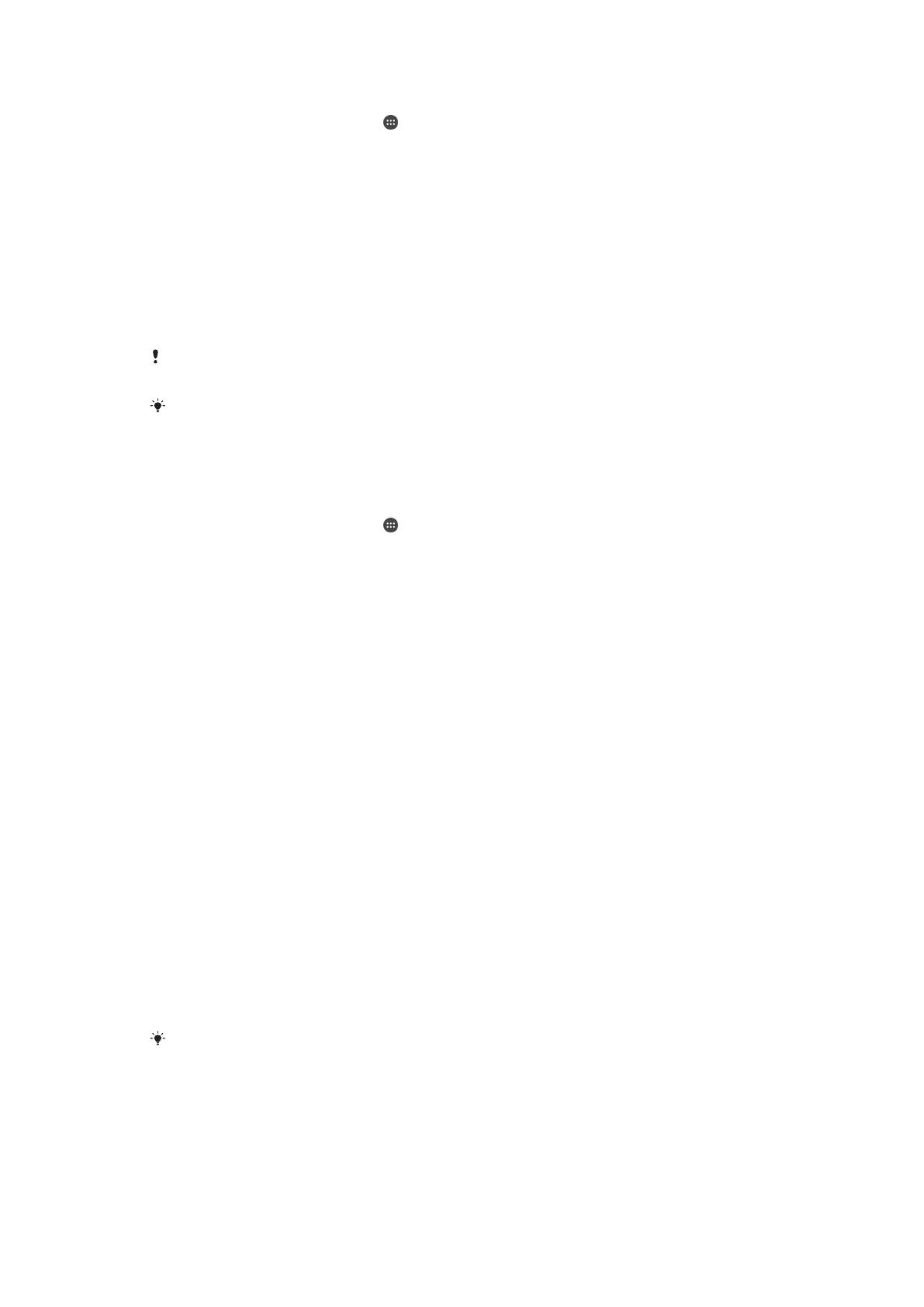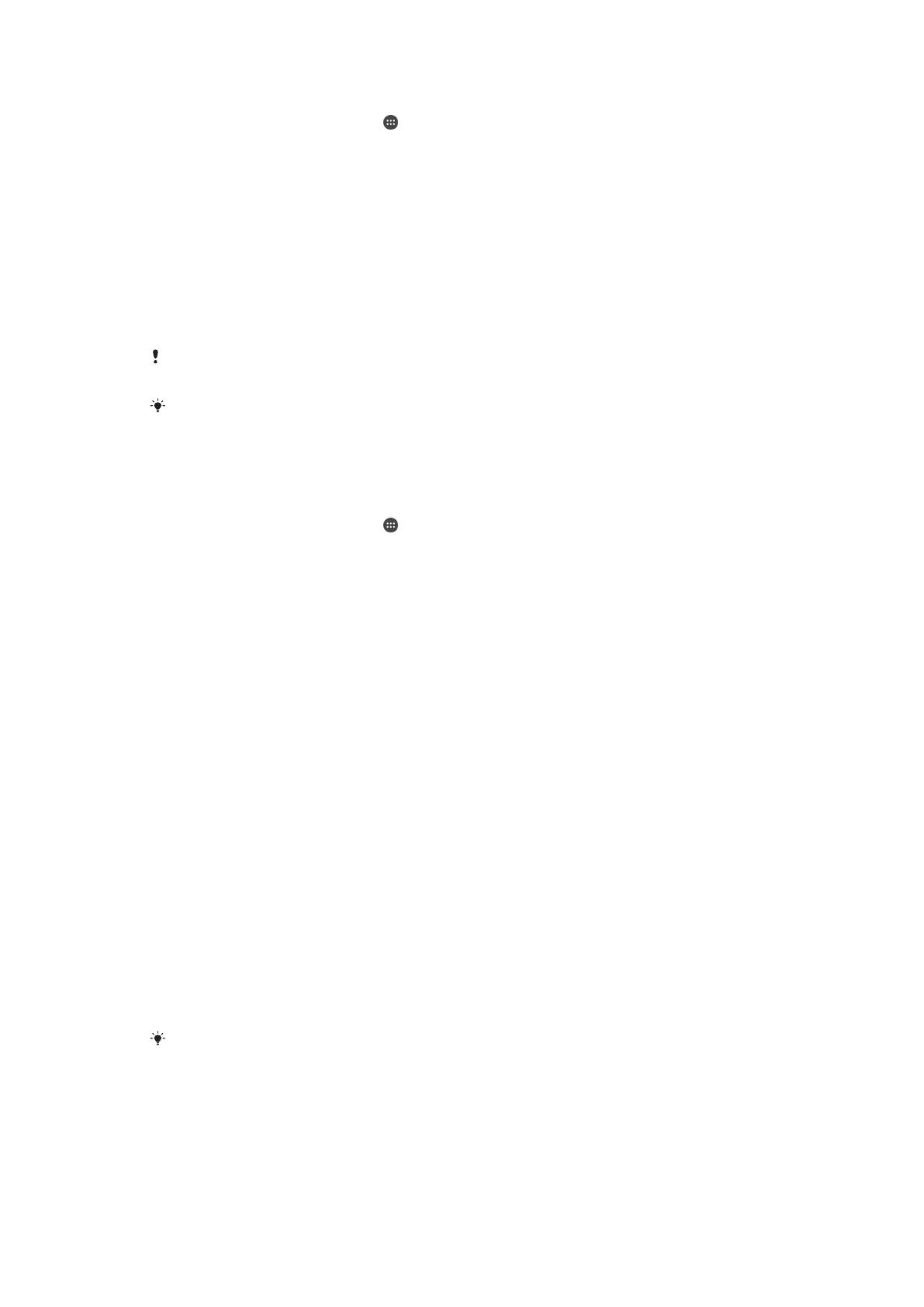
Aktivera eller inaktivera på kroppen-avkänning
1
Gå till Startskärm och tryck på .
2
Tryck på Inställningar > Låsskärm och säkerhet > Smart Lock > På kroppen-
avkänning.
3
Aktivera funktionen genom att trycka på skjutreglaget och sedan på FORTSÄTT.
Om du vill inaktivera funktionen trycker du på skjutreglaget bredvid På.
Ansluta till betrodda enheter
Om du har en enhet som du ansluter till regelbundet via Bluetooth® eller NFC, till
exempel ett hemmabiosystem eller en aktivitetsmätare, kan du lägga till den som en
betrodd enhet och förbigå låsskärmens extra säkerhet för att spara tid. Funktionen
passar bra om du vanligtvis använder enheten på en säker plats. I vissa fall kan du
behöva låsa upp din enhet manuellt innan en betrodd enhet kan anslutas.
Du bör däremot inte lägga till enheter som är alltid är anslutna till din enhet som betrodda
enheter, till exempel Bluetooth®-tangentbord eller -möss.
När en betrodd enhet stängs av eller hamnar utom räckhåll låses skärmen och du använder
då din PIN-kod, ditt lösenord eller grafiska lösenord om du vill låsa upp den.
Lägga till eller ta bort en betrodd Bluetooth®-enhet
1
Se till att din enhet är parkopplad och ansluten till den Bluetooth®-enhet du vill
lägga till som betrodd enhet.
2
Gå till Startskärm och tryck på
.
3
Leta reda på och tryck på
Inställningar
>
Låsskärm och säkerhet
>
Smart Lock
.
4
Tryck på Betrodda enheter > LÄGG TILL BETRODD ENHET > Bluetooth på
menyn Smart Lock.
5
Välj önskad enhet i listan över anslutna och parkopplade enheter genom att trycka
på dess namn och sedan på
JA, LÄGG TILL
.
6
Om du vill ta bort en parkopplad enhet väljer du den i listan och trycker på TA
BORT BETRODD ENHET
.
Lägga till eller ta bort en betrodd NFC-enhet
1
Se till att din enhet är parkopplad och ansluten till den Bluetooth®-enhet du vill
lägga till som betrodd enhet.
2
Leta reda på och tryck på
Inställningar
>
Låsskärm och säkerhet
>
Smart Lock
.
3
Tryck på Betrodda enheter > LÄGG TILL BETRODD ENHET > NFC.
4
Följ anvisningarna på skärmen.
5
Om du vill ta bort en parkopplad enhet väljer du den i listan och trycker på TA
BORT BETRODD ENHET
.
Se till att du är skyddad när du använder betrodda enheter
Olika Bluetooth®-enheter har stöd för olika Bluetooth®-standarder och
säkerhetsfunktioner. Det finns en risk att någon kan få din Xperia™-enhet att förbli olåst
genom att imitera Bluetooth®-anslutningen, även när den betrodda enheten inte längre
är i närheten. Din enhet kan inte alltid avgöra om anslutningen är säker när någon
försöker imitera den.
Om enheten inte kan avgöra om du använder en säker anslutning visas en avisering på
din Xperia™-enhet och du kan behöva låsa upp den manuellt innan den betrodda
enheten kan låta den vara olåst.
Räckvidden för Bluetooth®-anslutningar kan variera beroende på vilken enhetsmodell du har,
vilken Bluetooth®-enhet som är ansluten och i vilken miljö du befinner dig. Beroende på
dessa faktorer kan Bluetooth®-anslutningar fungera på avstånd upp till 100 meter.
Ansluta till betrodda platser
När du använder funktionen för betrodda platser inaktiveras låsskärmen på din Xperia™-
enhet när du befinner dig på en plats som betecknats som betrodd. För att den här
14
Detta är en internetversion av denna utgåva. © Utskrift endast för privat bruk.