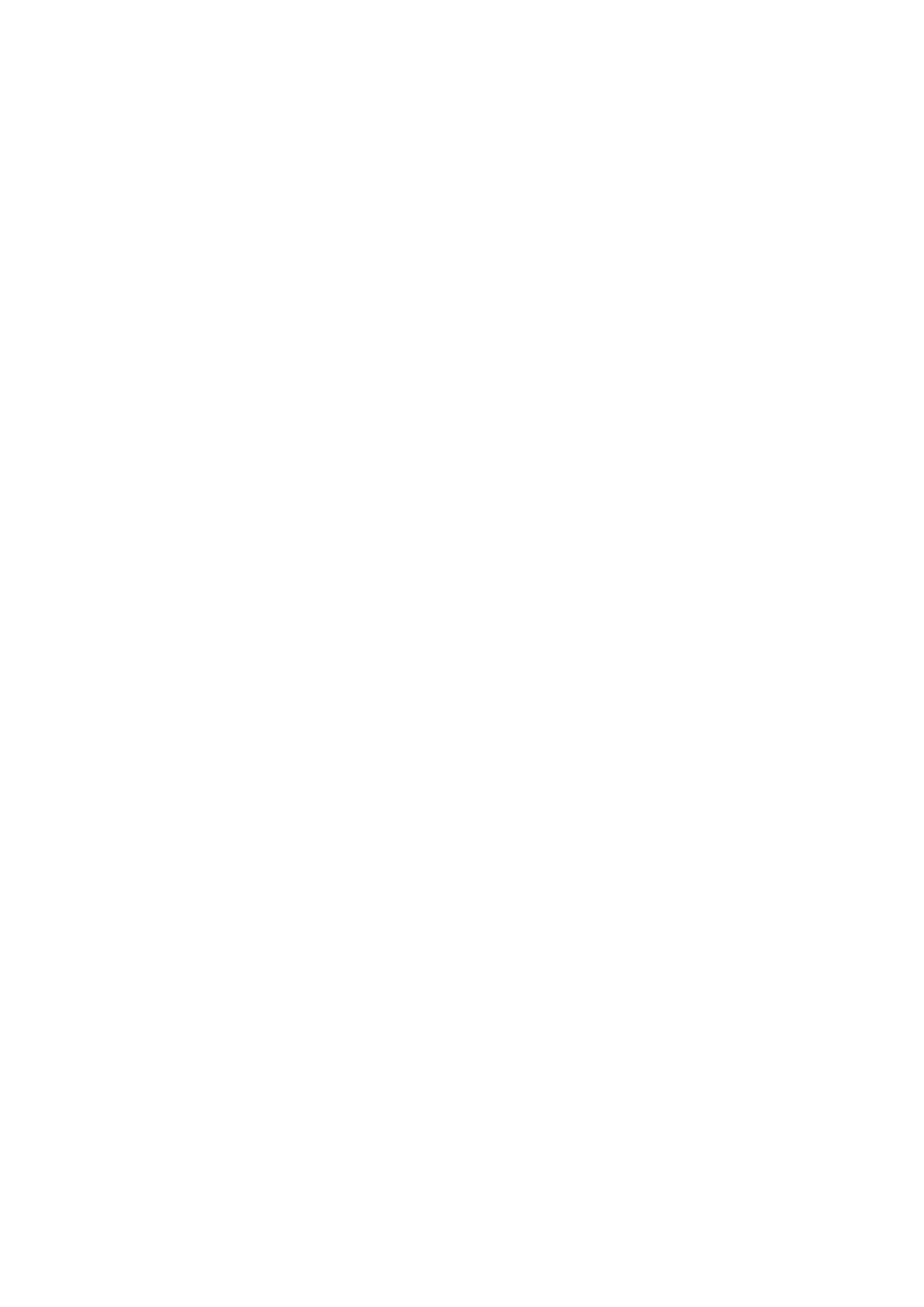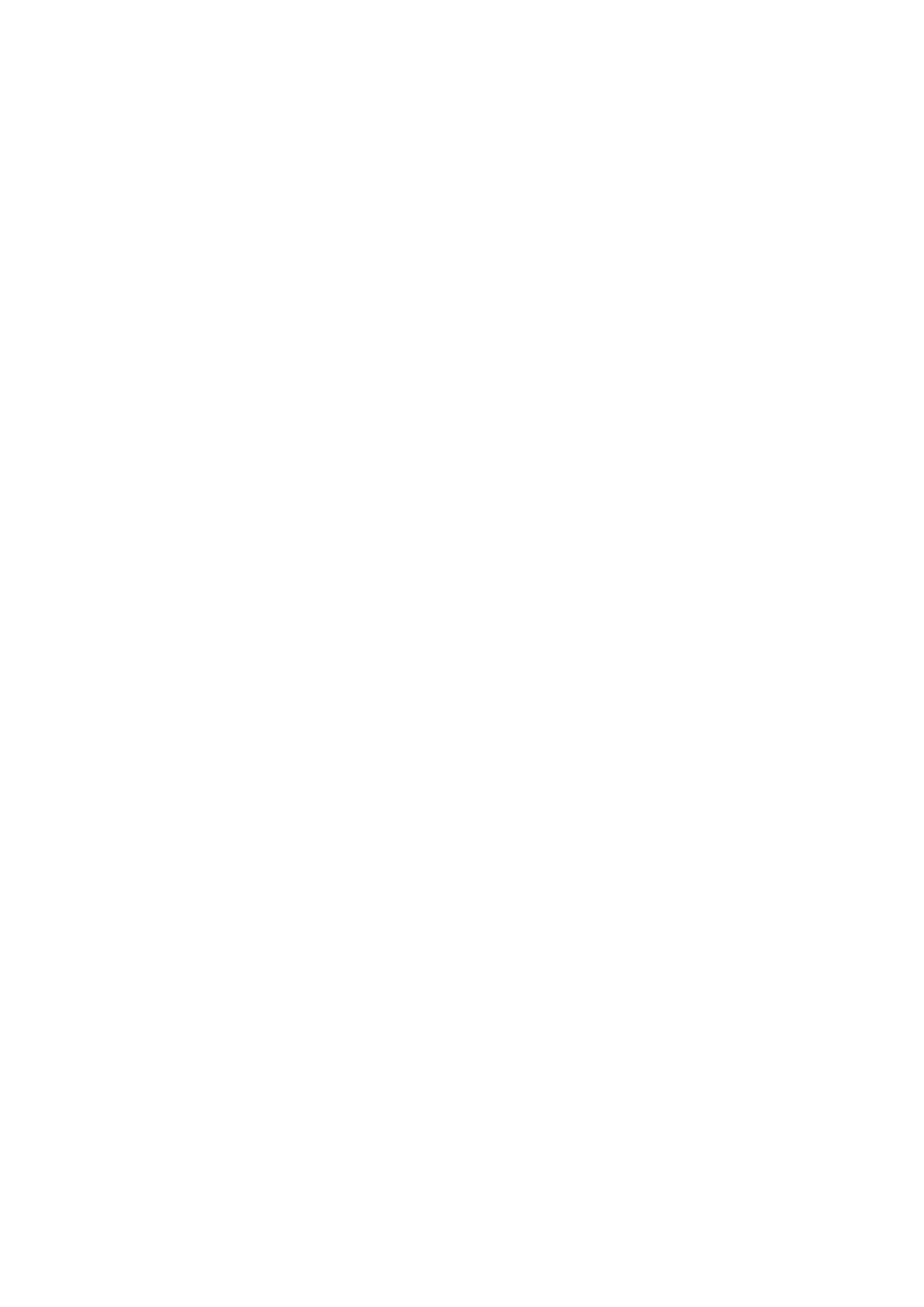
Volyminställningar..............................................................................46
Stör inte-läge.................................................................................... 47
Skärminställningar.............................................................................48
Programinställningar..........................................................................50
Återställa appar.................................................................................51
Bättre ljud......................................................................................... 52
Skriva text.................................................................................... 53
Anpassa det virtuella tangentbordet.................................................. 53
Ringa............................................................................................ 55
Ringa samtal..................................................................................... 55
Begränsa samtal............................................................................... 56
Kontakter......................................................................................58
Lägga till och redigera kontakter........................................................58
Överföra kontakter............................................................................ 59
Undvika dubbletter i appen Kontakter............................................... 60
E-post...........................................................................................61
Konfigurera e-post............................................................................ 61
Musik och FM-radio..................................................................... 62
Överföra musik till enheten................................................................ 62
Kamera.........................................................................................63
Ta foton och spela in videoklipp.........................................................63
Allmänna kamerainställningar............................................................ 64
Inställningar för stillbildskamera......................................................... 69
Kommunikation............................................................................ 73
Spegla enhetens skärm på en TV med hjälp av en kabel................... 73
Spegla enhetens skärm trådlöst på en TV......................................... 73
Ansluta enheten till USB-tillbehör.......................................................74
NFC.................................................................................................. 74
Trådlös Bluetooth®-teknik.................................................................76
Resor och kartor...........................................................................79
Använda platstjänster........................................................................79
Smarta appar och funktioner som sparar tid åt dig..................... 80
Google Sök och Nu...........................................................................80
Klocka och Kalender.................................................................... 81
Kalender........................................................................................... 81
Klocka...............................................................................................82
Hjälpmedel................................................................................... 85
Förstoringsrörelse..............................................................................85
Teckenstorlek....................................................................................85
Visningsstorlek.................................................................................. 85
Färgkorrigering..................................................................................85
3