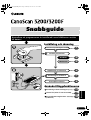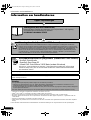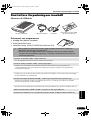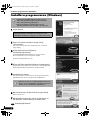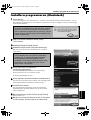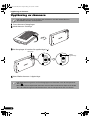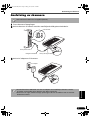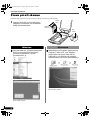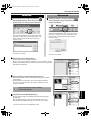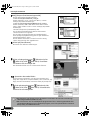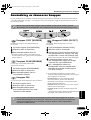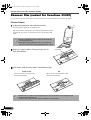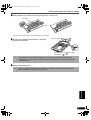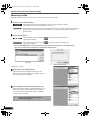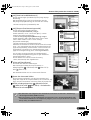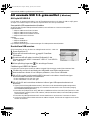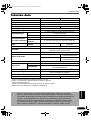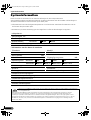Canon CanoScan 3200 Användarmanual
- Kategori
- Skriva ut
- Typ
- Användarmanual
Denna manual är också lämplig för

1
Svenska
Snabbguide
Snabbguide
Kontrollera förpackningens innehåll
Installera programvaran
Windows
Macintosh
Upplåsning av skannern
Anslutning av skannern
Prova på att skanna
s.
3
s.
4
s.
5
s.
6
s.
7
s.
8
Användning av skannerns knappar
s.
11
Skannar film (endast för CanoScan 3200F)
s.
12
Att använda USB 2.0-gränssnittet
(i Windows)
s.
16
till datorn!
00-QSG_E_MAIN_SW.fm Page 1 Thursday, June 12, 2003 10:58 AM
Kontrollera att programvaran är installerad innan bildläsaren ansluts
Inställning och skanning
Använda tilläggsfunktionerna

Information om handböckerna
2
Information om handböckerna
• CanoScan och ScanGear är registrerade varumärken som tillhör Canon Inc.
• Adobe
®
och Acrobat
®
är varumärken som tillhör Adobe Systems Incorporated.
• Microsoft och Windows är registrerade varumärken som tillhör Microsoft Corporation i USA och andra länder.
• Macintosh, Power Macintosh, Mac OS och QuickTime är varumärken som tillhör Apple Computer, Inc., registrerade i USA och
i andra länder.
• ScanSoft och OmniPage är varumärken som tillhör ScanSoft, Inc.
• Andra märken och produkter som inte omnämns ovan kan vara varumärken eller registrerade varumärken som tillhör respektive
företag.
I denna handbok används Windows XP-skärmbilder för att illustrera förklaringar som är gemensamma för alla operativsystem.
Öppna förpackningen
Snabbguide (den här handboken)
Denna handbok innehåller en beskrivning av en rad procedurer – från öppning
av förpackningen till användning av skannern.
LÄS DENNA HANDBOK FÖRST!
Skanningshandbok (handbok i HTML-format)
Läs denna handbok när du har installerat skannern enligt anvisningarna i Snabbguide. Handboken
beskriver hur du använder skannern tillsammans med den medföljande programvaran och hur du löser
problem när de uppstår. Du kan installera handboken på hårddisken tillsamman med programvaran. När
du installerar den visas ikonen Scanning Guide (skanningshandbok) på skrivbordet. Dubbelklicka på
ikonen om du vill visa den med ett blädderprogram, som t.ex. Internet Explorer. Dubbelklicka pa filen
“CanoScan.htm” i ”Scanning Guide” (Skanningshandbok) i mappen ”Swedish” pa CanoScan Setup
Utility CD-ROM (EFS) nar du vill se den svenska skanningshandboken.
Användarhandböcker till programme (handböcker i PDF-format)
•
ArcSoft PhotoStudio
•
ScanSoft OmniPage SE
•
Ulead DVD PictureShow 2.0 SE Basic (endast Windows)
Välj menyn ”View the Electronic Manuals” [Visa elektroniska handböcker] på CD-skivan
CanoScan Setup Utility. Om du vill läsa dessa handböcker måste Adobe Acrobat Reader
vara installerat i datorn.
Ett lättillgängligt eluttag skall finnas i närheten av utrustningen.
En skärmad kabel med ferritkärna/-kärnor behövs för att uppfylla de tekniska kraven i EMC-direktivet. En sådan
kabel medföljer skannern.
Varning
Var uppmärksam på följande juridiska frågor när du använder produkten:
• Skanning av vissa dokument, som t.ex. sedlar (bankväxlar), statsobligationer och allmänna certifikat kan vara
förbjudet enligt lag och kan resultera i åtal och/eller civilrättsligt ansvar.
• Du kan vara skyldig enligt lag att ha tillstånd från den person som innehar copyright eller andra juridiska rättigheter
till det objekt som skannas.
Om du är osäker på om skanningen av ett speciellt objekt är laglig bör du kontakta en juridisk rådgivare i förväg.
HTML
PDF
00-QSG_E_MAIN_SW.fm Page 2 Monday, June 23, 2003 11:07 AM

Kontrollera förpackningens innehåll
3
Svenska
Kontrollera förpackningens innehåll
Skanner och tillbehör
Dokument och programvaror
• Snabbguide (denna handbok)
• Ytterligare dokument
• CanoScan Setup Utility-CD-ROM (installations-CD)
• De två siffrorna i parenteserna ovan anger storleken på Windows- respektive
Macintosh-versionerna av programvaran.
• Det krävs cirka 270 MB (för Windows) / 138 MB (för Macintosh) ledigt hårddisk-
utrymme för att installera programmen. Ytterligare ledigt diskutrymme krävs för
att köra programmen.
ScanGear CS (25 MB / 6 MB) – Skannerdrivrutin
Ger dig möjlighet att skanna och läsa in bilder från skannern.
CanoScan Toolbox (15 MB / 3 MB) – Skanningsprogram
Program som du använder för att skanna bilder och kopiera (skriva ut), bifoga bilder till
e-postmeddelanden, eller spara bilder med några enkla steg. Det fungerar också tillsammans
med skannerknapparna.
ArcSoft PhotoStudio (32 MB / 20 MB) – Bildredigeringsprogram
Program som gör att du kan läsa in bilder från skannern, redigera och retuschera dem samt lägga
på specialeffekter och förbättringar.
ScanSoft OmniPage SE (90 MB / 80 MB) – OCR-program (Optisk teckenigenkänning)
Programmet omvandlar tecken som skannats från en bok, en tidning eller tidskrift till textdata
som kan redigeras eller överföras digitalt.
Ulead DVD PictureShow 2.0 SE Basic (endast Windows) (75 MB) – bildspelsprogram
Med det kan du använda din VCD-brännare för att skapa bildspel som du kan se på dator eller TV.
Adobe Acrobat Reader (24MB / 24 MB) – Program för läsning av PDF-filer
Elektroniska handböcker för ovanstående program (HTML- (5 MB) och PDF-handböcker)
CanoScan 3200/3200F
USB gränssnittskabel
Filmguide för CanoScan 3200F
(för filmremsa eller dia)
AC-adapter
00-QSG_E_MAIN_SW.fm Page 3 Friday, June 13, 2003 2:36 PM

Installera programvaran (Windows)
4
Installera programvaran (Windows)
1
Starta datorn.
2
Sätt in CD-skivan CanoScan Setup Utility
i CD-enheten.
När du har valt språk visas huvudmenyn för CanoScan
Setup Utility.
3
Klicka på [Install the Software/
Installera programmet].
Läs ANVÄNDARLICENSAVTALET för programvaran.
Klicka på [Yes/Ja] om du accepterar avtalet.
Fönstret [Install/Installera] visas.
4
Klicka på [Start Installation/Starta installationen].
Du kommer att installera sex program och Scanning Guide
[Skanningshandboken] (handbok i HTML-format).
5
Installationen startar.
Följ anvisningarna på skärmen och klicka på [Yes/Ja] eller
[Next/Nästa] när du vill fortsätta med installationen.
6
När installationen är klar klickar du på [Yes/Ja].
Datorn startar om.
7
När Windows startat om tar du ut CD-skivan ur
CD-enheten. Förvara den på en säker plats.
Fortsätt på sidan 6.
• I Windows XP/2000 skall du logga in med
administratörsbehörighet när du installerar
eller avinstallerar programvara.
• Om du använder en dator som inte har
USB 2.0-gränssnitt som standard, se sidan 16.
Klicka på [Cancel/Avbryt] om guiden “Found New
Hardware Wizard” [Hittade ny maskinvara] eller
“Add New Hardware” [Lägg till ny maskinvara] visas.
• Ibland kan det vara nödvändigt att starta om
datorn. Följ meddelanden på skärmen för att
starta om och fortsätta installationen.
00-QSG_E_MAIN_SW.fm Page 4 Friday, June 13, 2003 2:36 PM

Installera programvaran (Macintosh)
5
Svenska
Installera programvaran (Macintosh)
1
Starta datorn.
Se till att du loggar in som administratör – med den först skapade administratörsidentiteten – när du
skall installera programmet. Du kan installera programmet om du har loggat in med en senare tillagd
administratörsidentitet.
2
Sätt in CD-skivan CanoScan Setup Utility
i CD-enheten.
3
Dubbelklicka på CD-ROM-ikonen.
4
Dubbelklicka på ikonen [SetUp/Inställningar].
När du har valt språk visas huvudmenyn för CanoScan
Setup Utility.
5
Klicka på [Install the Software/
Installera programmet].
Läs ANVÄNDARLICENSAVTALET för programvaran.
Klicka på [Yes/Ja] om du accepterar avtalet.
Fönstret [Install/Installera] visas.
6
Klicka på [Start Installation/Starta installationen].
Du kommer att installera fem program och Scanning Guide
[Skanningshandboken] (handbok i HTML-format).
7
Installationen startar.
Följ anvisningarna på skärmen och klicka på [Yes/Ja],
[Next/Nästa] eller [Install/Installera] när du vill fortsätta
med installationen.
8
När installationen är klar klickar du på [Yes/Ja].
Datorn startar om.
9
När du har startat om datorn tar du ut CD-skivan
ur CD-enheten. Förvara den på en säker plats.
När skannern används med Mac OS 9 kan det hända
att du får ett meddelande av följande slag: ”Would
you like to look for the software on the Internet?”
[Vill du söka efter programvara på Internet?] I så fall
skall du bara klicka på knappen [Cancel/Avbryt] och
stänga meddelandet.
Steg 3 och 4 behövs inte om du använder skan-
nern med Mac OS 9 och QuickTime [AutoPlay]
inställningen är inställd på [Enable CD-ROM
AutoPlay/Tillåt automatisk uppspelning av
CD-ROM]. I så fall startar CanoScan Setup Utility
automatiskt, och huvudmenyn visas, när du
sätter skivan i CD-spelaren.
00-QSG_E_MAIN_SW.fm Page 5 Friday, June 13, 2003 2:36 PM

Upplåsning av skannern
6
Upplåsning av skannern
1
Ta av skannerns förseglingar.
2
Vänd skannern försiktigt.
3
För låsreglaget till märket för upplåst läge ( ).
4
Sätt tillbaka skannern i vågrätt läge.
• Lås upp skannern innan du ansluter den till datorn. Om den lämnas låst kan
det medföra fel eller andra problem.
• Lås alltid skannern genom att föra låsreglaget mot låsmärket innan du transporterar
den ( ).
• Om du bär eller transporterar skannern utan att skannerenheten är låst kan du skada
den. Var särskilt noga med att låsa skannern när du transporterar den i ett fordon.
Låsreglage
Märke,
upplåst läge
00-QSG_E_MAIN_SW.fm Page 6 Friday, June 13, 2003 2:36 PM

Anslutning av skannern
7
Svenska
Anslutning av skannern
1
Ta av skannerns förseglingar.
2
Anslut skannern till datorn med den medföljande USB-gränssnittskabeln.
3
Anslut AC-adaptern till skannern.
• Kontrollera att skannern är upplåst (sidan 6).
• Använd bara den USB-kabel och den AC-adapter som medföljer skannern. Om du
använder andra kablar eller adaptrar kan detta orsaka fel.
• Skannern har ingen till/från-knapp. Spänningen slås till omedelbart när du ansluter
batterieliminatorn.
USB gränssnittskabel
Bred platt kontakt
Liten fyrkantig kontakt
USB-kontakt
AC-adapter
00-QSG_E_MAIN_SW.fm Page 7 Friday, June 13, 2003 2:36 PM

Prova på att skanna
8
Prova på att skanna
Följande steg förklarar hur man skannar in bilder med ArcSoft PhotoStudio.
1
Lägg ett foto eller en bild på glaset.
Lägg den övre kanten vid riktmärket.
Stäng dokumentlocket.
Rikt-
märke
Överst
(Top)
Underst
(Bottom)
2
Välj [Start/Starta], [Programs/Program]
eller [All programs/Alla program],
[ArcSoft PhotoStudio 5.5] och
[PhotoStudio 5.5].
PhotoStudio startar.
Windows
2
Dubbelklicka på mappen [Applications/
Program] i Mac OS X, eller mappen
[Applications/Program (Mac OS 9)]
i Mac OS 9, och därefter på mappen
[PhotoStudio] och ikonen [PhotoStudio].
PhotoStudio startar.
Macintosh
00-QSG_E_MAIN_SW.fm Page 8 Friday, June 13, 2003 2:36 PM

Prova på att skanna
9
Svenska
3
Klicka på ikonen Acquire (Hämta)
på verktygsmenyn, eller gå till menyn
[File/Arkiv] och välj [Acquire/Hämta].
Om ett felmeddelande visas, klicka på menyn
[File/Arkiv], välj [Select Source/Välj källa], välj
namn på din skannermodell och klicka på
knappen [OK].
ScanGear CS startar.
Windows
3
Klicka på ikonen Acquire (Hämta)
eller klicka på menyn [File/Arkiv] och välj
[Acquire/Hämta].
Om ett felmeddelande visas, klicka på menyn
[File/Arkiv], välj [Select Source/Välj källa], välj
namn på din skannermodell och klicka på
knappen [OK].
ScanGear CS startar.
Macintosh
Mac OS X
4
Välj [Select source/Välj källa].
Du kan välja mellan följande alternativ.
Photo (Color) [Foto (färg)] / Magazine (Color) [Tidskrift (färg)] /
Newspaper (B&W) [Tidning (svartvitt)] / Document (Grayscale)
[Dokument (gråskala)].
5
Klicka på [Preview/Förhandsgranskning].
Efter kalibreringen startar förhandsskanningen, och bilden
visas gradvis.
Bilden beskärs automatiskt i den ursprungliga storleken.
Om du vill beskära mer drar du musen diagonalt för att
markera området.
6
Välj [Destination/Måldokument]
Du kan välja antingen [Print/Utskrift] eller [Image display/
Bildvisning].
När [Print/Utskrift] har valts blir upplösningen 300 dpi.
När [Image display/Bildvisning] har valts blir den 150 dpi.
I det här exemplet har [Print/Utskrift] valts.
• Lyft inte dokumentlocket medan
skanningen pågår.
00-QSG_E_MAIN_SW.fm Page 9 Friday, June 13, 2003 2:36 PM

Prova på att skanna
10
7
Välj [Output Size/Utmatningsstorlek].
Du kan välja mellan följande alternativ.
• Om du valt [Print/Utskrift] i steg 6:
Flexible (Flexibel) / 4"x6" / A4 / Letter (Brev) / Custom
Settings (Anpassade inställningar)
• Om du valt [Image display/Bildvisning] i steg 6:
Flexible (Flexibel) / 640 x 480 / 800 x 600 / 1024 x 768 /
1600 x 1200 / 2048 x 1536 / Custom Settings (Anpassade
inställningar)
I det här exemplet har [Print/Utskrift] valts.
Om du väljer [Flexible/Flexibel] skannas dokumentet
i samma storlek som originalet.
Om du väljer ett annat alternativ än [Flexible/Flexibel]
under [Image Display/Bildvisning] kan du själv bestämma
utmatningsstorleken i pixlar.
Du kan skanna dokument i korrekt format för visning
i dator (skärmstorlek) eller digitalkamera.
8
Klicka på [Scan/Skanna].
Nu startar den definitiva inskanningen.
9
Klicks på stängningsrutan (Windows) eller
(Mac OS X) eller (Mac OS 9) i ScanGear
CS-fönstret för att stänga det.
Den skannade bilden visas nu i PhotoStudio-fönstret.
10
Spara den skannade bilden.
Klicka på menyn [File/Arkiv] och välj [Save As/Spara som].
Ange den mapp där du vill spara bildfilen, skriv in filnamn, välj
filtyp (JPG rekommenderas) och klicka sedan på [Save/Spara].
11
Klicks på stängningsrutan (Windows) eller
(Mac OS X) eller (Mac OS 9) i PhotoStudio-
fönstret för att stänga det.
• Om skannern inte fungerar som det beskrivs ovan läser du avsnittet “Felsökning”
i Skanningshandbok (HTML-format).
• Mer information om de medföljande programmen finns i Skanningshandbok eller
i användarhandböckerna till respektive program, som finns på CD-skivan CanoScan
Setup Utility som PDF-dokument.
00-QSG_E_MAIN_SW.fm Page 10 Friday, June 13, 2003 2:36 PM

Användning av skannerns knappar
11
Svenska
Användning av skannerns knappar
Du kan använda de tre bekvämt placerade knapparna på skannerns framsida för att enkelt kunna skanna
och utföra tillhörande uppgifter – bara genom att trycka på knappen. Lägg en bild på skannern innan du
trycker på en knapp.
• Om du vill använda dessa knappar måste ScanGear CS, CanonScan Toolbox, ArcSoft
PhotoStudio och Acrobat Reader vara installerade från CD-skivan CanoScan Setup Utility.
Knappen COPY [KOPIERA]
Utskrift (kopiering) av den inlästa bilden på
en skrivare:
1
Tryck på knappen [COPY/KOPIERA].
2
Skannern läser in materialet.
3
Den skannade bilden skrivs ut.
• Skrivardrivrutinen måste vara installerad och
skrivaren måste vara i gång om du vill använda
denna funktion.
Knappen SCAN [SKANNA]
För att öppna den inskannade bilden i
PhotoStudio-fönstret:
1
Tryck på knappen [SCAN/SKANNA].
2
Skannern läser in materialet.
3
Den skannade bilden visas nu
i PhotoStudio-fönstret.
Knappen FILE
För att spara den skannade bilden som en PDF-fil:
1
Tryck på knappen [FILE].
2
Skannern läser in materialet.
3
Den skannade bilden sparas
som ett PDF-dokument och visas
i Adobe Acrobat Reader.
• Om du trycker på knappen [Cancel/Avbryt] medan skanningen pågår kan du ändra
standardinställningarna för inläsningen. Information om hur du ändrar inställningar
eller knapptilldelningar finns i avsnittet CanoScan Toolbox i Skanningshandbok
(handbok i HTML-format).
Knappen E-MAIL [E-POST]
Skicka den inlästa bilden med e-post som
bifogad fil:
1
Tryck på knappen [E-MAIL/E-POST].
2
Skannern läser in materialet.
3
Dialogrutan [E-mail software selection/
Välj programvara för e-post] visas. Välj
ett alternativ i listan och klicka på [OK].
Detta steg krävs bara vid den första skanningen.
4
E-postprogrammet startar, och
den inlästa bilden ligger som bilaga
i fönstret för nytt meddelande.
5
Fyll i mottagarens adress och
ärenderaden. Skriv ett meddelande.
Bekräfta de önskade inställningarna
och sänd e-brevet.
• För att knappen E-MAIL [E-post] ska kunna
användas måste något av följande e-postprogram
vara installerat och aktiverat.
För Windows: Microsoft Outlook Express,
Microsoft Outlook, Eudora eller Netscape
Messenger. (För somliga e-postprogram måste
MAPI-funktionen aktiveras.)
För Mac OS X: Mail (Mac OS X 10.2 eller senare),
Eudora eller MS Entourage*.
För Mac OS 9: Microsoft Outlook Express eller
Eudora.
* Att skicka flera bilder samtidigt till MS Entourage
med Multi-Scan-funktionen stöds inte.
00-QSG_E_MAIN_SW.fm Page 11 Friday, June 13, 2003 2:36 PM

Skannar film (endast för CanoScan 3200F)
12
Skannar film (endast för CanoScan 3200F)
Du kan skanna enstaka bilder från 35 mm film (filmremsor eller diabilder) med CanoScan 3200F.
Placera filmen
1
Avlägsna skyddsarket från dokumentlocket.
Dra skyddsarket uppåt för att avlägsna det.
När du har slutfört skanningen, sätt tillbaka skyddsarket genom
att passa in det i hålen i dokumentlocket och skjuta det nedåt
iläge.
2
Sätt in en nagel i spåret i filmstyrningen och ta
bort filmhållaren.
3
Sätt filmen med rätt sida nedåt i filmhållarens spår.
• Förvara skyddsarket på en säker plats så att det
inte böjs eller bryts.
• Återställ alltid skyddsarket när du inte skannar
film för att förhindra att ljuskällesektionen repas.
• Håll filmen i kanterna med fingertopparna för att undvika att få fingeravtryck
eller smuts på filmens yta.
• Ta bort damm från filmen, dokumentglaset och ljuskällan.
Filmhållare
Justera ramen du vill skanna med
filmstyrningsfönstret.
Lägg i en dia med framsidan nedåt
i filmstyrningsfönstert.
35 mm remsa dia
00-QSG_E_MAIN_SW.fm Page 12 Friday, June 13, 2003 2:36 PM

Skannar film (endast för CanoScan 3200F)
13
Svenska
4
Fäst filmhållaren i spåret till filmstyrningen för 35 mm film.
Vid arbete med dia behöver inte filmhållaren vara stängd.
5
Placera den laddade filmhållaren i rätt läge
på dokumentglaset.
6
Stäng dokumentlocket.
• Filmhållaren har ett kalibreringsspår som skannern använder för att beräkna
färgbalansen. Filmen kan inte skannas med rätt färgbalans om spåret är igensatt.
Håll det öppet.
• Du kan köpa ett tillbehörsset för CanoScan 3200F (CSAK-3200F) om skyddsarket
eller filmhållarna försvinner eller skadas.
Filmhållare
Kalibreringsspår
Rikta in filmhållarens märke längs
med skannerns märke.
00-QSG_E_MAIN_SW.fm Page 13 Friday, June 13, 2003 2:36 PM

Skannar film (endast för CanoScan 3200F)
14
Skanning av film
Följande steg förklarar hur man skannar in bilder med ArcSoft PhotoStudio.
1
Starta ArcSoft PhotoStudio.
Välj [Start/Starta], [Programs/Program] eller [All programs/Alla program],
[ArcSoft PhotoStudio 5.5] och [PhotoStudio 5.5].
Dubbelklicka på mappen [Applications/Program] i Mac OS X, eller mappen [Applications/
Program (Mac OS 9)] i Mac OS 9, och därefter på mappen [PhotoStudio] och ikonen
[PhotoStudio].
2
Starta ScanGear CS.
Klicka på ikonen Acquire (Hämta) eller gå till menyn [File/Arkiv] och
välj [Acquire/Hämta].
Klicka på ikonen Acquire (Hämta) eller gå till menyn [File/Arkiv] och
välj [Acquire/Hämta].
• Om ett felmeddelande visas, klicka på menyn [File/Arkiv], välj [Select Source/Välj källa],
välj namn på din skannermodell och klicka på knappen [OK].
ScanGear CS startar.
3
Välj [Select source/Välj källa].
Du kan välja mellan följande alternativ för film:
Negative Film (Color) [Negativ film (färg)] / Positive
Film (Color) [Positiv film (färg)]
4
Klicka på [Preview/Förhandsgranskning].
Efter kalibreringen startar förhandsskanningen, och
bilden visas gradvis. Bilden beskärs automatiskt.
Om du vill beskära mer drar du musen diagonalt
för att markera området.
• Lyft inte dokumentlocket medan
skanningen pågår.
Windows
Macintosh (Mac OS X)
00-QSG_E_MAIN_SW.fm Page 14 Friday, June 13, 2003 2:36 PM

Skannar film (endast för CanoScan 3200F)
15
Svenska
5
Välj [Destination/Måldokument]
Du kan välja antingen [Print/Utskrift] eller [Image display/
Bildvisning].
När [Print/Utskrift] har valts blir upplösningen 300 dpi.
När [Image display/Bildvisning] har valts blir den 150 dpi.
I det här exemplet har [Print/Utskrift] valts.
6
Välj [Output Size/Utmatningsstorlek].
Du kan välja mellan följande alternativ.
• Om du valt [Print/Utskrift] i steg 5:
Flexible (Flexibel) / 4"x6" / A4 / Letter [Brev] / Custom
Settings (Anpassade inställningar)
• Om du valt [Image display/Bildvisning] i steg 5:
Flexible [Flexibel] / 640 x 480 / 800 x 600 / 1024 x 768 /
1600 x 1200 / 2048 x 1536 / Custom Settings
[Anpassade inställningar]
I det här exemplet har [Flexible/Flexibel] valts.
Med detta val skannas en filmruta och förstoras till formatet
4"x6". Om visningsläget har satts till Thumbnail Display Off
[Inga tumnagelsbilder], skannas bilden i samma storlek som
originalfilmen. Information om Thumbnail Display mode
[läget för tumnagelsvisning] finns i Skanningshandboken.
Om du väljer ett annat alternativ än [Flexible/Flexibel]
under [Image Display/Bildvisning] kan du själv bestämma
utmatningsstorleken i pixlar.
Du kan skanna film i korrekt format för visning
i dator (skärmstorlek) eller digitalkamera.
7
Klicka på [Scan/Skanna].
Nu startar den definitiva inskanningen.
När skanningen avslutats klicka på ScanGear CS
stängningsruta (Windows) eller (Mac OS X)
eller (Mac OS 9)
.
Den skannade bilden visas nu i PhotoStudio-fönstret.
8
Spara den skannade bilden.
Klicka på menyn [File/Arkiv] och välj [Save As/Spara som].
Ange den mapp där du vill spara bildfilen, skriv in filnamn, välj
filtyp (JPG rekommenderas) och klicka sedan på [Save/Spara].
9
Klicks på stängningsrutan (Windows) eller
(Mac OS X) eller (Mac OS 9) i PhotoStudio-
fönstret för att stänga det.
• Om skannern inte fungerar som det beskrivs ovan läser du avsnittet “Felsökning”
i Skanningshandbok (HTML-format).
• Mer information om de medföljande programmen finns i Skanningshandbok eller
i användarhandböckerna till respektive program, som finns på CD-skivan CanoScan
Setup Utility som PDF-dokument.
00-QSG_E_MAIN_SW.fm Page 15 Friday, June 13, 2003 2:36 PM

Att använda USB 2.0-gränssnittet (i Windows)
16
Att använda USB 2.0-gränssnittet
(i Windows)
Att byta till USB 2.0
Om din dator är utrustad med USB 1.1 kan du få snabbare skanning om du byter till USB 2.0-miljö genom
att köpa och installera något av de USB 2.0 expansionskort som finns på marknaden.
Kompatibla USB expansionskort/hubbar
Använd endast följande USB expansionskort/hubbar, som verifierats av Canon som kompatibla.
Expansionskort
• Adaptec USB2connect 5100: PCI-buss
• Adaptec USB2connect 3100: PCI-buss
• Adaptec USB2connect 2000LP: PCI-buss
• Adaptec DuoConnect: PCI-buss
Hubbar
• Adaptec XHUB4
• Adaptec XHUB4PLUS
• Adaptec XHUB7PLUS
Följ installationsanvisningarna i bruksanvisningen för USB-expansionskortet/hubben.
Kontrollera USB-version
Så här kontrollerar du om din dator har USB-gränssnitt version 1.1 eller 2.0.
1
Starta ScanGear CS.
2
Klicka på informationsikonen upptill i ScanGear
CS-fönstret.
3
Se vad som står på raden Interface [Gränssnitt] i det
fönster som visas. USB 1.1 visas som ”USB 1.1” och USB 2.0
som ”USB 2.0”.
4
Klicka på stängningsrutan för att stänga fönstret.
Felsökning av USB2.0 Hi-Speed
Om skannern inte fungerar korrekt via USB2.0 Hi-Speed följer du stegen nedan föratt lokalisera felet.
1
Försäkra dig om att du använder den USB-kabel som följde med skannern.
2
Anslut skannern direkt till en USB-port på datorn, inte via en USB-hubb.
3
Gör så här om du har Microsofts USB 2.0-drivrutin och datorn inte känner igen
skannern sedan ScanGear CS installerats:
• Ta bort nätadaptern och sätt i den igen.
• Ta bort USB-kabeln och sätt i den igen.
4
Gör så här för att kontrollera att datorn känner igen USB-expansionskortet och
skannern:
1. Öppna [Device Manager/Enhetshanteraren] i Windows (under Start/Inställningar/Kontrollpanelen/
Administrationsverktyg/Datorhantering) och kontrollera att skannerns namn visas under [Imaging
Devices/Bildframställningsenheter].
2. Kontrollera att [Adaptec AUA-xxxx], [NEC PCI to USB Enhanced Host Controller] eller [Intel PCI to USB
Enhanced Host Controller] visas under rubriken [USB (Universal Serial Bus) Controllers/USB-styrenheter
(Universal Serial Bus)].
3. Kontrollera att USB-expansionskortet är korrekt installerat och att skannern är ansluten till datorn.
4. Om du har två eller flera enheter anslutna via USB2.0 Hi-Speed, försök med att koppla bort alla andra
enheter än skannern.
00-QSG_E_MAIN_SW.fm Page 16 Monday, June 23, 2003 11:08 AM

Tekniska data
17
Svenska
Tekniska data
*1
Stöd för 16 bitars utmatning endast vid skanning av film.
*2
USB 2.0 Hi-Speed-läge. Överföringstiden till datorn ingår inte.
*3
Kalibreringstiden ingår inte.
*4
Vilken typ av nätadapter som används beror på var skannern köpts.
• Tekniska data kan ändras utan föregående meddelande.
CanoScan 3200 CanoScan 3200F
Skannertyp Flatbädd
Skannerelement Färgdisplay med 6 linjer
Ljuskälla Fluorescerande lampa med kall katod
Filmadapterenhet – Standardutrustning
Optisk upplösning 1200 x 2400 dpi
Valbar upplösning 25 – 9.600 dpi (ScanGear CS)
Skanningsbitdjup
Färg
16 bitar inmatning / 16 eller 8 bitar utmatning
för varje färg (RGB)
Gråskala
16 bitars inmatning / 16 eller 8 bitars utmatning
*1
Skanningshastighet
*2
(foto eller dokument)
Färg 2 msek./linje (600 dpi), 3,6 msek./linje (1200 dpi)
Gråtonskala,
svart/vit
2 msek./linje (600 dpi), 3,6 msek./linje (1200 dpi)
Skanningshastighet
*2
(film)
Färg / Gråskala /
Svartvit
–
8 – 128 msek/linje
(1200 dpi)
Förhandsgranskningshastighet
*3
Cirka 2,6 sek
Gränssnitt
USB 2.0 Hi-Speed,
USB (USB 1.1 eller motsvarande)
Maximalt dokumentformat A4: 216 x 297 mm
Filmtyp/antal bilder
–
35 mm film
(negativ/positiv)/1 ram
–
35 mm dia
(negativ/positiv)/1 ram
Skannerknappar 4 knappar: COPY, SCAN, FILE, E-MAIL
Driftområde
Temperatur
10
°
C till 35
°
C (50
°
F till 95
°
F)
Luftfuktighet
10% till 90% RH, 20% till 80% RH vid skanning av film
(utan kondensbildning)
Strömförsörjning
AC-adapter (100 / 120 / 230 / 240 V)
*4
Strömförbrukning
Vid drift: 15 W maximalt. Viloläge: 5,3 watt
(med medföljande AC-adapter)
Maximala yttermått 259 x 474,7 x 74,7 mm
Vikt Cirka 2,5 kg Cirka 2,7 kg
• Innan du uppgraderar till XP från Windows 98/Me/2000 måste du avinstallera
ScanGear CS och CanoScan Toolbox med hjälp av menyn “Uninstall the Software”
[Avinstallera programmet] med CanonScans installations-CD. Skannern kanske inte
fungerar om du uppgraderar till Windows XP med dessa program fortfarande
installerade. När du har uppgraderat till Windows XP installerar du ScanGear CS
och CanoScan Toolbox på nytt i enlighet med stegen på sid 4. Mer information
finns i avsnittet “Felsökning” i Skanningshandbok, (handbok i HTML-format).
00-QSG_E_MAIN_SW.fm Page 17 Monday, June 23, 2003 11:08 AM

Systeminformation
18
Systeminformation
Detta formulär ska användas för att anteckna driftmiljön för den inköpta skannern.
Vid eventuella problem med skannern behöver du denna information när du kontaktar vår kundsupport.
Anteckna informationen och förvara den på en säker plats.
• Informationen krävs också vid garantireparationer. Se till att du har antecknat informationen och att
du förvarar den på en säker plats.
• Garatiservice på denna utrustning ges som längst fem år efter att tillverkningen har upphört.
• Information om den dator du använder
Inköpsdatum:
Återförsäljare, tel:
Återförsäljarens adress:
Skannermodell: CanoScan 3200 3200F
Serienummer (finns på apparatens baksida):
Tillverkare: Modell:
Processor: Klockfrekvens: MHz
Minne (RAM): MB
Tillgängligt utrymme: MBHårddiskens storlek: MB
Operativsystem: Windows XP Me 2000 98
Macintosh OS 9.1 OS 9.2 OS X v10.1 OS X v10.2
Bildskärmstyp: Bildskärmsstorlek: tum
Skrivare: Tillverkare:
Skrivartyp: Skrivarens upplösning:
Installerat antivirusprogram:
Installerat komprimeringsprogram:
Installerade expansionskort:
Ansluten periferiutrustning:
Anslutet nätverkssystem:
Canon Inc. är en ENERGY STAR-partner och har fastslagit att denna produkt uppfyller ENERGY STAR-riktlinjerna
för energieffektivitet.
Det internationella ENERGY STAR-programmet för kontorsutrustning är ett internationellt program som främjar
energibesparing vid användning av datorer och annan kontorsutrustning. Programmet stöder utveckling och
spridning av produkter med funktioner som effektivt minskar energiförbrukningen. Det är ett öppet system i vilket
företagsrepresentanter kan delta frivilligt. De produkter som särskilt omfattas är kontorsutrustning som t.ex. datorer,
bildskärmar, skrivare, faxar, skannrar och flerfunktionssystem. Standarderna och logotyperna är enhetliga för alla
länder som deltar.
00-QSG_E_MAIN_SW.fm Page 18 Friday, June 13, 2003 2:36 PM
-
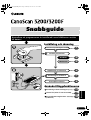 1
1
-
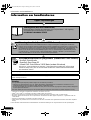 2
2
-
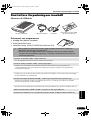 3
3
-
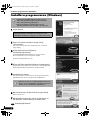 4
4
-
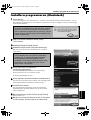 5
5
-
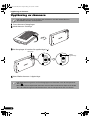 6
6
-
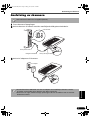 7
7
-
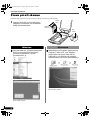 8
8
-
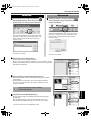 9
9
-
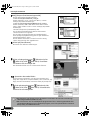 10
10
-
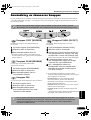 11
11
-
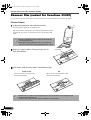 12
12
-
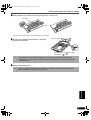 13
13
-
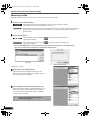 14
14
-
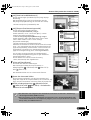 15
15
-
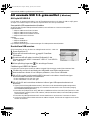 16
16
-
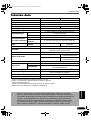 17
17
-
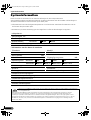 18
18
Canon CanoScan 3200 Användarmanual
- Kategori
- Skriva ut
- Typ
- Användarmanual
- Denna manual är också lämplig för
Relaterade papper
-
Canon CanoScan 5200F Användarmanual
-
Canon CanoScan LiDE 20 Användarmanual
-
Canon CanoScan 3000 Användarmanual
-
Canon CanoScan LiDE 500F Användarmanual
-
Canon CanoScan 8400F Användarmanual
-
Canon CanoScan LiDE 90 Bruksanvisning
-
Canon CanoScan LiDE 220 Bruksanvisning
-
Canon CanoScan LiDE 120 Bruksanvisning
-
Canon CanoScan LiDE 400 Bruksanvisning
-
Canon CanoScan LiDE 70 Snabbstartsguide