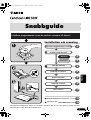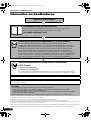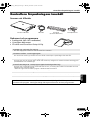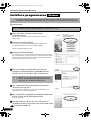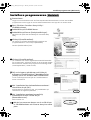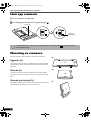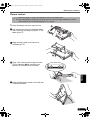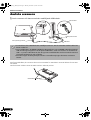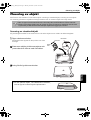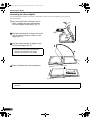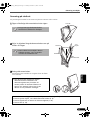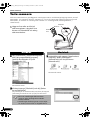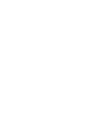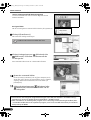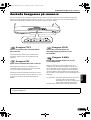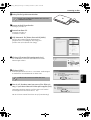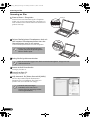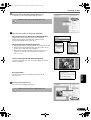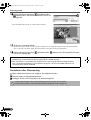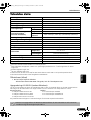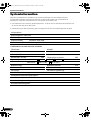1
Svenska
Läs igenom snabbguiden innan du använder scannern. När du har läst igenom guiden ska den
förvaras på en säker plats för framtida bruk.
Installation och scanning
Kontrollera förpackningens innehåll
Installera programvaran
Windows
Macintosh
Låsa upp scannern
Ansluta scannern
Placering av objekt
s.3
s.4
s.5
s.6
s.8
s.9
Använda knapparna på scannern
s.15
Scanning av film
s.16
Placering av scannern
s.6
Testa scannern
s.12
Installera programvaran innan du ansluter scannern till datorn!
Snabbguide
Snabbguide
00_QSG_E_MAIN_SV.fm Page 1 Monday, November 15, 2004 10:39 AM

Information om handböckerna
2
Information om handböckerna
• CanoScan och ScanGear är varumärken som tillhör Canon Inc.
• Adobe, Acrobat och Photoshop är varumärken som tillhör Adobe Systems Incorporated.
• Microsoft och Windows är registrerade varumärken som tillhör Microsoft Corporation i USA och i andra länder.
• Macintosh, Power Macintosh och Mac OS är varumärken som tillhör Apple Computer, Inc., registrerade i USA och i andra länder.
• ScanSoft och OmniPage är varumärken som tillhör ScanSoft, Inc.
• Andra märken och produkter som inte omnämns ovan kan vara varumärken eller registrerade varumärken som tillhör respektive företag.
I denna handbok används Windows XP-skärmbilder för att illustrera förklaringar som är gemensamma för alla operativsystem.
Öppna förpackningen
Snabbguide (den här handboken)
Den här handboken innehåller en beskrivning av en rad grundprocedurer –
från öppning av förpackningen till användning av scannern.
LÄS DENNA HANDBOK FÖRST!
Scanning Guide (Scanningshandbok, i HTML-format)
Läs den här handboken när du har installerat scannern enligt anvisningarna i
Snabbguiden. I handboken beskrivs hur du använder scannern tillsammans med den
medföljande programvaran och hur du löser problem när de uppstår. Du kan installera
handboken på hårddisken tillsammans med programvarorna. När du installerar den
visas ikonen Scanning Guide (Scanningshandbok) på skrivbordet. Dubbelklicka på
ikonen om du vill visa den i en webbläsare, t.ex. Internet Explorer. Du kan också visa
den genom att klicka på knappen [?] i ScanGear CS och CanoScan Toolbox.
Dubbelklicka
pa filen ”CanoScan.htm” i Scanning Guide (Skanningshandbok) i mappen ”Swedish” pa
CanoScan Setup Utility CD-ROM (EFS) nar du vill se den svenska skanningshandboken.
Användarhandböcker till programmen (handböcker
i PDF-format)
• ArcSoft PhotoStudio
• ScanSoft OmniPage SE
Välj menyn [Reference Manual/Referenshandbok] på CD-skivan CanoScan Setup Utility.
Om du vill läsa dessa handböcker måste Adobe Acrobat Reader vara installerat på datorn.
Se till att det finns ett lättillgängligt eluttag i närheten av utrustningen.
En skärmad kabel med ferritkärna/-kärnor behövs för att uppfylla de tekniska kraven i EMC-direktivet. En sådan
kabel medföljer scannern.
Varning!
Var uppmärksam på följande juridiska frågor när du använder produkten:
• Scanning av vissa dokument, t.ex. sedlar, statsobligationer och allmänna certifikat, kan vara förbjudet
enligt lag och kan resultera i åtal och/eller civilrättsligt ansvar.
• Du kan vara skyldig enligt lag att ha tillstånd från den person som innehar upphovsrätten eller andra juridiska
rättigheter till det objekt som scannas.
Om du är osäker på om scanningen av ett speciellt objekt är laglig bör du först kontakta en juridisk rådgivare.
HTML
PDF
00_QSG_E_MAIN_SV.fm Page 2 Wednesday, November 17, 2004 4:35 PM

Kontrollera förpackningens innehåll
3
Svenska
Kontrollera förpackningens innehåll
Scanner och tillbehör
Dokument och programvara
• Snabbguide (den här handboken)
• Ytterligare dokument
• CD-skiva med CanoScan Setup Utility
ScanGear CS – Drivrutin för scanner
Gör det möjligt att scanna och läsa in bilder från scannern.
CanoScan Toolbox – Scanningsprogram
Gör att du kan scanna, spara eller skriva ut bilder samt skapa e-postbilagor eller PDF-filer.
ArcSoft PhotoStudio – Bildredigeringsprogram
Program som gör att du kan läsa in bilder från scannern, redigera och retuschera dem samt lägga till
specialeffekter och förbättringar.
ScanSoft OmniPage SE – OCR-program (Optisk teckenigenkänning)
Program som omvandlar tecken scannade från en bok, en tidning eller tidskrift till textdata som kan
redigeras eller överföras digitalt.
*Det finns inget stöd för detta program i Windows 98 First Edition.
Adobe Acrobat Reader – Program för att visa PDF-filer
Elektroniska handböcker för ovanstående programvaror (HTML- och PDF-handböcker)
Det krävs cirka 210 MB/165 MB (för Windows/Macintosh) ledigt hårddiskutrymme för att
installera alla program. Ytterligare ledigt diskutrymme krävs för att köra programmen.
CanoScan LiDE 500F USB-kabel Filmguide
(för 35mm filmremsor)
Filmadapterenhet
00_QSG_E_MAIN_SV.fm Page 3 Monday, November 15, 2004 10:39 AM

Installera programvaran (Windows)
4
Installera programvaran (Windows)
1 Starta datorn.
2 Sätt i CD-skivan CanoScan Setup Utility i
CD-ROM-enheten.
När du har valt språk visas huvudmenyn för CanoScan
Setup Utility.
3 Klicka på [Install/Installera].
Läs "Notes on Software Installation/Informationen om
programinstallation" och klicka på [Next/Nästa].
Fönstret [Install/Installera] visas.
4 Klicka på [Install/Installera].
Läs "Software User License Agreement/Användarlicensavtalet
för programvaran". Klicka på [Yes/Ja] om du accepterar avtalet.
Du kommer att installera fem program samt Scanning Guide
(Scanningshandbok, i HTML-format).
5 Följ anvisningarna på skärmen och klicka på
knapparna [Install/Installera], [Next/Nästa] eller
[Yes/Ja] när du vill fortsätta med installationen.
6 När "Installation Results/Installationsresultaten"
visas klickar du på [OK].
En dialogruta för registrering visas. Följ meddelanden på
skärmen för att registrera produkten.
7 När "Installation completed successfully/Installationen
är klar" klickar du på [Restart/Starta om].
Datorn startar om.
8 När Windows startat om tar du ut CD-skivan ur
CD-ROM-enheten och förvarar den på en säker plats.
Fortsätt på sidan 6.
• Om du kör Windows XP eller Windows 2000 Professional med flera användarkonton ska
du logga in med ett administratörskonto när du installerar eller avinstallerar programvara.
Klicka på [Cancel/Avbryt] om guiden "Found New Hardware Wizard/Hittade ny maskinvara"
eller "Add New Hardware Wizard/Lägg till ny maskinvara" visas.
• Ibland kan det vara nödvändigt att starta om
datorn. Följ meddelanden på skärmen för att
starta om och fortsätta installationen.
Windows
00_QSG_E_MAIN_SV.fm Page 4 Monday, November 15, 2004 10:39 AM

Installera programvaran (Macintosh)
5
Svenska
Installera programvaran (Macintosh)
1 Starta datorn.
Logga in som administratör med det först skapade administratörskontot. Du kan inte installera
programvaran om du loggar in med ett administratörskonto som lagts till i ett senare skede.
2 Sätt i CD-skivan CanoScan Setup Utility i
CD-ROM-enheten.
3 Dubbelklicka på CD-ROM-ikonen.
4 Dubbelklicka på ikonen [SetUp/Inställningar].
När du har valt språk visas huvudmenyn för CanoScan Setup
Utility.
5 Klicka på [Install/Installera].
Läs "Notes on Software Installation/Informationen om
programinstallation" och klicka på [Next/Nästa].
Fönstret [Install/Installera] visas.
6 Klicka på [Install/Installera].
Läs "Software User License Agreement/Användarlicensavtalet
för programvaran". Klicka på [Yes/Ja] om du accepterar avtalet.
Du kommer att installera fem program samt Scanning Guide
(Scanningshandbok, i HTML-format).
7 Följ anvisningarna på skärmen och klicka på
knapparna [Install/Installera], [Next/Nästa] eller
[Yes/Ja] när du vill fortsätta med installationen.
Om en verifieringsruta visas fyller du i administratörens
namn och lösenord.
8 När "Installation Results/Installationsresultaten"
visas klickar du på [OK].
En dialogruta för registrering visas. Följ meddelanden på
skärmen för att registrera produkten.
9 När "Installation completed successfully/
Installationen är klar" klickar du på
[Restart/Starta om].
Datorn startar om.
10 När du har startat om datorn tar du ut CD-skivan
ur CD-ROM-enheten och förvarar den på en säker
plats.
Macintosh
00_QSG_E_MAIN_SV.fm Page 5 Monday, November 15, 2004 10:39 AM

Låsa upp scannern/Placering av scannern
6
Låsa upp scannern
1 Ta av scannerns förseglingar.
2 För låsreglaget till märket för upplåst läge ( ).
Placering av scannern
Den här scannern kan användas i flera olika positioner.
Liggande (a)
I den här positionen öppnas dokumentlocket från baksidan
till framsidan. Du kan scanna tjocka eller stora objekt samt
även film.
Stående (b)
I den här positionen öppnas dokumentlocket från vänster
till höger. Du kan scanna tjocka eller stora objekt samt även
film.
Stående (på stativet) (c)
Den här scannerpositionen kräver minst plats. Du kan scanna
tunna objekt men det går inte att scanna film.
• Lås alltid scannern genom att föra låsreglaget mot låsmärket ( ) innan du bär eller
transporterar den.
Märke för
upplåst läge
Låsreglage
(a)
(b)
(c)
00_QSG_E_MAIN_SV.fm Page 6 Monday, November 15, 2004 10:39 AM

Placering av scannern
7
Svenska
Placera stativet
1 Vänd försiktigt scannern upp och ner.
2 Lyft stativet på scannerns baksida bakåt
i den riktning som anges av pilen
c och
sedan pilen
d.
3 Lägg stativets ände runt scannerns
framsida (pil
e).
4 Tryck i den riktning som anges av pilen
f tills märkena S på scannern och
stativet är inriktade mot varandra.
5 Vänd försiktigt på scannern och ställ den
i stående position.
• Scannern väger ca 2 kg. Var försiktigt så att du inte tappar den.
• Innan du placerar stativet ska du se till att det inte finns något mellanrum mellan
dokumentlocket och dokumentglaset (s. 11, steg 3).
00_QSG_E_MAIN_SV.fm Page 7 Monday, November 15, 2004 10:39 AM

Ansluta scannern
8
Ansluta scannern
1 Anslut scannern till datorn med den medföljande USB-kabeln.
Det finns kabelhållare på scannerns sida som kan användas för USB-kabeln. Använd hållarna för att sätta
fast kabeln.
Sätt fast kabeln i hållarna innan du ställer stativet i stående position.
• Använd bara den USB-kabel som medföljer scannern. Om du använder andra kablar kan
detta orsaka fel.
• Om meddelandet "HI-SPEED USB Device Plugged into non-HI-SPEED USB Hub/Hi-Speed
USB-utrustning inkopplad i icke Hi-Speed USB-hubb" visas när scannern är ansluten till
USB 1.1.-porten i Windows XP, kan du ignorera meddelandet. Du kan använda scannern
inkopplad på detta vis utan problem.
• Det finns ingen strömbrytare på scannern. Strömförsörjningen aktiveras när datorn
startas.
USB-kabel
Bred platt kontakt
Liten fyrkantig kontakt
USB-kontakt
Kabelhållare
00_QSG_E_MAIN_SV.fm Page 8 Monday, November 15, 2004 10:39 AM

Placering av objekt
9
Svenska
Placering av objekt
Det finns tre olika metoder för att scanna objekt: scanning av standardobjekt, scanning av stora objekt
och scanning på stativet. Följande anvisningar beskriver hur du scannar objekt med varje metod.
Scanning av standardobjekt
Följ anvisningarna nedan för att scanna foton och andra objekt som är mindre än dokumentglaset.
1 Öppna dokumentlocket.
Dokumentlocket öppnas till den position som visas
till höger.
2 Placera ett objekt på dokumentglaset och
justera det övre hörnet med riktmärket.
3 Stäng försiktigt dokumentlocket.
• När du öppnar dokumentlocket ska du stödja det med händerna tills det stannar.
• Placera inte några objekt som är tyngre än 2 kg på scannern. Dessutom ska du inte
trycka hårt på dokumentlocket eller på objekt som ligger på scannern.
• Du kan placera objekt, t.ex. tidsskrifter och böcker,
som är upp till ca 24 mm tjocka på scannern.
Riktmärke
Överkant
Neder-
kant
00_QSG_E_MAIN_SV.fm Page 9 Monday, November 15, 2004 10:39 AM

Placering av objekt
10
Scanning av stora objekt
Följ anvisningarna nedan för att scanna tidsskrifter, böcker och andra objekt som är större än
dokumentglaset.
1 Som visas på bilden till höger ska du
hålla i greppet på dokumentlockets
mitt och öppna locket delvis (pil
c).
2 När dokumentlocket är öppet till ca 60°
drar du det försiktigt en liten bit rakt
uppåt (pil
d).
3 Dra lätt uppåt medan du öppnar upp
locket hela vägen (pil
e).
4 Placera objektet på dokumentglaset.
• Tvinga inte upp locket om det inte
öppnas som på bilden till höger.
Upprepa proceduren från steg 2.
• Täck över scannern med en svart duk om externt ljus kommer in runt det scannade
objektet.
Riktmärke
Överkant
Nederkant
Grepp
00_QSG_E_MAIN_SV.fm Page 10 Monday, November 15, 2004 10:39 AM

Placering av objekt
11
Svenska
Scanning på stativet
Följ anvisningarna nedan för att scanna objekt när scannern står i stativet.
1 Öppna försiktigt dokumentlocket hela vägen.
2 Skjut in objektet längs dokumentlocket som på
bilden till höger.
3 Stäng dokumentlocket.
Dokumentlocket innehåller en magnet så att det fäster
mot scannern.
• Tvinga inte upp dokumentlocket.
Stativet kan skadas eller kollapsa.
• Scanna bara tunna objekt i denna
stående position. t.ex. ett enskilt
ark eller ett dubbelvikt ark.
• Om det finns ett mellanrum mellan
dokumentlockets nederkant och
dokumentglaset som på bilden till
vänster, sätter du stativet tillbaka och
öppnar och stänger locket igen så att
det ser ut som på bilden till höger.
Använd scannern i liggande eller stående position för att göra följande.
• Scanna tjocka objekt, t.ex. tidsskrifter eller böcker (s. 9).
• Scanna objekt som är större än dokumentglaset (s. 10).
• Scanna film (s. 16).
Cirka 40°
Riktmärke
Överkant
Nederkant
Dokumentlock
Tunt
objekt
00_QSG_E_MAIN_SV.fm Page 11 Monday, November 15, 2004 10:39 AM

Testa scannern
12
Testa scannern
Det har avsnittet beskriver grundläggande scanningsprocedurer med bildredigeringsprogrammet, ArcSoft
PhotoStudio, och scannerns drivrutin, ScanGear CS. Om du vill scanna utan något program som ArcSoft
PhotoStudio, se avsnittet om scanning med ScanGear CS i Scanning Guide (Scanningshandbok, i
HTML-format).
1 Lägg ett foto eller en bild på
dokumentglaset. Lägg den övre
kanten vid riktmärket och stäng
dokumentlocket.
Riktmärke
Överkant
Neder-
kant
2 Välj [Start/Starta], [Programs/Program]
eller [All programs/Alla program],
[ArcSoft PhotoStudio 5.5] och
[PhotoStudio 5.5].
PhotoStudio startar.
Windows
2 Dubbelklicka på mappen [Applications/
Program], sedan på mappen
[PhotoStudio] och sist på ikonen
[PhotoStudio].
PhotoStudio startar.
Macintosh
3 Klicka på menyn [File/Arkiv] och välj [Select
Source/Välj källa].
Välj namnet på din scannermodell och klicka på knappen
[Select/Välj] för Windows eller på [OK] för Macintosh.
• Den här inställningen behöver bara
göras en gång så länge du använder
samma scanner.
• Inställningen behöver göras om du väljer
en annan scanner eller en digitalkamera.
00_QSG_E_MAIN_SV.fm Page 12 Monday, November 15, 2004 10:39 AM


Testa scannern
14
Justera scanningsområde (beskärningsram)
Om du vill beskära mer drar du musen diagonalt för att
markera området.
Korrigera bilder
När du vill korrigera en scannad bild klickar du på kryssrutorna.
8 Klicka på [Scan/Scanna].
Nu startar den slutliga scanningen.
9 Klicka på stängningsrutan (Windows) eller
(Macintosh) i ScanGear CS-fönstret när du
vill stänga det.
Den scannade bilden visas nu i PhotoStudio-fönstret.
10 Spara den scannade bilden.
Klicka på menyn [File/Arkiv] och välj [Save As/Spara som].
Ange den mapp där du vill spara bildfilen, skriv in filnamn,
välj filtyp (JPEG rekommenderas) och klicka sedan på
[Save/Spara].
11 Klicka på stängningsrutan (Windows) eller
(Macintosh) i PhotoStudio-fönstret när du
vill stänga det.
• Vidrör inte scannern medan den körs.
• Om scannern inte fungerar enligt beskrivningen ovan läser du avsnittet "Troubleshooting"
(Felsökning) i Scanning Guide (Scanningshandbok, i HTML-format).
• Mer information om medföljande program finns i Scanning Guide (Scanningshandbok) eller
i användarhandböckerna till respektive program, som finns som PDF-dokument på CanoScan
Setup Utility CD-ROM.
00_QSG_E_MAIN_SV.fm Page 14 Monday, November 15, 2004 10:39 AM

Använda knapparna på scannern
15
Svenska
Använda knapparna på scannern
Du kan använda de fyra praktiska knapparna på scannern för att scanna och utföra relaterade uppgifter.
Innan du använder dessa knappar måste ScanGear CS, CanoScan Toolbox och ArcSoft PhotoStudio och
Adobe Acrobat Reader installeras från CD-skivan CanoScan Setup Utility.
Knappen COPY
Skriver ut (kopierar) den scannade bilden
på en skrivare.
Skrivardrivrutinen måste vara installerad och
skrivaren i gång om du vill använda den här
knappen.
Knappen PDF
Sparar den scannade bilden som en PDF-fil.
Flera objekt kan scannas in samtidigt. Den
scannade bilden sparas som ett PDF-dokument
och visas i Adobe Acrobat Reader.
Ett PDF-dokument (Portable Document Format)
är ett filformat som kan visas och skrivas ut med
program som Adobe Acrobat Reader/Adobe
Reader.
•Se Scanning Guide (Scanningshandbok, i HTML-format) för mer information om
scannerknapparna.
Knappen SCAN
Skickar den scannade bilden till
bildredigeringsprogrammet ArcSoft
PhotoStudio.
Knappen E-MAIL
Bifogar den scannade bilden till ett nytt
e-postmeddelande.
Något av följande e-postprogram måste vara
installerat och aktiverat på datorn för att du ska
kunna använda den här knappen. Första gången
du trycker på den här knappen visas dialogrutan
[E-mail software selection/Välj e-postprogram] där
du kan välja e-postprogram som ska användas med
knappen.
För Windows: Microsoft Outlook Express, Microsoft
Outlook, Eudora eller Netscape
Messenger. (För en del e-postprogram
måste MAPI-funktionen aktiveras.)
För Macintosh: Mail, Eudora eller MS Entourage.
00_QSG_E_MAIN_SV.fm Page 15 Monday, November 15, 2004 10:39 AM

Scanning av film
17
Svenska
2 Stäng försiktigt dokumentlocket.
3 Starta ArcSoft PhotoStudio.
Se steg 2 på sidan 12.
4 Starta ScanGear CS.
Se steg 4 på sidan 13.
ScanGear CS startar.
5 Välj alternativ för [Select Source/Välj källa].
Du kan välja mellan följande filmalternativ:
[Negative Film (Color)/Negativ film (färg)] och
[Positive Film (Color)/Positiv film (färg)].
6 Klicka på [Preview/Förhandsgranskning].
Ett meddelande "Executes calibration/visas om att
kalibreringen utförs".
7 Klicka på [OK].
Kalibreringen startas och tar ca 1-2 minuter. Kalibreringen
är slutförd när ett meddelande om detta visas.
8 Om du vill fortsätta med att scanna film följer du
steg 1-3 på nästa sida och klickar på knappen [OK].
Förhandsscanningen startar. Läs från steg 8 och framåt i
anvisningarna för att scanna film (s. 19).
När du vill sluta scanna film klickar du på [Cancel/Avbryt].
• Tryck inte på dokumentlocket och vila inte
händerna mot det.
• Vidrör inte scannern medan den körs.
00_QSG_E_MAIN_SV.fm Page 17 Monday, November 15, 2004 10:39 AM

Scanning av film
18
Scanning av film
1 Placera filmen i filmguiden.
Placera filmen med framsidan uppåt i filmguiden
(bilder och ord ska kunna läsas från ovansidan) och
med mellanrummen mellan bildrutorna riktade mot
guidens vita linjer.
2 Ta bort försiktigt bort filmadapterns lock och
ställ varsamt filmadapterenheten över den
första bildrutan som du vill scanna.
Justera filmadapterenhetens flik med filmguiden.
3 Stäng försiktigt dokumentlocket.
4 Starta ArcSoft PhotoStudio.
Se steg 2 på sidan 12.
5 Starta ScanGear CS.
Se steg 4 på sidan 13.
6 Välj alternativ för [Select Source/Välj källa].
Du kan välja mellan följande filmalternativ:
[Negative Film (Color)/Negativ film (färg)] och
[Positive Film (Color)/Positiv film (färg)].
• Flytta inte på filmadapterenheten
när den har placerats på filmguiden.
Då kan filmen repas.
• Dokumentlocket ligger inte direkt mot dokumentglaset. Tvinga inte ner
dokumentlocket.
• Använd avancerat läge i
ScanGear CS för att scanna
svartvit film (Se Scanning Guide/
Scanningshandbok.).
Vit linje
00_QSG_E_MAIN_SV.fm Page 18 Monday, November 15, 2004 10:39 AM

Scanning av film
19
Svenska
7 Klicka på [Preview/Förhandsgranskning].
ScanGear CS visar förhandsgranskningsbilden.
8 Om så krävs utför du följande åtgärder.
Välj ett alternativ för [Destination/Måldokument].
Välj ett alternativ beroende på hur den scannade
bilden ska användas: [Print/Utskrift (300 dpi)] eller
[Image display/Bildvisning (150 dpi)].
Välja [Output Size/Utmatningsstorlek]
• Med [Print/Utskrift (300 dpi)] väljer du papperets storlek.
• Med [Image Display/Bildvisning (150 dpi)] väljer du en
storlek som passar datorns bildskärm.
• Alternativet Flexible (Flexibel) scannar objektet och
förstorar 35 mm film till fotostorlek (4 x 6 tum)
[10 x 15 cm].
Justera scanningsområde (beskärningsram)
Om du vill beskära mer drar du musen diagonalt för att
markera området.
Korrigera bilder
När du vill korrigera en scannad bild klickar du på
kryssrutorna.
9 Klicka på [Scan/Scanna].
Nu startar den slutliga scanningen.
• Vidrör inte scannern medan den körs.
• Vidrör inte scannern medan den körs.
[Print/Utskrift
(300 dpi)]
[Image Display/
Bildvisning (150 dpi)]
00_QSG_E_MAIN_SV.fm Page 19 Monday, November 15, 2004 10:39 AM

Scanning av film
20
10 Klicka på stängningsrutan (Windows) eller
(Macintosh) i ScanGear CS-fönstret när du vill
stänga det.
Den scannade bilden visas nu i PhotoStudio-fönstret.
11 Spara den scannade bilden.
Klicka på menyn [File/Arkiv] och välj [Save As/Spara som]. Ange den mapp där du vill spara bildfilen,
skriv in filnamn, välj filtyp (JPEG rekommenderas) och klicka sedan på [Save/Spara].
12 Klicka på stängningsrutan (Windows) eller (Macintosh) i PhotoStudio-fönstret
när du vill stänga det.
Procedurer efter filmscanning
1 Öppna dokumentlocket och avlägsna filmadapterenheten.
2 Sätt på locket på filmadapterenheten.
3 Avlägsna filmen och filmguiden från dokumentglaset.
• Om scannern inte fungerar enligt beskrivningen ovan läser du avsnittet "Troubleshooting"
(Felsökning) i Scanning Guide (Scanningshandbok, i HTML-format).
• Mer information om medföljande program finns i Scanning Guide (Scanningshandbok)
eller i användarhandböckerna till respektive program, som finns som PDF-dokument på
CanoScan Setup Utility CD-ROM.
• Sätt alltid tillbaka locket på filmadapterenheten när den inte används.
• Filmen kan skadas om den lämnas på dokumentglaset under längre tid.
00_QSG_E_MAIN_SV.fm Page 20 Monday, November 15, 2004 10:39 AM

Tekniska data
21
Svenska
Tekniska data
*1
Stöd för 16 bitars utdata endast vid scanning av film.
*2
Den snabbaste hastigheten i USB 2.0 Hi-Speed-läge på Windows PC. Överföringstiden till datorn
ingår inte.
*3
Kalibreringstiden ingår inte.
*4
35 mm diabilder stöds inte.
• Observera att det inte finns stöd för Macintosh-datorer med USB 2.0 Hi-Speed-expansionskort.
• Tekniska data kan ändras utan föregående meddelande.
Tillbehörsset (tillval)
• Du kan köpa följande tillbehör.
Tillbehörsset CSAK-LiDE 500F: filmguide, lock för filmadapterenhet
Uppgradering till USB 2.0 (endast Windows)
Om du vill uppgradera en dator till standarden USB 2.0 ska du använda något av de USB-expansionskort
eller någon av de USB-hubbar som anges nedan som har verifierats som kompatibla av Canon.
Expansionskort Hubbar
• Adaptec USB2connect 5100 • PCI-buss Adaptec XHUB4
• Adaptec USB2connect 3100LP • PCI-buss Adaptec XHUB4PLUS
• Adaptec USB2connect 2000LP • PCI-buss Adaptec XHUB7PLUS
• Adaptec DuoConnect: PCI-buss
Följ installationsanvisningarna i bruksanvisningen för ditt USB-expansionskort/hubb.
Scannertyp Flatbädd
Scannerelement CIS (Color Contact Image Sensor)
Ljuskälla Lysdiod med 3 färger (RGB)
Optisk upplösning 2400 x 4800 dpi
Valbar upplösning 25 – 19200 dpi (ScanGear CS)
Scanningsbitdjup
Färg 16 bitars indata/16 eller 8 bitars utdata för varje färg (RGB)
Gråskala
16 bitars indata/16 eller 8 bitars utdata
*1
Scanningshastighet
*2
(foto eller dokument)
Färg 10,38 msek/linje (1200 dpi), 20,7 msek/linje (2400 dpi)
Gråskala,
svart/vit
4,98 msek/linje (1200 dpi), 6,9 msek/linje (2400 dpi)
Scanningshastighet
*2
(film)
5,16 – 82,56 msek/linje
Förhandsgranskningshastighet
*3
Cirka 9 sek.
Gränssnitt USB 2.0 Hi-Speed/USB (motsvarande USB 1.1)
Maximal dokumentstorlek A4/Letter: 216 x 297 mm
Filmtyp/Antal bilder
35 mm film (negativ/positiv)
*4
/1 bild
Scannerknappar 4 knappar: COPY, SCAN, PDF, E-MAIL
Driftområde
Temperatur
5
°C till 35°C
Luftfuktighet
10% till 90% RL, 20% till 80% RL vid scanning av film
(utan kondensbildning)
Strömförsörjning Från USB-port (ingen extern adapter krävs)
Strömförbrukning Vid drift: 2,5 W maximalt. Vänteläge: 1,3 W
Maximala yttermått 280 x 396,5 x 34,9 mm
Vikt Cirka 2,0 kg
• När du har uppgraderat till Windows XP installerar du om ScanGear CS och CanoScan
Toolbox enligt anvisningarna på sidan 4.
00_QSG_E_MAIN_SV.fm Page 21 Monday, November 15, 2004 10:39 AM
Sidan laddas...
-
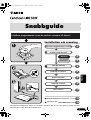 1
1
-
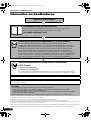 2
2
-
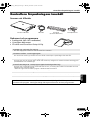 3
3
-
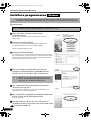 4
4
-
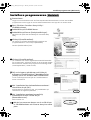 5
5
-
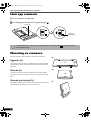 6
6
-
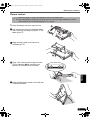 7
7
-
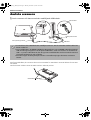 8
8
-
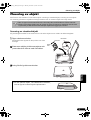 9
9
-
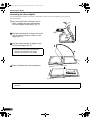 10
10
-
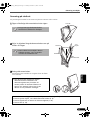 11
11
-
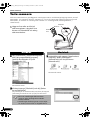 12
12
-
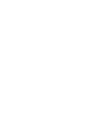 13
13
-
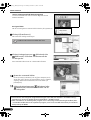 14
14
-
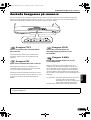 15
15
-
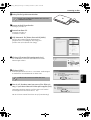 16
16
-
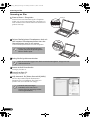 17
17
-
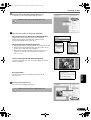 18
18
-
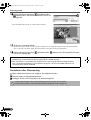 19
19
-
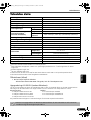 20
20
-
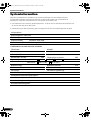 21
21
Relaterade papper
-
Canon CanoScan LiDE 20 Användarmanual
-
Canon CanoScan LiDE 70 Snabbstartsguide
-
Canon CanoScan 5200F Användarmanual
-
Canon CanoScan LiDE 220 Bruksanvisning
-
Canon CanoScan 3200F Användarmanual
-
Canon CanoScan LiDE 90 Bruksanvisning
-
Canon CanoScan LiDE 400 Bruksanvisning
-
Canon CanoScan LiDE 120 Bruksanvisning
-
Canon CanoScan 3000 Användarmanual
-
Canon CanoScan LiDE 300 - Windows Användarmanual