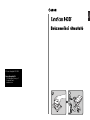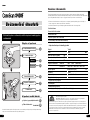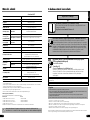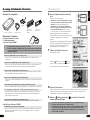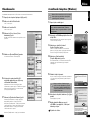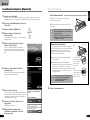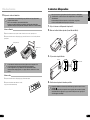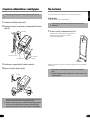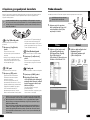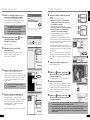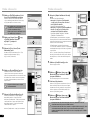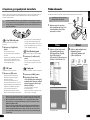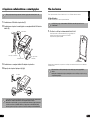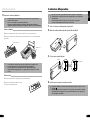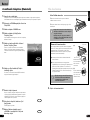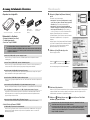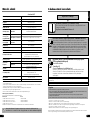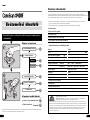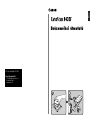Canon CanoScan 8400F Användarmanual
- Kategori
- Skriva ut
- Typ
- Användarmanual

Magyar
Beüzemelési útmutató
© Canon Hungária Kft. 2005.
Canon Hungária Kft.
1031 Budapest, Záhony u. 7.
Graphisoft Park 1.
www.canon.hu

Rendszer információk
18
Ezen formanyomtatvány arra szolgál, hogy lejegyezze benne a vásárolt lapolvasó mûködési környezetét.
Ha bármi probléma lépne fela lapolvasóval kapcsolatban, szüksége lesz ezen információkra, amikor kapcsolatba
lép vevôszolgálatunkkal. Kérjük, ne felejtse el lejegyezni és biztos helyen tárolni ezt a kitöltött ívet.
• Ezekre az információkra akkor is szüksége lesz, ha a lapolvasó garanciális javítást igényel, ezért kérjük, ne
felejtse el lejegyezni és biztos helyen tárolni ezt a kitöltött ívet.
• A készülék szervizelhetôsége a terméktípus gyártásának leállítása után öt évvel megszûnik.
Vásárlás dátuma:
Viszonteladó telefonszáma:
Viszonteladó címe:
Lapolvasó típusa: CanoScan 8400F
Sorozatszám (a termék hátoldalán található):
• A lapolvasóhoz kapcsolt számítógép adatai
Gyártó: Modell:
CPU: Órajel: Mhz
Memória kapacitás (RAM): MB
Merevlemez kapacitás: MB
Szabad hely: MB
Operációs Rendszer: Windows
❏
XP
❏
Me
❏
2000
❏
98
Macintosh
❏
OS v 10.1
❏
OS v 10.2
❏
OS v 10.3
Monitor típusa: Monitor méret (átló): coll
Nyomtató: Gyártó:
Nyomtató típus: Nyomtató felbontásai:
Telepített vírusirtó program:
Telepített tömörítô program:
Bôvítôkártyák:
Csatlakoztatott perifériák:
Számítógép hálózat (amelyhez csatlakozik a számítógép):
Nemzetközi Energy Star Program
Mint ENERGY STAR partner, a Canon Inc. ezt a terméket úgy tervezte, hogy megfeleljen
az Energy Star alapelveinek a gazdaságos energiafelhasználás terén.
A Nemzetközi Energy Star Irodai Felszerelés Program egy nemzetközi program, melynek célja a számítógépek és
más irodai eszközök energiatakarékosságának népszerûsítése. A program támogatja az olyan termékek fejlesztését
és terjesztését, amelyek energiafogyasztás-csökkentô funkciókkal rendelkeznek. Ez egy nyitott rendszer, amelyben
a cégek önkéntes alapon vehetnek részt. A céltermékek irodai eszközök: számítógépek, monitorok, nyomtatók,
faxkészülékek, másolók, lapolvasók és multifunkciós eszközök. A szabványaik és emblémáik egységesek
a résztvevô országok között.
Magyar
1
Beüzemelési útmutató
Beüzemelési útmutató
A csomag tartalmának ellenôrzése
A szoftverek telepítése
A zárretesz kikapcsolása
A lapolvasó csatlakoztatása
Próbaszkennelés
•
A lapolvasó gyorsgombjainak használata
•
Filmkockák szkennelése
A lapolvasó további funkciói
Telepítés és lapolvasás
Feltétlenül telepítse a szoftvereket, mielôtt a lapolvasót számítógépéhez
csatlakoztatná!
3
4
5
6
7
8
11
12
Windows
Macintosh
1
2
Az eszköz üzembe helyezése elôtt kérjük, olvassa el ezt a kézikönyvet. Kérjük, tárolja a kézikönyvet biztonságos
helyen, mert az eszköz használata során még szüksége lesz rá.

Mu˝szaki adatok
17
• Amennyiben Windows XP upgrade-et hajtana végre a rendszerén, kérjük telepítse újra
a ScanGear CS és a CanoScan Toolboc CS programokat a 4-es oldalon leírtaknak megfelelôen.
CanoScan 8400F
Szkenner típusa Síkágyas
Beolvasó elem CCD 6-soros, színes
Fényforrás Hideg katódos fénycsô
Optikai felbontás 3200 x 6400 dpi
Állítható felbontás 25 - 19200 dpi (ScanGear CS)
Beolvasási Színes 16 bit bemen./16 vagy 8 bit kimen. (RGB színösszetevôként)
színmélység (bit) Szürkeskála 16 bit bemeneti/8 bit kimeneti*
1
Beolvasási
Színes 54 msec./sor (1600 dpi), 10,8 msec./sor (3200 dpi)
sebesség*
2
(fotó
vagy dokumentum)
Szürkeárnyalat, Fekete-fehér 54 msec./sor (1600 dpi), 10,8 msec./sor (3200 dpi)
Beolvasási Színes, Szürkeárnyalat,
10,8 - 54 msec./sor
sebesség (film) Fekete-fehér
Elônézeti kép*
3
kb. 2,1 másodperc
Interfész USB 2.0 Hi-Speed*
4
, USB (USB 1.1-el megegyezô)
Beolvasható dokumentum méret A4/Letter 216 x 297 mm
35 mm filmcsík (negatív/pozitív)/12 kocka
Film típus/kockák száma 35 mm diakocka (negatív/pozitív)/4 kocka
120-as Roll film: max. 6 x 22 cm (csak filmcsík)
Lapolvasó gombok 4 gomb: Copy (Másolás), Scan (Beolvasás), PDF, E-mail
Üzemeltetési
hômérséklet 10-35 Celsius fok
környezet páratartalom
10%-90% RH, 20%-80% RH film beolvasásánál
(kondenzáció kialakulása nélkül)
Tápellátás AC adapter*
5
(100/120/230/240V)
Használat közben: maximum 20 W
Teljesítményfelvétel Stand-by módban: kb. 5 W
(a lapolvasóhoz mellékelt AC adaptert használva)
Külsô méretek 278 x 500 x 122 mm
Tömeg kb. 4,4 kg
*
1
16 bit csak filmszkenneléskor
*
2
USB 2.0 High Speed módban Windows PC esetében. Az adatok számítógépre történô átküldésének ideje nincs beleszámítva.
*
3
A kalibrációs eljárás idôigénye nem szerepel a számításokban.
*
4
Bôvítôkártyával (USB 2.0 High Speed) rendelkezô Macintosh számítógépek nem támogatottak.
*
5
Az AC adapter típusa régiótól/országtól függôen változhat.
• A Canon fenntartja a mûszaki adatok elôzetes bejelentés nélküli megváltoztatásának jogát.
USB 2.0 upgrade (csak Windows)
A Canon az alábbi USB kártyák/hub-ok kompatibilitását tesztelte:
Bôvítôkártyák:
• Adaptec USB2connect 5100: PCI bus
• Adaptec USB2connect 3100: PCI bus
• Adaptec USB2connect 2000LP: PCI bus
• Adaptec DuoConnect: PCI bus
A kártyák/hub-ok telepítéséhez, kérjük olvassa el a kártyákhoz/hub-okhoz mellékelt telepítési útmutatókat.
Hub-ok
• Adaptec XHUB4
• Adaptec XHUB4PLUS
• Adaptec XHUB7PLUS
2
Magyar
A dokumentáció használata
Nyissa ki a csomagot
Beüzemelési útmutató (jelen ismertetô füzet)
Ez az ismertetô leírja a telepítés teljes folyamatát a csomag kibontásától kezdve
a lapolvasó használatáig.
Legelôször ezt az ismertetôt olvassa el!
Beolvasási ismertetô (angol nyelvû, HTML formátumú ismertetô)
Referenciaként ezt a kézikönyvet akkor használja, ha befejezte a lapolvasó telepítését
a Beüzemelési útmutatóban leírt módon. Leírja, hogyan használja a lapolvasót a csomaghoz
tartozó szoftverekkel, valamint hogyan oldja meg a felmerülô problémákat. Ezen elektronikus
formátumú használati utasítást a szoftverekkel együtt telepítheti a merevlemezére. Miután
telepítette, egy „Scanning Guide” (Szkennelési Ismertetô) ikon fog megjelenni a PC [Asztal]
menüablakában. Kattintson duplán erre az ikonra, tekintse meg egy tetszés szerint
kiválasztott Internet böngészô programmal – például az Internet Explorerrel.
Használati Utasítás a szoftveralkalmazásokhoz (angol nyelvû,
PDF formátumú kézikönyvek)
• ArcSoft PhotoStudio
• OmniPage SE
• Presto! PageManager (csak Windows-hoz)
Válassza ki a „View Electronic Manuals” (Elektronius Ismertetôk Megtekintése) menüt
a CanoScan Telepítô CD-n. Ezeket a használati utasításokat csak akkor lesz képes
megtekinteni, ha az Adobe Acrobat Reader alkalmazást elôzôleg feltelepítette
számítógépére.
Fordítson figyelmet arra, hogy a fali csatlakozó aljzat elérhetô közelségben legyen, amikor az eszköz üzemeltetésének
helyét kiválasztja.
A lapolvasóval érkezô ferritgyûrûvel ellátott árnyékolt kábel használata feltétlen szükséges az EMC elôírások betartása végett.
Figyelem
A termék használatakor vegye figyelembe az alábbi jogi elôírásokat:
• Bizonyos dokumentumok, például bankjegyek, állam által kibocsátott értékpapírok és egyéb okiratok beolvasását a törvény
tilthatja és ennek áthágása büntetôjogi következményeket vonhat maga után.
• Egyes dokumentumok beolvasásához a törvény kötelezôvé teheti a szerzôi jog, illetve egyéb jogok tulajdonosa
beleegyezésének megszerzését.
Ha nincs tisztában az adott dokumentum beolvasásának jogi vonzataival, kérjük a beolvasás elôtt forduljon jogi tanácsadóhoz.
• A CanoScan és a ScanGear a Canon Inc. védjegye.
• Az Adobe
®
és az Acrobat
®
az Adobe Systems Incorporated védjegye.
• A Microsoft és a Windows a Microsoft Corporation bejegyzett védjegye az USA-ban és más országokban.
• A Macintosh, a Power Macintosh és a Mac OS az Apple Computer bejegyzett védjegye az USA-ban és más országokban.
• A ScanSoft és az OmniPage a ScanSoft Inc. védjegyei.
• Minden más terméknév, márkanév az ehhez tartozó cég védjegye, illetve bejegyzett védjegye lehet.
Ebben az útmutatóban a Windows XP rendszert használva kerültek kimásolásra az adott menüablakok. Más rendszerek használata
közben is nagy valószínûséggel hasonló menüablakokkal fog találkozni a felhasználó.
HTML
PDF

16
Magyar
Filmszkennelés
• Ha a lapolvasó nem a leírt módon funkcionálna, olvassa el a „Hibaelhárítás” címû részt
a Használati Ismertetôbôl. (angol nyelvû, HTML formátum).
· • Ha részletesebb információkat szeretne megtudni a csomagban található szoftverekrôl, olvassa
el a Használati Ismertetôt (angol nyelvû), vagy a szoftverek használati utasításait (PDF
formátumú, angol nyelvû útmutatókat). Ezek a dokumentumok a CanoScan Setup Utility
telepítô CD-ROM-on találhatóak.
8. Válasza ki a [Output Size/(Kimeneti felbontás)]
opciót.
A következô opciók közül választhat:
• Amennyiben a 7. lépésben a [Print/Nyomtatás - 300dpi)]
opciót jelölte meg, akkor a következô lehetôségek közül
választhat: Egyéni/ 4"x6"/A4/Letter/Hozzáad/Töröl.
• Amennyiben a 7. lépésben a [Image display/Monitor
felbontás -150 dpi)] opciót jelölte meg, akkor a következô
lehetôségek közül választhat: Egyéni/640 x 480/800 x
600/1024 x 768/1600 x 1200/2048 x 1536/Hozzáad/Töröl.
Az ábrán a [Flexible/Rugalmas] opció lett kiválasztva.
A [Flexible/Rugalmas] opción keresztül a szkennelési felbontás
automatikusan a papírméretnek (4" x 6") megfelelôen
állítódik be.
Az [Image Display (150 dpi)] kategóriában [Flexible/Rugalmas]
opción kívül Ön megadhatja a kimeneti felbontást pixelben is,
így Ön pontosan a monitor felbontásának megfelelôen
(pixelszám) hajthatja végre a filmszkennelést.
9. Kattintson a [Scan] (Beolvasás) opcióra.
Elindul a végleges beolvasás.
Kattintson a (Windows) ikonra, vagy a (Macintosh)
ikonra a ScanGear CS ablakban a program leállításához.
A beolvasott kép megjelenik a PhotoStudio ablakban.
10 . A beolvasott kép elmentése.
Kattintson a [File] (Fájl) menüre, majd válassza ki a [Save as/(Mentés másként)] menüpontot. Válassza ki azt
a mappát, amelyikben tárolni szeretné az képfájlt, írjon be egy fájlnevet, állítsa be a fájl típusát (a JPEG
formátum ajánlott), majd kattintson a [Save] (Mentés) gombra.
11 . Kattintson a (Windows) ikonra, vagy a (Macintosh) ikonra a PhotoStudio
ablakban a program leállításához.
A csomag tartalmának elleno˝rzése
3
AC adapter
CanoScan 8400F lapolvasó USB interfész kábel
Filmtartó keret Filmtartó 120-as
(filmcsíkokhoz és Roll filmekhez
diákhoz)
A lapolvasó és a kiegészítôk
Dokumentáció és Szoftverek
• Beüzemelési útmutató (ez a füzet)
• További dokumentumok
• CanoScan Telepítô CD-ROM
• A zárójelben található számok a programok méretére utalnak.
• Hozzávetôleg 350 MB/160 MB (Windows/Macintosh) szabad merevlemez-terület szükséges
a programok telepítéséhez. Ezen kívül még további szabad merevlemez-terület szükséges
a programok futtatásához.
ScanGear CS (25 MB/10 MB) – Lapolvasó meghajtó szoftver
Lehetôvé teszi, hogy Ön képeket olvasson be, továbbá képeket töltsön át a lapolvasón keresztül
a számítógépére.
CanoScan Toolbox (15 MB/10 MB) – Lapolvasó alkalmazás program
Lehetôvé teszi, hogy Ön egyszerû módon képeket olvasson be, mentsen el, másoljon (nyomtasson) és
csatoljon elektronikus leveleihez. A lapolvasó gyorsgombjai ezt a programot mûködtetik.
ArcSoft PhotoStudio (35 MB/20 MB) – Képszerkesztô program
Lehetôvé teszi, hogy Ön képeket töltsön be a lapolvasóról, majd átszerkessze, retusálja ôket. Speciális
hatások hozzáadására és minôségjavító eljárásokra is képes.
ArcSoft PhotoBase (75 MB/5 MB) – Digitális fotóalbum program
Lehetôvé teszi, hogy digitális képalbumokat hozzon létre, illetve szerkesszen. Diavetítésre és képkeresésre
is alkalmas.
ScanSoft OmniPage SE (90 MB/40 MB) – OCR (Optikai Karakterfelismerô) program
Karakteres állományokká átalakítja a könyvekbôl, magazinokból, és újságokból beolvasott szövegrészeket.
Presto! PageManager (csak Windowshoz – 150 MB) – Digitális dokumentumkezelô program
Leegyszerûsíti a fotók beolvasását, megosztását és rendszerezését. Automatikusan kapcsolódik más
népszerû programokhoz, és megkerüli a megosztott fájlhasználat miatt felmerülô problémákat azzal,
hogy önkicsomagoló fájlokat hoz létre.
Adobe Acrobat Reader (25 MB/30 MB) – PDF fájlkezelô program
A fent említett szoftverek elektronikus kézikönyvei (HTML formátum (10 MB), és PDF ismertetôk).
• Adobe Photoshop Elements CD ROM
(135 MB/162 MB) – Képszerkesztô szoftveralkalmazás
Lehetôvé teszi, hogy képeket töltsön be a lapolvasóról, majd retusálja, továbbszerkessze ôket. Speciális
hatásokra és minôségjavító eljárásokra is képes. Kezelése elsajátításához olvassa el a szoftver PDF
útmutatóját (angol nyelvû).

Filmszkennelés
15
Az alábbiakban bemutatjuk az ArcSoft PhotoStudio-n keresztül történô filmszkennelést.
1. Kapcsolja be a lapolvasó tápkapcsolóját (I pozíció).
2. Indítsa el az ArcSoft PhotoStudio-t.
Lásd 7. oldal 4. lépése.
3. Indítsa el a ScanGear CS-t
Lásd 8. oldal 2. lépése.
4. Válassza ki a [Select Source/( Forrás
kiválasztása)] opciót.
Az alábbi opciók közül választhat: színes negatív film / színes
pozitív film
5. Kattintson a [Preview/(Elônézet)] gombra.
A ScanGear létrehozza az elônézeti képe(ke)t.
6. A képernyôn a számok melletti jelölô-
négyszögbe pipákat helyezve, jelölje meg
a beolvasandó filmkockákat.
Alapállásban az elsô filmkocka jelölônégyszögében
automatikusan megjelenik a pipa jel. Több filmkocka egyidejû
beszkennelését úgy végezheti el, ha a számok melletti
jelölônégyszögeket pipával látja el.
7. Válassza ki a [Destination/ Kimenet] opciót.
Választhat a [Print/Nyomtatás - 300dpi)], vagy [Image
display/Monitor felbontás -150 dpi)] opciók közül.
Amennyiben a [Print/Nyomtatás - 300dpi] opciót választotta,
a kimeneti felbontás 300 dpi lesz. Amennyiben a [Image
display/Monitor felbontás -150 dpi)] opciót választotta,
a kimeneti felbontás 150 dpi lesz.
Az ábrán a [Print/Nyomtatás - 300dpi] opció lett kiválasztva.
A szoftverek telepítése (Windows)
• Windows XP/2000 használata esetén, ha programot
kíván telepíteni vagy eltávolítani rendszergazda
jogkörrel lépjen be a rendszerbe.
1. Kapcsolja be a számítógépet.
Ha a „Found New Hardware Wizard” (Új hardver varázsló)
vagy az „Add New Hardware Wizard” (Új hardver
hozzáadása varázsló) megjelenik, kattintson a [Cancel/
Mégse] gombra.
2. Helyezze be a CD-ROM meghajtóba a CanoScan
telepítô CD-t.
Miután kiválasztotta az Önnek megfelelô nyelvet, megjelenik
a CanoScan Telepítô fômenüje.
3. Kattintson az „Install the Software”
(Szoftver Telepítése) opcióra.
Olvassa el a Szoftver Felhasználói Licensz Szerzôdést.
Kattintson a [Yes] (Igen) gombra, ha elfogadja a feltételeket.
Ezt követôen megjelenik az [Install] (Telepítés) ablak.
4. Kattintson a [Start Installation]
(Telepítés Megkezdése) opcióra.
Hat szoftveralkalmazást, és a Beolvasási Ismertetôt (HTML
formátumú, angol nyelvû útmutató) fogja feltelepíteni
számítógépére.
5. Elindul a telepítés folyamata.
Kövesse a képernyôn megjelenô utasításokat, majd kattintson
a [Yes] (Igen) vagy a [Next] (Következô) gombra a telepítés
folytatásához.
• Bizonyos esetekben elôfordulhat, hogy az
operációs rendszer újraindítást fog igényelni.
Ilyen esetben a számítógép újraindításához és
a telepítés folytatásához kövesse a képernyôn
megjelenô parancsokat.
6. Ha befejezte a telepítést, kattintson a [Yes] (Igen)
gombra.
A számítógép újra fog indulni.
7. Miután újraindult a Windows, vegye ki
a CD-ROM-ot a meghajtóból, és tárolja azt
biztonságos helyen.
Folytatás a 6. oldalon.
Windows
4
Magyar

14
Magyar
Film beolvasása
120-as Roll film szkennelése
➀ Nyissa fel a filmtartó fedelét és helyezze a filmcsíkot
a filmtartó keretbe arccal lefelé.
➁ Helyezze a filmtartó keretet a síküvegre úgy, hogy a fülek
illeszkedjenek.
• Hagyjon kb. 15 mm-nyi rést a filmcsíkok között,
amennyiben több filmcsíkot szeretne elhelyezni
a lapolvasó síküvegén.
• Gyôzôdjön meg arról, hogy nincs szabad rés
a kalibrációs réshez legközelebbi filmkocka széle
és a kalibrációs rés között.
Filmmerevítô lemez használata
Ha a meghajlott filmcsík szkennelés közben az üveglaphoz
hozzáér, ún. „Newton gyûrû” névre keresztelt képzajt okozhat
a digitalizált képen. Ezt elkerülendô, merevítô lemez
alkalmazása javasolt (mellékelve a lapolvasóhoz), melynek
használatát a mellékelt ábra illusztrálja.
(A) Szkenneljen a filmcsík alá becsúsztatott filmmerevítô
lemezt használva.
(B) Ha az (A) lépés betartása ellenére megjelennének
a digitalizált képen az ún. „Newton gyûrû” képzajok, akkor
fordítsa arccal felfelé a filmkeretet és a ScanGear CS
[Preview/elônézeti kép] lépés végrehajtása után jelölje meg
a [Mirror/Tükörkép] opciót és ezt követôen hajtsa végre
a végleges beolvasást.
• Figyeljen arra, hogy a merevítô lemez fényes,
sima felülete érintkezzen a filmfelülettel
csúsztatás közben, elkerülve ezzel
a filmfelület megsértését.
3. Zárja le a dokumentumfedelet.
(A)
A filmmerevítô lemezt
fényes sima felületével
felfelé csúsztassa
a filmcsík alá.
(B)
Helyezze a filmmerevítô
lemezt a filmcsíkra úgy,
hogy a fényes, sima
oldala lefele nézzen.
120-as Roll filmcsík
Filmmerevítô lemez
Filmtartó keret
A szoftverek telepítése (Macintosh)
1. Kapcsolja be a számítógépet.
A telepítéskor létrehozott rendszergazdai jogkörrel lépjen be a rendszerbe és úgy telepítse a programot.
A késôbbiekben létrehozott rendszergazda jogkör használatával nem lesz képes végrehajtani a telepítést.
2. Helyezze be a CD-ROM meghajtóba a CanoScan
Telepítô CD-t.
3. Kattintson duplán a CD-ROM ikonra.
4. Kattintson duplán az [SetUp/(Szoftver
Telepítése)] ikonra.
A nyelv kiválasztása után megjelenik a CanoScan Setup Utility
alkalmazás fômenüje.
5. Kattintson duplán az [Install the Software/
(Szoftver Telepítése)] ikonra.
Olvassa el a Szoftver Felhasználói Licensz Szerzôdést.
Kattintson a [Yes/(Igen)] gombra, amennyiben elfogadja
a feltételeket. Ezt követôen megjelenik az [Install/(Telepítés)]
ablak.
6. Kattintson a [Start Installation/(Telepítés
elindítása)] opcióra.
Öt szoftvert, és a Beolvasási Ismertetôt (HTML formátumú,
angol nyelvû útmutató) fogja feltelepíteni.
7. Elindul a telepítés folyamata.
Kövesse a képernyôn megjelenô utasításokat, majd kattintson
a [Yes/(Igen)] vagy a [Next/(Következô)] gombokra a telepítés
folytatásához. Ha megjelenne egy ellenôrzô ablak, gépelje be
a Rendszergazda nevét és jelszavát.
8. Ha befejezte a telepítést, kattintson a [Yes/
(Igen)] gombra.
A számítógép újra fog indulni.
9. Miután a Windows újraindult, vegye ki
a CD-ROM-ot a meghajtóból és tárolja azt
biztonságos helyen.
5
Macintosh

Film beolvasása
13
2. Helyezze be a filmet a filmtartóba.
• A filmkockákat az csak az oldalainál fogja meg, elkerülve ezzel, hogy újlenyomatok
kerüljenek a film felszínére.
• Puha ecsetet használjon a porszemek eltávolításához.
• Ne takarja el semmivel a filmtartó keret kalibrációs nyílását, amikor filmkockákat
digitalizál. A színegyensúly megváltozhat, amennyiben a kalibrációs rést valami eltakarja.
35 mm-es filmcsík
➀ Nyissa fel a filmtartó keretet, helyezze a keretbe a filmcsíkot arccal lefelé, majd zárja le azt.
➁ Helyezze a filmtartó keretet a síküvegre úgy, hogy az illesztô fülek az alsó és felsô illesztô nyílásokhoz
igazodjanak.
• A fény kitakarása érdekében helyezzen fekete papírt a tartóra, amennyiben 5-nél
kevesebb képkockából álló filmcsíkot készül behelyezni a filmtartóba.
• Fordítson figyelmet arra, hogy a kalibrációs réshez legközelebbi kockában
filmbeolvasáskor mindig legyen film, és ne legyen szabad rés a film széle és a keret
között.
35 mm-es dia
➀ Helyezze a filmtartó keretet a síküvegre úgy, hogy a fülek illeszkedjenek.
➁ Helyezze a filmtartóba a diakockákat arccal lefelé,
ahogy ezt a mellékelt ábra illusztrálja.
Film rögzítô keret
Kalibrációs rés
6
Magyar
A zárretesz kikapcsolása
• Kapcsolja ki a beolvasó egység zárreteszét, mielôtt a lapolvasót a számítógéphez
csatlakoztatná. Ha ez zárva marad, az eszköz meghibásodhat, és más problémák is
elôfordulhatnak.
• A zárretesz kikapcsolásához a lapolvasót 90 foknál ne döntse meg jobban.
• Csak a hosszanti oldalára fektetve kapcsolja ki a zárreteszt.
1. Fejtse le óvatosan a védôtapaszokat a lapolvasóról.
2. Óvatosan fordítsa oldalára a lapolvasót (nem több mint 90 fok).
3. Tolja a zárreteszt nyitott állásba.
4. Fordítsa vissza a lapolvasót vízszintes pozícióba.
• A lapolvasó szállításakor a zárreteszt tolja zárt állásba, hogy rögzítse a lapolvasó leolvasó
egységét ( ).
• Ha szállításkor nem zárolja le a lapolvasó leolvasó egységét, akkor a berendezés optikája
megsérülhet. Különösen figyeljen rá, hogy a zárretesszel zárolja a beolvasó egységet, ha
az eszközt gépkocsival szállítja.
Zárretesz
Nyitott állás

12
Magyar
Film beolvasása
1
2
Ezzel a lapolvasóval diákat, 35 mm-es filmcsíkokat, és 120-as Roll filmkockákat is beolvashat.
A film elhelyezése
Az alábbi módon helyezze be a filmet a speciális filmtartóba.
• Gyôzôdjön meg, hogy a dokumentumfedél FAU kábelen keresztül a lapolvasóhoz van
csatlakoztatva.
1. Távolítsa el a védôlapot a dokumentumfedél belsô felérôl.
A védôlapot távolítsa el a dokumentumfedélrôl úgy, hogy a védôlap felsô
tartófülét az ábrán látható módon egy kicsit lefelé húzza ➀,
majd leemeli azt nyugalmi helyébôl ➁.
Miután befejezte a filmbeolvasást, helyezze vissza a védôlapot a dokumentumfedél belsô felére az elôbbiekben
bemutatott módon.
• Filmszkenneléskor a védôlapot biztonságos helyen tárolja, hogy az nehogy elgörbüljön,
eltörjön.
• Amennyiben a filmszkennelést befejezte, mindig illessze vissza a védôlapot a helyére, nehogy
a fényforrás megsérüljön.
A lapolvasó csatlakoztatása a számítógéphez
• Bizonyosodjon meg róla, hogy a lapolvasó beolvasó egysége nincs lezárva. (Lásd 6. old.)
1. Csatlakoztassa a FAU kábelt a lapolvasóhoz (
➀
).
2. Csatlakoztassa a lapolvasót a számítógéphez a csomagban található USB interfész
kábellel (
➁
).
3. Csatlakoztassa a csomagban található AC adaptert a lapolvasóhoz.
4. Kapcsolja be a lapolvasó tápkapcsolóját (
II
jel).
• Csak a lapolvasóval érkezett USB interfész kábelt és AC adaptert használja csatlakoztatáshoz.
Más kábelek és adapterek használata az eszköz meghibásodáshoz vezethet.
• Amennyiben a lapolvasót USB 1.1 porton keresztül illesztené Windows XP alapú rendszerhez,
ne okozzon zavart, ha a0 [HI-SPEED USB Device Plugged into non-HI-SPEED USB Hub]
üzenet megjelenne a képernyôn. A lapolvasót Ön minden további gond nélkül mûködtetheti.
7
Széles, lapos csatlakozófej
USB csatlakozó
Kis, négyzet alakú
csatlakozófej
USB interfész kábel
AC adapter
BE
KI

A lapolvasó gyorsgombjainak használata
11
• Szükséges, hogy az e-mail szoftver telepítve és engedélyezve legyen. Ilyen program többek
között az Outlook Express, a Microsoft Outlook, az Eudora, valamint a Netscape Messenger.
Macintosh rendszerek esteében a Mail (Mac OS X 10.3, vagy késôbbi), Eudora vagy MS
Entourage. Bizonyos e-mail programoknál szükséges, hogy elôzôleg engedélyezve legyen
a MAPI funkció (Windows alatt).
• ÖN beolvasás közben is megváltoztathatja az alapértelmezett beolvasási beállításokat, ha
rákattint a [Cancel /(Mégse)] gombra. A beállítások megváltoztatásához, illetve a lapolvasó
gombok funkciójának megváltoztatásához szükséges információkat a Beolvasási Ismertetô
(angol nyelvû, HTML formátumú ismertetô) "CanoScan Toolbox" (CanoScan Eszköztár) címû
részében találja.
A lapolvasó elején található 4 gyorsgomb segítségével beolvashat, illetve más kapcsolódó feladatok elvégzését
egyetlen gombnyomással indíthatja el. Helyezze a digitalizálandó képet a lapolvasó üveglapjára, mielôtt
megnyomná valamelyik gombot.
• A gombok használatához szükséges, hogy a számítógépre elôzôleg feltelepítse a ScanGear
CS-t, a CanoScan Toolbox-ot, az ArcSoft PhotoBase-t, és a Presto! PageManager-t (Windows
esetében), illetve az Acrobat Reader-t (Macintosh operációs rendszer esetében) a CanoScan
Setup Utility CD-ROM-ról.
„Copy” (Másolás) gomb
Kinyomtatja (lemásolja) a beolvasott képet a
nyomtatóval.
1. Nyomja meg a [Copy](Másolás)
gombot.
A lapolvasó beolvassa a képet.
A beolvasott képet a nyomtató automatikusan
kinyomtatja.
• Szükséges, hogy a számítógépre elôzôleg telepítve
legyen a nyomtató meghajtószoftvere, illetve
a nyomtató be legyen kapcsolva és az nyomta-
tásra kész állapotban legyen.
PDF gomb
PDF fájlként menti el a beolvasott képet.
1. Nyomja meg a [PDF] gombot.
A lapolvasó beolvassa a dokumentumot.
Többoldalas dokumentumok folyamatos
szkennelése is lehetséges.
A beolvasott kép vagy dokumentum PDF
dokumentumként kerül elmentésre, és a Presto!
PageManager (Windows) vagy az Adobe Acrobat
Reader (Macintosh) ablakban fog megjelenni.
A PDF formátumú dokumentum olyan
fájlformátumban kerül elmentésre, melyet az
Adobe Acrobat Reader/Adobe Reader programok
képesek kezelni. A PDF gomb használatával Ön
könnyedén létrehozhat dokumentumairól PDF
formátumú dokumentumfájlokat. A PDF gomb a
lapolvasó gyorsgombjai között, vagy a CanoScan
Toolbox eszköztárban található meg.
Scan (Beolvasás) gomb
Megnyitja a beolvasott képet a PhotoBase ablakban.
1. Nyomja meg a [Scan/(Beolvasás)]
gombot.
A lapolvasó beolvassa a tárgydokumentumot.
A beolvasott kép meg fog jelenni a PhotoStudio
ablakban.
E-mail gomb
A beolvasott kép elküldése e-mailhez csatolt fájljaként.
1. Nyomja meg az [E-MAIL] gombot.
2. Megjelenik az [E-mail software
selection/(E-mail szoftver kiválasztás)]
párbeszéd ablak. Válassza ki az Önnek
megfelelô programot a listáról, majd
kattintson az [OK]-ra.
Ezen lépés végrehajtása csak a legelsô
beolvasásnál szükséges.
Elindul az e-mail szoftver, és megjelenik egy üres,
új üzenet, benne a csatolt képfájl.
8
Magyar
Próba szkennelés
Az alábbi lépések az ArcSoft PhotoStudio programon keresztül végzett lapolvasás menetét írják le.
• Gyôzôdjön meg arról, hogy a lapolvasó
tápkapcsolója be van kapcsolva.
1. Helyezzen egy fotót, vagy színes
ábrát az üveglapra úgy, hogy a felsô
sarka illeszkedjen a vezetô jelhez,
majd csukja le a fedelet.
Macintosh
2.
Kattintson duplán az [Applications/
(Alkalmazások)], majd
a [PhotoStudio] mappára, végül
a [Photo Studio] ikonra.
A PhotoStudio elindul.
Windows
2.
Kattintson a [Start] gombra, majd
a [Programs/Programok] vagy
[All Programs/Összes Program],
[ArcSoft PhotoStudio] és
a [PhotoStudio 5.5] útvonalon keresz-
tül indítsa el a PhotoStudio 5.5-öt.
A PhotoStudio elindul.
A kép
felsô éle
Vezetô jel
A kép alsó éle

Próba szkennelés
3. Kattintson a [File/(Fájl)] menüben az [Select
Source/(Forrás kiválasztása)] menüpontra.
Válassza ki a lapolvasó modell nevét, majd kattintson
a [Select /(Kiválaszt)] gombra (Windows esetében), vagy
az [OK] gombra (Macintosh rendszer esetében).
• Ezt a beállítást csak az elsô szkenneléskor kell
végrehajtani. A késôbbiek folyamán ezt
a rendszer automatikusan elvégzi.
• Újabb lapolvasó modell csatlakoztatása esetén
ezt a beállítást újra el kell végezni.
4. Kattintson az [Acquire] ikonra , vagy
a [File/(Fájl)] menüben válassza ki
az [Acquire…] menüpontot.
Elindul a ScanGear CS.
5. Válassza ki a [Select Source/(Forrás
Kiválasztása)] opciót.
Az alábbi lehetôségek közül választhat: „Photo” (Fotó),
„Magazine” (Magazin), „Newspaper” (Újság),
vagy „Document” (Dokumentum).
6. Kattintson a [Preview/(Elônézet)] opcióra.
A kalibrálás után elindul az elônézeti beolvasás, és
a képernyôn fokozatosan megjelenik a beolvasott kép.
A képet a program automatikusan az eredeti méretére szabja.
Ha tovább szeretné csökkenteni a beolvasott kép területét,
az egér átlós elhúzásával átállíthatja a területet az Önnek
megfelelô méretre.
• A lapolvasás mûvelete alatt tilos felnyitni
a dokumentumfedelet.
7. Válassza ki a [Destination/Kimenet] opciót.
Választhat a [Print/Nyomtatás - 300dpi)] vagy [Image
display/Monitor felbontás -150 dpi)] opciók közül.
Amennyiben a [Print/Nyomtatás - 300dpi] opciót választotta,
a kimeneti felbontás 300 dpi lesz. Amennyiben a [Image
display/Monitor felbontás -150 dpi)] opciót választotta,
a kimeneti felbontás 150 dpi lesz.
Az ábrán a [Print/Nyomtatás - 300dpi] opció lett kiválasztva.
9
Magyar
10
Próba szkennelés
• Ha a lapolvasó nem a leírt módon funkcionálna, olvassa el a „Hibaelhárítás” címû részt
a Használati Ismertetôbôl. (angol nyelvû, HTML formátum).
· • Ha részletesebb információkat szeretne megtudni a csomagban található szoftverekrôl, olvassa
el a Használati Ismertetôt (angol nyelvû), vagy a szoftverek használati utasításait (PDF
formátumú útmutatókat). Ezek a dokumentumok a CanoScan Setup Utility telepítô CD-ROM-on
találhatóak meg.
8. Válasza ki a [Output Size/Kimeneti felbontás]
opciót.
A következô opciók közül választhat:
• Amennyiben a 7. lépésben a [Print/Nyomtatás
- 300dpi] opciót jelölte meg, akkor a következô
lehetôségek közül választhat:
Egyéni/4"x6"/A4/Letter/Hozzáad/Töröl.
• Amennyiben a 7. lépésben a [Image display/Monitor
felbontás -150 dpi)] opciót jelölte meg, akkor
a következô lehetôségek közül választhat:
Egyéni/640 x 480/800 x 600/1024 x 768/1600 x
1200/2048 x 1536/Hozzáad/Töröl.
A [Flexible/Rugalmas] opció kiválasztásával, a szaggatott
vonallal kijelölt terület az eredeti dokumentum felbontásának
megfelelôen kerül beszkennelésre. A szaggatott vonallal kijelölt
területet Ön tetszés szerint átállíthatja.
A [Flexible/Rugalmas] opción kívül Ön kiválaszthatja a
4" x 6"/A4/ Letter/ Hozzáad/Töröl opciókat is. A nyomtatáshoz
használt papírméretnek megfelelôen bôvítheti, vagy szûkítheti
a kijelölt területet.
Ha Ön a 7. lépésben az [Image Display (150 dpi)/Képernyô
felbontás)] opciót választja, akkor lehetôsége van a kimeneti
felbontást (pixeles) is a monitor felbontásának megfelelôen
beállítni.
9. Kattintson a [Scan/(Beolvasás)] opcióra.
Elindul a végleges beolvasás.
10 . Kattintson a (Windows) ikonra, vagy a
(Macintosh) ikonra a ScanGear CS ablakban
a program leállításához.
A beolvasott kép megjelenik a PhotoStudio ablakban.
11 . A beolvasott kép elmentése.
Kattintson a [File/(Fájl)] menüre, majd válassza ki a [Save as/
(Mentés másként)] menüpontot. Válassza ki azt a mappát
amelyikben tárolni szeretné a képfájlt. Írjon be egy fájlnevet,
állítsa be a fájl típusát (a JPEG formátum ajánlott), majd
kattintson a [Save/(Mentés)] gombra.
12 . Kattintson a (Windows) ikonra, vagy a
(Macintosh) ikonra a PhotoStudio ablakban
a program leállításához.

Próba szkennelés
3. Kattintson a [File/(Fájl)] menüben az [Select
Source/(Forrás kiválasztása)] menüpontra.
Válassza ki a lapolvasó modell nevét, majd kattintson
a [Select /(Kiválaszt)] gombra (Windows esetében), vagy
az [OK] gombra (Macintosh rendszer esetében).
• Ezt a beállítást csak az elsô szkenneléskor kell
végrehajtani. A késôbbiek folyamán ezt
a rendszer automatikusan elvégzi.
• Újabb lapolvasó modell csatlakoztatása esetén
ezt a beállítást újra el kell végezni.
4. Kattintson az [Acquire] ikonra , vagy
a [File/(Fájl)] menüben válassza ki
az [Acquire…] menüpontot.
Elindul a ScanGear CS.
5. Válassza ki a [Select Source/(Forrás
Kiválasztása)] opciót.
Az alábbi lehetôségek közül választhat: „Photo” (Fotó),
„Magazine” (Magazin), „Newspaper” (Újság),
vagy „Document” (Dokumentum).
6. Kattintson a [Preview/(Elônézet)] opcióra.
A kalibrálás után elindul az elônézeti beolvasás, és
a képernyôn fokozatosan megjelenik a beolvasott kép.
A képet a program automatikusan az eredeti méretére szabja.
Ha tovább szeretné csökkenteni a beolvasott kép területét,
az egér átlós elhúzásával átállíthatja a területet az Önnek
megfelelô méretre.
• A lapolvasás mûvelete alatt tilos felnyitni
a dokumentumfedelet.
7. Válassza ki a [Destination/Kimenet] opciót.
Választhat a [Print/Nyomtatás - 300dpi)] vagy [Image
display/Monitor felbontás -150 dpi)] opciók közül.
Amennyiben a [Print/Nyomtatás - 300dpi] opciót választotta,
a kimeneti felbontás 300 dpi lesz. Amennyiben a [Image
display/Monitor felbontás -150 dpi)] opciót választotta,
a kimeneti felbontás 150 dpi lesz.
Az ábrán a [Print/Nyomtatás - 300dpi] opció lett kiválasztva.
9
Magyar
10
Próba szkennelés
• Ha a lapolvasó nem a leírt módon funkcionálna, olvassa el a „Hibaelhárítás” címû részt
a Használati Ismertetôbôl. (angol nyelvû, HTML formátum).
· • Ha részletesebb információkat szeretne megtudni a csomagban található szoftverekrôl, olvassa
el a Használati Ismertetôt (angol nyelvû), vagy a szoftverek használati utasításait (PDF
formátumú útmutatókat). Ezek a dokumentumok a CanoScan Setup Utility telepítô CD-ROM-on
találhatóak meg.
8. Válasza ki a [Output Size/Kimeneti felbontás]
opciót.
A következô opciók közül választhat:
• Amennyiben a 7. lépésben a [Print/Nyomtatás
- 300dpi] opciót jelölte meg, akkor a következô
lehetôségek közül választhat:
Egyéni/4"x6"/A4/Letter/Hozzáad/Töröl.
• Amennyiben a 7. lépésben a [Image display/Monitor
felbontás -150 dpi)] opciót jelölte meg, akkor
a következô lehetôségek közül választhat:
Egyéni/640 x 480/800 x 600/1024 x 768/1600 x
1200/2048 x 1536/Hozzáad/Töröl.
A [Flexible/Rugalmas] opció kiválasztásával, a szaggatott
vonallal kijelölt terület az eredeti dokumentum felbontásának
megfelelôen kerül beszkennelésre. A szaggatott vonallal kijelölt
területet Ön tetszés szerint átállíthatja.
A [Flexible/Rugalmas] opción kívül Ön kiválaszthatja a
4" x 6"/A4/ Letter/ Hozzáad/Töröl opciókat is. A nyomtatáshoz
használt papírméretnek megfelelôen bôvítheti, vagy szûkítheti
a kijelölt területet.
Ha Ön a 7. lépésben az [Image Display (150 dpi)/Képernyô
felbontás)] opciót választja, akkor lehetôsége van a kimeneti
felbontást (pixeles) is a monitor felbontásának megfelelôen
beállítni.
9. Kattintson a [Scan/(Beolvasás)] opcióra.
Elindul a végleges beolvasás.
10 . Kattintson a (Windows) ikonra, vagy a
(Macintosh) ikonra a ScanGear CS ablakban
a program leállításához.
A beolvasott kép megjelenik a PhotoStudio ablakban.
11 . A beolvasott kép elmentése.
Kattintson a [File/(Fájl)] menüre, majd válassza ki a [Save as/
(Mentés másként)] menüpontot. Válassza ki azt a mappát
amelyikben tárolni szeretné a képfájlt. Írjon be egy fájlnevet,
állítsa be a fájl típusát (a JPEG formátum ajánlott), majd
kattintson a [Save/(Mentés)] gombra.
12 . Kattintson a (Windows) ikonra, vagy a
(Macintosh) ikonra a PhotoStudio ablakban
a program leállításához.

A lapolvasó gyorsgombjainak használata
11
• Szükséges, hogy az e-mail szoftver telepítve és engedélyezve legyen. Ilyen program többek
között az Outlook Express, a Microsoft Outlook, az Eudora, valamint a Netscape Messenger.
Macintosh rendszerek esteében a Mail (Mac OS X 10.3, vagy késôbbi), Eudora vagy MS
Entourage. Bizonyos e-mail programoknál szükséges, hogy elôzôleg engedélyezve legyen
a MAPI funkció (Windows alatt).
• ÖN beolvasás közben is megváltoztathatja az alapértelmezett beolvasási beállításokat, ha
rákattint a [Cancel /(Mégse)] gombra. A beállítások megváltoztatásához, illetve a lapolvasó
gombok funkciójának megváltoztatásához szükséges információkat a Beolvasási Ismertetô
(angol nyelvû, HTML formátumú ismertetô) "CanoScan Toolbox" (CanoScan Eszköztár) címû
részében találja.
A lapolvasó elején található 4 gyorsgomb segítségével beolvashat, illetve más kapcsolódó feladatok elvégzését
egyetlen gombnyomással indíthatja el. Helyezze a digitalizálandó képet a lapolvasó üveglapjára, mielôtt
megnyomná valamelyik gombot.
• A gombok használatához szükséges, hogy a számítógépre elôzôleg feltelepítse a ScanGear
CS-t, a CanoScan Toolbox-ot, az ArcSoft PhotoBase-t, és a Presto! PageManager-t (Windows
esetében), illetve az Acrobat Reader-t (Macintosh operációs rendszer esetében) a CanoScan
Setup Utility CD-ROM-ról.
„Copy” (Másolás) gomb
Kinyomtatja (lemásolja) a beolvasott képet a
nyomtatóval.
1. Nyomja meg a [Copy](Másolás)
gombot.
A lapolvasó beolvassa a képet.
A beolvasott képet a nyomtató automatikusan
kinyomtatja.
• Szükséges, hogy a számítógépre elôzôleg telepítve
legyen a nyomtató meghajtószoftvere, illetve
a nyomtató be legyen kapcsolva és az nyomta-
tásra kész állapotban legyen.
PDF gomb
PDF fájlként menti el a beolvasott képet.
1. Nyomja meg a [PDF] gombot.
A lapolvasó beolvassa a dokumentumot.
Többoldalas dokumentumok folyamatos
szkennelése is lehetséges.
A beolvasott kép vagy dokumentum PDF
dokumentumként kerül elmentésre, és a Presto!
PageManager (Windows) vagy az Adobe Acrobat
Reader (Macintosh) ablakban fog megjelenni.
A PDF formátumú dokumentum olyan
fájlformátumban kerül elmentésre, melyet az
Adobe Acrobat Reader/Adobe Reader programok
képesek kezelni. A PDF gomb használatával Ön
könnyedén létrehozhat dokumentumairól PDF
formátumú dokumentumfájlokat. A PDF gomb a
lapolvasó gyorsgombjai között, vagy a CanoScan
Toolbox eszköztárban található meg.
Scan (Beolvasás) gomb
Megnyitja a beolvasott képet a PhotoBase ablakban.
1. Nyomja meg a [Scan/(Beolvasás)]
gombot.
A lapolvasó beolvassa a tárgydokumentumot.
A beolvasott kép meg fog jelenni a PhotoStudio
ablakban.
E-mail gomb
A beolvasott kép elküldése e-mailhez csatolt fájljaként.
1. Nyomja meg az [E-MAIL] gombot.
2. Megjelenik az [E-mail software
selection/(E-mail szoftver kiválasztás)]
párbeszéd ablak. Válassza ki az Önnek
megfelelô programot a listáról, majd
kattintson az [OK]-ra.
Ezen lépés végrehajtása csak a legelsô
beolvasásnál szükséges.
Elindul az e-mail szoftver, és megjelenik egy üres,
új üzenet, benne a csatolt képfájl.
8
Magyar
Próba szkennelés
Az alábbi lépések az ArcSoft PhotoStudio programon keresztül végzett lapolvasás menetét írják le.
• Gyôzôdjön meg arról, hogy a lapolvasó
tápkapcsolója be van kapcsolva.
1. Helyezzen egy fotót, vagy színes
ábrát az üveglapra úgy, hogy a felsô
sarka illeszkedjen a vezetô jelhez,
majd csukja le a fedelet.
Macintosh
2.
Kattintson duplán az [Applications/
(Alkalmazások)], majd
a [PhotoStudio] mappára, végül
a [Photo Studio] ikonra.
A PhotoStudio elindul.
Windows
2.
Kattintson a [Start] gombra, majd
a [Programs/Programok] vagy
[All Programs/Összes Program],
[ArcSoft PhotoStudio] és
a [PhotoStudio 5.5] útvonalon keresz-
tül indítsa el a PhotoStudio 5.5-öt.
A PhotoStudio elindul.
A kép
felsô éle
Vezetô jel
A kép alsó éle

12
Magyar
Film beolvasása
1
2
Ezzel a lapolvasóval diákat, 35 mm-es filmcsíkokat, és 120-as Roll filmkockákat is beolvashat.
A film elhelyezése
Az alábbi módon helyezze be a filmet a speciális filmtartóba.
• Gyôzôdjön meg, hogy a dokumentumfedél FAU kábelen keresztül a lapolvasóhoz van
csatlakoztatva.
1. Távolítsa el a védôlapot a dokumentumfedél belsô felérôl.
A védôlapot távolítsa el a dokumentumfedélrôl úgy, hogy a védôlap felsô
tartófülét az ábrán látható módon egy kicsit lefelé húzza ➀,
majd leemeli azt nyugalmi helyébôl ➁.
Miután befejezte a filmbeolvasást, helyezze vissza a védôlapot a dokumentumfedél belsô felére az elôbbiekben
bemutatott módon.
• Filmszkenneléskor a védôlapot biztonságos helyen tárolja, hogy az nehogy elgörbüljön,
eltörjön.
• Amennyiben a filmszkennelést befejezte, mindig illessze vissza a védôlapot a helyére, nehogy
a fényforrás megsérüljön.
A lapolvasó csatlakoztatása a számítógéphez
• Bizonyosodjon meg róla, hogy a lapolvasó beolvasó egysége nincs lezárva. (Lásd 6. old.)
1. Csatlakoztassa a FAU kábelt a lapolvasóhoz (
➀
).
2. Csatlakoztassa a lapolvasót a számítógéphez a csomagban található USB interfész
kábellel (
➁
).
3. Csatlakoztassa a csomagban található AC adaptert a lapolvasóhoz.
4. Kapcsolja be a lapolvasó tápkapcsolóját (
II
jel).
• Csak a lapolvasóval érkezett USB interfész kábelt és AC adaptert használja csatlakoztatáshoz.
Más kábelek és adapterek használata az eszköz meghibásodáshoz vezethet.
• Amennyiben a lapolvasót USB 1.1 porton keresztül illesztené Windows XP alapú rendszerhez,
ne okozzon zavart, ha a0 [HI-SPEED USB Device Plugged into non-HI-SPEED USB Hub]
üzenet megjelenne a képernyôn. A lapolvasót Ön minden további gond nélkül mûködtetheti.
7
Széles, lapos csatlakozófej
USB csatlakozó
Kis, négyzet alakú
csatlakozófej
USB interfész kábel
AC adapter
BE
KI

Film beolvasása
13
2. Helyezze be a filmet a filmtartóba.
• A filmkockákat az csak az oldalainál fogja meg, elkerülve ezzel, hogy újlenyomatok
kerüljenek a film felszínére.
• Puha ecsetet használjon a porszemek eltávolításához.
• Ne takarja el semmivel a filmtartó keret kalibrációs nyílását, amikor filmkockákat
digitalizál. A színegyensúly megváltozhat, amennyiben a kalibrációs rést valami eltakarja.
35 mm-es filmcsík
➀ Nyissa fel a filmtartó keretet, helyezze a keretbe a filmcsíkot arccal lefelé, majd zárja le azt.
➁ Helyezze a filmtartó keretet a síküvegre úgy, hogy az illesztô fülek az alsó és felsô illesztô nyílásokhoz
igazodjanak.
• A fény kitakarása érdekében helyezzen fekete papírt a tartóra, amennyiben 5-nél
kevesebb képkockából álló filmcsíkot készül behelyezni a filmtartóba.
• Fordítson figyelmet arra, hogy a kalibrációs réshez legközelebbi kockában
filmbeolvasáskor mindig legyen film, és ne legyen szabad rés a film széle és a keret
között.
35 mm-es dia
➀ Helyezze a filmtartó keretet a síküvegre úgy, hogy a fülek illeszkedjenek.
➁ Helyezze a filmtartóba a diakockákat arccal lefelé,
ahogy ezt a mellékelt ábra illusztrálja.
Film rögzítô keret
Kalibrációs rés
6
Magyar
A zárretesz kikapcsolása
• Kapcsolja ki a beolvasó egység zárreteszét, mielôtt a lapolvasót a számítógéphez
csatlakoztatná. Ha ez zárva marad, az eszköz meghibásodhat, és más problémák is
elôfordulhatnak.
• A zárretesz kikapcsolásához a lapolvasót 90 foknál ne döntse meg jobban.
• Csak a hosszanti oldalára fektetve kapcsolja ki a zárreteszt.
1. Fejtse le óvatosan a védôtapaszokat a lapolvasóról.
2. Óvatosan fordítsa oldalára a lapolvasót (nem több mint 90 fok).
3. Tolja a zárreteszt nyitott állásba.
4. Fordítsa vissza a lapolvasót vízszintes pozícióba.
• A lapolvasó szállításakor a zárreteszt tolja zárt állásba, hogy rögzítse a lapolvasó leolvasó
egységét ( ).
• Ha szállításkor nem zárolja le a lapolvasó leolvasó egységét, akkor a berendezés optikája
megsérülhet. Különösen figyeljen rá, hogy a zárretesszel zárolja a beolvasó egységet, ha
az eszközt gépkocsival szállítja.
Zárretesz
Nyitott állás

14
Magyar
Film beolvasása
120-as Roll film szkennelése
➀ Nyissa fel a filmtartó fedelét és helyezze a filmcsíkot
a filmtartó keretbe arccal lefelé.
➁ Helyezze a filmtartó keretet a síküvegre úgy, hogy a fülek
illeszkedjenek.
• Hagyjon kb. 15 mm-nyi rést a filmcsíkok között,
amennyiben több filmcsíkot szeretne elhelyezni
a lapolvasó síküvegén.
• Gyôzôdjön meg arról, hogy nincs szabad rés
a kalibrációs réshez legközelebbi filmkocka széle
és a kalibrációs rés között.
Filmmerevítô lemez használata
Ha a meghajlott filmcsík szkennelés közben az üveglaphoz
hozzáér, ún. „Newton gyûrû” névre keresztelt képzajt okozhat
a digitalizált képen. Ezt elkerülendô, merevítô lemez
alkalmazása javasolt (mellékelve a lapolvasóhoz), melynek
használatát a mellékelt ábra illusztrálja.
(A) Szkenneljen a filmcsík alá becsúsztatott filmmerevítô
lemezt használva.
(B) Ha az (A) lépés betartása ellenére megjelennének
a digitalizált képen az ún. „Newton gyûrû” képzajok, akkor
fordítsa arccal felfelé a filmkeretet és a ScanGear CS
[Preview/elônézeti kép] lépés végrehajtása után jelölje meg
a [Mirror/Tükörkép] opciót és ezt követôen hajtsa végre
a végleges beolvasást.
• Figyeljen arra, hogy a merevítô lemez fényes,
sima felülete érintkezzen a filmfelülettel
csúsztatás közben, elkerülve ezzel
a filmfelület megsértését.
3. Zárja le a dokumentumfedelet.
(A)
A filmmerevítô lemezt
fényes sima felületével
felfelé csúsztassa
a filmcsík alá.
(B)
Helyezze a filmmerevítô
lemezt a filmcsíkra úgy,
hogy a fényes, sima
oldala lefele nézzen.
120-as Roll filmcsík
Filmmerevítô lemez
Filmtartó keret
A szoftverek telepítése (Macintosh)
1. Kapcsolja be a számítógépet.
A telepítéskor létrehozott rendszergazdai jogkörrel lépjen be a rendszerbe és úgy telepítse a programot.
A késôbbiekben létrehozott rendszergazda jogkör használatával nem lesz képes végrehajtani a telepítést.
2. Helyezze be a CD-ROM meghajtóba a CanoScan
Telepítô CD-t.
3. Kattintson duplán a CD-ROM ikonra.
4. Kattintson duplán az [SetUp/(Szoftver
Telepítése)] ikonra.
A nyelv kiválasztása után megjelenik a CanoScan Setup Utility
alkalmazás fômenüje.
5. Kattintson duplán az [Install the Software/
(Szoftver Telepítése)] ikonra.
Olvassa el a Szoftver Felhasználói Licensz Szerzôdést.
Kattintson a [Yes/(Igen)] gombra, amennyiben elfogadja
a feltételeket. Ezt követôen megjelenik az [Install/(Telepítés)]
ablak.
6. Kattintson a [Start Installation/(Telepítés
elindítása)] opcióra.
Öt szoftvert, és a Beolvasási Ismertetôt (HTML formátumú,
angol nyelvû útmutató) fogja feltelepíteni.
7. Elindul a telepítés folyamata.
Kövesse a képernyôn megjelenô utasításokat, majd kattintson
a [Yes/(Igen)] vagy a [Next/(Következô)] gombokra a telepítés
folytatásához. Ha megjelenne egy ellenôrzô ablak, gépelje be
a Rendszergazda nevét és jelszavát.
8. Ha befejezte a telepítést, kattintson a [Yes/
(Igen)] gombra.
A számítógép újra fog indulni.
9. Miután a Windows újraindult, vegye ki
a CD-ROM-ot a meghajtóból és tárolja azt
biztonságos helyen.
5
Macintosh

16
Magyar
Filmszkennelés
• Ha a lapolvasó nem a leírt módon funkcionálna, olvassa el a „Hibaelhárítás” címû részt
a Használati Ismertetôbôl. (angol nyelvû, HTML formátum).
· • Ha részletesebb információkat szeretne megtudni a csomagban található szoftverekrôl, olvassa
el a Használati Ismertetôt (angol nyelvû), vagy a szoftverek használati utasításait (PDF
formátumú, angol nyelvû útmutatókat). Ezek a dokumentumok a CanoScan Setup Utility
telepítô CD-ROM-on találhatóak.
8. Válasza ki a [Output Size/(Kimeneti felbontás)]
opciót.
A következô opciók közül választhat:
• Amennyiben a 7. lépésben a [Print/Nyomtatás - 300dpi)]
opciót jelölte meg, akkor a következô lehetôségek közül
választhat: Egyéni/ 4"x6"/A4/Letter/Hozzáad/Töröl.
• Amennyiben a 7. lépésben a [Image display/Monitor
felbontás -150 dpi)] opciót jelölte meg, akkor a következô
lehetôségek közül választhat: Egyéni/640 x 480/800 x
600/1024 x 768/1600 x 1200/2048 x 1536/Hozzáad/Töröl.
Az ábrán a [Flexible/Rugalmas] opció lett kiválasztva.
A [Flexible/Rugalmas] opción keresztül a szkennelési felbontás
automatikusan a papírméretnek (4" x 6") megfelelôen
állítódik be.
Az [Image Display (150 dpi)] kategóriában [Flexible/Rugalmas]
opción kívül Ön megadhatja a kimeneti felbontást pixelben is,
így Ön pontosan a monitor felbontásának megfelelôen
(pixelszám) hajthatja végre a filmszkennelést.
9. Kattintson a [Scan] (Beolvasás) opcióra.
Elindul a végleges beolvasás.
Kattintson a (Windows) ikonra, vagy a (Macintosh)
ikonra a ScanGear CS ablakban a program leállításához.
A beolvasott kép megjelenik a PhotoStudio ablakban.
10 . A beolvasott kép elmentése.
Kattintson a [File] (Fájl) menüre, majd válassza ki a [Save as/(Mentés másként)] menüpontot. Válassza ki azt
a mappát, amelyikben tárolni szeretné az képfájlt, írjon be egy fájlnevet, állítsa be a fájl típusát (a JPEG
formátum ajánlott), majd kattintson a [Save] (Mentés) gombra.
11 . Kattintson a (Windows) ikonra, vagy a (Macintosh) ikonra a PhotoStudio
ablakban a program leállításához.
A csomag tartalmának elleno˝rzése
3
AC adapter
CanoScan 8400F lapolvasó USB interfész kábel
Filmtartó keret Filmtartó 120-as
(filmcsíkokhoz és Roll filmekhez
diákhoz)
A lapolvasó és a kiegészítôk
Dokumentáció és Szoftverek
• Beüzemelési útmutató (ez a füzet)
• További dokumentumok
• CanoScan Telepítô CD-ROM
• A zárójelben található számok a programok méretére utalnak.
• Hozzávetôleg 350 MB/160 MB (Windows/Macintosh) szabad merevlemez-terület szükséges
a programok telepítéséhez. Ezen kívül még további szabad merevlemez-terület szükséges
a programok futtatásához.
ScanGear CS (25 MB/10 MB) – Lapolvasó meghajtó szoftver
Lehetôvé teszi, hogy Ön képeket olvasson be, továbbá képeket töltsön át a lapolvasón keresztül
a számítógépére.
CanoScan Toolbox (15 MB/10 MB) – Lapolvasó alkalmazás program
Lehetôvé teszi, hogy Ön egyszerû módon képeket olvasson be, mentsen el, másoljon (nyomtasson) és
csatoljon elektronikus leveleihez. A lapolvasó gyorsgombjai ezt a programot mûködtetik.
ArcSoft PhotoStudio (35 MB/20 MB) – Képszerkesztô program
Lehetôvé teszi, hogy Ön képeket töltsön be a lapolvasóról, majd átszerkessze, retusálja ôket. Speciális
hatások hozzáadására és minôségjavító eljárásokra is képes.
ArcSoft PhotoBase (75 MB/5 MB) – Digitális fotóalbum program
Lehetôvé teszi, hogy digitális képalbumokat hozzon létre, illetve szerkesszen. Diavetítésre és képkeresésre
is alkalmas.
ScanSoft OmniPage SE (90 MB/40 MB) – OCR (Optikai Karakterfelismerô) program
Karakteres állományokká átalakítja a könyvekbôl, magazinokból, és újságokból beolvasott szövegrészeket.
Presto! PageManager (csak Windowshoz – 150 MB) – Digitális dokumentumkezelô program
Leegyszerûsíti a fotók beolvasását, megosztását és rendszerezését. Automatikusan kapcsolódik más
népszerû programokhoz, és megkerüli a megosztott fájlhasználat miatt felmerülô problémákat azzal,
hogy önkicsomagoló fájlokat hoz létre.
Adobe Acrobat Reader (25 MB/30 MB) – PDF fájlkezelô program
A fent említett szoftverek elektronikus kézikönyvei (HTML formátum (10 MB), és PDF ismertetôk).
• Adobe Photoshop Elements CD ROM
(135 MB/162 MB) – Képszerkesztô szoftveralkalmazás
Lehetôvé teszi, hogy képeket töltsön be a lapolvasóról, majd retusálja, továbbszerkessze ôket. Speciális
hatásokra és minôségjavító eljárásokra is képes. Kezelése elsajátításához olvassa el a szoftver PDF
útmutatóját (angol nyelvû).

Mu˝szaki adatok
17
• Amennyiben Windows XP upgrade-et hajtana végre a rendszerén, kérjük telepítse újra
a ScanGear CS és a CanoScan Toolboc CS programokat a 4-es oldalon leírtaknak megfelelôen.
CanoScan 8400F
Szkenner típusa Síkágyas
Beolvasó elem CCD 6-soros, színes
Fényforrás Hideg katódos fénycsô
Optikai felbontás 3200 x 6400 dpi
Állítható felbontás 25 - 19200 dpi (ScanGear CS)
Beolvasási Színes 16 bit bemen./16 vagy 8 bit kimen. (RGB színösszetevôként)
színmélység (bit) Szürkeskála 16 bit bemeneti/8 bit kimeneti*
1
Beolvasási
Színes 54 msec./sor (1600 dpi), 10,8 msec./sor (3200 dpi)
sebesség*
2
(fotó
vagy dokumentum)
Szürkeárnyalat, Fekete-fehér 54 msec./sor (1600 dpi), 10,8 msec./sor (3200 dpi)
Beolvasási Színes, Szürkeárnyalat,
10,8 - 54 msec./sor
sebesség (film) Fekete-fehér
Elônézeti kép*
3
kb. 2,1 másodperc
Interfész USB 2.0 Hi-Speed*
4
, USB (USB 1.1-el megegyezô)
Beolvasható dokumentum méret A4/Letter 216 x 297 mm
35 mm filmcsík (negatív/pozitív)/12 kocka
Film típus/kockák száma 35 mm diakocka (negatív/pozitív)/4 kocka
120-as Roll film: max. 6 x 22 cm (csak filmcsík)
Lapolvasó gombok 4 gomb: Copy (Másolás), Scan (Beolvasás), PDF, E-mail
Üzemeltetési
hômérséklet 10-35 Celsius fok
környezet páratartalom
10%-90% RH, 20%-80% RH film beolvasásánál
(kondenzáció kialakulása nélkül)
Tápellátás AC adapter*
5
(100/120/230/240V)
Használat közben: maximum 20 W
Teljesítményfelvétel Stand-by módban: kb. 5 W
(a lapolvasóhoz mellékelt AC adaptert használva)
Külsô méretek 278 x 500 x 122 mm
Tömeg kb. 4,4 kg
*
1
16 bit csak filmszkenneléskor
*
2
USB 2.0 High Speed módban Windows PC esetében. Az adatok számítógépre történô átküldésének ideje nincs beleszámítva.
*
3
A kalibrációs eljárás idôigénye nem szerepel a számításokban.
*
4
Bôvítôkártyával (USB 2.0 High Speed) rendelkezô Macintosh számítógépek nem támogatottak.
*
5
Az AC adapter típusa régiótól/országtól függôen változhat.
• A Canon fenntartja a mûszaki adatok elôzetes bejelentés nélküli megváltoztatásának jogát.
USB 2.0 upgrade (csak Windows)
A Canon az alábbi USB kártyák/hub-ok kompatibilitását tesztelte:
Bôvítôkártyák:
• Adaptec USB2connect 5100: PCI bus
• Adaptec USB2connect 3100: PCI bus
• Adaptec USB2connect 2000LP: PCI bus
• Adaptec DuoConnect: PCI bus
A kártyák/hub-ok telepítéséhez, kérjük olvassa el a kártyákhoz/hub-okhoz mellékelt telepítési útmutatókat.
Hub-ok
• Adaptec XHUB4
• Adaptec XHUB4PLUS
• Adaptec XHUB7PLUS
2
Magyar
A dokumentáció használata
Nyissa ki a csomagot
Beüzemelési útmutató (jelen ismertetô füzet)
Ez az ismertetô leírja a telepítés teljes folyamatát a csomag kibontásától kezdve
a lapolvasó használatáig.
Legelôször ezt az ismertetôt olvassa el!
Beolvasási ismertetô (angol nyelvû, HTML formátumú ismertetô)
Referenciaként ezt a kézikönyvet akkor használja, ha befejezte a lapolvasó telepítését
a Beüzemelési útmutatóban leírt módon. Leírja, hogyan használja a lapolvasót a csomaghoz
tartozó szoftverekkel, valamint hogyan oldja meg a felmerülô problémákat. Ezen elektronikus
formátumú használati utasítást a szoftverekkel együtt telepítheti a merevlemezére. Miután
telepítette, egy „Scanning Guide” (Szkennelési Ismertetô) ikon fog megjelenni a PC [Asztal]
menüablakában. Kattintson duplán erre az ikonra, tekintse meg egy tetszés szerint
kiválasztott Internet böngészô programmal – például az Internet Explorerrel.
Használati Utasítás a szoftveralkalmazásokhoz (angol nyelvû,
PDF formátumú kézikönyvek)
• ArcSoft PhotoStudio
• OmniPage SE
• Presto! PageManager (csak Windows-hoz)
Válassza ki a „View Electronic Manuals” (Elektronius Ismertetôk Megtekintése) menüt
a CanoScan Telepítô CD-n. Ezeket a használati utasításokat csak akkor lesz képes
megtekinteni, ha az Adobe Acrobat Reader alkalmazást elôzôleg feltelepítette
számítógépére.
Fordítson figyelmet arra, hogy a fali csatlakozó aljzat elérhetô közelségben legyen, amikor az eszköz üzemeltetésének
helyét kiválasztja.
A lapolvasóval érkezô ferritgyûrûvel ellátott árnyékolt kábel használata feltétlen szükséges az EMC elôírások betartása végett.
Figyelem
A termék használatakor vegye figyelembe az alábbi jogi elôírásokat:
• Bizonyos dokumentumok, például bankjegyek, állam által kibocsátott értékpapírok és egyéb okiratok beolvasását a törvény
tilthatja és ennek áthágása büntetôjogi következményeket vonhat maga után.
• Egyes dokumentumok beolvasásához a törvény kötelezôvé teheti a szerzôi jog, illetve egyéb jogok tulajdonosa
beleegyezésének megszerzését.
Ha nincs tisztában az adott dokumentum beolvasásának jogi vonzataival, kérjük a beolvasás elôtt forduljon jogi tanácsadóhoz.
• A CanoScan és a ScanGear a Canon Inc. védjegye.
• Az Adobe
®
és az Acrobat
®
az Adobe Systems Incorporated védjegye.
• A Microsoft és a Windows a Microsoft Corporation bejegyzett védjegye az USA-ban és más országokban.
• A Macintosh, a Power Macintosh és a Mac OS az Apple Computer bejegyzett védjegye az USA-ban és más országokban.
• A ScanSoft és az OmniPage a ScanSoft Inc. védjegyei.
• Minden más terméknév, márkanév az ehhez tartozó cég védjegye, illetve bejegyzett védjegye lehet.
Ebben az útmutatóban a Windows XP rendszert használva kerültek kimásolásra az adott menüablakok. Más rendszerek használata
közben is nagy valószínûséggel hasonló menüablakokkal fog találkozni a felhasználó.
HTML
PDF

Rendszer információk
18
Ezen formanyomtatvány arra szolgál, hogy lejegyezze benne a vásárolt lapolvasó mûködési környezetét.
Ha bármi probléma lépne fela lapolvasóval kapcsolatban, szüksége lesz ezen információkra, amikor kapcsolatba
lép vevôszolgálatunkkal. Kérjük, ne felejtse el lejegyezni és biztos helyen tárolni ezt a kitöltött ívet.
• Ezekre az információkra akkor is szüksége lesz, ha a lapolvasó garanciális javítást igényel, ezért kérjük, ne
felejtse el lejegyezni és biztos helyen tárolni ezt a kitöltött ívet.
• A készülék szervizelhetôsége a terméktípus gyártásának leállítása után öt évvel megszûnik.
Vásárlás dátuma:
Viszonteladó telefonszáma:
Viszonteladó címe:
Lapolvasó típusa: CanoScan 8400F
Sorozatszám (a termék hátoldalán található):
• A lapolvasóhoz kapcsolt számítógép adatai
Gyártó: Modell:
CPU: Órajel: Mhz
Memória kapacitás (RAM): MB
Merevlemez kapacitás: MB
Szabad hely: MB
Operációs Rendszer: Windows
❏
XP
❏
Me
❏
2000
❏
98
Macintosh
❏
OS v 10.1
❏
OS v 10.2
❏
OS v 10.3
Monitor típusa: Monitor méret (átló): coll
Nyomtató: Gyártó:
Nyomtató típus: Nyomtató felbontásai:
Telepített vírusirtó program:
Telepített tömörítô program:
Bôvítôkártyák:
Csatlakoztatott perifériák:
Számítógép hálózat (amelyhez csatlakozik a számítógép):
Nemzetközi Energy Star Program
Mint ENERGY STAR partner, a Canon Inc. ezt a terméket úgy tervezte, hogy megfeleljen
az Energy Star alapelveinek a gazdaságos energiafelhasználás terén.
A Nemzetközi Energy Star Irodai Felszerelés Program egy nemzetközi program, melynek célja a számítógépek és
más irodai eszközök energiatakarékosságának népszerûsítése. A program támogatja az olyan termékek fejlesztését
és terjesztését, amelyek energiafogyasztás-csökkentô funkciókkal rendelkeznek. Ez egy nyitott rendszer, amelyben
a cégek önkéntes alapon vehetnek részt. A céltermékek irodai eszközök: számítógépek, monitorok, nyomtatók,
faxkészülékek, másolók, lapolvasók és multifunkciós eszközök. A szabványaik és emblémáik egységesek
a résztvevô országok között.
Magyar
1
Beüzemelési útmutató
Beüzemelési útmutató
A csomag tartalmának ellenôrzése
A szoftverek telepítése
A zárretesz kikapcsolása
A lapolvasó csatlakoztatása
Próbaszkennelés
•
A lapolvasó gyorsgombjainak használata
•
Filmkockák szkennelése
A lapolvasó további funkciói
Telepítés és lapolvasás
Feltétlenül telepítse a szoftvereket, mielôtt a lapolvasót számítógépéhez
csatlakoztatná!
3
4
5
6
7
8
11
12
Windows
Macintosh
1
2
Az eszköz üzembe helyezése elôtt kérjük, olvassa el ezt a kézikönyvet. Kérjük, tárolja a kézikönyvet biztonságos
helyen, mert az eszköz használata során még szüksége lesz rá.

Magyar
Beüzemelési útmutató
© Canon Hungária Kft. 2005.
Canon Hungária Kft.
1031 Budapest, Záhony u. 7.
Graphisoft Park 1.
www.canon.hu
-
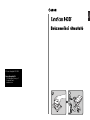 1
1
-
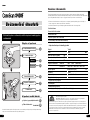 2
2
-
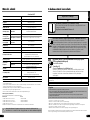 3
3
-
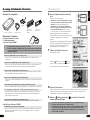 4
4
-
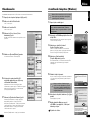 5
5
-
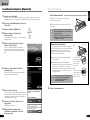 6
6
-
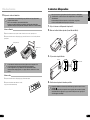 7
7
-
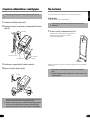 8
8
-
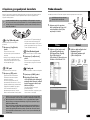 9
9
-
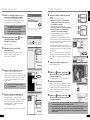 10
10
-
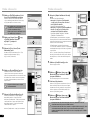 11
11
-
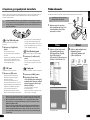 12
12
-
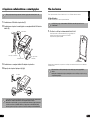 13
13
-
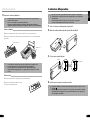 14
14
-
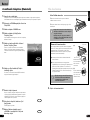 15
15
-
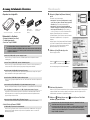 16
16
-
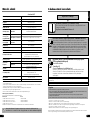 17
17
-
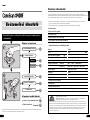 18
18
-
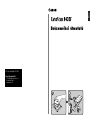 19
19
Canon CanoScan 8400F Användarmanual
- Kategori
- Skriva ut
- Typ
- Användarmanual
Relaterade papper
-
Canon imageFORMULA P-215 Användarguide
-
Canon CanoScan 3000 Användarmanual
-
Canon CanoScan LiDE 120 Användarmanual
-
Canon CanoScan LiDE 20 Användarmanual
-
Canon CanoScan LiDE 70 Snabbstartsguide
-
Canon imageFORMULA P-215II Användarmanual
-
Canon PIXMA MG6440 Användarmanual
-
Canon PIXMA MG5550 Användarmanual
-
Canon PIXMA MG5150 Användarguide
-
Canon PIXMA MG3550 Användarmanual