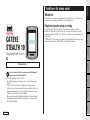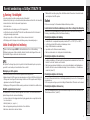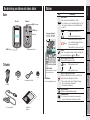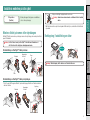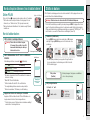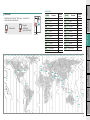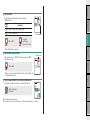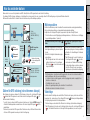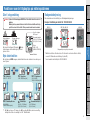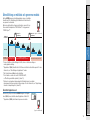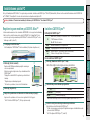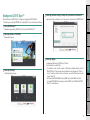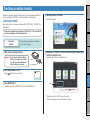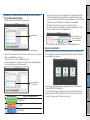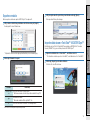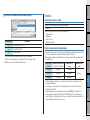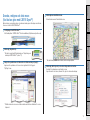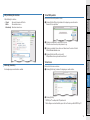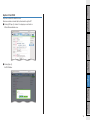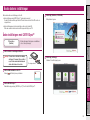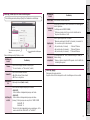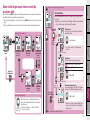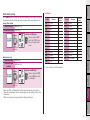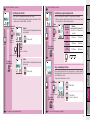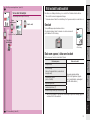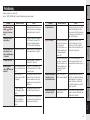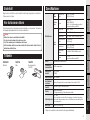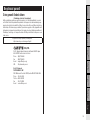Cateye Stealth 10 [CC-GL10] Användarmanual
- Kategori
- Cykeltillbehör
- Typ
- Användarmanual

1
Installera enheten
på din cykel
Ställa in datorn
Hur du använder
datorn
Övrigt
Ändra datorns
inställningar
Överföring av mät-
data
Installationen
på din PC
Introduktion
Funktioner för denna enhet
Mätmetod
Denna enhet är en cykeldator med inbyggd GPS och accelerationssensor som kan utföra
mätningar genom mottagning av GPS-signal, utan hastighetssensor.
Registrering och visning av resväg
Positionsinformation från GPS registreras med mätdata under pågående mätning.
Mätdata som din resväg och höjd kan visas som en resa på en karta genom att överföra
dessa till programmet ”CATEYE Sync™” på din PC och sedan överföra till webbplatsen ”CA-
TEYE Atlas™”.
”CATEYE Atlas™” kan användas som en databas för din cykling där du kan lagra resor upp-
mätta med denna enhet eller CATEYE INOU, en trippmätare med kamera.
Innan du använder datorn, läs noga igenom den här bruksanvis-
ningen och spara den för framtida bruk.
* Denna PDF innehåller en länk till YouTube.
När du klickar på knappen ”Titta på en video”, visas ett meddelande om
säkerhet.
Klicka på ”Tillåt” för att öppna en webbläsare och spela upp videon.
* YouTube-videor och bruksanvisningar för denna produkt kan ändras utan
föregående meddelande. För den senaste utgåvan av bruksanvisningen
(PDF-format), besök CatEye officiella webbplats.
* Denna bruksanvisning har utarbetats med antagandet att användaren har
tillräckliga grundkunskaper, inklusive användning av och terminologi för
datorer (Windows/Mac).
CATEYE
STEALTH 10
CYCLOCOMPUTER CC-GL10
Bruksanvisning
SE
066601229 4

2
Installera enheten
på din cykel
Ställa in datorn
Hur du använder
datorn
Övrigt
Ändra datorns
inställningar
Överföring av mät-
data
Installationen
på din PC
Introduktion
* Mätresultatet kan skilja sig något från det faktiska värdet eftersom den här enheten beräk-
nar hastigheten från GPS-signalen.
Batteri
Följ dessa anvisningar för att maximera litiumjonbatteriets prestanda.
Ladda batteriet vid första användningen eller efter en längre tids förvaring
Varje batteri har en självurladdning och spänningen i batteriet kan minska efter lång tids
förvaring. Ladda alltid upp batteriet helt innan användning.
Försiktighetsåtgärder vid laddning
• Ladda batteriet i en omgivande temperatur på mellan 41°F och 104°F (5°C och 40°C).
• Se till att koppla från USB-kontakten när laddningen är klar.
• Rengör USB-kontakter innan du laddar.
• Inga vibrationer får förekomma under laddning.
• När den anslutna datorn är i viloläge kan inte batteriet laddas.
Försiktighetsåtgärder vid användning
• Laddning, urladdning och förvaring vid höga temperaturer kan skada batteriet. Lämna inte
batteriet i en bil eller i närheten av ett element.
• När belysningen minskar betydligt även om den är korrekt laddad har det laddningsbara
batteriet nått slutet av dess användbara livslängd. För mer information, se ”Hur du kasse-
rar datorn” (sidan 27).
Försiktighetsåtgärder vid förvaring
Förvara inte litiumjonbatteriet efter en fullständig uppladdning. En sval och torr förvaringsplats
rekommenderas.
Vid förvaring under en längre period är det viktigt att ladda batteriet 10 minuter var 6:e månad.
Försiktighetsåtgärder vid kassering
Ta bort det laddningsbara batteriet inuti datorn innan du slänger den.
För mer information, se
”Hur du kasserar datorn” (sidan 27).
Korrekt användning av CatEye STEALTH 10
Varning / försiktighet
• Koncentrera dig inte på datorn medan du cyklar. Cykla säkert!
• Montera fästet på din cykel och kontrollera med jämna mellanrum att det sitter fast ordentligt.
• Lämna inte datorn i direkt solljus under längre stunder.
• Ta inte isär datorn.
• Undvik felfunktion eller skada genom att inte tappa datorn.
• Se till att dra åt vredet på FlexTight™-fästet för hand. Om du drar åt det för hårt med ett
verktyg kan skruvgängorna skadas.
• Vid rengöring av dator och fäste, använd ej thinner, bensen eller alkohol.
• LCD-displayen kan förvrängas när den betraktas genom polariserande glasögon.
Iaktta försiktighet vid mätning
Tryck och håll inne knappen
MODE
för att återställa datorn före och efter mätning.
Mätning startar genom att datorn återställs. Enheten fortsätter mäta trippen till dess den
blir återställd. Stäng av enheten när den inte används.
GPS
GPS (Global Positioning System) är ett system för att identifiera aktuell position på jorden
genom att ta emot exakt positionsinformation från en satellit.
Mottagning av GPS-signalen
• Det kan ta flera minuter att ta emot GPS-signalen när du slår på datorn.
• Medan sökning efter GPS-signal sker rekommenderar vi att du inte förflyttar dig tills det att
GPS-signalen är mottagen. Det kan ta längre tid att ta emot GPS-signalen om du förflyttar
dig medan du söker efter GPS-signalen.
• Mottagning av GPS-signalen blir lättare under öppen himmel och utsikten från satelliter är bra.
Där GPS-signal inte kan tas emot
På följande platser och miljöer kan GPS-signalen inte tas emot och enheten kan därför av-
bryta mätningen eller inte visa korrekt mätning.
• I en tunnel under jord eller byggnad, mellan höga byggnader, under en upphöjd konstruk-
tion och arkad, etc.
• Vid dåligt väder (snö, regn, etc. )
• Nära en högspänningsledning eller relästation för mobiltelefon.
• När datorns skärm inte är vänd mot himlen.

3
Installera enheten
på din cykel
Ställa in datorn
Hur du använder
datorn
Övrigt
Ändra datorns
inställningar
Överföring av mät-
data
Installationen
på din PC
Introduktion
Beskrivning av datorn och dess delar
Skärm
Dator
Ikon Beskrivning
Batteriikonen
Visar den återstående batteritiden i 5 nivåer.
* För information om hur du laddar batteriet, se ”Hur
du slår på/av strömmen / hur du laddar batteriet”
(sidan 5).
(Lyser)
Återstående batteritid är stor
Återstående batteritid är liten
(Blinkar)
Återstående batteritid är nästan
noll. I sådant fall, stänger datorn av
strömmen automatiskt.
Ladda batteriet så snart som möjligt.
Fartpil
Visar om nuvarande hastighet är högre eller lägre än
genomsnittshastigheten. ( högre, lägre)
Ikon för mottagen GPS-signal
Anger att GPS-signalen tas emot.
(Lyser)
GPS-signalen är stark.
GPS-signalen är svag.
Ikon för ej mottagen GPS-signal
Blinkar när GPS-signal inte kan tas emot. Med en
sådan status kan mätningar inte utföras.
* När en sådan status varar i 10 minuter stänger
datorn av strömmen automatiskt.
(Automatisk avstängning)
Hastighetsenhet
Blinkar när hastighetsmätning pågår.
Sommartidsikon
* För information om hur du ställer in sommartid, se
avsnittet ”Ändra datorns inställningar” (sidan 20).
Tillbehör
MODE-knapp
Överdel Underdel
MENU-knapp
Strömknapp
AC-knapp
Kontakt
Fästband
Gummidyna för fästet
Vred
Fäste
Nuvarande hastighet
0,0 (3,0) - 105,9 km/h
[0,0 (2,0) - 65,9 m/h]
Vald dataikon
Indikerar data som visas på
den nedre skärmen.
Punktskärm
Visar huvudsakligen klockan.
Dockningsstation Snabbstart
Gult kort

4
Introduktion Ställa in datorn
Hur du använder
datorn
Övrigt
Ändra datorns
inställningar
Överföring av mät-
data
Installationen
på din PC
Installera enheten
på din cykel
Titta på video
(YouTube)
Montera fästet på ramen eller styrstången
FlexTight™-fästet kan monteras på antingen ramen eller styrstången, beroende på hur fästet
passar i fästbandet.
Varning: Se till att dra åt vredet på FlexTight™-fästet för hand. Om du drar åt
det för hårt med ett verktyg kan skruvgängorna skadas.
Vid fastsättning av FlexTight™-fästet på ramen
Installera enheten på din cykel
Vid fastsättning av FlexTight™-fästet på styrstången
* För att ta emot GPS-signalen effektivt, justera riktningen på fästet så att datorns skärm är
vänd mot himlen.
Klipp av överflödig längd på bandet med en sax.
Varning: Avrunda den avskurna kanten av fästbandet för att undvika
skada.
* Om fästet ska monteras på ett aerodynamiskt utformat styre, använd det extra fästet med
nylonband.
Borttagning / fastsättning av dator
Varning: Vid borttagning, håll i enheten så att den inte faller ner.
Klicka på knappen. Nu öppnas en webbläsare
och en video spelas upp.
Fästband
Fästband
Ram
Klicka på
Styrstång
Vred
Vred
Gummidyna
för fästet
Gummidyna
för fästet
Fäste
Fäste

5
Introduktion
Installera enheten
på din cykel
Hur du använder
datorn
Övrigt
Ändra datorns
inställningar
Överföring av mät-
data
Installationen
på din PC
Ställa in datorn
Ställa in datorn
Utför följande formateringsoperation när enheten används för första gången eller om den
ska återställas till sina fabriksinställningar.
Varning: All data raderas och datorn återställs till fabriksinställningarna.
* För att slutföra inställningen snabbt trycker du på knappen MENU två gånger efter forma-
tering för att avbryta inställning av datorn. Sedan kan du snabbt ställa in datorn med din
PC genom att ändra datorns inställningar med hjälp av programmet ”CATEYE Sync™”. För
mer information, se avsnittet ”Ändra datorns inställningar” (sidan 20).
1
Formatera (initialisera)
Tryck på MENU-knappen på datorns undersida och AC-knappen
samtidigt. Släpp upp MENU-knappen när ett testmönster visas
på skärmen.
MENUMENU
AC
AC
MENUAC
MENUAC
MENUAC
1 2 3
* När alla objekt på skärmen lyser upp utan att något testmöns-
ter visas på skärmen, har formateringen inte utförts korrekt.
Utför formatering igen.
2
Välj hastighetsenhet
Välj “km/h” eller “m/h”.
MODE
km/h
↔
m/h
MENU
Registrera
inställningen
(Underdel)
Titta på video
(YouTube)
Klicka på knappen. Nu öppnas en webbläsare
och en video spelas upp.
Hur du slår på/av strömmen / hur du laddar batteriet
Ström PÅ/AV
Tryck och håll ned -knappen på undersidan av datorn i 2 sekunder.
* Ställ in datorn när du slår på strömmen första gången. För mer
information, se ”Ställa in datorn” (till höger på denna sida).
* När den återstående batteritiden är liten, ladda den enligt följande
instruktioner.
Hur du laddar datorn
1
Sätt in datorn i dockningsstationen
Varning: Placera inte en våt dator i vaggan,
till exempel efter en åktur i regn. Det
kan orsaka kortslutning och skada på
datorn och dess data.
2
Sätt i USB-kontakten i din PC eller i en USB-batte-
riladdare
När laddningen startas, visas endast (batteriikon).
Ikon Beskrivning
(Animation) Laddar
(Lyser) Laddningen är slutförd
* När datorn är ansluten till din PC kan batteriet inte laddas när
datorn är i viloläge.
* Med USB1.0 tar det tid att ladda.
* Batteriet laddas till cirka 80% efter ca 90 minuter.
* En vanlig laddningstid kan variera beroende på miljön.
* Datorn kan användas i 10 timmar på en full laddning.
3
Koppla bort datorn när laddningen är slutförd
Koppla bort USB-kontakten från din PC eller USB-laddare och
koppla sedan bort datorn från dockningsstationen.
* Ta bort datorn genom att trycka på den med handen samtidigt
som du håller i dockningsstationen.
Normalladd-
ningstid är ca.
5 timmar
Testmönster
batteriikonen
Dockningsstation
Dator
(tryck och håll ned)

6
Introduktion
Installera enheten
på din cykel
Hur du använder
datorn
Övrigt
Ändra datorns
inställningar
Överföring av mät-
data
Installationen
på din PC
Ställa in datorn
3
Välj tidszon
Med hänvisning till följande ”Tidszonslista”, välj den kod för
staden närmast din aktuella plats.
MODE
Växla skärmen
MODE
Registrera
inställningen
(tryck och håll ned)
Stadskod Ortsnamn
Tidsskill-
naden
LON London 0
PAR Paris +1
ATH Aten +2
MOW Moskva +3
THR Teheran +3.5
DXB Dubai +4
KBL Kabul +4.5
KHI Karachi +5
DEL Delhi +5.5
DAC Dhaka +6
RGN Yangon +6.5
BKK Bangkok +7
HKG Hong Kong +8
TYO Tokyo +9
Stadskod Ortsnamn
Tidsskill-
naden
DRW Darwin +9.5
SYD Sydney +10
NOU Noumea +11
WLG Wellington +12
PPG Pago Pago -11
HNL Honolulu -10
ANC Anchorage -9
LAX Los Angeles -8
DEN Denver -7
CHI Chicago -6
NYC New York -5
CCS Caracas -4
RIO Rio de Janeiro -3
LON
HNL
ANC
PAR
ATH
MOW
THR
DXB
KBL
KHI
DEL
DAC
RGN
BKK
HKG
TYO
DRW
SYD
NOU
PPG
WLG
LAX
DEN
CHI
NYC
CCS
RIO
-00:00-01:00-02:00-03:00-04:00-05:00-06:00-07:00+08:00-09:00-10:00-11:00 +01:00 +02:00 +03:00 +04:00 +05:00 +06:00 +07:00 +08:00 +09:00 +10:00 +11:00 +12:00
Stadskod
Tidszonslista

7
Introduktion
Installera enheten
på din cykel
Hur du använder
datorn
Övrigt
Ändra datorns
inställningar
Överföring av mät-
data
Installationen
på din PC
Ställa in datorn
4
Välj sommartid
Du kan ställa in sommartid när du är på Sommartid.
Välj ON eller OFF.
Inställ-
ning
Beskrivning
ON Ligger 1 timme före en vanlig klocka.
OFF Visas i vanlig klocka.
MODE
ON
↔
OFF
MODE
Registrera
inställningen
(tryck och håll ned)
* Ändra AV/PÅ enligt sommartid.
5
Välj klockans visningsformat
Välj visningsformat som “12h” (12-timmarsvisning) eller “24h”
(24-timmarsvisning).
MODE
12h
↔
24h
* Datum och klocka är tagna från GPS-signalen och det är därför inte
nödvändigt att ange dem.
6
Tryck på knappen MENU för att avsluta inställningarna
Inställningen är slutförd och datorn övergår till GPS-sökning.
MENU
Slutför inställning
(Underdel)
Nu är inställningen av datorn klar.
För information om hur du använder datorn, se ”Hur du använder datorn” (sidan 8).
Visningsformat
Sommartidsikon

8
Introduktion
Installera enheten
på din cykel
Ställa in datorn Övrigt
Ändra datorns
inställningar
Överföring av mät-
data
Installationen
på din PC
Hur du använder
datorn
Hur du använder datorn
Denna enhet är en sensorfri cykeldator med GPS. En miljö där en GPS-signal kan tas emot krävs för mätning.
Tre skärmar för GPS-sökning, mätningar och vänteläge finns i denna enhet och som visas enligt status för GPS-mottagning och cykelns driftstatus alternativt.
Detta avsnitt beskriver flödet i skärmen från när strömmen slås på tills mätningen påbörjas.
Skärm för GPS-sökning (när strömmen slås på)
När strömmen slås på visas skärmen för GPS-sökning och ikonen för ej mottagen GPS-signal
(
) blinkar. När GPS-signalen tas emot, tänds ikonen för mottagen GPS-signal ( ) och
skärmen ändras till mätning.
* I en miljö, även inomhus, där GPS-signalen inte kan tas emot, tryck på MODE-knappen för
att ändra till mätningsskärmen medan ikonen för icke mottagen GPS-signal ( ) fortfa-
rande blinkar.
* Enheten börjar söka efter GPS-signal efter att strömmen slås på. Det kan ta flera minuter
att ta emot GPS-signalen beroende på status för mottagning.
Mätningsskärm
Detta är huvudskärmen på den här enheten. Denna skärm används under pågående mätning.
Du kan starta/stoppa mätning och granska data under pågående mätning.
Enligt status för mottagen GPS-signal, fungerar datorn på olika sätt enligt följande.
* För de funktioner som är tillgängliga på mätningsskärmen, se ”Funktioner som är tillgäng-
liga på mätningsskärmen” (sidan 9).
När ikonen för mottagen GPS-signal ( )
tänds
När ikonen för ej mottagen GPS-signal
( ) blinkar
Mätningen är aktiverad och enheten star-
tar/stoppar mätningen i synk med cykelns
rörelse.
Enheten för hastighet blinkar under pågå-
ende mätning.
* Om GPS-signalen kan inte tas emot under
cykling, blinkar ikonen för ej mottagen
GPS-signal (
) och enheten kommer att
stoppa mätningen.
I denna status är mätningen avaktiverad
även under cykling, men visning av mätdata
och funktion för återställning är fortfarande
aktiverade.
* När GPS-signalen tas emot, tänds ikonen
för mottagen GPS-signal (
) och skär-
men kommer att ändras till att mätning.
* I sådan status stängs enheten av automa-
tiskt efter 10 minuter om ingen knapp-
tryckning sker. (Automatisk avstängning)
På följande platser och miljöer kan GPS-signalen inte tas emot och enheten kan därför
avbryta mätningen eller inte visa korrekt mätning.
• I en tunnel under jord eller byggnad, mellan höga byggnader, under en upphöjd kon-
struktion och arkad, etc.
• Vid dåligt väder (snö, regn, etc. )
• Nära en högspänningsledning eller relästation för mobiltelefon.
• När datorns skärm inte är vänd mot himlen.
Vänteläge
Enheten växlar till vänteläge automatiskt efter 10 minuter när ingen cykelrörelse skett eller
knapp har rörts, medan ikonen för mottagen GPS-signal (
) blinkar på mätningsskärmen.
Vid cykling återgår enheten till mätningsskärmen.
* Enheten stängs av automatiskt efter 50 minuter i vänteläge. (Automatisk avstängning)
* När GPS-signalen inte kan tas emot i vänteläge, blinkar ikonen för ej mottagen GPS-signal
(
). I ett sådant fall kan datorn inte återgå till mätningsskärmen, även om du cyklar.
POWER
MODE
MODE
Skärm för GPS-sökning
Mätningsskärm
Ström AV
När GPS-
signalen
tas emot
När GPS-signal inte
kan tas emot
Nuvarande hastighet
0,0 (3,0) - 105,9 km/h
[0,0 (2,0) - 65,9 m/h]
Ändras enligt status
för den mottagna GPS-
signalen.
Hastighetsenhet
Klocka
0:00 - 23:59
[AM1:00 - PM12:59]
Datum
(tryck och håll ned)
Ström PÅ/AV
Vänteläge
eller
Ingen användning
i 10 minuter
Ingen användning
i 10 minuter
Ändras
automatiskt
Ändras med
knapparna
Ingen
användning
i 50 minuter

9
Introduktion
Installera enheten
på din cykel
Ställa in datorn Övrigt
Ändra datorns
inställningar
Överföring av mät-
data
Installationen
på din PC
Hur du använder
datorn
Funktioner som är tillgängliga på mätningsskärmen
Start / stoppmätning
Varning: Tryck och håll inne knappen MODE för att återställa datorn före och efter
mätning.
Mätning startar genom att datorn återställs. Enheten fortsätter mäta trip-
pen till dess den blir återställd. Stäng av enheten när den inte används.
När ikonen för mottagen GPS-signal ( ) tänds
startar/stoppar enheten mätningen i synk med
cykelns rörelse.
Byta datorfunktion
Om du trycker på MODE-knappen, växlar mätdata i den nedre skärmen i den ordning som
visas i figuren.
*1: När Tm överstiger ca 27 timmar, eller Dst överstiger 999,99 km, kan Genomsnittlig
hastighet inte mätas och samtidigt visa “.E”. Återställa data.
Bakgrundsbelysning
När du använder enheten nattetid, lyser alltid bakgrundsbelysningen.
Exempel: Inställning av nattetid: kl. 19:00 till 06:00
* Nattetid kan ställas in efter dina behov. För information om hur du ställer in nattetid,
se avsnittet ”Ändra datorns inställningar” (sidan 20).
* Som standard är det inställt på kl. 19:00 till 06:00.
MODE MODE
MODEMODE
MODEMODE
Tm
: Förfluten tid
0:00’ 00” - 9:59’ 59”
Dst
: Trippdistans
0,00 - 999,99 km [mile]
Dst 2
: Trippdistans-2
0,00 - 999,99 /
1000,0 - 9999,9 km [mile]
Av
: Genomsnittshastighet (*1)
0,0 - 105,9 km/h
[0,0 - 65,9 m/h]
Mx
: Maxhastighet
0,0 (3,0) - 105,9 km/h
[0,0 (2,0) - 65,9 m/h]
Odo
: Sammanlagd Distans
0,0 - 9999,9 /
10000 - 99999 km[mile]
Startar mätningen Stoppar mätningen
Nuvarande hastighet
0,0 (3,0) - 105,9 km/h
[0,0 (2,0) - 65,9 m/h]
Vald data
Ikon för mottagen
GPS-signal
Klocka
0:00 - 23:59
[AM1:00 - PM12:59]
PM 6:59 AM 6:00PM 7:00 – AM 5:59
Bakgrundsbelysning slås på automatiskt

10
Introduktion
Installera enheten
på din cykel
Ställa in datorn Övrigt
Ändra datorns
inställningar
Överföring av mät-
data
Installationen
på din PC
Hur du använder
datorn
Återställning av mätdata och generera resdata
Håll ned MODE-knappen när mätningsskärmen visas och mätdata
återställs nu till 0 (återställning).All mätdata fram till den tiden fin-
nas genererat som resdata.
Du kan visa mätresultat och lagra resinformation genom att över-
föra resdata till webbplatsen ”CATEYE Atlas™” via programmet
”CATEYE Sync™”.
1 dagar
2 dagar
3 dagar
4 dagar
5 dagar
6 dagar
Resdata för den första
dagen genereras.
Resdata som
ska genereras
Funktion för
återställning
Resdagar
Resdata för den andra
dagen till den fjärde dagen genereras.
Resdata har ännu inte genererats.
MODE
Funktion för
återställning
MODE
Funktion för
återställning
* En resa fortsätter om återställning inte utförs, även om strömmen stängs av
under pågående mätning.
* Trippdistans-2 (Dst2) återställs inte till 0 eftersom det behöver återställas separat. För mer
information, se ”Återställning av trippdistans-2” nedan.
* Den totala distansen (Odo) kan inte återställas.
* För information om hur du överför till CATEYE Atlas™,
se ”Överföring av mätdata (resdata)” (sidan 13).
* Enheten har en begränsad minneskapacitet. När datavolymen överskrider
minneskapaciteten kan nya data inte längre lagras. För mer information, se ”Registrerings-
intervall och kapacitetsgräns” (sidan 16).
Återställa trippdistansen-2
Genom att trycka på och hålla ned MODE-knappen när trippdis-
tans-2 (Dst2) visas, återställs endast trippdistans-2 data till 0.
* Trippdistans-2 (
Dst2
)-värdet kan inte sparas som resdata.
MODE
MODE
(tryck och håll ned)
(tryck och håll ned)

11
Introduktion
Installera enheten
på din cykel
Hur du använder
datorn
Övrigt
Ändra datorns
inställningar
Överföring av mät-
data
Installationen
på din PC
Ställa in datorn
Installationen
på din PC
Installera CATEYE Sync™
Driftsmiljö för CATEYE Sync™
OS
Windows XP (32-bitars) och Windows Vista / 7 / 8(32 bitars/64 bitars)
*.NET Framework 3.5 krävs.
Mac OS 10.6 eller senare
Minne Rekommenderad miljö för respektive OS
Hårddisk Tillgänglig kapacitet som krävs: 64 MB eller mer
Webblä-
sare
Internet Explorer 7 eller senare, Safari 4.0 eller senare,
Firefox och Google Chrome 5.0 eller senare
Hur du installerar CATEYE Sync™
1
Klicka på [Download CATEYE Sync™ now].
Hämta filen enligt de anvisningar som visas på skärmen.
2
Dubbelklicka på den hämtade programfilen.
OS Programfil
För Windows [setup.exe]
För Mac
[CATEYESyncSetUp.pkg]
* Administratörsbehörighet krävs för att köra programmet på Windows Vista / 7 / 8.
3
Installera enligt de anvisningar som visas på skärmen.
När installationen är slutförd startar CATEYE Sync™ .
* För Mac, kopiera mappen cateyeAgent till applikationsmappen och dubbelklicka sedan
på ikonen Install CATEYESync.
* Gå till ”Konfigurera CATEYE Sync™” (sidan
12
).
Installationen på din PC
Först, gå till webbplatsen CATEYE Atlas™ och registrera dig som medlem. Installera sedan CATEYE Sync™ till din PC (Windows/Mac). Du kan överföra resdata mätt med denna enhet till CATEYE At-
las™, STRAVA™, TrainingPeaks™ och andra eller ändra datorns konfiguration med hjälp din PC.
Varning: Använd en PC med internetanslutning för att kunna gå till CATEYE Atlas™ eller hämta CATEYE Sync™.
Registrering som medlem på CATEYE Atlas™
• Du kan använda samma konto när du använder CATEYE INOU och har registrerat medlemskap.
• När du överför resdata från denna enhet endast till STRAVA™ eller TrainingPeaks™, behö-
ver du inte registrera dig som medlem på CATEYE Atlas™. Installera CATEYE Sync™ och se
”Ladda upp resdata” (sidan 13).
1
Få tillgång till CATEYE Atlas™.
Gå till webbplatsen ”CATEYE Atlas™” från din webbläsare (http://www.cateyeatlas.com).
2
Klicka på [Create account].
Registrera ditt tillfälliga medlemskap enligt de anvisningar
som visas på skärmen.
När du har registrerat dig skickas ett e-postmeddelande från
CATEYE Atlas™.
Tillgång till en särskild URL för registrering av formellt med-
lemskap.
* Registrering av medlemskap är gratis.
* Notera din e-postadress, lösenord och födelsedatum.
3
Klicka på [Login here].
4
Ange din e-postadress och lösenord och klicka sedan på [Login].
Ange korrekt e-postadress och lösenord som registrerats för att logga in.
* Gå till ”Installera CATEYE Sync™” (till höger på denna sida).
2
3

12
Introduktion
Installera enheten
på din cykel
Hur du använder
datorn
Övrigt
Ändra datorns
inställningar
Överföring av mät-
data
Installationen
på din PC
Ställa in datorn
Installationen
på din PC
Konfigurera CATEYE Sync™
Efter installationen av CATEYE Sync™, konfigurera inloggning för CATEYE Atlas™.
* Vid hämtning av resdata till STRAVA™ eller TrainingPeaks™, behövs inte följande inställning.
1
Starta CATEYE Sync™.
Dubbelklicka på genvägen [CATEYE Sync™] för att starta CATEYE Sync™.
2
Klicka på [Q Series / STEALTH].
Menyskärmen öppnas.
3
Klicka på [Settings].
Inställningsskärmen öppnas.
4
Klicka på [Account setting] och ange din e-postadress och lösenord.
Ange den korrekta e-postadressen och lösenordet som du registrerat på CATEYE Atlas™.
5
Klicka på [Apply].
Inloggningsinställningar för CATEYE Sync™ är klart.
Nu är installationen av din PC klar.
* För information om hur du överför resdata, se ”Överföring av mätdata (resdata)” (sidan
13
).
* Med CATEYE Sync™ kan du synkronisera inställningar som konfigurerats i ”Ställa in
datorn” (sidan 5) med datorn. För mer information, se avsnittet ”Ändra datorns inställ-
ningar” (sidan 20).
* När du använder CATEYE INOU, klicka på [INOU] för att starta INOU Sync. När du
använder CATEYE INOU för första gången, hämta CATEYE Sync™ INOU från CATEYE
Atlas™ för att installera det.

13
Introduktion
Installera enheten
på din cykel
Ställa in datorn
Hur du använder
datorn
Övrigt
Ändra datorns
inställningar
Överföring av mät-
data
Installationen
på din PC
Överföring av mät-
data
Överföring av mätdata (resdata)
Resdata som genererats genom återställningen kan överföras till webbplatsen CATEYE At-
las™ eller andra tjänster (STRAVA™ och andra) med hjälp av följande procedur.
Ladda upp resdata
Spara resdatan i datorn och ladda upp önskad resdata till CATEYE Atlas™, STRAVA™ eller
TrainingPeaks™.
* Resdata utan återställning kan inte identifieras med CATEYE Sync™. Utför en återställning
av datorn innan du kopplar i den till dockningsstationen.
1
Sätt in datorn i dockningsstationen
Varning: Placera inte en våt dator i docknings-
stationen, till exempel efter en åktur i
regn. Det kan orsaka kortslutning och
skada din datorn och dess data.
2
Sätt in USB-kontakten i din PC.
Endast (batteriikon) visas på skärmen.
3
Starta CATEYE Sync™.
Dubbelklicka på genvägen [CATEYE Sync™] för att starta CATEYE Sync™.
4
Klicka på [Q Series / STEALTH].
Menyskärmen öppnas.
5
Kontrollera att ”STEALTH” har valts i Enhet och klicka på [Download All
Activities & View Data List].
Resdata hämtas till din dator och datalistan visas.
* Resdata som överförs till din PC raderas från datorn.
* Data under mätning som inte har återställts kan inte läsas.
Klicka på knappen. Nu öppnas en webbläsare
och en video spelas upp.
Titta på video
(YouTube)
Dator
Dockningsstation
Enhet

14
Introduktion
Installera enheten
på din cykel
Ställa in datorn
Hur du använder
datorn
Övrigt
Ändra datorns
inställningar
Överföring av mät-
data
Installationen
på din PC
Överföring av mät-
data
6
Kontrollera att resdatan som du vill ladda upp har valts och klicka se-
dan på önskad uppladdningsknapp.
Överförd resdata visas i datalistan med en kryssmarkering.
Den inlästa resdatan inkluderar resor med en distans och tid av 0. Dessa resor är data som
skapats av återställningsdriften före mätning.
* För mer information, se ”Start / stoppmätning” (sidan 9).
Rensa markeringsboxen för onödig resdata och klicka sedan på uppladdningsknappen
för servicewebbplatsen som du vill ladda upp data till.
Uppladdningsknapp Destination för uppladdad resdata
CATEYE Atlas™
STRAVA™
TraingPeaks™
* Du måste ha ett konto hos den berörda webbplatsen för att ladda upp data till STRA-
VA™ eller TrainingPeaks™. Autentiseringstjänst för webbplatsen krävs när du laddar
upp den första gången. När du har klickat på uppladdningsknappen, följ instruktionerna
på skärmen och ange verifieringskoden som utfärdats av denna webbplats.
* Överföringen kan ta tid, beroende på storleken och skicket på resdatat.
När överföringen är klar visas de webbplatser som datan har laddats upp till i ”Status”-
kolumnen och länkar till resan visas i intilliggande kolumn.
* Klicka på länken för att starta din webbläsare och visa den uppladdade resan.
Synkronisera alla aktiviteter
Att klicka på [Sync All Activities] låter dig hämta resdata till din dator och ladda upp resor
till service-webbplatser med ett enkelt knapptryck. Resdata laddas upp till den föregående
service-webbplatsen som användes.
* Du kan kontrollera uppladdningsplatsen via färgen på knappen. (Grön: CATEYE Atlas™,
Orange: STRAVA™, Blå: TrainingPeaks™)
* För att endast ladda upp specifik resdata till en tjänst som inte är den senaste använda,
ladda upp med knappen [Download All Activities & View Data List]. För mer information,
se steg 6 i ”Ladda upp resdata” (till vänster om denna sida).
Uppladdad resdata
Uppladdningsknapp
Rensa markeringsboxen
för onödig resdata.
Service-webbplatser som
datan har laddats upp till
Länkar till webbplatser

15
Introduktion
Installera enheten
på din cykel
Ställa in datorn
Hur du använder
datorn
Övrigt
Ändra datorns
inställningar
Överföring av mät-
data
Installationen
på din PC
Överföring av mät-
data
3
Välj den plats du vill spara filen på och klicka sedan på [Open].
Filen exporteras till den plats du angav.
Importera data såsom e-Train Data™ till CATEYE Sync™
Det mätdata som överförts till e-Train Data™ kan användas av CATEYE Atlas™ och andra
tjänster (STRAVA™ etc.) genom att importera det till CATEYE Sync™.
1
Exportera mätdata från e-Train Data™, och förbered en fil.
* För information om hur du exporterar e-Train Data™, se instruktionsboken för e-Train Data™.
2
Klicka på [Import] på den övre skärmen.
En fönster för val av filformat visas.
Exportera resdata
Du kan exportera resdata som sparats i CATEYE Sync™ och skapa en fil.
1
Välj resdata i datalistan på skärmen och klicka sedan på [Export].
En dialogruta för val av filformat visas.
* Välja data för flera resor låter dig exportera flera filer på en och samma gång.
2
Klicka på filformat för export.
Filformat Beskrivning
CATEYE Sync
.ces
En fil som kan läsas in i CATEYE Sync™
* Detta kan användas vid överföring av äldre resdata till en ny PC.
.gpx
En allmän GPS-datafil
* Denna kan användas till Google Earth™, etc.
.fit En fil som kan läsas in i STRAVA™ och TrainingPeaks™
Ett fönster för val av plats att spara filen på visas.

16
Introduktion
Installera enheten
på din cykel
Ställa in datorn
Hur du använder
datorn
Övrigt
Ändra datorns
inställningar
Överföring av mät-
data
Installationen
på din PC
Överföring av mät-
data
3
Välj den fil du vill ladda och klicka sedan på [Open].
Kompatibla filer Beskrivning
.etd e-Train Data™Ver.3/4 fil
.csv e-Train Data™Ver.2 fil
.ces CATEYE Sync-fil
* En CATEYE Sync-fil exporterad från annan PC kan också laddas.
* CSV-filer som inte skapats med e-Train Data™ Ver.2 kan inte importeras.
Datalistan visas och den valda filen läggs till listan.
Resdata
Information som finns i resdata
Datum och klocka (datum/tid när mätningen startades)
Förfluten tid
Data som registrerats med angivet registreringsintervall
• Platsinformation
• Trippdistans
• Höjd över havet
• Nuvarande hastighet
Registreringsintervall och kapacitetsgräns
Denna enhet registrerar data i det angivna intervallet. Registreringsintervallet som kan väljas
är 1, 2 eller 5 sekunder beroende på användning (Standard: 1 sekund).
Maximal registreringstid och maximal tid för en resa beror på det valda registreringsinterval-
let enligt följande.
Registrerings-
intervall
Maximal registreringstid
(total tid för all resdata)
Maximal tid för
en resa
Maximalt antal
resor
1 sekund 35 timmar 12 timmar
250 resor2 sekunder 70 timmar 24 timmar
5 sekunder 175 timmar 60 timmar
* Registreringstiden och antalet resor ovan är endast för referens. Dessa kan vara olika
beroende på driftsmiljön.
* För information om hur du ställer in registreringsintervall, se avsnittet ”Ändra datorns
inställningar” (sidan 20).
* När du överstiger någon av ovanstående villkor, blinkar ”MEM FULL” på skärmen och
ingen ny data kan registreras. Överför resdata till CATEYE Sync™ till en säker plats på
datorn. Endast när den maximala tiden för en resa överstigits, kan återställning (sidan 10)
göra så att mätningen startas som en ny resa.

17
Introduktion
Installera enheten
på din cykel
Ställa in datorn
Hur du använder
datorn
Övrigt
Ändra datorns
inställningar
Överföring av mät-
data
Installationen
på din PC
Överföring av mät-
data
Granska, redigera och dela resan
(Vad du kan göra med CATEYE Sync™)
Du kan dela en resa med dina vänner och andra användare genom att redigera reseinforma-
tionen som överförts till CATEYE Atlas™.
1
Få tillgång till CATEYE Atlas™.
Gå till webbplatsen ”CATEYE Atlas™” från din webbläsare (http://www.cateyeatlas.com).
2
Klicka på [Login here].
* När du har registrerat ditt medlemskap, se ”Registrering som
medlem på CATEYE Atlas™” (sidan 11).
3
Ange din e-postadress och lösenord och klicka sedan på [Login].
Ange korrekt e-postadress och lösenord som registrerats för att logga in.
”My Page” visas.
* På Min sida kan du visa resan och äldre resdata samt sätta en måldistans för en viss
tidsperiod.
4
Klicka på den överförda resan.
En karta med resans rutt med kördata visas.
* Om du klickar på MODE under kördata, ändras visningsobjekten.
5
Klicka på [Edit trip info] i den övre högra delen av kartan.
En skärm för redigering av reseinformation visas.
Ange information om resan, inklusive titel, cykel och minnesanteckningar.
Kördata

18
Introduktion
Installera enheten
på din cykel
Ställa in datorn
Hur du använder
datorn
Övrigt
Ändra datorns
inställningar
Överföring av mät-
data
Installationen
på din PC
Överföring av mät-
data
6
Välj inställning för sekretess.
Välj inställning för sekretess.
• Private : Kan endast visas med ditt konto.
• Public : Alla användare kan se.
• Friends only : Bara dina vänner kan se.
7
Klicka på [Save this].
Nu är redigering av reseinformation avslutad.
Ta bort GPS-punkten
Du kan ta bort vissa GPS-punkter i rutten.
1
Klicka på [Delete GPS point] på skärmen för redigering av reseinformation.
Resans rutt visas på kartan.
2
Klicka på en startpunkt för den rutt du vill ta bort.
Ett sektion visas beroende på hur pekaren rör sig.
3
Klicka på en slutpunkt i den sektion som täcker den rutt som du vill ta bort.
Ett bekräftelsemeddelande visas.
4
Klicka på [Delete the GPS point selected].
GPS-punkterna i den angivna sektionen tas bort.
Ta bort resan
Du kan ta bort den resa som visas.
1
Klicka på [Delete trip] i skärmen för redigering av reseinformation.
2
Klicka på [Delete].
* CATEYE Sync™-resdata på din PC påverkas inte.
* Den borttagna resan kan återställas genom att överföra den igen från CATEYE Sync™.

19
Introduktion
Installera enheten
på din cykel
Ställa in datorn
Hur du använder
datorn
Övrigt
Ändra datorns
inställningar
Överföring av mät-
data
Installationen
på din PC
Överföring av mät-
data
Exportera till en GPX-fil
Exportera en allmän GPS-datafil från resan.
Denna kan användas med andra tjänster, bland annat Google Earth™.
1
Klicka på [GPX export] i skärmen för redigering av reseinformation.
Ett bekräftelsemeddelande visas.
2
Klicka på [Export].
En GPX-fil hämtas.

20
Introduktion
Installera enheten
på din cykel
Ställa in datorn
Hur du använder
datorn
Övrigt
Ändra datorns
inställningar
Installationen
på din PC
Överföring av mät-
data
Ändra datorns
inställningar
Du kan ändra datorns inställningar på två sätt.
• Ändra inställningen med CATEYE Sync™ (nedan på denna sida)
Du kan lätt ändra inställningar från din PC med datorn ansluten till din PC med dock-
ningsstationen.
• Ändra inställningarna på datorn med hjälp av datorn själv (sidan 22).
Detta kan användas när du ändrar inställningen utan hjälp av en PC.
Ändra inställningen med CATEYE Sync™
1
Sätt in datorn i dockningsstationen
Varning: Placera inte en våt dator i docknings-
stationen, till exempel efter en åktur i
regn. Det kan orsaka kortslutning och
skada din datorn och dess data.
2
Sätt in USB-kontakten i din PC.
Endast (batteriikon) visas på skärmen.
3
Starta CATEYE Sync™.
Dubbelklicka på genvägen [CATEYE Sync™] för att starta CATEYE Sync™.
Titta på video
(YouTube)
Ändra datorns inställningar
4
Klicka på [Q Series / STEALTH].
Menyskärmen öppnas.
5
Klicka på [Settings].
Skärmen för inställningar öppnas.
Klicka på knappen. Nu öppnas en webbläsare
och en video spelas upp.
Dockningsstation
Dator
Sidan laddas...
Sidan laddas...
Sidan laddas...
Sidan laddas...
Sidan laddas...
Sidan laddas...
Sidan laddas...
Sidan laddas...
-
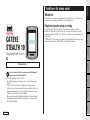 1
1
-
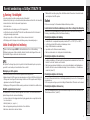 2
2
-
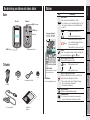 3
3
-
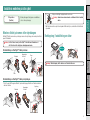 4
4
-
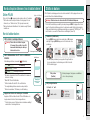 5
5
-
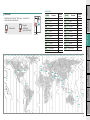 6
6
-
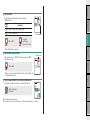 7
7
-
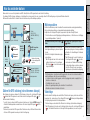 8
8
-
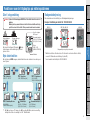 9
9
-
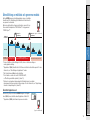 10
10
-
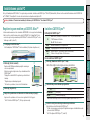 11
11
-
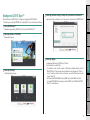 12
12
-
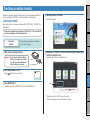 13
13
-
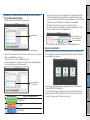 14
14
-
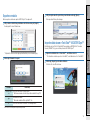 15
15
-
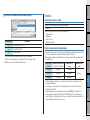 16
16
-
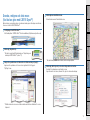 17
17
-
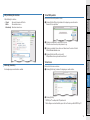 18
18
-
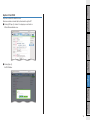 19
19
-
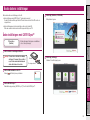 20
20
-
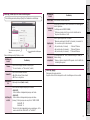 21
21
-
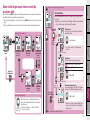 22
22
-
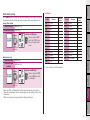 23
23
-
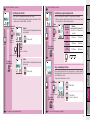 24
24
-
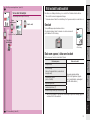 25
25
-
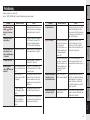 26
26
-
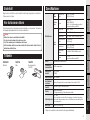 27
27
-
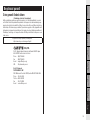 28
28
Cateye Stealth 10 [CC-GL10] Användarmanual
- Kategori
- Cykeltillbehör
- Typ
- Användarmanual
Relaterade papper
-
Cateye Stealth 50 [CC-GL50] Användarmanual
-
Cateye Stealth evo+ [CC-GL51] Användarmanual
-
Cateye Stealth evo [CC-GL11] Användarmanual
-
Cateye Padrone Smart+ [CC-SC100B] Användarmanual
-
Cateye Padrone Digital [CC-PA400B] Användarmanual
-
Cateye Padrone Digital [CC-PA400B] Användarmanual
-
Cateye Strada Smart [CC-RD500B] Användarmanual
-
Cateye Strada Digital Wireless [CC-RD410DW] Användarmanual
-
Cateye Strada Digital Wireless [CC-RD430DW] Användarmanual
-
Cateye Strada Digital Wireless [CC-RD420DW] Användarmanual