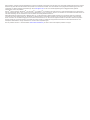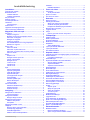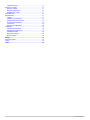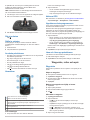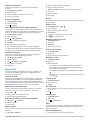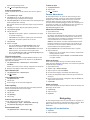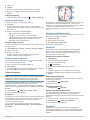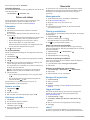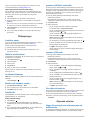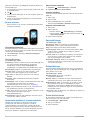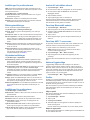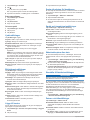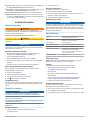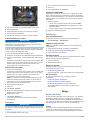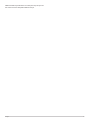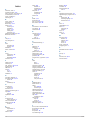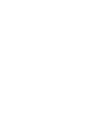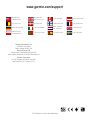Garmin Monterra Användarmanual
- Kategori
- Numeriska knappsatser
- Typ
- Användarmanual
Denna manual är också lämplig för

Monterra
™
Användarhandbok
Oktober 2013 190-01601-39_0A Tryckt i Taiwan

Med ensamrätt. I enlighet med upphovsrättslagarna får den här handboken inte kopieras, helt eller delvis, utan ett skriftligt godkännande från Garmin. Garmin
förbehåller sig rätten att ändra eller förbättra sina produkter och att förändra innehållet i den här handboken utan skyldighet att meddela någon person eller
organisation om sådana ändringar eller förbättringar. Gå till www.garmin.com om du vill ha aktuella uppdateringar och tilläggsinformation gällande
användningen av den här produkten.
Garmin
®
, Garmin logotypen, BlueChart
®
, City Navigator
®
och TracBack
®
är varumärken som tillhör Garmin Ltd. eller dess dotterbolag och är registrerade i
USA och andra länder. ANT™, ANT+™, Garmin Connect™, BaseCamp™, chirp™, HomePort™, tempe™, och Monterra™ är varumärken som tillhör Garmin Ltd.
eller dess dotterbolag. De här varumärkena får inte användas utan skriftligt tillstånd från Garmin.
Märket Bluetooth
®
och logotyperna ägs av Bluetooth SIG, Inc. och all användning av sådana märken från Garmin är licensierad. Mac
®
är ett registrerat
varumärke som tillhör Apple Computer Inc. Windows
®
och Windows NT
®
är registrerade varumärken som tillhör Microsoft Corporation i USA och andra
länder. microSD™ och microSDHC logotypen är varumärken som tillhör SD-3C, LLC. Wi-Fi
®
är ett registrerat märke som tillhör Wi-Fi Alliance Corporation.
Google, Google Play och andra märken är varumärken som tillhör Google Inc. NOAA
®
är ett registrerat servicemärke som tillhör National Oceanic and
Atmospheric Administration. Övriga varumärken och varunamn tillhör respektive ägare.
Den här produkten är ANT+™ certifierad. Besök www.thisisant.com/directory för att få en lista med kompatibla produkter och appar.

Innehållsförteckning
Introduktion.................................................................... 1
Översikt över enheten................................................................ 1
Batteriinformation....................................................................... 1
Installera batteriet.................................................................. 1
Installera AA-batterier........................................................... 1
Slå på enheten........................................................................... 2
Ställa in enheten........................................................................ 2
Använda pekskärmen................................................................ 2
Hemskärm.................................................................................. 2
Visa aviseringar..................................................................... 2
Aktivera GPS............................................................................. 2
Uppdatera enhetsprogramvaran................................................ 2
Låsa och låsa upp pekskärmen................................................. 2
Waypoints, rutter och spår .......................................... 2
Waypoints.................................................................................. 2
Skapa en waypoint................................................................ 2
Markera en waypoint med hjälp av kartan............................ 2
Söka efter en waypoint.......................................................... 2
Redigera en waypoint........................................................... 3
Ta bort en waypoint............................................................... 3
Öka träffsäkerheten för en waypointposition......................... 3
Beräkna en waypoint............................................................. 3
Menyn Vart?............................................................................... 3
Kartor som tillval.................................................................... 3
Söka efter en plats efter namn.............................................. 3
Söka efter en position nära en annan position...................... 3
Söka en adress..................................................................... 3
Rutter......................................................................................... 3
Skapa en rutt......................................................................... 3
Redigera namnet på en rutt.................................................. 3
Visa en rutt på kartan............................................................ 3
Redigera en rutt.................................................................... 3
Ta bort en rutt........................................................................ 3
Visa aktiv rutt......................................................................... 3
Vända en rutt......................................................................... 3
Spår........................................................................................... 3
Pausa spårinspelning............................................................ 3
Anpassa spåregistret............................................................ 4
Följa ditt spårregister............................................................. 4
Spara aktuellt spår................................................................ 4
Visa höjdprofil för ett spår..................................................... 4
Ändra spårfärg...................................................................... 4
Arkivera sparade spår........................................................... 4
Rensa aktuellt spår............................................................... 4
Ta bort ett spår...................................................................... 4
Garmin Adventures.................................................................... 4
Skicka filer till BaseCamp...................................................... 4
Skapa ett äventyr.................................................................. 4
Starta ett äventyr................................................................... 4
Navigering...................................................................... 4
Navigera till en destination......................................................... 4
Avbryta navigering................................................................ 5
Navigera med kartan.................................................................. 5
Navigera längs en körrutt...................................................... 5
Navigera med kompassen......................................................... 5
Kalibrera kompassen............................................................ 5
Kurspekare............................................................................ 5
Navigera med Sikta och kör....................................................... 5
Höjdprofil.................................................................................... 5
Navigera till en punkt på profilen........................................... 5
Ändra plottyp (höjdprofil)....................................................... 5
Återställa höjdprofilen............................................................ 5
Kalibrera barometrisk höjdmätare......................................... 5
Färddator
................................................................................... 5
Nollställa färddatorn.............................................................. 6
Foton och videor............................................................ 6
Fotografera................................................................................ 6
Ta ett panoramafoto.............................................................. 6
Spela in en video....................................................................... 6
Visa foton och videor................................................................. 6
Geocache........................................................................ 6
Hämta geocache........................................................................ 6
Filtrera geocachelistan............................................................... 6
Skapa och spara ett geocachefilter....................................... 6
Använda ett sparat geocachefilter......................................... 6
Redigera ett skräddarsytt geocachefilter............................... 6
Navigera till en geocache........................................................... 6
Logga ett försök......................................................................... 6
chirp™........................................................................................ 6
Hitta en geocache med en chirp enhet................................. 7
Tillämpningar................................................................. 7
Installera appar.......................................................................... 7
Ställa in positionslarm................................................................ 7
Använda ficklampan................................................................... 7
Beräkna ett områdes storlek...................................................... 7
Satellitsida.................................................................................. 7
Ändra satellitvisning.............................................................. 7
Lyssna på NOAA® väderradio................................................... 7
Lyssna på FM-radio................................................................... 7
Visa väderinformation................................................................ 7
Anpassa enheten........................................................... 7
Lägga till genvägar och widgetprogram på hemskärmen.......... 7
Rotera skärmen......................................................................... 8
Låsa skärmorienteringen....................................................... 8
Kartinställningar......................................................................... 8
Anpassade datafält och instrumentbrädor................................. 8
Aktivera kartans datafällt....................................................... 8
Anpassa datafälten............................................................... 8
Anpassa instrumentbrädor.................................................... 8
Spårinställningar........................................................................ 8
Ruttinställningar......................................................................... 8
Ändra måttenheterna................................................................. 8
Inställningar för positionsformat................................................. 9
Riktningsinställningar................................................................. 9
Höjdmätarinställningar............................................................... 9
Inställningar för positionslarm.................................................... 9
Ansluta till ett trådlöst nätverk.................................................... 9
Para ihop Bluetooth® enheter.................................................... 9
Para ihop ANT+™ sensorerna................................................... 9
Aktivera flygplansläge................................................................ 9
Profiler........................................................................................ 9
Välja en profil........................................................................ 9
Skapa en egen profil............................................................. 9
Ändra ett profilnamn............................................................ 10
Ta bort en profil................................................................... 10
Ljudinställningar....................................................................... 10
Bildskärmsinställningar............................................................ 10
Lägga till konton....................................................................... 10
Ändra säkerheten för låsskärmen............................................ 10
Språk- och inmatningsinställningar.......................................... 10
Säkerhetskopiera dina data..................................................... 10
Återställa till fabriksinställningar............................................... 10
Datum- och tidinställningar...................................................... 10
Enhetsinformation....................................................... 11
Batteriinformation..................................................................... 11
Maximera batteriets livslängd.............................................. 11
Spara energi medan du laddar enheten.............................. 11
Innehållsförteckning i

Långtidsförvaring................................................................. 11
Skötsel av enheten.................................................................. 11
Rengöra enheten................................................................ 11
Rengöra pekskärmen.......................................................... 11
Nedsänkning i vatten........................................................... 11
Specifikationer......................................................................... 11
Datahantering.......................................................................... 11
Filtyper................................................................................ 11
Installera ett minneskort...................................................... 11
Ansluta enheten till en dator................................................ 12
Överföra filer till enheten..................................................... 12
Ta bort filer.......................................................................... 12
Koppla bort USB-kabeln...................................................... 12
Felsökning................................................................................ 12
Visa enhetsinformation........................................................ 12
Uppdatera programvaran.................................................... 12
Återställa enheten............................................................... 12
Registrera enheten.............................................................. 12
Mer information................................................................... 12
Bilaga............................................................................ 12
Kartor som tillval...................................................................... 12
tempe....................................................................................... 12
Index..............................................................................14
ii Innehållsförteckning

Introduktion
VARNING
I guiden Viktig säkerhets- och produktinformation, som
medföljer i produktförpackningen, finns viktig information och
produktvarningar.
Översikt över enheten
À
Kamera
Á
Mikrofon
Â
Strömknapp
Ã
LED-blixt
Ä
Volymknappar
Å
Batterilock med D-ring
Æ
Vattentät högtalare
Ç
Hörlursuttag (under väderskyddet)
È
Mini-USB-port (under väderskyddet)
Batteriinformation
VARNING
Temperaturklassningen för enheten kan överskrida det
användbara området för vissa batterier. Alkaliska batterier kan
spricka vid höga temperaturer.
Använd inte vassa föremål när du tar ut batterier.
VARNING
Kontakta din lokala återvinningscentral för korrekt återvinning av
batterierna.
MEDDELANDE
Alkaliska batterier tappar en stor del av sin kapacitet vid låga
temperaturer. Använd litiumbatterier när du använder enheten
vid temperaturer under noll.
Installera batteriet
VARNING
Den här produkten innehåller ett litiumjonbatteri. För att
förhindra personskador eller skador på produkten på grund av
att batteriet utsätts för extrem hetta ska enheten inte förvaras i
direkt solljus.
1
Vrid D-ringen moturs och dra uppåt för att avlägsna skyddet.
2
Hitta metallkontakterna på litiumjonbatteriets ände.
3
Sätt in batteriet i facket med kontakterna först.
4
Tryck batteriet på plats.
5
Sätt tillbaka batteriluckan och vrid D-ringen medurs.
Ladda batteriet
VARNING
Den här produkten innehåller ett litiumjonbatteri. För att
förhindra personskador eller skador på produkten på grund av
att batteriet utsätts för extrem hetta ska enheten inte förvaras i
direkt solljus.
MEDDELANDE
Förhindra korrosion genom att torka mini-USB-porten,
väderskyddet och omgivande område noga innan du laddar
eller ansluter enheten till en dator.
Försök inte använda enheten för att ladda ett batteri som inte
tillhandahållits av Garmin
®
. Om du försöker ladda ett batteri
som inte tillhandahållits av Garmin kan enheten skadas och
garantin bli ogiltig.
OBS! Batteriet laddas inte utanför temperaturområdet 0 °C till
45 °C (32 °F till 113 °F).
Du kan ladda batteriet med den medföljande nätadaptern. Du
kan också använda ett batteriladdartillbehör. Mer information
finns på www.garmin.com/outdoor.
1
Lyft upp väderskyddet
À
från mini-USB-porten
Á
.
2
Anslut den smala änden av USB-kabeln till mini-USB-porten.
3
Anslut USB-änden av kabeln till nätadaptern.
4
Anslut nätadaptern till ett vanligt vägguttag.
När du ansluter enheten till en strömkälla slås den på.
5
Ladda batteriet helt.
Batterinivån anges i aviseringsfältet.
6
Ta bort USB-kabeln och stäng väderskyddet helt.
Ta ut batteriet
VARNING
Använd inte vassa föremål när du tar ut batterier.
1
Vrid D-ringen moturs och dra uppåt för att avlägsna skyddet.
2
Lyft upp den sida av batteriet som ligger närmast
strömknappen.
Installera AA-batterier
Som alternativ till litiumjonbatteriet (sidan 1) kan du använda
alkaliska batterier, NiMH-, eller litiumbatterier av typen AA. Det
Introduktion 1

är praktiskt när du är ute på en vandringsled och inte har
möjlighet att ladda batterierna. Använd NiMH- eller
litiumbatterier för bästa resultat.
OBS! Alkaliska batterier av standardtyp rekommenderas inte
när du använder kamerafunktionen.
1
Vrid D-ringen moturs och dra uppåt för att avlägsna skyddet.
2
Sätt i tre AA-batterier med rätt polriktning.
3
Sätt tillbaka batteriluckan och vrid D-ringen medurs.
Slå på enheten
Välj .
Ställa in enheten
Första gången du slår på enheten måste du ställa in
grundläggande enhetsinställningar. Du kan även ställa in
konton.
1
Starta enheten.
2
Följ instruktionerna på skärmen.
Använda pekskärmen
• Dra eller svep med fingret över skärmen om du vill panorera
eller bläddra på skärmen.
• Nyp ihop två fingrar om du vill zooma ut.
• Dra isär två fingrar om du vill zooma in.
• Gör ett pekskärmsval i taget.
• Välj för att återgå till föregående sida.
• Välj för att återgå till hemskärmen.
• Välj för att visa fler alternativ för sidan du är på.
Hemskärm
À
Svep neråt om du vill visa aviseringar.
Á
Mata in text för att starta en sökning.
Â
Svep åt vänster och höger om du vill växla mellan sidorna.
Håll nertryckt för att anpassa genvägar, widgetprogram och
bakgrundsbild.
Ã
Håll nertryckt för att dra genvägar in i eller ut ur
dockningsstationen.
Ä
Tryck här om du vill visa alla installerade appar.
Visa aviseringar
1
Svep neråt från den övre delen av skärmen.
Listan med aviseringar visas.
2
Välj ett alternativ:
• Om du vill starta den åtgärd eller app som nämns i
aviseringen så väljer du aviseringen.
• Svep aviseringen åt höger för att avfärda aviseringen.
Aktivera GPS
Mer information om GPS finns på www.garmin.com/aboutGPS.
Välj Inställningar > Platstjänster > GPS-satelliter.
Uppdatera enhetsprogramvaran
Innan du kan uppdatera enhetens programvara måste du vara
ansluten till ett trådlöst nätverk.
Enheten söker efter programvaruuppdateringar med jämna
mellanrum när den är ansluten till ett trådlöst nätverk. En
avisering visas när en programvaruuppdatering är tillgänglig. Du
kan även söka efter uppdateringar manuellt.
1
Välj ett alternativ:
• När en avisering om en programvaruuppdatering visas
sveper du neråt från den övre delen av skärmen och
väljer Ny programuppdatering finns tillgänglig.
• Om du vill söka efter en uppdatering manuellt väljer du
Inställningar > Om Monterra > Systemuppdateringar.
Enheten söker efter tillgängliga uppdateringar. Det här kan ta
flera minuter.
2
Välj Hämta och följ instruktionerna på skärmen.
Låsa och låsa upp pekskärmen
Lås skärmen för att förhindra oavsiktliga skärmtryckningar.
1
Håll strömknappen nertryckt.
2
Välj Peklås för att sätta på eller stänga av skärmlåset.
Waypoints, rutter och spår
Waypoints
Waypoints är positioner som du spelar in och sparar på din
enhet.
Skapa en waypoint
Du kan spara din aktuella position som en waypoint.
1
Välj Markera waypoint.
2
Om det behövs väljer du Ändra för att ändra namnet eller
andra waypointdata.
3
Välj Spara.
Markera en waypoint med hjälp av kartan
1
Välj Karta.
2
Välj en plats på kartan.
3
Välj informationsfältet högst upp på skärmen.
4
Välj .
Söka efter en waypoint
1
Välj Waypointhanterare.
2
Välj ett alternativ:
• Välj om du vill söka med hjälp av namnet på
waypointen.
• Välj Alla och välj en symboltyp om du vill söka med hjälp
av waypointens symbol.
• Välj > Sök nära om du vill söka i närheten av en
nyligen hittad plats, en annan waypoint, din aktuella plats
eller en punkt på kartan.
3
Välj en waypoint från listan.
2 Waypoints, rutter och spår

Redigera en waypoint
Innan du kan redigera en waypoint måste du skapa en
waypoint.
1
Välj Waypointhanterare.
2
Välj en waypoint.
3
Välj ett alternativ att redigera, t.ex. namnet.
4
Ange ny information.
Ta bort en waypoint
1
Välj Waypointhanterare.
2
Välj en waypoint.
3
Välj > Ta bort.
Öka träffsäkerheten för en waypointposition
Du kan förfina en waypointposition för större noggrannhet. Vid
medelvärdesberäkning gör enheten flera avläsningar på samma
position och använder medelvärdet för större noggrannhet.
1
Välj Waypointhanterare.
2
Välj en waypoint.
3
Välj > Medelposition.
4
Flytta dig till waypointspositionen.
5
Välj Start.
6
Följ instruktionerna på skärmen.
7
När säkerhetsgradstapeln når 100 % väljer du Spara.
Du uppnår bäst resultat om du samlar fyra till åtta exempel för
en waypoint och väntar minst 90 minuter mellan exemplen.
Beräkna en waypoint
Du kan skapa en ny plats genom att projicera avstånd och
bäring från en markerad plats till en ny plats.
1
Välj Waypointhanterare.
2
Välj en waypoint.
3
Välj > Projicera ny waypoint.
4
Ange bäring och avstånd.
5
Välj Spara.
Menyn Vart?
Du kan använda menyn Vart? för att hitta en destination att
navigera till. Alla Vart?-kategorier är inte tillgängliga i alla
områden och på alla kartor.
Kartor som tillval
Du kan använda ytterligare kartor med enheten, t.ex. BirdsEye
satellitbilder, BlueChart
®
g2 och City Navigator
®
detaljerade
kartor. Detaljerade kartor kan innehålla fler intressanta platser,
t.ex. restauranger eller marina tjänster. Mer information finns på
http://buy.garmin.com och hos din Garmin återförsäljare.
Söka efter en plats efter namn
Du kan söka efter intressanta platser på kartan och sparade
objekt, t.ex. waypoints, spår och geocacher, efter namn.
1
Välj Vart? > .
2
Ange namnet eller en del av namnet.
3
Välj en plats bland sökresultaten.
Söka efter en position nära en annan position
1
Välj Vart? > > Sök nära.
2
Välj ett alternativ.
3
Välj en plats.
Söka en adress
Du kan använda City Navigator kartor (tillval) för att söka efter
adresser.
1
Välj Vart? > Adresser.
2
Ange land eller ett område vid behov.
3
Ange ort eller postnummer.
OBS! Alla kartdata har inte sökfunktion för postnummer.
4
Välj orten.
5
Ange husnumret.
6
Ange gatan.
Rutter
En rutt är en sekvens med waypoints eller positioner som leder
dig till slutmålet.
Skapa en rutt
1
Välj Ruttplanerare > > .
2
Välj en kategori.
3
Välj den första punkten på rutten.
4
Välj Använd.
5
Välj för att lägga till fler punkter i rutten.
6
Välj för att spara rutten.
Redigera namnet på en rutt
1
Välj Ruttplanerare.
2
Välj en rutt.
3
Välj Namn.
4
Ange det nya namnet.
Visa en rutt på kartan
1
Välj Ruttplanerare.
2
Välj en rutt.
3
Svep åt vänster för att visa kartan.
Redigera en rutt
1
Välj Ruttplanerare.
2
Välj en rutt.
3
Välj ett alternativ:
• För att visa en punkt på kartan klickar du på punkten.
• För att ändra ordningen på punkter längs rutten drar du
dem uppåt eller nedåt i listan.
• För att lägga till ytterligare en punkt längs rutten väljer du
.
• För att ta bort en punkt från rutten håller du ned punkten
och väljer .
Ta bort en rutt
1
Välj Ruttplanerare.
2
Håll ned en rutt.
3
Välj .
Visa aktiv rutt
1
Svep nedåt från den övre delen av skärmen när du navigerar
längs en rutt.
2
Välj .
Vända en rutt
1
Välj Ruttplanerare.
2
Välj en rutt.
3
Välj > Vänd på rutt.
Spår
Ett spår av din väg spelas in. Spårloggen innehåller information
om punkter längs den inspelade vägen, bl.a. tid, position och
höjd för varje punkt.
Pausa spårinspelning
1
Svep neråt från den övre delen av skärmen.
Waypoints, rutter och spår 3

Listan med aviseringar visas.
2
Välj bredvid Spårinspelning på.
Anpassa spåregistret
Du kan anpassa hur du vill att enheten ska visa och spela in
spår.
1
Välj Inställningar > Spår.
2
Välj Spela in om du vill växla mellan att ha
spårregistreringen påslagen eller avstängd.
3
Välj Visa på karta för att växla mellan att ha spårregistret på
kartan påslaget eller avstängt.
När den här funktionen är aktiverad anger en linje på kartan
ditt spår.
4
Välj Färg och välj en färg för spårregistret på kartan.
5
Välj Inspelningsläge.
6
Välj ett alternativ:
• Välj Auto för att spela in spåren i variabel takt och skapa
en optimal återgivning.
• Välj Distans för att spela in spåren på ett visst avstånd.
• Välj Tid för att spela in spåren vid en viss tid.
7
Välj Intervall.
8
Slutför en åtgärd:
• Om du valt Auto som Inspelningsläge väljer du ett
alternativ för att spela in spår mer eller mindre ofta.
OBS! Om du använder intervallet Mestadels får du mest
spårinformation, men enhetens minne fylls fortare.
• Om du valt Distans eller Tid som Inspelningsläge anger
du ett värde och väljer sedan OK.
Följa ditt spårregister
Medan du navigerar kan du navigera tillbaka till början av ditt
spårregister. Det är praktiskt när du behöver ta dig tillbaka till
lägret eller huvudleden.
1
Välj Spårhanterare > Aktuellt spår > Visa kartan >
TracBack.
Kartan visar rutten med en röd linje, startpunkt och slutpunkt.
2
Navigera med hjälp av kartan eller kompassen.
Spara aktuellt spår
1
Välj Spårhanterare > Aktuellt spår.
2
Välj > Spara.
Visa höjdprofil för ett spår
1
Välj Spårhanterare.
2
Välj ett spår.
3
Svep åt höger för att visa sidan höjdprofil.
Ändra spårfärg
Du kan ändra färg på ett spår så att det syns bättre på kartan
eller för att jämföra det med ett annat spår.
1
Välj Spårhanterare.
2
Välj ett spår.
3
Välj Spårfärg.
4
Välj en färg.
Arkivera sparade spår
Du kan arkivera sparade spår i ett minne.
1
Välj Inställningar > Spår > Automatisk arkivering.
2
Välj Vid fullt, Varje dag eller Varje vecka.
Rensa aktuellt spår
Välj Spårhanterare > Aktuellt spår > .
Ta bort ett spår
1
Välj Spårhanterare.
2
Välj ett spår.
3
Välj > Ta bort.
Garmin Adventures
Du kan skapa äventyr och på så vis dela med dig av dina
upplevelser till familj, vänner och andra Garmin användare.
Gruppera ihop relaterade objekt som äventyr. Du kan till
exempel skapa ett äventyr för din senaste vandringstur.
Äventyret kan innehålla spårloggen, bilder från vandringen och
geocacher du spårat upp. Via BaseCamp™ kan du skapa och
administrera dina äventyr. Mer information finns på
http://adventures.garmin.com.
Skicka filer till BaseCamp
1
Öppna BaseCamp.
2
Anslut enheten till datorn.
På datorer med Windows
®
visas enheten som en flyttbar
eller bärbar enhet medan minneskortet kan visas som en
andra flyttbar enhet. På datorer med Mac
®
visas enheten
och minneskortet som monterade volymer.
OBS! På vissa datorer med flera nätverksenheter kan det
hända att enheterna inte visas korrekt. Om du vill ha mer
information om hur du ansluter diskenheten kan du läsa i
dokumentationen till operativsystemet.
3
Öppna Garmin eller minneskortenheten eller -volymen.
4
Välj ett alternativ:
• Markera och dra ett objekt från en ansluten enhet till Min
samling eller till en lista.
• Från BaseCamp väljer du Enhet > Ta emot från enhet
och väljer enheten.
Skapa ett äventyr
Innan du kan skapa ett äventyr och skicka det till din enhet
måste du hämta BaseCamp till datorn och överföra ett spår från
enheten till datorn (sidan 4).
1
Öppna BaseCamp.
2
Välj Fil > Ny > Garmin-äventyr.
3
Välj ett spår och välj sedan Nästa.
4
Om det behövs lägger du till objekt från BaseCamp.
5
Använd de obligatoriska fälten till att namnge och beskriva
äventyret.
6
Om du vill byta äventyrets omslagsfoto väljer du Ändra och
väljer sedan ett annat foto.
7
Välj Slutför.
Starta ett äventyr
Innan du kan skapa ett äventyr måste du skicka ett äventyr från
BaseCamp till din enhet.
1
Välj Äventyr.
2
Välj ett äventyr.
3
Välj Start.
Navigering
Du kan navigera längs rutter och spår samt till en waypoint, en
geocache, ett foto eller en valfri sparad position i enheten. Med
hjälp av kartan eller kompassen kan du navigera till din
destination.
Navigera till en destination
1
Välj Vart?.
2
Välj en kategori.
4 Navigering

3
Välj ett mål.
4
Välj Kör.
När kartan öppnas är rutten markerad som en röd linje.
5
Navigera med hjälp av kartan (sidan 5) eller kompassen
(sidan 5).
Avbryta navigering
På kartan eller kompassen väljer du > Avbryt navigering.
Navigera med kartan
1
Börja navigera mot en destination (sidan 4).
2
Välj Karta.
En blå triangel visar din plats på kartan. När du färdas
förflyttar sig den blå triangeln och lämnar ett spårregister (ett
spår) efter sig.
3
Slutför en eller flera av följande åtgärder:
• Dra i kartan för att se olika områden.
• Välj och för att zooma in och ut på kartan.
• Välj en plats på kartan (markeras med ett stift) och gå till
informationsfältet högst upp på skärmen för att visa
information om den valda platsen.
Navigera längs en körrutt
Innan du kan navigera gaturutter måste du köpa och läsa in City
Navigator kartor.
1
Välj Inställningar > Profiler > Fordon > Ange som aktuell.
2
Välj en destination.
3
Navigera med kartan.
Svängarna visas i informationsfältet överst på kartan.
Ljudtoner indikerar svängar längs rutten.
Navigera med kompassen
När du navigerar till en destination, pekar mot din destination
oavsett i vilken riktning du rör dig.
1
Börja navigera mot en destination (sidan 4).
2
Välj Kompass.
3
Vänd dig tills pekar mot toppen av kompassen och fortsätt
att förflytta dig i den riktningen mot destinationen.
Kalibrera kompassen
MEDDELANDE
Kalibrera den elektroniska kompassen utomhus. Stå inte nära
föremål som påverkar magnetfält, t.ex. bilar, hus eller
kraftledningar, eftersom det kan minska noggrannheten.
Din enhet kalibrerades på fabriken och automatisk kalibrering
av enheten är standard. Om du upplever ett onormalt
kompassbeteende, t.ex. efter att ha rört dig långa avstånd eller
efter extrema temperaturändringar, kan du kalibrera kompassen
manuellt.
1
Välj Kompass > > Kalibrera kompass > Start.
2
Följ instruktionerna på skärmen.
Kurspekare
Kurspekaren är mest användbar när du navigerar på vatten eller
där det inte finns några stora hinder i din väg. Funktionen kan
också hjälpa dig att undvika faror vid sidan av kursen, t.ex.
grund och stenar under vattnet.
Om du vill aktivera kurspekaren väljer du från kompassen
Inställningar > Riktningsinställningar > Gå till linje/pekare >
Kurs (CDI).
Kurspekaren
À
anger ditt förhållande till en kurslinje som leder
till destinationen. Kursavvikelseindikatorn (CDI)
Á
ger en
indikation om avdrift (åt höger eller vänster) från kursen. Skalan
Â
betecknar avståndet mellan punkterna
Ã
på
kursavvikelseindikatorn som talar om för dig hur mycket ur kurs
du är.
Navigera med Sikta och kör
Du kan rikta enheten mot ett avlägset objekt, låsa enheten i den
riktningen och navigera till objektet.
1
Välj Kurs mot mål.
2
Rikta enheten mot ett objekt.
3
Välj Låsriktning > Ställ in kurs.
4
Navigera med kompassen.
Höjdprofil
Som standard visar höjdprofilen höjden över tillryggalagd
sträcka. Om du vill anpassa höjdinställningarna läser du
sidan 9. Du kan peka på valfri punkt på profilen om du vill
visa information om den punkten.
Navigera till en punkt på profilen
1
Välj Höjdprofil.
2
Välj en individuell punkt på profilen.
Information om punkten visas.
3
Välj > Visa kartan.
4
Välj informationsfältet högst upp på skärmen.
5
Välj Kör.
När kartan öppnas är rutten markerad som en röd linje.
6
Navigera med hjälp av kartan (sidan 5) eller kompassen
(sidan 5).
Ändra plottyp (höjdprofil)
Du kan ändra höjdprofilen så att den visar tryck och höjd över
tid eller över ett avstånd.
1
Välj Höjdprofil > > Byt plottyp.
2
Välj ett alternativ.
Återställa höjdprofilen
Välj Höjdprofil > > Nollställ.
Kalibrera barometrisk höjdmätare
Din enhet kalibrerades på fabriken och enheten använder
automatisk kalibrering som standard. Du kan kalibrera
höjdmätaren manuellt om du känner till korrekt höjd och korrekt
lufttryck.
1
Gå till en position där höjden eller lufttrycket är känt.
2
Välj Höjdprofil > > Kalibrera höjdmätare.
3
Följ instruktionerna på skärmen.
Färddator
Färddatorn visar din aktuella hastighet, medelhastighet,
max.hastighet, trippmätare och annan användbar information.
Du kan anpassa färddatorns utseende, instrumentbräda och
datafält.
Navigering 5

På huvudmenyn väljer du Färddator.
Nollställa färddatorn
Du bör återställa färddatorn innan du påbörjar en färd så att den
visar rätt information.
Välj Färddator > > Nollställ > OK.
Foton och videor
Du kan fotografera och spela in videor med enheten. Den
geografiska platsen sparas automatiskt i bild- eller
videoinformationen om GPS är aktiverat (sidan 2).
Fotografera
1
Välj Kamera.
2
Håll enheten horisontellt eller vertikalt för att ändra
bildriktningen.
3
Om det behövs väljer du ett eller flera alternativ för att
anpassa fotot:
• Välj för att ändra fotograferingsalternativ, inklusive blixt,
exponering, vitbalans, motiv och platsinformation.
• Använd skjutreglaget om du vill zooma in eller ut.
• Välj en del av bilden om du vill ändra fokus.
Enheten fokuserar på området inom hakparenteser. När
fotot är i fokus blir hakparenteserna gröna.
4
Välj för att ta en bild.
Ta ett panoramafoto
Du kan använda panoramaläget för att fotografera breda motiv,
t.ex. landskap.
1
Välj Kamera > .
2
Rikta kameran mot den vänstra eller högra kanten av bilden.
3
Välj .
4
Håll enheten rakt och panorera långsamt i en riktning, från
vänster till höger eller från höger till vänster.
Om du panorerar för fort blinkar en röd ram runt sökaren för
att ange att du bör sakta ner.
fylls i med blå färg när du panorerar. Det ljusare blå
området är det område som för tillfället visas i sökaren.
5
Välj ett alternativ:
• Om du vill avbryta panoreringen vid en viss punkt väljer
du .
• Om du vill fotografera ett helt panorama fortsätter du
panorera tills hela är blå.
På enheten syns en förhandsvisning av fotot och en
förloppsindikator medan fotot sparas.
Spela in en video
1
Välj Kamera > .
2
Välj .
3
Spela in en video.
4
När du är klar med videoinspelningen väljer du .
Visa foton och videor
1
Välj Galleri.
2
Om det behövs väljer du ett album.
3
Välj ett foto eller videoklipp.
Videoklipp anges med .
4
Svep åt vänster eller höger för att visa fler foton och
videoklipp i albumet.
Geocache
En geocache är som en gömd skatt. Geocaching är ett slags
skattjakt där du letar efter gömda föremål med hjälp av GPS-
koordinater som anslagits på internet av dem som gömt
geocachen.
Hämta geocache
1
Anslut enheten till datorn med hjälp av USB-kabeln.
2
Gå till www.opencaching.com.
3
Skapa ett konto om du ännu inte har ett.
4
Logga in.
5
Följ instruktionerna på skärmen för att hitta och hämta
geocacher till enheten.
Filtrera geocachelistan
Du kan filtrera din geocachelista utifrån olika villkor, till exempel
svårighetsgrad.
1
Välj Geocaching > .
2
Anpassa inställningarna och välj .
Den filtrerade listan över geocacher visas.
3
Välj om du vill spara filtret (valfritt).
Skapa och spara ett geocachefilter
Du kan skapa och spara anpassade filter för geocachningar
utifrån specifika faktorer. När filtret har skapats kan du använda
det i geocachelistan.
1
Välj Geocaching > > Hantera filter > .
2
Ange ett namn.
3
Välj filteralternativ och välj sedan .
Använda ett sparat geocachefilter
Innan du kan använda ett geocachefilter måste du skapa och
spara ett geocachefilter.
1
I geocachelistan väljer du Alla geocache-platser.
2
Välj ett filter.
Redigera ett skräddarsytt geocachefilter
1
Välj Inställningar > Geocaching > > Hantera filter.
2
Välj ett filter.
3
Välj ett alternativ som du vill redigera.
Navigera till en geocache
1
Välj Geocaching.
2
Välj en geocache.
3
Välj Kör.
4
Navigera med hjälp av kartan (sidan 5) eller kompassen
(sidan 5).
Logga ett försök
När du har försökt att hitta en geocache kan du logga dina
resultat. Du kan kontrollera vissa geocacheplatser på
www.opencaching.com.
1
Välj Geocaching > Logg.
2
Välj Hittade, Hittade inte, Behöver underhåll eller Ej
prövad.
3
Skriv en kommentar och betygsätt geocachen (valfritt).
4
Välj Logg.
chirp™
En chirp är ett litet Garmin tillbehör som programmeras och
lämnas i en geocache. Du kan använda enheten till att hitta en
6 Foton och videor

chirp i en geocache. Mer information om chirp finns i chirp
användarhandboken på www.garmin.com.
Hitta en geocache med en chirp enhet
När du aktiverar chirp sökning får du meddelanden när den
upptäcker chirp enheter i närheten. Det är användbart när du
söker efter geocacher som innehåller en chirp enhet.
1
Välj chirp.
2
Välj omkopplaren för att aktivera chirp sökning.
3
Navigera till en geocache som innehåller en chirp enhet
(sidan 6).
När du är inom 10 m (33 fot) från geocachen som innehåller
en chirp enhet visas ett meddelande på din enhet.
4
Välj Information om du vill hämta och visa information från
chirp enheten.
5
Om det går väljer du Kör för att navigera till nästa steg i
geocachen.
Tillämpningar
Installera appar
Innan du kan köpa eller installera appar på enheten måste du
lägga till ett Google™ konto på enheten (sidan 10).
Du kan installera ytterligare appar via Google Play™.
1
Klicka på ikonen för Play Butik.
2
Vid behov följer du instruktionerna på skärmen för att
konfigurera kontot.
Ställa in positionslarm
Positionslarmen signalerar att du befinner dig inom ett definierat
avstånd från en viss plats.
1
Välj Positionslarm > .
2
Välj en kategori.
3
Välj en plats.
4
Välj Använd.
5
Ange en radie och tryck på Klar.
När du anger ett område med ett positionslarm ger enheten
ifrån sig en ton.
Använda ficklampan
OBS! Om du använder ficklampan kan du förkorta batteriernas
livslängd.
Välj Ficklampa > .
Beräkna ett områdes storlek
1
Välj Områdesberäkning > Start.
2
Gå runt utkanten av det område som du vill beräkna.
3
Välj Räkna när du är klar.
Satellitsida
På satellitsidan visas din aktuella position, GPS-noggrannhet,
satellitpositioner och signalstyrka.
Ändra satellitvisning
1
Välj Satellit > .
2
Om det behövs väljer du Kurs upp om du vill ändra
satellitvisningen så att ditt nuvarande spår visas överst på
sidan.
3
Om det behöva väljer du Flerfärg för att visa satelliten och
signalstyrkefältet för satelliten i en viss färg.
Lyssna på NOAA
®
väderradio
Du kan lyssna på vädersändningar från National Oceanic and
Atmospheric Administration (NOAA) med NOAA radion som är
inbyggd i enheten. När NOAA radion tar emot en sändning får
du ett popup-meddelande och en avisering om att det finns
vädervarningar på enheten.
1
Dra upp väderskyddet på hörlursuttaget och anslut
trådanslutna hörlurar.
Hörlurssladden fungerar som en antenn som tar emot
sändningen. Radion fungerar bara med hörlurar anslutna.
2
Välj Väderradio.
3
Välj ett alternativ:
• Om du vill söka efter den starkaste sändningen
automatiskt väljer du Sök automatiskt.
• Om du vill välja kanal manuellt avaktiverar du automatisk
sökning och väljer och .
• Om du vill växla mellan den inbyggda högtalaren och
hörlurarna väljer du .
OBS! Hörlurarna måste vara anslutna för att det ska gå
att ta emot sändningen.
• För att stänga av och sätta på ljudsändningen väljer du .
Enheten fortsätter att ta emot vädervarningar även när
ljudsändningen är avaktiverad.
• Välj för att stänga av radion.
När du stänger av radion avaktiveras både sändning och
vädervarningar.
Lyssna på FM-radio
1
Dra upp väderskyddet på hörlursuttaget och anslut
trådanslutna hörlurar.
Hörlurssladden fungerar som en antenn som tar emot
sändningen. Radion fungerar bara med hörlurar anslutna.
2
Välj FM-radio.
3
Välj ett alternativ:
• Om du vill ställa in nästa eller föregående tillgängliga
station väljer du eller .
• Om du vill ställa in en specifik frekvens använder du
mottagaren.
• Om du vill lägga till en förinställd frekvens väljer du .
• Om du vill ställa in en förinställd frekvens väljer du den
aktuella frekvensen.
• Om du vill växla mellan den inbyggda högtalaren och
hörlurarna väljer du .
OBS! Hörlurarna måste vara anslutna för att det ska gå
att ta emot sändningen.
• Välj för att stänga av radion.
Visa väderinformation
Innan du kan visa temperatur måste du para ihop enheten med
en trådlös temperaturgivare från tempe™ (sidan 12).
Du kan visa väderinformation från enhetens givare, inklusive
temperatur, UV-index, barometertryck och omgivande lufttryck.
Välj Väder.
Anpassa enheten
Lägga till genvägar och widgetprogram på
hemskärmen
Du kan lägga till genvägar till appar och widgetprogram på alla
hemskärmssidor. Widgetprogram är verktyg som ger snabb
Tillämpningar 7

åtkomst till information, grundläggande programfunktioner och
enhetsinställningar.
1
På hemskärmen sveper du åt vänster eller höger för att välja
en hemskärmssida.
2
Välj .
3
Svep åt vänster eller höger för att visa ytterligare appar och
widgetprogram.
4
Ta tag i en app eller ett widgetprogram och dra till önskad
plats på hemskärmen.
Rotera skärmen
Rotera enheten om du vill visa i horisontellt (landskap) eller
vertikalt (porträtt) läge.
Låsa skärmorienteringen
Standardinställningen är att skärmen ändrar riktning automatiskt
beroende på enhetens riktning. Du kan låsa skärmorienteringen
i porträtt- eller landskapsläge.
1
Välj Inställningar > Visning > Skärmorienteringslås.
2
Välj ett alternativ.
Kartinställningar
Välj Inställningar > Karta.
Orientering: Justerar hur kartan visas på sidan. Norr upp visar
norr överst på sidan. Kurs upp visar den aktuella
färdriktningen överst på sidan. Fordonsläge visar
färdriktningen ur ett bilperspektiv med färdriktningen överst.
Guidningstext: Ställer in när guidningstext visas på kartan.
Översikt: Ställer in inforutor som visas på kartan. I varje
inforuta visas olika uppgifter om din rutt eller plats.
Lager: Ställer in vilka typer av information som visas på
kartsidan.
Autozoom: Väljer automatiskt rätt zoomnivå för optimal
användning.
Zoomknappar: Visar och döljer zoomknapparna på kartan. När
zoomknapparna är dolda måste du använda
pekskärmsrörelser för att zooma in och ut (sidan 2).
Detaljer: Anger detaljnivå på kartan. Om du visar kartan med
hög detaljrikedom ritas den om långsammare.
Fordon: Ändrar ikonen som visar din position på kartan. Om du
vill hämta fler fordonsikoner går du till
www.garmingarage.com.
Kartinformation: Aktiverar eller avaktiverar de kartor som för
närvarande är inlästa i enheten.
Anpassade datafält och instrumentbrädor
Datafält visar information om din position eller andra
specificerade data. Data kan grupperas i översikter
(instrumentbrädor) och kopplas till en specifik eller allmän
uppgift, till exempel geocaching, allt efter användarens behov.
Du kan anpassa datafälten och instrumentbrädorna för kartan,
kompassen, färddatorn, höjdprofilen och statussidan.
Aktivera kartans datafällt
1
Välj Karta > > Kartinställningar > Översikt.
2
Välj Små datafält eller Stora datafält.
Anpassa datafälten
För att kunna ändra datafält på kartan måste du aktivera dem
(sidan 8).
1
Välj en sida.
2
Välj ett infofält.
3
Välj en datafältkategori och ett datafält.
Välj till exempel Färddata > Medelfart under rörelse.
Anpassa instrumentbrädor
1
Välj en sida.
2
Välj ett alternativ:
• På kartan väljer du > Kartinställningar > Översikt.
• Från kompassen, färddatorn eller statussidan väljer du
> Byt instrumentbräda.
3
Välj en instrumentbräda.
Spårinställningar
Välj Inställningar > Spår.
Registrering: Sätter på och stänger av spårinspelning.
Visa på karta: Visar och döljer spårregistret på kartan.
Färg: Ändrar färgen på det aktiva spåret på kartan.
Inspelningsläge: Ställer in en metod för spårinspelning. Auto
spelar in spåren i variabel takt och skapar en optimal
återgivning av dina spår.
Intervall: Ställer in en hastighet för inspelning av spårregister.
Om du spelar in punkter oftare skapas ett mer detaljerat
spår, men spårregistret fylls snabbare.
Automatisk arkivering: Ställer in en automatisk
arkiveringsmetod för att organisera dina spår. Spår sparas
och rensas automatiskt.
Ruttinställningar
Enheten beräknar optimerade rutter för den typ av aktivitet du
ägnar dig åt. Vilka ruttinställningar som är tillgängliga beror på
vilken aktivitet som är vald.
Välj Inställningar > Rutter.
Navigeringsröst: Anger röst och språk för
navigeringsmeddelanden.
Aktivitet: Ställer in en aktivitet för rutten. Enheten beräknar
optimerade rutter för den typ av aktivitet du ägnar dig åt.
Ruttövergångar: Ställer in hur enheten tar sig från en punkt
längs rutten till nästa. Den här inställningen är endast
tillgänglig för vissa aktiviteter. Distans leder dig till nästa
punkt på rutten när du befinner dig på ett visst avstånd från
den aktuella punkten.
Lås på väg: Låser den blå ikonen, som indikerar din position på
kartan, på närmaste väg.
Ändra måttenheterna
Du kan anpassa måttenheter för avstånd och hastighet, höjd,
djup, temperatur, tryck och vertikal fart.
1
Välj Inställningar > Måttenheter.
2
Välj typ av måttenhet.
3
Välj en måttenhet.
8 Anpassa enheten

Inställningar för positionsformat
OBS! Ändra bara positionsformat eller koordinatsystem för
kartreferens om du använder en karta eller ett sjökort med ett
annat positionsformat.
Välj Inställningar > Positionsformat.
Positionsformat: Ställer in positionsformatet som en given
platsavläsning visas i.
Kartreferens: Ställer in koordinatsystemet för kartan.
Kartsfär: Visar det koordinatsystem som enheten använder.
Standardkoordinatsystem är WGS 84.
Riktningsinställningar
Du kan anpassa kompassinställningarna.
Välj Inställningar > Riktningsinställningar.
Visning: Ställer in typen av riktningsvisning som visas på
kompassen.
Norreferens: Ställer in nord som kursreferens för kompassen.
Gå till linje/pekare: Låter dig använda bäringspekaren som
pekar i riktning mot målet eller använda kurspekaren som
visar din position i förhållande till kurslinjen som leder till
målet.
Kompass: Växlar automatiskt från en elektronisk kompass till
en GPS-kompass när du färdas med snabbare hastighet
under en viss tid.
Kalibrera kompass: Du kan kalibrera kompassen om du
upplever ett onormalt kompassbeteende, t.ex. efter att ha
rört dig långa avstånd eller efter extrema
temperaturändringar. Se sidan 5.
Höjdmätarinställningar
Välj Inställningar > Höjdmätare.
Autokalibrering: Kalibrerar automatiskt höjdmätaren varje
gång enheten slås på. Enheten fortsätter att genomföra
automatiska kalibreringar av höjdmätaren så länge den tar
emot GPS-signaler.
Barometerläge: Varierande höjd gör att barometern kan mäta
höjdförändringar när du är i rörelse. Konstant höjd
förutsätter att enheten är stationär på en konstant höjd och
att det barometriska trycket därför endast förändras av
vädret.
Trycktrend: Ställer in hur enheten spelar in tryckdata. Spara
alltid kan användas när du söker efter tryckfronter.
Plottyp: Spelar in höjdförändringar under en viss tid eller ett
visst avstånd, spelar in barometriskt tryck under en viss tid
eller spelar in omgivningstryck under en viss tid.
Kalibrera höjdmätare: Du kan kalibrera höjdmätaren manuellt
om du känner till korrekt höjd eller korrekt lufttryck. Se
sidan 5.
Inställningar för positionslarm
Välj Inställningar > Positionslarm.
Radieenheter: Ställer in vilken enhet som används för radie för
positionslarmet.
Aktivera larm: Slår på eller av alla positionslarm.
Vibrationer: Enheten vibrerar när ett positionslarm utlöses.
Positionsljud: Enheten spelar upp en ljudsignal när ett
postionslarm utlöses.
Ljud för kommande larm: Ställer in vilken signal enheten
spelar upp när du går inom radien för ett postionslarm.
Ljud för lämnar larm: Ställer in vilken signal enheten spelar
upp när du lämnar radien för ett postionslarm.
Ansluta till ett trådlöst nätverk
1
Välj Inställningar > Wi-Fi.
2
Om det behövs väljer du omkopplaren för att slå på Wi-Fi.
3
Om det behövs väljer du Skanna för att söka efter
tillgängliga nätverk.
4
Välj ett trådlöst nätverk.
5
Ange krypteringsnyckeln om det behövs.
Enheten ansluter till det trådlösa nätverket. Enheten lagrar
nätverksinformationen och ansluter automatiskt när du
återvänder till den här platsen i framtiden.
Para ihop Bluetooth
®
enheter
1
Välj Inställningar > Bluetooth.
2
Välj omkopplaren för att slå på trådlös Bluetooth teknik.
3
Vid behov väljer du Sök efter enheter för att söka efter
enheter i närheten.
4
Välj en enhet.
5
Slutför ihopparningen genom att följa instruktionerna på
skärmen.
Para ihop ANT+™ sensorerna
Att para ihop innebär att ansluta ANT+ till en trådlös enhet, till
exempel ansluta en tempe temperatursensor till Garmin.
1
Flytta enheten inom räckhåll (3 m) för sensorn.
OBS! Håll dig på minst 10 m avstånd från andra ANT+
sensorer under ihopparningen.
2
Välj Inställningar > Mer > ANT+-sensorer.
3
Välj omkopplaren för att aktivera ihopparning för din
sensortyp.
Enheten söker automatiskt efter sensorn och paras ihop med
den.
Aktivera flygplansläge
I flygplansläge avaktiveras alla mottagare och sändare i
enheten, inklusive GPS, trådlösa nätverk, ANT™ teknik och
Bluetooth teknik. Det kan vara bra för att spara på batterierna
när du inte använder den typen av teknik eller när du har med
dig enheten på en plats där det är förbjudet att använda den
typen av teknik, t.ex. på ett flygplan.
Välj Inställningar > Mer > Flygplansläge.
Profiler
Profiler är en samling inställningar som optimerar din enhet för
olika tillämpningsområden. Till exempel är inställningarna och
vyerna annorlunda när du använder enheten för jakt mot när du
använder den för geocaching.
När du använder en profil och ändrar inställningar för datafält
eller måttenheter sparas de automatiskt som en del av den
aktuella profilen.
Välja en profil
När du byter aktiviteter kan du ändra inställningen för enheten
genom att ändra profilen.
1
Välj Inställningar > Profiler.
2
Välj en profil.
3
Välj Ange som aktuell.
4
Alternativt väljer du omkopplaren för aktivera profilbyten
utifrån aviseringarna.
Den här funktionen är användbar om du ofta växlar profiler.
Skapa en egen profil
Du kan anpassa hemskärmen, inställningarna och datafälten för
en viss aktivitet eller resa.
Anpassa enheten 9

1
Välj Inställningar > Profiler.
2
Välj .
3
Ange ett namn och tryck på Klar.
Den nya profilen sparas och blir den aktiva profilen.
4
Anpassa hemskärmen, inställningarna och datafälten.
Ändra ett profilnamn
1
Välj Inställningar > Profiler.
2
Välj en profil.
3
Välj Ändra namn.
4
Ange det nya namnet.
Ta bort en profil
1
Välj Inställningar > Profiler.
2
Välj en profil.
3
Välj Ta bort.
Ljudinställningar
Välj Inställningar > Ljud.
Volymer: Ställ in volymnivåer för media, aviseringar och larm.
Tyst läge: Stänger av enhetens ljud.
Standardmeddelande: Ställer in standardljud för aviseringar.
Vibrera och ring: Aktiverar vibration för aviseringar när tyst
läge är inte aktiverat.
Högeffektsljud: Ökar maxvolymen för den inbyggda
högtalaren.
OBS! Den här funktionen drar extra ström vilket kan göra att
enheten stängs av plötsligt om funktionen används samtidigt
som kameran eller när bakgrundsbelysningen är stark. Den
här funktionen kan försämra batteritiden.
Ljud vid tryck: Ett ljud hörs när du trycker på vissa objekt på
skärmen, t.ex. tangentbordet.
Skärmlåsljud: Ett ljud hörs när du låser upp låsskärmen.
Vibrera vid tryck: Vibrerar när du trycker på vissa objekt på
skärmen.
Bildskärmsinställningar
Välj Inställningar > Visning.
Färgläge: Ställer in ljus bakgrund, mörk bakgrund eller växlar
automatiskt mellan de två alternativen beroende på tiderna
för soluppgång och solnedgång på din aktuella plats.
Handskläge: Ökar pekskärmens känslighet så att du kan
använda den med handskar på.
Ljusstyrka: Ställer in bakgrundsbelysningens ljusstyrka.
Bakgrund: Ställer in hemskärmens bakgrundsbild för den valda
profilen.
Skärmorienteringslås: Låser skärmen i stående eller liggande
läge, eller får skärmen att ändra läge automatiskt beroende
av hur enheten är riktad.
Belysningstid: Ställer in tiden innan bakgrundsbelysningen
släcks.
Viloläge: Ställer in tiden innan enheten försätts i viloläge med
låg strömförbrukning.
Teckenstorlek: Ställer in storleken på texten i
användargränssnittet.
Lägga till konton
Du kan lägga till konton till enheten för att göra det möjligt att
köpa appar och synkronisera data.
1
Välj Inställningar > Konton och synkronisering > Lägg till
konto.
2
Välj en kontotyp.
3
Följ instruktionerna på skärmen.
Ändra säkerheten för låsskärmen
Du kan välja ett säkerhetsmönster, ett lösenord eller en PIN-kod
som krävs för att låsa upp skärmen. Du kan även avaktivera
låsskärmen.
1
Välj Inställningar > Säkerhet > Skärmlås.
2
Välj ett låsskärmsalternativ.
3
Om det behövs följer du anvisningarna på skärmen för att
skapa ett säkerhetsmönster, ett lösenord eller en PIN-kod till
enheten.
Språk- och inmatningsinställningar
Välj Inställningar > Språk och inmatning.
Språk: Ställer in vilket textspråk som används i
användargränssnittet.
Stavningskorrigering: Aktiverar stavningskorrigering när du
skriver.
Egen ordlista: Gör att du kan lägga till egna ord i ordlistan och
använda dem i stavningskorrigeringen.
Standard: Anger standardmetoden för textinmatning.
Röstsökning: Anger inställningar för röstsökningsfunktionen.
Text-till-tal-utdata: Ställer in programvara och inställningar för
text-till-tal.
Markörens hastighet: Ställer in muspekarens hastighet när du
använder enheten med en Bluetooth mus.
Säkerhetskopiera dina data
Du kan säkerhetskopiera konton, inställningar, lösenord till
trådlösa nätverk och för vissa programdata på ditt Google
konto.
1
Välj Inställningar > Säkerhetskopiering och återställning
> Säkerhetskopiera mina data.
2
Om det behövs väljer du Backupkonto för att välja ett konto
för säkerhetskopierade data.
3
Välj Automatisk återställning för att automatiskt återställa
data från ditt säkerhetskopieringskonto när du installerar
program på nytt (valfritt).
Återställa till fabriksinställningar
MEDDELANDE
Data som tas bort genom fabriksåterställning kan inte
återställas från det interna lagringsutrymmet.
Du kan återställa enheten till fabriksinställningarna. Det tar bort
alla program, konton och användardata. Om säkerhetskopiering
av data är aktiverat kan vissa konto- och användardata
återställas från ditt säkerhetskopieringskonto efter
fabriksåterställningen, men många typer av användardata ingår
inte i säkerhetskopieringen. Du bör säkerhetskopiera alla
användardata före återställningen så att du inte förlorar några
viktiga data.
Välj Inställningar > Säkerhetskopiering och återställning
> Återställ standardinställningarna.
Datum- och tidinställningar
Välj Inställningar > Datum och tid.
Automatiskt datum och tid: Ställer in datum och tid
automatiskt med hjälp av GPS-satelliter eller trådlösa
nätverk.
Automatisk tidszon: Ställer in tidszonen automatiskt baserat
på din plats.
Ange datum: Ställer in datumet. Den här inställningen är inte
tillgänglig om Automatiskt datum och tid är aktiverat.
10 Anpassa enheten

Ange tid: Ställer in tiden. Den här inställningen är inte tillgänglig
om Automatiskt datum och tid är aktiverat.
Ange tidszon: Ställer in tidszonen. Den här inställningen är inte
tillgänglig om Automatisk tidszon är aktiverat.
Använd 24-timmarsformat: Visar tiden i 24-timmarsformat.
Välj datumformat: Ställer in vilket format som används för att
visa datum. Regionalt ställer in formatet automatiskt baserat
på det valda språket (sidan 10).
Enhetsinformation
Batteriinformation
VARNING
Temperaturklassningen för enheten kan överskrida det
användbara området för vissa batterier. Alkaliska batterier kan
spricka vid höga temperaturer.
Använd inte vassa föremål när du tar ut batterier.
VARNING
Kontakta din lokala återvinningscentral för korrekt återvinning av
batterierna.
MEDDELANDE
Alkaliska batterier tappar en stor del av sin kapacitet vid låga
temperaturer. Använd litiumbatterier när du använder enheten
vid temperaturer under noll.
Maximera batteriets livslängd
• Minska bakgrundsbelysningens ljusstyrka, tidsgräns för
belysning och vilolägestidsgränsen (sidan 10).
• Slå på flygplansläge (sidan 9).
• Stäng kameraprogrammet när du inte tar bilder.
• Pausa spårinspelning när du inte behöver spela in ditt spår
(sidan 3).
• Stäng av GPS:en när du inte använder den (sidan 2).
Spara energi medan du laddar enheten
Du kan stänga av vissa funktioner så att enheten går in i
batterisparläge när den laddas.
1
Stäng av GPS (sidan 2).
2
Pausa spårinspelning (sidan 3).
3
Anslut enheten till en extern strömkälla.
4
Välj för att stänga av skärmen.
Långtidsförvaring
När du inte planerar att använda enheten flera månader tar du
ut batterierna. Lagrade data går inte förlorade när batterierna
tas bort.
Skötsel av enheten
MEDDELANDE
Förvara inte enheten där den kan utsättas för extrema
temperaturer eftersom det kan orsaka permanenta skador.
Använd aldrig ett hårt eller vasst föremål på pekskärmen
eftersom den då kan skadas.
Använd inte kemiska rengörings- eller lösningsmedel som kan
skada plastkomponenterna.
Fäst väderskyddet ordentligt för att förhindra skada på mini-
USB-porten.
Rengöra enheten
1
Torka av enheten med en fuktad trasa med milt
rengöringsmedel.
2
Torka enheten torr.
Rengöra pekskärmen
1
Använd en mjuk, ren, luddfri trasa.
2
Om det behövs, fukta trasan med vatten.
3
Om du använder en lätt fuktad trasa, stäng av enheten och
koppla ur enheten från eluttaget.
4
Torka skärmen försiktigt med trasan.
Nedsänkning i vatten
MEDDELANDE
Enheten är vattentät enligt IEC-standard 60529 IPX7. Den tål
att vara nedsänkt i vatten på 1 meters djup i 30 minuter. Längre
tider kan leda till att enheten skadas. Om enheten varit under
vatten måste du torka av den och sedan blåsa den torr innan du
använder eller laddar den.
Specifikationer
Batterityp Litiumjonbatteri eller tre AA-batterier
(alkaliska, NiMH eller litium)
Batteritid Litiumjonbatteri: upp till 16 timmar. AA-
batterier: upp till 22 timmar
Vattentålighet IEC 60529 IPX7
Drifttemperaturområde Från -15 till 70 ºC (från -4 till 158 ºF)
Laddningstemperaturområde Från 0 till 45 °C (från 32 till 113 °F)
Radiofrekvens/protokoll Trådlös ANT+ kommunikation, trådlös
Bluetooth teknik, Wi-Fi
®
IEEE
802.11b/g/n vid 2,4 GHz, Near Field
Communication-teknik
Stereohörlursuttag 3,5 mm
Datahantering
OBS! Enheten är inte kompatibel med Windows 95, 98, Me,
Windows NT
®
eller Mac OS 10.3 och tidigare.
Filtyper
Den handhållna enheten stöder följande filtyper:
• Filer från BaseCamp eller HomePort™. Gå till
www.garmin.com/trip_planning.
• GPX-spårfiler.
• GPX-geocachefiler. Gå till www.opencaching.com.
• JPEG-bildfiler.
• GPI-filer med anpassade sevärdheter från Garmin POI
Loader. Gå till www.garmin.com/products/poiloader.
• FIT-filer för export till Garmin Connect™.
Installera ett minneskort
Du kan installera ett microSD™ minneskort om du vill ha mer
lagringsutrymme eller förinlästa kartor.
1
Vrid D-ringen moturs och dra uppåt för att avlägsna skyddet.
2
Ta ut batterierna eller batteriet.
3
I batterifacket skjuter du korthållaren
À
åt vänster och uppåt.
Enhetsinformation 11

4
Sätt i minneskortet
Á
med guldkontakten vänd nedåt.
5
Stäng korthållaren.
6
Skjut korthållaren åt höger för att låsa den på plats.
7
Byt batterierna eller batteriet.
8
Sätt tillbaka batteriluckan och vrid D-ringen medurs.
Ansluta enheten till en dator
MEDDELANDE
Förhindra korrosion genom att torka mini-USB-porten,
väderskyddet och omgivande område noga innan du laddar
eller ansluter enheten till en dator.
Innan du kan använda enheten när den är ansluten till en dator
måste du sätta i batterier. Det kan hända att datorns USB-port
inte ger enheten tillräckligt med ström.
1
Lyft upp väderskyddet från mini-USB-porten.
2
Anslut den smala änden av USB-kabeln till mini-USB-porten.
3
Anslut den tjocka änden av USB-kabeln till en USB-port på
datorn.
På datorer med Windows visas enheten som en flyttbar eller
bärbar enhet medan minneskortet kan visas som en andra
flyttbar enhet. På datorer med Mac visas enheten och
minneskortet som monterade volymer.
Överföra filer till enheten
1
Anslut enheten till datorn.
På datorer med Windows visas enheten som en flyttbar eller
bärbar enhet medan minneskortet kan visas som en andra
flyttbar enhet. På datorer med Mac visas enheten och
minneskortet som monterade volymer.
OBS! På vissa datorer med flera nätverksenheter kan det
hända att enheterna inte visas korrekt. Om du vill ha mer
information om hur du ansluter diskenheten kan du läsa i
dokumentationen till operativsystemet.
2
Öppna filläsaren på datorn.
3
Välj en fil.
4
Välj Ändra > Kopiera.
5
Öppna den bärbara enheten, drivenheten eller volymen till
enheten eller minneskortet.
6
Bläddra till en mapp.
7
Välj Ändra > Klistra in.
Filen visas i listan med filer i enhetsminnet eller på
minneskortet.
Ta bort filer
MEDDELANDE
Om du inte är säker på vad en fil används till bör du inte ta bort
den. Minnet i enheten innehåller viktiga systemfiler som du inte
bör ta bort.
1
Öppna Garmin enheten eller volym.
2
Om det behövs öppnar du en mapp eller volym.
3
Välj en fil.
4
Tryck på Delete på tangentbordet.
Koppla bort USB-kabeln
Om enheten är ansluten till datorn som en flyttbar enhet eller
volym, måste du koppla bort enheten från datorn på ett säkert
sätt för att undvika dataförluster. Om enheten är ansluten till en
Windows dator som en flyttbar enhet, behöver du inte koppla
från säkert.
1
Slutför en åtgärd:
• Om du har en Windows dator väljer du ikonen Säker
borttagning av maskinvara i aktivitetsfältet och väljer
sedan din enhet.
• På Mac datorer drar du volymikonen till papperskorgen.
2
Koppla bort kabeln från datorn.
Felsökning
Visa enhetsinformation
Du kan visa enhets-ID, programversion och licensavtal.
Välj Inställningar > Om Monterra.
Uppdatera programvaran
OBS! Inga data eller inställningar tas bort när du uppdaterar
programvaran.
1
Anslut enheten till datorn med hjälp av USB-kabeln.
2
Gå till www.garmin.com/products/webupdater.
3
Följ instruktionerna på skärmen.
Återställa enheten
Om enheten slutar att svara kan du behöva återställa den. Detta
raderar inte dina data eller inställningar.
1
Ta bort batterierna.
2
Sätt tillbaka batterierna.
Registrera enheten
Hjälp oss att hjälpa dig på ett bättre sätt genom att fylla i vår
onlineregistrering redan i dag.
• Gå till http://my.garmin.com.
• Spara inköpskvittot, i original eller kopia, på ett säkert ställe.
Mer information
Du hittar mer information om produkten på Garmin
webbplatsen.
• Gå till www.garmin.com/outdoor.
• Gå till www.garmin.com/learningcenter.
• Gå till http://buy.garmin.com, eller kontakta din
Garminåterförsäljare för information om tillbehör och
utbytesdelar.
Bilaga
Kartor som tillval
Du kan använda ytterligare kartor med enheten, t.ex. BirdsEye
satellitbilder, BlueChart g2 och City Navigator detaljerade
kartor. Detaljerade kartor kan innehålla fler intressanta platser,
t.ex. restauranger eller marina tjänster. Mer information finns på
http://buy.garmin.com och hos din Garmin återförsäljare.
tempe
tempe är en ANT+ trådlös temperatursensor. Du kan ansluta
sensorn till en säkerhetsrem eller slinga där den utsätts för
omgivningens luft och därigenom tillhandahålla en konsekvent
12 Bilaga

källa till exakta temperaturdata. Du måste para ihop tempe med
din enhet för att visa temperaturdata från tempe.
Bilaga 13

Index
A
adresser, söka 3
anpassa enheten 7, 8
ANT+ sensorer, ihopparning 9
användardata, ta bort 12
appar, installera 7
aviseringar 2
B
bana, pekare 5
barometer 5
BaseCamp 4, 11
batteri 1, 11
förvaring 11
installera 1
ladda 1, 11
livslängd 9
maximera 11
bildskärmsinställningar 10
Bluetooth teknik 9
C
chirp 6, 7
City Navigator 3
D
data
alternativ 10
överföra 12
datafält 8
dator, ansluta 12
E
enhet
registrering 12
skötsel 11
återställa 10, 12
enhets-ID 12
F
felsökning 12
ficklampa 7
filer, överföra 6, 11, 12
flygplansläge 9
FM-radio 7
foton 6
ta 6
visa 6
färddator 5
G
genvägar, lägga till 7
geocachningar 6, 7, 11
hämta 6
GPS 7
inställningar 2
H
hemskärm 2
anpassa 7
HomePort 11
hämta, geocachningar 6
höjd 4, 5
profil 5
höjdmätare 5, 9
I
ihopparning 9
ANT+ sensorer 9
instrumentbrädor 8
inställningar 8–10
enhet 8
K
kalibrera
höjdmätare 5
kompass 5
kamera 1, 6
kartor 2, 5
datafält 8
inställningar 8
valfritt 3, 12
kompass 5
inställningar 9
navigera 5
konton 10
L
ladda 1, 11
lagra data 12
larm, larmgräns 7, 9
låsa, skärm 2, 8, 10
M
microSD kort. Se minneskort
minneskort 11
måttenheter 8
N
navigering 4, 5
kompass 5
stoppa 5
väg 5
NOAA radio 7
O
områdesberäkning 7
P
pekskärm 2
positioner
redigera 2
spara 2
positionsformat 9
positionslarm 7, 9
produktregistrering 12
profiler 9, 10
programvara, uppdatera 2, 12
R
radio
FM 7
NOAA 7
registrera enheten 12
rengöra enheten 11
rengöra pekskärmen 11
reseplanerare. Se rutter
riktningsinställning 9
rutter 3
inställningar 8
redigera 3
skapa 3
ta bort 3
visa på kartan 3
S
satellitsignaler 7
Sikta och kör 5
skärm
låsa 2, 8, 10
orientering 8
skärmknappsats 2
spara dina data 10
specifikationer 11
språk, tangentbord 10
spår 3, 4
inställningar 4, 8
spårregister
följa 4
pausa 3
strömknapp 1, 2
söka efter platser 3
T
ta bort, alla användardata 12
tangentbord, språk 10
tempe 12
temperatur 12
tid, inställningar 10
tillbehör 9, 12
TracBack 4
trippinformation 6
visa 5
U
uppdatera programvaran 12
uppdateringar, programvara 2
USB
koppla bort 12
masslagringsläge 11
överföra filer 11
V
Vart? 4
vattentålighet 11
video 6
inspelning 6
spela 6
volym 1
väder 7
radio 7
W
waypoints 2, 3
beräkna 3
redigera 2, 3
spara 2
ta bort 3
Wi-Fi, ansluta 9
widgetprogram 7
Å
återställa enheten 10, 12
Ä
äventyr 4
Ö
överföra, filer 4, 11
överföra filer 6
14 Index


www.garmin.com/support
913-397-8200
1-800-800-1020
0808 238 0000
+44 870 850 1242
1-866-429-9296 +43 (0) 820 220 230
+32 2 672 52 54 +45 4810 5050 +358 9 6937 9758 + 331 55 69 33 99
+49 (0)180 6 427646 + 39 02 36 699699
0800 - 023 3937
035 - 539 3727
+ 47 815 69 555
00800 4412 454
+44 2380 662 915
+ 35 1214 447 460 + 34 93 275 44 97 + 46 7744 52020
Garmin International, Inc.
1200 East 151st Street,
Olathe, Kansas 66062, USA
Garmin (Europe) Ltd.
Liberty House, Hounsdown Business Park
Southampton, Hampshire, SO40 9LR Storbritannien
Garmin Corporation
No. 68, Zhangshu 2nd Road, Xizhi Dist.
New Taipei City, 221, Taiwan (R.O.C.)
© 2013 Garmin Ltd. eller dess dotterbolag
-
 1
1
-
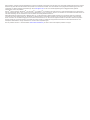 2
2
-
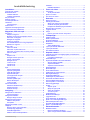 3
3
-
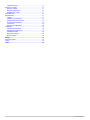 4
4
-
 5
5
-
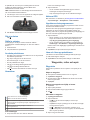 6
6
-
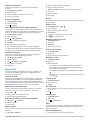 7
7
-
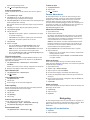 8
8
-
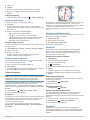 9
9
-
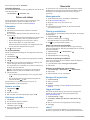 10
10
-
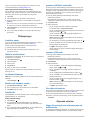 11
11
-
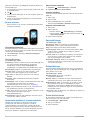 12
12
-
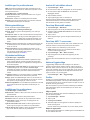 13
13
-
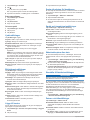 14
14
-
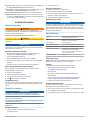 15
15
-
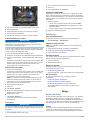 16
16
-
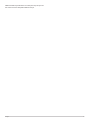 17
17
-
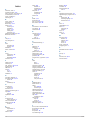 18
18
-
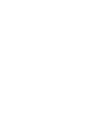 19
19
-
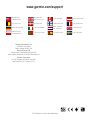 20
20
Garmin Monterra Användarmanual
- Kategori
- Numeriska knappsatser
- Typ
- Användarmanual
- Denna manual är också lämplig för
Relaterade papper
-
Garmin Oregon 600t,GPS,Topo Canada Användarguide
-
Garmin eTrex® Touch 25 Användarguide
-
Garmin eTrex® Touch 25 Bruksanvisning
-
Garmin eTrex® 22x Användarguide
-
Garmin GPSMAP® 65 Bruksanvisning
-
Garmin GPSMAP® 64x Användarguide
-
Garmin Oregon® 750 Användarguide
-
Garmin Montana 650t Användarmanual
-
Garmin Montana 680 Bruksanvisning
-
Garmin Montana® 610 Användarguide