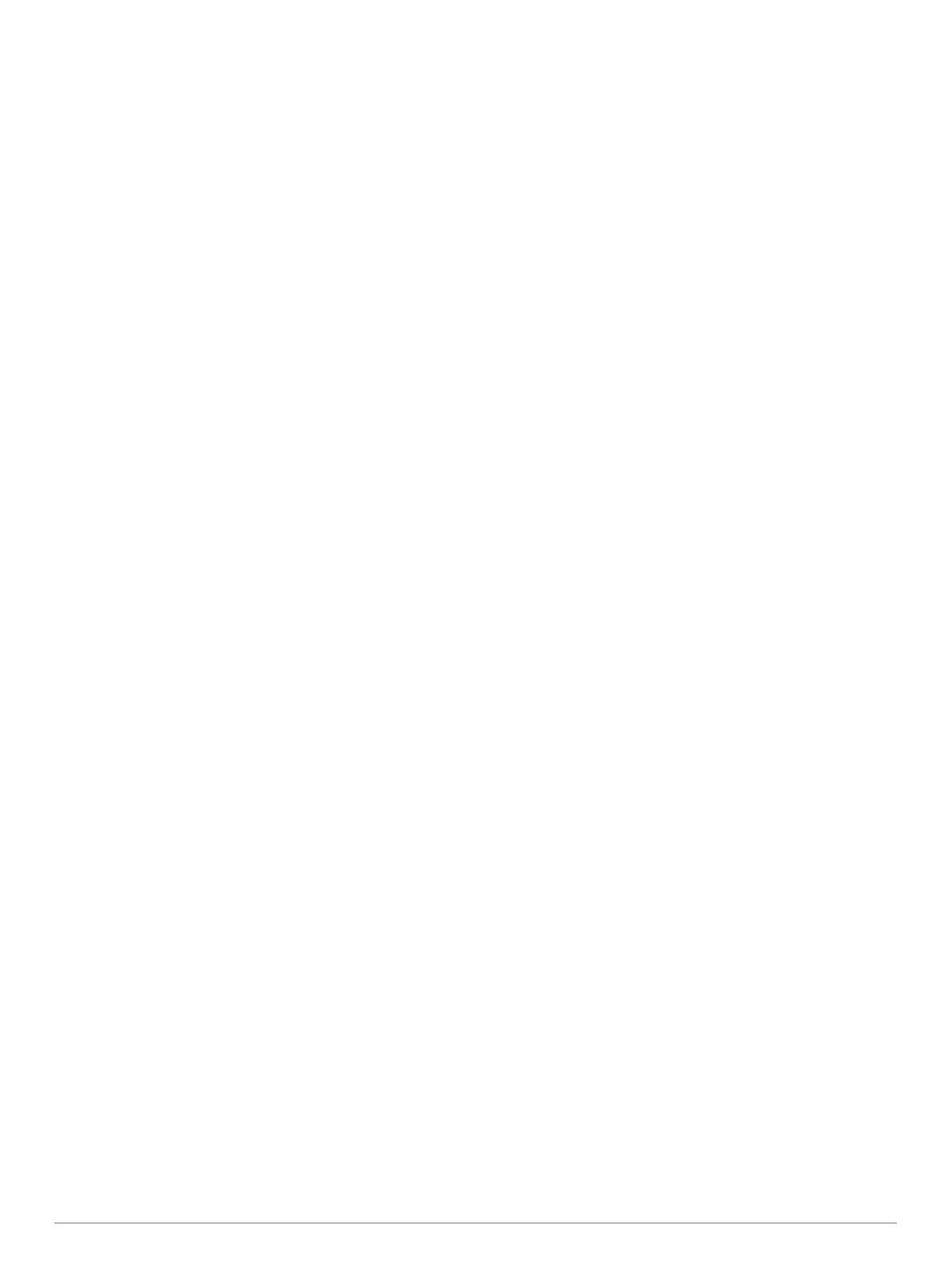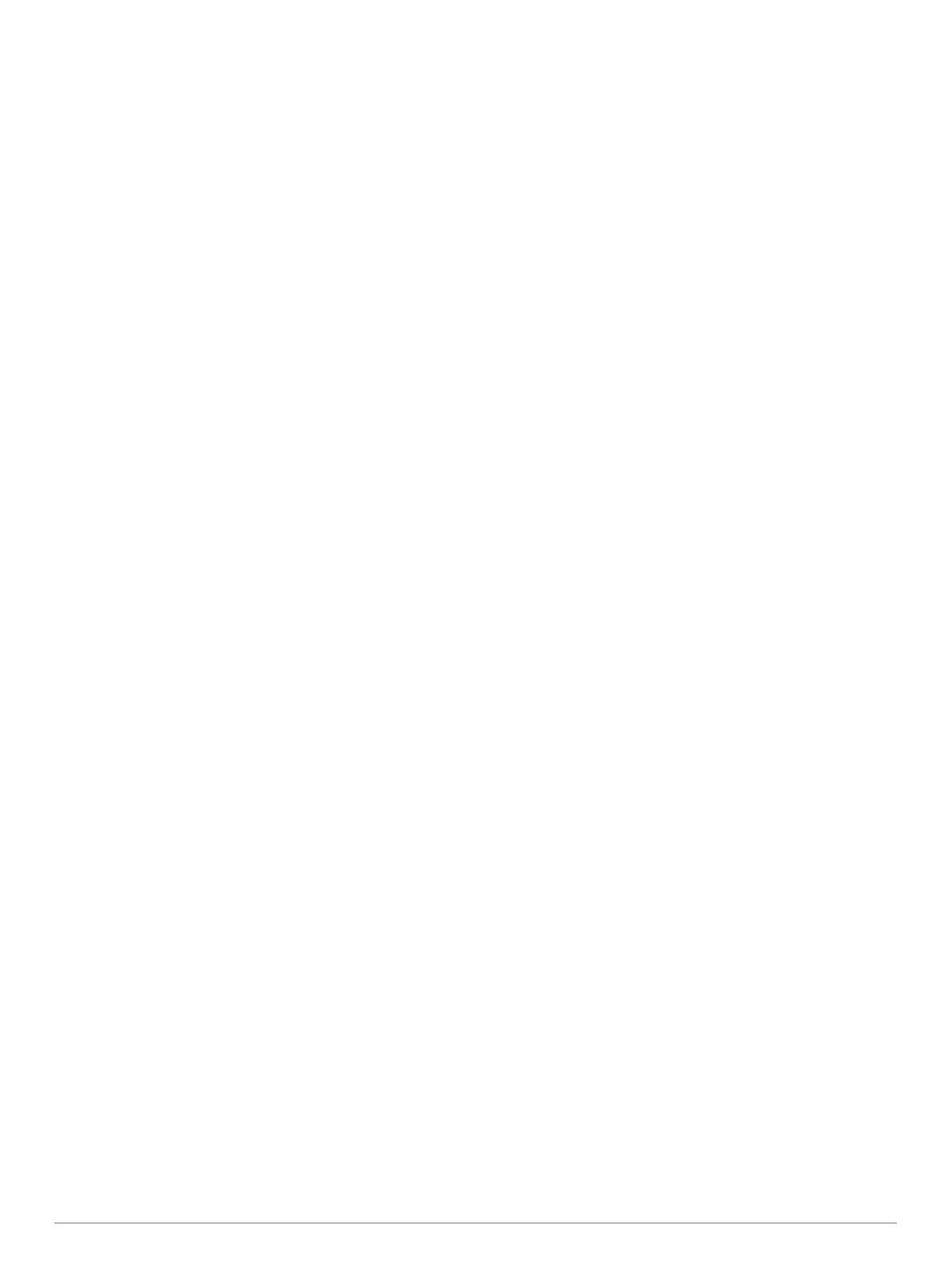
Innehållsförteckning
Introduktion.....................................................................1
Översikt över enheten.................................................................1
Batteriinformation........................................................................1
Komma igång.................................................................. 1
Installera batteriet....................................................................... 1
Ladda batteriet............................................................................ 1
Installera AA-batterier................................................................. 1
Slå på enheten............................................................................2
Huvudmenyn.......................................................................... 2
Använda pekskärmen............................................................ 2
Låsa pekskärmen...................................................................2
Låsa upp pekskärmen............................................................2
Registrera enheten..................................................................... 2
Justera bakgrundsbelysningen ljusstyrka................................... 2
Hämta satellitsignaler och spela in ett spår................................ 2
Waypoints....................................................................... 2
Skapa en waypoint..................................................................... 2
Markera en waypoint med hjälp av kartan.................................. 2
Söka efter en waypoint............................................................... 2
Redigera en waypoint................................................................. 3
Ta bort en waypoint.................................................................... 3
Öka träffsäkerheten för en waypointposition.............................. 3
Beräkna en waypoint.................................................................. 3
Spår................................................................................. 3
Spela in en spårlogg................................................................... 3
Ändra aktuell spårfärg.................................................................3
Spara aktuellt spår...................................................................... 3
Välja ett utdataformat för sparade spår...................................... 3
Navigera med TracBack®.......................................................... 3
Rensa aktuellt spår..................................................................... 3
Visa spårinformation................................................................... 3
Markera en position på ett spår.................................................. 3
Visa sparade spår på kartan....................................................... 3
Arkiverade spår...........................................................................4
Arkivera spår automatiskt...................................................... 4
Arkivera spår manuellt........................................................... 4
Ta bort ett spår........................................................................... 4
Navigering....................................................................... 4
Menyn Vart?............................................................................... 4
Navigera till en destination..........................................................4
Söka efter en position efter namn............................................... 4
Söka efter en position nära en annan position........................... 4
Söka en adress........................................................................... 4
Markera och starta navigation till en MOB-plats (man
överbord).................................................................................... 4
Avbryta navigering...................................................................... 4
Navigera med Sikta och kör........................................................4
Navigera med kartan.................................................................. 4
Navigera längs en körrutt....................................................... 4
Kartor som tillval.................................................................... 5
BirdsEye-bilder.......................................................................5
3D-kartvy................................................................................5
Navigera med kompassen.......................................................... 5
Kalibrera kompassen............................................................. 5
Kurspekare.............................................................................5
Höjdprofil.....................................................................................5
Navigera till en punkt på profilen........................................... 5
Ändra plottyp (höjdprofil)........................................................ 5
Återställa höjdprofilen............................................................ 5
Kalibrera barometrisk höjdmätare.......................................... 5
Färddator.................................................................................... 6
Nollställa färddatorn............................................................... 6
Rutter.......................................................................................... 6
Skapa en rutt
..........................................................................6
Redigera namnet på en rutt................................................... 6
Redigera en rutt..................................................................... 6
Visa en rutt på kartan............................................................. 6
Ta bort en rutt........................................................................ 6
Visa aktiv rutt......................................................................... 6
Vända en rutt......................................................................... 6
Garmin Adventures..................................................................... 6
Skapa ett äventyr................................................................... 6
Starta ett äventyr....................................................................6
Kamera och fotografering............................................. 6
Fotografera................................................................................. 6
Justera kameraljusläget.............................................................. 6
Visa bilder................................................................................... 7
Visa ett bildspel...................................................................... 7
Sortera bilder......................................................................... 7
Visa platsen där en bild har tagits.......................................... 7
Navigera till en bild.................................................................7
Använda en bild som bakgrund............................................. 7
Ta bort en bild........................................................................ 7
Geocache........................................................................ 7
Hämta geocacher....................................................................... 7
Filtrera geocachelistan................................................................7
Skapa och spara ett geocachefilter....................................... 7
Redigera ett skräddarsytt geocachefilter............................... 7
Navigera till en geocache........................................................... 7
Logga ett försök.......................................................................... 7
chirp™........................................................................................ 7
Aktivera chirp sökning............................................................ 7
Hitta en geocache med en chirp............................................ 7
Tillämpningar.................................................................. 8
Sända och ta emot data trådlöst................................................. 8
Ställa in positionslarm................................................................. 8
Beräkna ett områdes storlek....................................................... 8
Använda kalkylatorn................................................................... 8
Visa kalender och almanacka..................................................... 8
Ställa in larm............................................................................... 8
Starta nedräkningstimern............................................................8
Öppna stoppuret......................................................................... 8
Satellitsida.................................................................................. 8
Ändra satellitvisning............................................................... 8
Stänga av GPS...................................................................... 8
Simulera en position.............................................................. 8
ANT+ sensorer................................................................ 8
Para ihop ANT+ sensorerna....................................................... 8
Tips för att para ihop ANT+ tillbehör med din Garmin
enhet...................................................................................... 8
tempe.......................................................................................... 9
Visa tempe data.......................................................................... 9
Visa pulsdata.............................................................................. 9
Anpassa enheten............................................................ 9
Aktivitetsprofiler.......................................................................... 9
Välja en profil......................................................................... 9
Skapa en egen profil.............................................................. 9
Ändra ett profilnamn...............................................................9
Ta bort en profil...................................................................... 9
Anpassa huvudmenyn................................................................ 9
Skapa genväg............................................................................. 9
Lägga till en genväg på huvudmenyn......................................... 9
Anpassade datafält och instrumentbrädor.................................. 9
Aktivera kartans datafällt........................................................9
Anpassa datafälten................................................................ 9
Anpassa inforutor................................................................... 9
Ändra måttenheterna................................................................ 10
Innehållsförteckning i