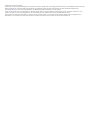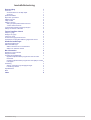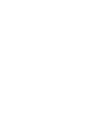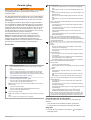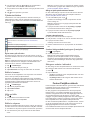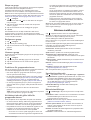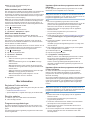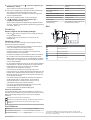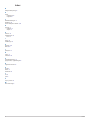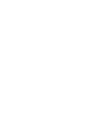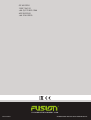®
F U S I O N E N T E R T A I N M E N T . C O M
FUSION
®
Apollo
™
MS-ERX400
A N V Ä N D A R H A N D B O K
SVENSKA

© 2020 Garmin Ltd. eller dess dotterbolag
Med ensamrätt. I enlighet med upphovsrättslagarna får den här handboken inte kopieras, helt eller delvis, utan ett skriftligt godkännande från Garmin. Garmin förbehåller sig rätten att ändra eller
förbättra sina produkter och att förändra innehållet i den här handboken utan skyldighet att meddela någon person eller organisation om sådana ändringar eller förbättringar. Gå till
www.fusionentertainment.com om du vill ha aktuella uppdateringar och tilläggsinformation gällande användningen av den här produkten.
Garmin
®
, Garmin logotypen, Fusion
®
och Fusion logotypen är varumärken som tillhör Garmin Ltd. eller dess dotterbolag och är registrerade i USA och i andra länder. FUSION-Link
™
, Fusion
PartyBus
™
och Apollo
™
är varumärken som tillhör Garmin Ltd. eller dess dotterbolag. De här varumärkena får inte användas utan skriftligt tillstånd från Garmin.
Apple
®
och AirPlay
®
är varumärken som tillhör Apple Inc., registrerat i USA och andra länder. Android
™
är ett varumärke som tillhör Google Inc. Bluetooth
®
märket och logotyperna ägs av
Bluetooth SIG, Inc. och all användning av sådana märken av Garmin är licensierad. Med ensamrätt. Övriga varumärken och varunamn tillhör respektive ägare.

Innehållsförteckning
Komma igång 1
Kontroller 1
Använda ratten för att välja objekt 1
Ange text 1
Fjärrkontrollskärm 2
Byta namn på enheten 2
Ställa in hemzon 2
Välja en källa 2
Ställa in volymen 2
Stäng av ljudet på alla anslutna stereor 2
Justera subwoofernivån 2
Justera bakgrundsbelysningens ljusstyrka 2
Stänga av enheter i nätverket 2
Fusion PartyBus nätverk 2
Skapa en grupp 3
Redigera en grupp 3
Lämna en grupp 3
Funktioner för grupperade stereor 3
Att tänka på när det gäller källa för grupperade stereor 3
Allmänna inställningar 3
Uppdateringsalternativ 3
Nätverksinställningar 3
Ställa in enheten som en DHCP-klient 4
Ställa in en statisk IP-adress 4
Mer information 4
Registrera Fusion-enheten 4
Rengöra enheten 4
Programvaruuppdateringar 4
Uppdatera fjärrkontrollens programvara med en USB-
flashenhet 4
Uppdatera fjärrkontrollens programvara med hjälp av Fusion
Link-appen 4
Felsökning 5
Stereon reagerar inte på knapptryckningar 5
Felsökning i nätverk 5
Specifikationer 5
Mått 5
Index 6
Innehållsförteckning i


Komma igång
VARNING
Guiden Viktig säkerhets- och produktinformation, som medföljer
i produktförpackningen, innehåller viktig information och
produktvarningar.
Den ERX400 kabelanslutna fjärrkontrollen är ett valfritt tillbehör
för kompatibla Fusion
®
stereoenheter. En lista över kompatibla
stereor finns på fusionentertainment.com eller hos din Fusion
återförsäljare.
För att hjälpa dig förstå hur fjärrkontrollen fungerar innehåller
den här handboken allmänna driftsinstruktioner och information
om inställningar för fjärrkontrollen. De tillgängliga funktionerna
på fjärrkontrollen varierar beroende på vilken stereo du styr och
vilka typer av källor som är anslutna till stereon. Om du vill ha
specifik information om stereon och instruktioner om hur du styr
och anpassar källorna på stereon hämtar du
användarhandboken till stereon på Fusion webbplatsen.
Obs! Den här fjärrkontrollen måste anslutas till ett Fusion
PartyBus
™
nätverk eller direkt till en kompatibel Fusion och
konfigureras korrekt. Se installationsinstruktionerna som
medföljer fjärrkontrollen och de andra stereorna i nätverket för
instruktioner om nätverksinstallation och konfiguration.
Kontroller
Ring • Vrid för att justera volymen.
• Vrid för att bläddra genom menyerna eller justera en inställ-
ning.
• Tryck om du vill göra ett val.
• Tryck och håll in för att aktivera vissa funktioner, till exempel
öppna förinställda radiokanaler eller stänga av ljudet för alla
anslutna funktioner från skärmen för att stänga av ljudet (Stäng
av ljudet på alla anslutna stereor, sidan 2).
• Tryck för att slå på fjärrkontrollen.
• Tryck för att stänga av och slå av ljudet.
• Tryck och håll in för att sätta på/stänga av stereon.
• Tryck och håll in för att öppna strömmenyn.
Obs! Stereon slås på och av när du slår på eller av den anslutna
fjärrkontrollen.
• Tryck för att öppna menyn.
• Tryck för att återgå till föregående skärmbild från menyn.
• Tryck och håll in för att lämna menyn.
Tryck för att välja en källa.
TIPS: Vrid på ratten för att bläddra och tryck på ratten för att välja
källa.
Tryck och håll in för att öppna menyn Grupper.
• BT eller USB:
◦ Tryck för att hoppa till början av ett spår eller föregående
spår.
◦ Håll knappen intryckt om du vill spola tillbaka aktuellt spår.
• AM/FM:
◦ Automatisk eller manuell justering: Tryck för att ställa in före-
gående station.
◦ Håll ned för snabbare bläddring bland stationer i manuellt
läge.
◦ Förinställning: Tryck för att återgå till föregående förinställ-
ning.
• AUX: Tryck för att minska känsligheten för den anslutna källan.
• SIRIUSXM-källa:
◦ I Live-läge trycker du för att justera till föregående station
eller förinställning.
◦ I Live-läge trycker du och håller in för snabbare inställning
(endast manuellt läge).
◦ I återuppspelningsläge trycker du för att hoppa till före-
gående spår.
◦ I återuppspelningsläge trycker du och håller ned för att spola
tillbaka aktuellt spår.
• DAB: Tryck för att återgå till föregående DAB-station i
ensemblen. När du når början av den aktuella ensemblen
ändrar stereon automatiskt till den senast tillgängliga stationen
i föregående ensemble.
• BT eller USB: Tryck om du vill pausa eller återgå till aktuellt
spår.
• AM/FM:
◦ Tryck för att växla mellan justeringslägena (automatisk,
manuell och förinställningar).
◦ Tryck och håll in för att spara den valda stationen som en
förinställning.
• SIRIUSXM-källa:
◦ Tryck och håll in om du vill växla mellan uppspelningsläge
och Live-läge.
◦ I Live-läge trycker du för att växla mellan justeringslägena
(manuellt, kategori och förinställning).
◦ I uppspelningsläget trycker du för att pausa och spela upp.
• DAB: Tryck för att söka efter DAB-stationer.
• BT eller USB:
◦ Tryck för att hoppa till nästa spår.
◦ Håll knappen intryckt för att snabbspola framåt i det aktuella
spåret.
• AM/FM:
◦ Automatisk eller manuell justering: Tryck för att ställa in
nästa station.
◦ Håll ned för snabbare bläddring bland stationer i manuellt
läge.
◦ Förinställning: Tryck för att ändra till nästa förinställning.
• AUX: Tryck för att öka känsligheten för den anslutna källan.
• SIRIUSXM-källa:
◦ I Live-läge trycker du för att justera till nästa station eller
förinställning.
◦ I Live-läge trycker du och håller in för snabbare inställning
(endast manuellt läge).
◦ I återuppspelningsläge trycker du för att hoppa till nästa spår
(om tillämpligt).
◦ I återuppspelningsläge trycker du och håller in för att
snabbspola det aktuella spåret framåt, om tillämpligt.
• DAB: Tryck för att gå till nästa DAB-station i ensemblen. När
du når slutet av den aktuella ensemblen ändrar stereon auto-
matiskt till den första tillgängliga stationen i nästa ensemble.
Använda ratten för att välja objekt
Du kan använda ratten för att markera och välja objekt på
skärmen.
• Vrid på ratten för att markera ett objekt i på skärmen.
• Tryck på ratten för att välja det markerade alternativet.
Ange text
1
I ett fält där du kan skriva in text väljer du för att radera
befintliga tecken.
Komma igång 1

2
Om det behövs väljer du eller för att använda siffror,
symboler eller små bokstäver när sådana finns.
3
Vrid på ratten för att välja ett tecken och tryck på ratten för att
välja det.
4
Välj för att spara den nya texten.
Fjärrkontrollskärm
Informationen som visas på skärmen varierar beroende på
vilken källa som valts. I det här exemplet visas ett spår som
spelas upp på en enhet som är ansluten med trådlös Bluetooth
®
teknologi.
Källnamn
Ikoner för aktiv zon och status (Ikoner för nätverksstatus,
sidan 5)
Information om spår (om tillgänglig)
Albumomslag (om tillgängligt från en kompatibel källa)
Förfluten tid, spårlängd och aktuellt spårnummer av det totala
antalet spår i spellistan (om tillgängligt)
Byta namn på enheten
Du måste ange ett unikt namn för den här enheten, så att du
enkelt kan identifiera den när du visar enheter i Fusion PartyBus
nätverket.
Obs! För ytterligare anpassning kan du ange unika namn på
källorna i varje stereo och stänga av oanvända källor. Mer
information finns i stereons användarhandbok.
1
Välj > Inställningar.
2
Välj den enhet du vill byta namn på.
3
Välj Enhetsnamn och ange ett unikt namn för enheten.
Ställa in hemzon
Hemzonen är den högtalarzon som du justerar som standard
när du vrider på ratten på fjärrkontrollen.
Hemzonen kan tilldelas valfri högtalarzon på en kompatibel
stereo i Fusion PartyBus nätverket. När du ställer in en hemzon
via fjärrkontrollen kopplas fjärrkontrollen till den stereon för
uppspelningskontrollen som standard.
1
Välj > Inställningar.
2
Välj namnet på fjärrkontrollen.
3
Välj Tilldela hemzon.
4
Välj en zon.
Välja en källa
1
Välj .
2
Vrid på ratten för att markera en källa.
3
Tryck på ratten för att välja källan.
Ställa in volymen
Med den här fjärrkontrollen kan du styra volymen för valfri zon
via valfri stereo som är ansluten till Fusion PartyBus nätverket.
1
Vrid ratten för att justera volymen för hemzonen på stereon.
2
Om det behövs trycker du på ratten för att växla mellan
zoner.
Obs! Om en stereo ingår i en grupp kan du justera volymen
för alla stereor i gruppen eller enskilda zoner på varje stereo
(Fusion PartyBus nätverk, sidan 2).
Stäng av ljudet på alla anslutna stereor
Du kan snabbt stänga av ljudet från den här stereon eller från
alla stereor som är anslutna till Fusion PartyBus nätverket
(Fusion PartyBus nätverk, sidan 2).
1
Från valfri källa trycker du på .
Symbolen för avstängt ljud visas och ljudet från den här
stereon stängs av.
Obs! Om stereon ingår i en grupp tystas ljudet från alla
grupperade stereor.
2
Tryck på och håll in ratten för att välja Stäng a systljud.
Ljud från alla anslutna stereor stängs av.
3
Tryck på och håll in ratten för att välja Slå på systljud.
Ljudet återställs till alla anslutna stereor.
Justera subwoofernivån
Du kan justera subwoofernivån för varje zon.
1
Vrid på ratten, och välj en zon med en ansluten subwoofer.
2
Tryck på och håll in ratten.
Justering av Subw-niv för zonen visas.
3
Justera subwoofernivån och tryck på ratten för att ställa in
den.
Justera bakgrundsbelysningens ljusstyrka
1
Välj > Ljusstyrka.
2
Justera ljusstyrkans nivån.
Obs! Du kan endast justera bakgrundsbelysningens
ljusstyrka på den här fjärrkontrollen. Om du vill justera
ljusstyrkan på andra fjärrkontroller eller stereor i nätverket
måste du justera inställningen direkt från varje fjärrkontroll
eller stereo.
Stänga av enheter i nätverket
Du kan stänga av den här fjärrkontrollen och hemzonens stereo
eller stänga av alla enheter som är anslutna till nätverket.
1
Håll in .
2
Välj ett alternativ:
• Välj Av för att stänga av den här fjärrkontrollen och dess
tilldelade hemzonstereo.
• Välj Stäng av alla för att stänga av alla enheter som är
anslutna till nätverket.
Fusion PartyBus nätverk
Fusion PartyBus nätverksfunktionen gör att du kan ansluta flera
kompatibla stereor till ett nätverk med en kombination av
trådbundna eller trådlösa anslutningar.
Du kan gruppera en kompatibel stereo, till exempel Apollo
RA670 stereon, med andra kompatibla stereor anslutna till
nätverket. Grupperade stereor kan dela tillgängliga källor och
styra medieuppspelning på alla stereor i gruppen, vilket
möjliggör en synkroniserad ljudupplevelse över hela fartyget. Du
kan snabbt skapa, redigera och dela upp grupper efter behov
från kompatibla stereo- eller fjärrkontroller på nätverket.
Du kan använda kompatibla stereo- och fjärrkontroller, oavsett
om de är grupperade eller inte, för att justera volymen för de
tillgängliga högtalarzonerna för stereon i nätverket.
Läs installationsinstruktionerna som medföljer fjärrkontrollen när
du konstruerar Fusion PartyBus nätverket.
2 Fusion PartyBus nätverk

Skapa en grupp
Innan du kan skapa en grupp måste du ansluta flera kompatibla
stereoenheter till Fusion PartyBus nätverket. I
installationsinstruktionerna som medföljer stereon finns
information om hur du installerar och konfigurerar nätverket.
Obs! Det finns vissa begränsningar och andra faktorer att tänka
på när du använder stereor i grupper. Mer information finns i Att
tänka på när det gäller källa för grupperade stereor, sidan 3.
1
Välj > Grupper.
TIPS: Du kan hålla ned från en valfri skärm för att öppna
menyn Grupper.
2
Välj namnet på den stereo du vill ska vara den primära
stereon i gruppen.
3
Välj de stereoenheter som du vill lägga till i gruppen.
4
Välj Klar.
Från källskärmen kan du välja en källa från valfri stereo i
gruppen förutom en zonstereo, till exempel stereon Apollo
SRX400 eller valfria källor som inte är aktiverade för användning
i Fusion PartyBus nätverket.
Redigera en grupp
1
Välj > Grupper.
2
Välj namnet på en befintlig grupp.
3
Välj de stereoenheter som du vill lägga till i eller ta bort från
gruppen.
4
Välj Klar.
Lämna en grupp
Du kan lämna Fusion PartyBus gruppen för att spela upp lokala
källor på stereon.
1
Välj > Grupper.
2
Välj namnet på den befintliga grupp som du vill lämna.
3
Välj de stereoenheter som du vill ta bort från gruppen.
4
Välj Klar.
Funktioner för grupperade stereor
När du har skapat en grupp med stereor är ytterligare funktioner
och alternativ tillgängliga för alla stereor i gruppen.
• När du har skapat en grupp delar alla stereorna i gruppen
samma synkroniserade visning.
• Du kan välja en källa från vilken stereo som helst i gruppen,
med några begränsningar (Att tänka på när det gäller källa
för grupperade stereor, sidan 3), så spelas källan upp
samtidigt på alla stereor i gruppen (Välja en källa, sidan 2).
• Du kan styra uppspelningen (t.ex. pausa och hoppa över
spår) på valfri stereo i gruppen, vilket påverkar alla stereor i
gruppen.
• Du kan justera volymen för valfri zon via valfri stereo i
gruppen.
TIPS: När du justerar volymen kan du välja Alla för att justera
volymen för alla stereor i gruppen samtidigt.
Att tänka på när det gäller källa för
grupperade stereor
Tänk på följande när du väljer källor att spela över nätverket.
• Du kan inte dela en AirPlay
®
källa med grupperade stereor.
Med programvaran AirPlay 2 kan du spela upp innehåll på
flera stereor i nätverket, men du får inte gruppera stereor.
• När ljudkällor strömmas över ett datanätverk uppstår en viss
fördröjning av det synkroniserade ljudet som kan vara
märkbart om du även använder en extern ljudkälla.
◦ Om du har en tv med en optisk utgång till en stereo och
du fortsätter att använda tv-apparatens högtalare blir det
en fördröjning mellan ljudet från tv-apparatens högtalare
och det optiska ljudet som strömmas på de grupperade
stereorna.
◦ Om du synkroniserar en radiokanal och ställer in samma
radiokanal på en icke nätverksansluten stereo sker en
fördröjning mellan ljudet från den icke nätverksanslutna
stereon och ljudet från radiokanalen som strömmas på de
grupperade stereorna.
◦ Du kan ta bort den här fördröjningen genom att ändra
inställningen Grupp aktiverad för källan, men källan kan
inte delas med grupperade stereor.
Obs! Du kan inte ändra inställningarna när en stereo ingår i en
grupp. Du måste ta bort stereon från gruppen innan du kan
ändra några inställningar.
Allmänna inställningar
Välj , välj fjärrkontrollens namn och välj Inställningar.
Obs! Om du väljer namnet på den stereo som för närvarande
styrs innan du väljer Inställningar kan du justera
stereoinställningarna istället för fjärrkontrollen.
När en stereo finns i en grupp kan du inte ändra inställningarna
för den stereon.
Följande inställningsbeskrivningar gäller endast fjärrkontrollen.
Information om stereospecifika inställningar finns i
användarhandboken för stereon.
Enhetsnamn: Tilldelar fjärrkontrollen ett namn för enklare
identifiering i nätverket.
Språk: Ställer in språket som används på fjärrkontrollen.
Strömhantering > Strömsparläge: Avaktiverar LCD-
bakgrundsbelysningen efter en minuts inaktivitet för att spara
på batteriet.
Tilldela hemzon: Tilldela standardzonen på en ansluten stereo
för fjärrkontrollen.
Nätverk: Justerar nätverksinställningar (Nätverksinställningar,
sidan 3).
Uppdatera: Uppdatera eller återställa fjärrkontrollen
(Uppdateringsalternativ, sidan 3).
Om: Visar fjärrkontrollens programvaruversion.
Uppdateringsalternativ
Välj , välj enhetens namn och välj Inställningar > Uppdatera.
ERX-fjärrkontroll: Uppdaterar fjärrkontrollen från en stereo som
är ansluten till ETHERNET-porten eller Fusion PartyBus
nätverket med hjälp av en giltig programvaruuppdateringsfil
på ett USB-flashminne som är anslutet till stereon
(Programvaruuppdateringar, sidan 4).
Fabriksåterställning: Återställer alla inställningar till
fabriksinställningar.
Nätverksinställningar
Välj > Inställningar, välj namnet på stereon och välj sedan
Nätverk.
DHCP-klient: Ställer in enheten som en DHCP-klient. Det här är
standardinställningen för alla enheter som inte är
konfigurerade som DHCP-server.
Statisk IP: Gör att du kan ange en statisk IP-adress för enheten
(Ställa in en statisk IP-adress, sidan 4).
Garmins marina nätverk: Gör att enheten kan användas i ett
Garmin
®
marint nätverk så att den kan visas och styras av
anslutna Garmin plottrar.
Nollställ: Återställer nätverkskonfigurationen på fjärrkontrollen
till fabriksinställningarna.
Information: Visar information om nätverkskonfigurationen.
Allmänna inställningar 3

Spara: Gör att du kan spara ändringar av
nätverksinställningarna.
Ställa in enheten som en DHCP-klient
Den här enheten är inställd som DHCP-klient som standard. När
den är inställd som DHCP-klient konfigureras enheten för
användning i ett nätverk med en DHCP-server. Om det inte finns
någon DHCP-server i nätverket tilldelar enheten en egen lokal
IP-adress efter en kort fördröjning.
Obs! Även om Fusion PartyBus enheter kan kommunicera med
varandra utan en DHCP-server i nätverket tar det längre tid för
enheterna att ansluta till varandra när du först slår på dem. Vi
rekommenderar starkt att du har en korrekt konfigurerad DHCP-
server i nätverket för bästa resultat.
1
Välj > Inställningar.
2
Välj namnet på den här enheten.
3
Välj Nätverk > DHCP-klient > Spara.
Ställa in en statisk IP-adress
Om stereon är konfigurerad som statisk IP tilldelas den
automatiskt IP-adressen 192.168.0.1. Du kan ändra den här IP-
adressen.
Om stereon är en DHCP-klient i nätverket och du inte vill att
DHCP-servern automatiskt ska tilldela en IP-adress till stereon
kan du ställa in en statisk IP-adress.
Obs! Varje enhet i nätverket måste ha en unik IP-adress. Om du
väljer en statisk IP-adress som är samma som IP-adressen i
nätverket kommer enheterna inte att fungera korrekt.
1
Välj > Inställningar.
2
Välj namnet på fjärrkontrollen.
3
Välj Nätverk > Statisk IP.
4
Välj ett alternativ:
• Ställ in IP-adressen genom att välja IP och ange IP-
adressen.
• Ställ in subnätmasken genom att välja Mask och ange
subnätmasken.
Obs! Subnätmasken måste matcha alla andra enheter i
nätverket för att fungera korrekt. En typisk subnätmask är
255.255.255.0.
• Ställ in IP-adressen för standardgateway genom att välja
Gateway och ange gateway-IP-adressen.
Obs! Standardgateway ställs vanligtvis in som IP-
adressen för DHCP-servern i nätverket.
5
Välj Spara.
Mer information
Registrera Fusion-enheten
Hjälp oss hjälpa dig på ett bättre sätt genom att fylla i vår online-
registrering redan i dag!
• Gå till fusionentertainment.com.
• Spara inköpskvittot, i original eller kopia, på ett säkert ställe.
Rengöra enheten
1
Fukta en mjuk, ren, luddfri trasa med färskvatten.
2
Torka försiktigt enheten.
Programvaruuppdateringar
Du måste uppdatera programvaran för den här enheten med
hjälp av en ansluten kompatibel stereo eller med Fusion-Link
™
appen.
För bästa resultat bör du uppdatera programvaran i alla Fusion
enheter regelbundet.
Uppdatera fjärrkontrollens programvara med en USB-
flashenhet
Du kan uppdatera fjärrkontrollens programvara med en USB-
flashenhet via en kompatibel stereo i nätverket.
OBS!
Stäng inte av enheten och koppla inte bort strömmen under en
programvaruuppdatering. Om du stänger av strömmen under en
programvaruuppdatering kan enheten sluta svara.
Obs!
• Du kan inte uppdatera programvaran med ett USB-
flashminne som är formaterat till NTFS-filsystemet. Om du får
problem med att uppdatera enheten formaterar du USB-
flashminnet med FAT32 och försöker uppdatera igen.
• Enheten kan starta om några gånger när du uppdaterar.
Detta är normalt.
• Du kan endast programmera nyare versioner av
programvaran på enheten.
1
Gå till sidan för din enhet på fusionentertainment.com/marine
och välj Produktsupport > Programvaruuppdateringar >
Hämta.
2
Packa upp innehållet i .zip-filen till roten på USB-
lagringsenheten.
Innehållet i programvaruuppdateringen finns i en mapp med
namnet Garmin.
3
Sätt i USB-lagringsenheten i USB-porten på en kompatibel
Fusion PartyBus stereo i nätverket.
4
På ERX400 väljer du > Inställningar.
5
Välj namnet på fjärrkontrollen.
6
Välj Uppdatera > ERX-fjärrkontroll.
TIPS: Om stereon med USB-lagringsenheten har en skärm
kan du även starta uppdateringen av fjärrkontrollen från
inställningsmenyn Uppdatera i stereon.
Stereon överför uppdateringsfilen till fjärrkontrollen via
nätverket och fjärrkontrollen uppdaterar programvaran och
startar sedan om.
Uppdatera fjärrkontrollens programvara med hjälp av
Fusion Link-appen
Du måste ansluta Fusion-Link appen till nätverket med en
trådlös router eller trådlös åtkomstpunkt för att uppdatera
programvaran. Du kan inte uppdatera programvaran via en
Bluetooth anslutning.
Om Fusion PartyBus nätverket har en trådlös router eller trådlös
åtkomstpunkt kan du uppdatera fjärrkontrollens programvara
med Fusion-Link appen, som är tillgänglig för en kompatibel
Apple
®
eller Android
™
i Apple App Store
SM
eller Google Play
™
butiken.
OBS!
Stäng inte av enheten och koppla inte bort strömmen under en
programvaruuppdatering. Om du stänger av strömmen under en
programvaruuppdatering kan enheten sluta svara.
Obs!
• Enheten kan starta om några gånger när du uppdaterar.
Detta är normalt.
• Du kan endast programmera nyare versioner av
programvaran på enheten.
1
Anslut den mobil enheten till en trådlös router eller trådlös
åtkomstpunkt i Fusion PartyBus nätverket.
2
Öppna Fusion-Link appen och kontrollera att du kan se
fjärrkontrollen i appen.
3
Om Fusion PartyBus inte är ansluten till internet kopplar du
bort den mobila enheten från den trådlösa routern eller
åtkomstpunkten.
4 Mer information

4
I Fusion-Link appen väljer du > Sök efter uppdateringar >
MS-ERX400 > Hämta.
Appen hämtar programvaruuppdateringsfilen.
5
Om Fusion PartyBus inte är ansluten till internet ansluter du
den mobila enheten till den trådlösa routern eller
åtkomstpunkten i Fusion PartyBus nätverket när appen har
hämtat uppdateringsfilen.
6
Välj namnet på fjärrkontrollen i Fusion-Link appen.
7
Välj > Allmänt > Programvaruuppdateringar >
Programvaruuppdatering online.
Appen överför programvaruuppdateringen till fjärrkontrollen
via Wi‑Fi
®
nätverket. Fjärrkontrollen uppdaterar programvaran
och startar sedan om.
Felsökning
Stereon reagerar inte på knapptryckningar
• Håll ned tills stereon stängs av och slå sedan på den igen
för att återställa stereon.
• Koppla bort strömmen till stereon i två minuter för att
återställa den.
Felsökning i nätverk
Om du inte kan se eller ansluta till Fusion PartyBus enheter i
nätverket kontrollerar du följande:
• Kontrollera att endast en enhet, antingen en stereo eller en
router, är konfigurerad som DHCP-server.
• Kontrollera att alla Fusion PartyBus enheter,
nätverksswitchar, routrar och trådlösa accesspunkter är
anslutna till nätverket och påslagna.
• Kontrollera att trådlösa Fusion PartyBus enheter är anslutna
till en trådlös router eller trådlös åtkomstpunkt i nätverket.
Obs! Trådbundna anslutningar är mer tillförlitliga än trådlösa
anslutningar. Om möjligt bör du ansluta enheter till nätverket
med en Ethernet-kabel.
• Du kan uppleva trådlös störning om det finns många trådlösa
åtkomstpunkter i närheten. Byt kanalen på routern eller den
trådlösa åtkomstpunkten för att testa om det uppstår
störningar och för att åtgärda störningar.
• Om du ansluter en Bluetooth enhet till en stereo som
konfigurerats som en trådlös åtkomstpunkt eller klient kan det
leda till att den trådlösa anslutningen försämras. Koppla bort
Bluetooth enheter för att testa om det uppstår störningar och
för att åtgärda störningar.
• Om du har konfigurerat statiska IP-adresser kontrollerar du
att alla enheter har en unik IP-adress, att de första tre
sifferuppsättningarna i IP-adresserna matchar och att
subnätmaskerna på varje enhet är identiska.
• Om du har gjort konfigurationsändringar som kan orsaka
nätverksproblem måste du återställa alla
nätverksinställningar till fabriksinställningarna.
Ikoner för nätverksstatus
En nätverksstatusikon visas på vissa skärmar på enheten. Du
kan läsa i den här tabellen för att förstå ikonens utseende och få
hjälp med att diagnostisera problem med Fusion PartyBus
nätverket.
Enheten är korrekt ansluten till ett nätverk.
Enheten kan inte identifiera nätverket. En Ethernet-kabel är eventu-
ellt inte ansluten eller så kan det finnas andra problem med
nätverket.
Specifikationer
Mått (B × H) 11 × 7 cm (4,32 × 2,76 tum)
Dammskyddets mått (B × H) 11,8 × 8 cm (4,66 × 3,15 tum)
Vikt (exklusive kabel) 100 g (3,5 oz.)
Inspänning Från 10,8 till 32 V DC, negativ
jordning
Ström (normal drift vid 12 V DC) 150 mA
Ström (normal drift vid
14,4 V DC)
125 mA
Ström (enhet avstängd) Mindre än 50 mA
Säkring 1 A, ATO-bladsäkring
Säkerhetsavstånd till kompass 15 cm (6,1 tum)
Drifttemperatur Från 0 till 50 °C (från 32 till 122 °F)
Förvaringstemperatur Från -20 till 70 °C (från -4 till 158 °F)
Vattenklassning IEC 60529 IPX6 och IPX7
1
Mått
Objekt Mått
12,3 mm (0,48 tum)
10 mm (0,39 tum)
10,9 mm (0,43 tum)
49,1 mm (1,93 tum)
70 mm (2,76 tum)
110 mm (4,32 tum)
1
Enheten klarar tillfällig exponering för vatten på upp till 1 m djup i upp till
30 minuter och är skyddad mot kraftiga vattenstrålar. Mer information finns på
www.garmin.com/waterrating.
Mer information 5

Index
B
bakgrundsbelysning 2
E
enhet
registrering 4
rengöra 4
F
fabriksinställningar 3
felsökning 5
Fusion PartyBus nätverk 3, 4
G
grupper 3
redigera 3
skapa 3
H
hemzon 2
högtalarzoner 2
hem 2
I
ikoner 5
inställningar 3
K
knappar 1, 3
källa 2, 3
L
ljusstyrka 2
N
namn 2
nätverk 2–5
P
produktregistrering 4
programvara, uppdateringar 4
R
registrera enheten 4
S
språk 3
ström 2
subwoofer 2
T
ton 3
tyst 2
V
volym, justera 2
W
Wi‑Fi teknologi 3
6 Index


®
F U S I O N E N T E R T A I N M E N T . C O M
09 369 2900
1300 736 012
+44 (0) 370 850 1244
623 580 9000
+64 9 369 2900
Februari 2021 GUID-BA6558B2-CE05-4971-B868-B34458D147CF v2
-
 1
1
-
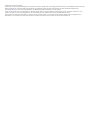 2
2
-
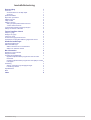 3
3
-
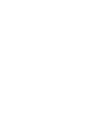 4
4
-
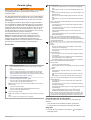 5
5
-
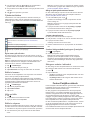 6
6
-
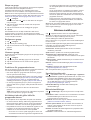 7
7
-
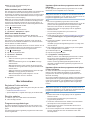 8
8
-
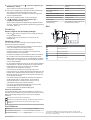 9
9
-
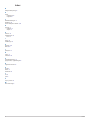 10
10
-
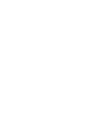 11
11
-
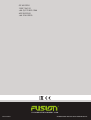 12
12
Relaterade papper
-
Garmin MS-WB670 Användarmanual
-
Garmin Fusion Apollo RA670 Användarmanual
-
Fusion MS-SRX400 Bruksanvisning
-
Fusion MS-ERX400 Snabbstartsguide
-
Fusion MS-RA770 Bruksanvisning
-
Fusion MS-RA770 Bruksanvisning
-
Fusion MS-RA670 Användarmanual
-
Fusion MS-RA770 Installationsguide
-
Fusion MS-SRX400 Bruksanvisning
-
Fusion MS-SRX400 Installationsguide