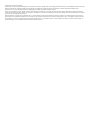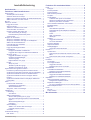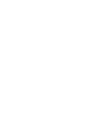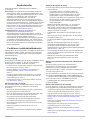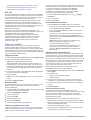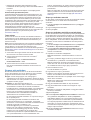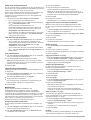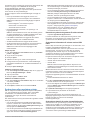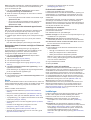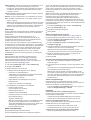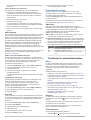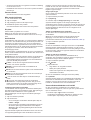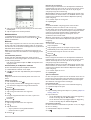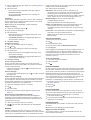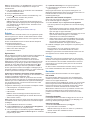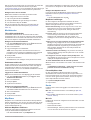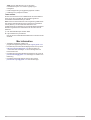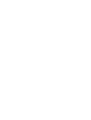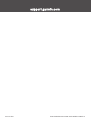GARMIN EXPLORE
™
WEBBHJÄLP FÖR
INREACH
®
PROFESSIONAL
Användarhandbok

© 2018 Garmin Ltd. eller dess dotterbolag
Med ensamrätt. I enlighet med upphovsrättslagarna får den här handboken inte kopieras, helt eller delvis, utan ett skriftligt godkännande från Garmin. Garmin förbehåller sig rätten att ändra eller
förbättra sina produkter och att förändra innehållet i den här handboken utan skyldighet att meddela någon person eller organisation om sådana ändringar eller förbättringar. Gå till
www.garmin.com om du vill ha aktuella uppdateringar och tilläggsinformation gällande användningen av den här produkten.
Garmin
®
, Garmin logotypen, Earthmate
®
, GPSMAP
®
, inReach
®
, inReach Explorer
®
och inReach SE
®
är varumärken som tillhör Garmin Ltd. eller dess dotterbolag och är registrerade i USA och
andra länder. Garmin Connect
™
, Garmin Explore
™
, Garmin Express
™
och MapShare
™
är varumärken som tillhör Garmin Ltd. eller dess dotterbolag. Drivs av Garmin IERCC. De här varumärkena
får inte användas utan skriftligt tillstånd från Garmin.
Märket BLUETOOTH
®
och logotyperna ägs av Bluetooth SIG, Inc., och all användning av sådana märken från Garmin är licensierad. Facebook
™
och Facebook logotypen är varumärken som
tillhör Facebook och dess dotterbolag. Google Earth
™
© 2012 Google Inc. Med ensamrätt. Google Earth är ett varumärke som tillhör Google Inc. Iridium
®
är ett registrerat varumärke som tillhör
Iridium Satellite LLC. microSD
®
och logotypen microSD är varumärke som tillhör SD-3C, LLC. Logotyperna TWITTER
™
, TWEET, RETWEET och Twitter är varumärken som tillhör Twitter, Inc.
eller dess dotterbolag. Wi‑Fi
®
är ett registrerat märke som tillhör Wi-Fi Alliance Corporation.

Innehållsförteckning
Användarroller................................................................ 1
Funktioner i administratörskontot................................ 1
Komma igång..............................................................................1
Att tänka på innan du börjar................................................... 1
Samla in data innan du börjar................................................ 1
Ställa in och verifiera information för administratörskontot.... 1
Ställa in ditt konto och dina enheter....................................... 1
Min info....................................................................................... 2
Planer och enheter..................................................................... 2
Lägga till en enhet..................................................................2
Aktivera enheter..................................................................... 2
Tilldela en användare till en enhet......................................... 2
Visa information om enheten................................................. 2
Upphäva enheter eller ändra plan......................................... 2
Flex-abonnemang för företag............................................ 2
Professionella byte-baserade planer................................ 3
Testa enheter......................................................................... 3
Grupper och användare.............................................................. 3
Skapa nya användare manuellt............................................. 3
Skapa nya användare med hjälp av ett kalkylblad................. 3
Ställa in ett användarlösenord............................................... 4
Låsa eller låsa upp användare............................................... 4
Visa enhetshistorik................................................................. 4
Lägga till personliga kontakter............................................... 4
Meddelanden......................................................................... 4
Redigera förinställda meddelanden.................................. 4
Lägga till eller redigera ett snabbtextmeddelande............ 4
Skapa en grupp......................................................................4
Lägga till användare i en grupp......................................... 4
Redigera gruppinställningar.............................................. 4
Ta bort en grupp................................................................4
Dölja användare i en grupp............................................... 4
Profiler....................................................................................4
Skapa en profil.................................................................. 5
Tilldela en profil till en grupp............................................. 5
Tilldela en användare en profil.......................................... 5
Synkronisera eller uppdatera enheter........................................ 5
Kontrollera synkroniseringsstatus för aktiva enheter............. 5
Synkronisera information till enheter med en USB-kabel...... 5
Synkronisera data till din enhet via satellitnätverket.............. 5
Synkronisera data till din enhet med appen Garmin
Explore................................................................................... 6
Synkronisera data till enheter med hjälp av Filbaserad
konfiguration.......................................................................... 6
Karta........................................................................................... 6
Professionellt chattfönster......................................................6
Inställningar för chattfönster.............................................. 6
Skicka meddelanden......................................................... 6
Waypoints, rutter och samlingar............................................ 6
Inställningar................................................................................ 6
Fakturering............................................................................. 7
Visa fakturor...................................................................... 7
Ställa in teamspårning........................................................... 7
Aktivera teamspårning för en grupp.................................. 7
Para ihop teamspårningsenheter med Earthmate®
appen................................................................................ 7
Skicka teamuppdateringar................................................ 7
Felsökning......................................................................... 7
SOS-inställning...................................................................... 8
Ställa in och verifiera SOS-aviseringar............................. 8
Lägga till SOS-information................................................ 8
Visa CDR............................................................................... 8
Professionella verktyg.................................................................8
KML-flöden.............................................................................8
Funktioner för standardanvändare............................... 8
Karta........................................................................................... 8
Karttyper................................................................................ 8
Zooma på kartan.................................................................... 8
Panorera kartan..................................................................... 9
Mäta avstånd på kartan......................................................... 9
Din plats................................................................................. 9
Användarlista......................................................................... 9
Lokalisera eller spåra en användare................................. 9
Skicka ett meddelande till en användare.......................... 9
Skicka en plats till en användare...................................... 9
Visa användarmeddelanden och innehåll.............................. 9
Meddelandelista................................................................... 10
Bibliotek............................................................................... 10
Visa biblioteket på kartan................................................ 10
Dela biblioteket på din MapShare webbsida................... 10
Waypoints....................................................................... 10
Rutter.............................................................................. 10
Spår och aktiviteter......................................................... 10
Samlingar........................................................................ 11
Kartfilter................................................................................11
Lägga till ett bokmärke.................................................... 11
Ta bort ett bokmärke....................................................... 11
Exportera kartdata............................................................... 11
Importera kartdata................................................................11
Karttillgänglighet.................................................................. 11
Lägga till en karta till enheten......................................... 11
Enheter..................................................................................... 12
Synkronisera........................................................................ 12
Synkronisera information till enheten med en USB-
kabel................................................................................12
Synkronisera data med din smartphone......................... 12
Inkorg........................................................................................ 12
Kontakter.................................................................................. 12
Din kontakt........................................................................... 12
Personliga kontakter............................................................ 12
Lägga till en kontakt........................................................ 12
Redigera eller ta bort en kontakt..................................... 13
Meddelanden............................................................................ 13
Förinställda meddelanden................................................... 13
Redigera ett förinställt meddelande................................ 13
Snabbtextmeddelanden....................................................... 13
Lägga till ett snabbtextmeddelande................................ 13
Redigera ett snabbtextmeddelande................................ 13
MapShare................................................................................. 13
Aktiverar MapShare funktionen............................................13
Redigera din MapShare adress...................................... 13
MapShare inställningar........................................................ 13
Ta emot meddelanden från de som tittar på kartan........ 13
Filtrera MapShare data........................................................ 13
Konto........................................................................................ 13
Min info................................................................................ 13
Testa enheten...................................................................... 14
Mer information............................................................ 14
Innehållsförteckning i


Användarroller
Varje Garmin Explore användarkonto har en tilldelad
användarroll.
Administratör: Din organisation har ett administratörskonto.
Administratören är den huvudsakliga kontaktpersonen och
har möjlighet att konfigurera faktureringsinformation, enheter,
användare och inställningar i hela organisationen.
Organisationen måste konfigurera och verifiera
administratörskontot innan du kan konfigurera ytterligare
användare eller enheter. Vissa användarfunktioner fungerar
annorlunda för administratörskontot. Administratören bör läsa
avsnittet Funktioner i administratörskontot i handboken för
mer information om hur organisationen konfigureras och hur
funktioner som är unika för administratörskontot används
(Funktioner i administratörskontot, sidan 1).
Standardanvändare: Alla andra användarkonton i
organisationen är standardanvändarkonton.
Standardanvändare har åtkomst till funktioner på Garmin
Explore webbplatsen, meddelandefunktioner och de enheter
som har konfigurerats och tilldelats till dem av
administratören. En administratör med en tilldelad enhet har
också åtkomst till användarfunktioner, men har åtkomst till
fler alternativ än ett standardanvändarkonto. Om det behövs
kan en administratör begränsa användaråtkomst till Garmin
Explore webbplatsen.
Funktioner i administratörskontot
Administratören för din organisation har möjlighet att konfigurera
faktureringsinformation, enheter, användare och inställningar.
Informationen i det här kapitlet gäller endast Garmin Explore
administratörskontot.
Komma igång
Första gången du använder Garmin Explore webbplatsen bör du
gå igenom dessa uppgifter och lära dig om aktivering och
implementering av enheter, användare och planer.
• Fundera över hur enheterna ska användas i organisationen
(Att tänka på innan du börjar, sidan 1).
• Samla in uppgifter om användarna, serviceplanen och
betalningsmetoden (Samla in data innan du börjar,
sidan 1).
• Konfigurera åtkomst till administratörskontot och verifiera
kontaktuppgifterna (Ställa in och verifiera information för
administratörskontot, sidan 1).
• Konfigurera enheterna för användarna (Ställa in ditt konto
och dina enheter, sidan 1).
Att tänka på innan du börjar
Som företagets inReach enhetsadministratör bör du fundera
över följande frågor innan du distributerar enheterna till
användarna.
• Ska enheter tilldelas till särskilda personer i organisationen
eller ska de delas inom organisationen?
• Är du den enda personen som ska hantera alla konton eller
ska varje ägare till enheten hantera sitt eget konto?
• Ska enheterna användas till att bara skicka SOS-
meddelanden eller ska även textmeddelanden skickas?
• Ska enheterna användas som spårningsenheter?
• Ska enheterna användas under hela året eller bara under
vissa månader?
• Vilken serviceplan ska användas för var och en av
enheterna?
• Ska enheterna anslutas till en smartphone eller surfplatta?
Samla in data innan du börjar
Innan du börjar ställa in enheter ska du utföra dessa åtgärder.
• Välj ett alternativ:
◦ Om specifika personer ska tilldelas enheter för
användning samlar du in varje användares namn,
kontaktuppgifter och nödkontaktuppgifter om dessa
uppgifter skiljer sig från organisationens uppgifter.
◦ Om enheter ska delas inom organisationen använder du
samma uppgifter för alla användare. Detta omfattar
provisoriska kontonamn, kontaktuppgifter och
nödkontaktuppgifter.
TIPS: Professionella nödkontakter, t.ex. användarens
arbetsledare, ska användas i stället för personliga
nödkontakter. Dessa kontakter bör kunna hjälpa Garmin
®
International Emergency Response Coordination Center
(IERCC) i händelse av ett SOS.
• Fastställ vilken serviceplan som ska användas för varje
enhet.
Alla enheter kan vara på olika plannivåer. Du kan justera
plannivåerna efter behov.
• Se till att ha kreditkortsuppgifter tillgängliga innan du skapar
kontot.
Obs! Den förvalda betalningsmetoden är månadsvis
automatisk kreditkortsfakturering. Om det inte är den
föredragna metoden kontaktar du det professionella
försäljningsteamet för att diskutera andra betalningsalternativ
(Mer information, sidan 14).
• Om nödvändigt ska du ha ditt intyg om momsbefrielse eller
en bild av företagets P-kort som endast visar de fyra första
siffrorna till hands.
Obs! Du kan skicka bevis på skattebefrielse till det
professionella faktureringsteamet (Mer information,
sidan 14).
Ställa in och verifiera information för administratör-
skontot
Ditt Garmin Explore konto har en administratör för
organisationen. Administratören är den huvudsakliga
kontaktpersonen och har möjlighet att konfigurera
faktureringsinformation, enheter, användare och inställningar.
1
Gå till explore.garmin.com.
2
Följ instruktionerna på skärmen för att konfigurera ditt konto.
3
Från fliken Inställningar väljer du fliken Fakturering och
kontrollerar dina kontaktuppgifter och nödsituationskontakter.
4
Om det behövs klickar du på Ändra för att ändra
kontaktuppgifter eller nödsituationskontakter.
5
Klicka på Spara.
Ställa in ditt konto och dina enheter
Innan du distribuerar enheter till användarna ska du gå igenom
de här uppgifterna för att bekräfta att konfigurationen är klar.
• Verifiera informationen i administratörskontot (Ställa in och
verifiera information för administratörskontot, sidan 1).
• Lägg till enheter i kontot (Lägga till en enhet, sidan 2).
• Granska alternativen för serviceplanen (Flex-abonnemang för
företag, sidan 2, Professionella byte-baserade planer,
sidan 3).
• Ställ in nya användare (Skapa nya användare med hjälp av
ett kalkylblad, sidan 3).
• Skapa grupper och undergrupper samt konfigurera
grupprofiler (Skapa en grupp, sidan 4).
• Aktivera enheterna i serviceplanen (Aktivera enheter,
sidan 2).
• Tilldela enheter till användarna (Tilldela en användare till en
enhet, sidan 2).
Användarroller 1

• Verifiera SOS-protokollet (SOS-inställning, sidan 8).
• Synkronisera enheterna (Synkronisera, sidan 12).
• Testa enheterna (Testa enheter, sidan 3).
Min info
Om det i administratörskontot finns en individuell enhet tilldelad
till administratören finns hanteringsverktyg för den individuella
enheten på fliken Min info. Där finns inte hanteringsverktyg för
andra enheter i kontot. Där visas administratörens
konversationshistorik, personliga kontakter, inReach adress,
förinställda meddelanden och snabbtextmeddelanden. En
administratör med en aktiv enhet kan följa instruktionerna för
standardanvändare för att använda inkorgen (Inkorg, sidan 12),
kontakter (Kontakter, sidan 12) och meddelanden
(Meddelanden, sidan 4).
Fliken Min info för administratörskonton innehåller också
alternativ för att hantera organisationens MapShare
™
sida. Även
om MapShare funktionen också är tillgänglig för
standardanvändare visar MapShare sidan som skapats i
administratörskontot alla användare på kontot. Användare
måste aktivera MapShare funktionen innan de visas på
administratörens MapShare sida (Aktiverar MapShare
funktionen, sidan 13).
Planer och enheter
På fliken Planer och enheter kan administratörer aktivera
enheter, hantera aktiva enheter och övervaka uppdaterad
användningsinformation för alla enheter i kontot. Detta omfattar
dataanvändning, vilka enheter som är aktiva, vilka enheter som
har synkroniserats nyligen och den sammanlagda användningen
för den aktuella faktureringscykeln.
Lägga till en enhet
1
Från fliken Planer och enheter klickar du på Lägg till enhet.
2
Ange enhetens IMEI och behörighetskod.
Obs! IMEI och behörighetskoden visas på
aktiveringsskärmen första gången du startar enheten. Du
hittar dem även i menyn Om på enheten. Om du vill ha mer
hjälp med att fastställa IMEI och auktoriseringskod kontaktar
du det professionella försäljningsteamet (Mer information,
sidan 14).
3
Om det behövs klickar du på Lägg till en till för att lägga till
fler enheter med samma dataplan.
4
Välj en dataplan.
Obs! Du kan välja Ingen plan för enheter som ska aktiveras
senare.
5
Klicka på Lägg till enheter.
Aktivera enheter
Du måste aktivera varje enhet innan den kan användas ute på
fältet. Efter aktiveringen börjar månadsvis fakturering och
avgifter att tillämpas.
1
På fliken Planer och enheter markerar du kryssrutan bredvid
varje IMEI-nummer som du aktiverar.
2
Klicka på Gruppåtgärd > Aktivera.
3
Välj en serviceplan.
4
Klicka på Fortsätt.
5
Bekräfta planändringen.
6
Klicka på Återaktivera.
Obs! Nu tillämpas aktiveringsavgifterna.
Tilldela en användare till en enhet
Innan du kan tilldela en enhet en användare måste du aktivera
enheten (Aktivera enheter, sidan 2) och skapa nya användare
(Skapa nya användare manuellt, sidan 3).
Innan en enhet kan användas ute på fältet måste du tilldela en
användare till den. När meddelanden skickas och tas emot med
en enhet är meddelanden kopplade till den tilldelade
användaren och svaren är avsedda för den tilldelade
användaren. Vid spårning med en enhet representerar
kartpunkter endast den tilldelade användaren.
1
På fliken Planer och enheter klickar du på > TiIlldela
användare.
2
Välj en användare.
3
Klicka på Tilldela.
Visa information om enheten
Från fliken Planer och enheter väljer du ett alternativ:
• Om du vill visa aktiverade och avaktiverade enheter väljer
du ett alternativ i listrutan Planera.
• Om du vill visa enhetstilldelning väljer du ett alternativ i
listrutan Tilldelad.
• Om du vill visa det totala antalet byte som använts av
tilldelade byte för månaden för byte-baserade planer
sorterar du kolumnen Summa användning efter stigande
eller fallande antal.
Obs! Röd text anger att enheten har använt mer än
tilldelad mängd data för månaden och att
överförbrukningsavgifter tillämpas.
• Om du vill visa det totala antalet meddelanden som
skickats för professionella Flex planer sorterar du
kolumnen Summa användning efter stigande eller
fallande antal.
Upphäva enheter eller ändra plan
Administratörer kan upphäva enheter eller ändra plan för valfri
enhet i deras konto. För byte-baserade planer kan detta hjälpa
till att minimera överförbrukningsavgifter eller spara oanvända
byte per månad. Planändringar kan göras när som helst, och så
många gånger som behövs. Det finns inga avgifter för att flytta
till en högre plan. För byte-baserade planer tas en avgift ut för
att flytta till en lägre plan. För professionella Flex planer tas
ingen avgift ut för att flytta till en lägre plan.
Obs! Upphävda enheter kan inte skicka eller ta emot
meddelanden eller initiera en SOS-räddning.
1
På fliken Planer och enheter klickar du på > Ändra plan
eller upphäv.
2
Välj ett alternativ:
• Välj den nya abonnemangsplanen.
• Upphäv enheten.
3
Om det behövs markerar du kryssrutan för att skicka ett
meddelande om godkännande till enheten som uppdateras.
4
Om det behövs anger du meddelandet som ska skickas till
enheten.
5
Välj Ändra tjänst.
Flex-abonnemang för företag
I professionella Flex abonnemangsplaner finns flera
servicenivåer som uppfyller de operativa behoven hos dina team
eller din organisation. Gå till explore.garmin.com/inreach
/professional för information om erbjudanden och priser för
professionella Flex planer.
Följande funktioner finns i alla professionella Flex planer.
• Månadsvist abonnemang med en bindningstid på 30 dagar
• Möjlighet att betala med kreditkort eller med faktura inom 30
dagar (efter kreditgodkännande)
• Centraliserad fakturering till ett konto
• Möjlighet att göra uppehåll i tjänsten under lågsäsong eller
när personalen inte arbetar ute på fältet
2 Funktioner i administratörskontot

• Möjlighet att uppgradera eller nedgradera en plan
kostnadsfritt när dina spårnings- eller kommunikationsbehov
förändras
• Hängiven professionell kundtjänst och försäljningsteam
Professionella byte-baserade planer
I professionella byte-baserade abonnemangsplaner finns sex
olika servicenivåer. Till skillnad från professionella Flex planer
och konsumentplaner baseras byte-baserade planer på det
totala antalet byte som används istället för på ett visst antal
meddelanden eller spårningspunkter. Byte-baserade planer ger
snabbare spårningsintervall (t.ex. 30 sekunder) än andra
plantyper, som erbjuder spårningsintervall som startar på två
minuter. Byte-baserade planer erbjuder också funktionen
Teamspårning som erbjuder teamspårnings- och
meddelandefunktioner utan mobilnäts- eller Wi‑Fi
®
anslutningar.
Kontakta vårt Professional Sales-team för att få information om
priser för och detaljer om byte-baserade planer (Mer
information, sidan 14).
Testa enheter
Du kan köra ett test av de enheter som tilldelats användare i
organisationen innan du distribuerar dem till användarna. Du
kan använda upp till fem kostnadsfria testmeddelanden per
månad och enhet.
Obs! Testa inte SOS-funktionen utan föregående godkännande
från Garmin International Emergency Response Coordination
Center (IERCC). Om du testar SOS-funktionen utan
godkännande kan du debiteras för eventuella räddningsinsatser.
Gå till explore.garmin.com/Admin/SOSassignment om du vill ha
mer information.
1
Gå utomhus till ett öppet område med fri sikt mot himlen och
rikta antennen mot himlen för bästa resultat.
2
Vänta medan enheten kommunicerar med Iridium
®
satellitnätverket.
3
På huvudmenyn väljer du inReach-funktioner >
Kommunikationstest > Test.
4
Vänta medan enheten skickar ett testmeddelande.
När du får ett bekräftelsemeddelande är enheten klar att
använda.
Grupper och användare
Med ett administratörskonto kan du se alla andra användare i
kontot. Alla användare syns på en kartvisning. Som standard
grupperas alla användare i kontot till en organisation.
Grupper: Du kan skapa grupper och undergrupper i
organisationen för att hantera användarna. Då kan du filtrera
vilka användare som visas på kartan. Du kan också begränsa
synligheten mellan grupper.
Användare: Du kan lägga till användare i ett
administratörskonto och skapa underkonton med användare.
Användarkonton används för att hantera användarnas
kontaktinformation, nödsituationskontakter och meddelanden.
Användarkonton har inte administratörsbehörigheter. Du
behöver inte ge användarna inloggningsuppgifter.
Användarkonton kan underhållas helt och hållet av
administratören för användarens räkning.
Du kan skapa individuella användare om varje enhet ska ges
till en specifik person.
Du kan skapa generella användare för situationer där
enheterna ska delas inom en organisation. Till exempel:
Användare1 och Användare2. Generella användarkonton kan
använda en generell e-postadress, t.ex.
användare1@företag.com. Generiska e-postadresser
behöver inte vara verkliga e-postadresser, utan kan
användas för användarinloggning vid behov. De enda
funktioner som inte är tillåtna när du använder icke-
funktionella e-postadresser är självåterställande av lösenord
och e-postmeddelanden om servicemeddelanden från
Garmin. Administratörer och Product Support-representanter
kan slutföra lösenordsåterställningar för icke-fungerande e-
postadresser.
Obs! I de flesta fallen är det bäst att använda generiska eller
falska e-postadresser. Du kan kontakta det professionella
försäljningsteamet om du behöver hjälp (Mer information,
sidan 14).
Skapa nya användare manuellt
Du kan skapa nya användare manuellt när du lägger till enskilda
användare eller om du startar kontot med färre än tio
användare.
1
Från fliken Grupper och användare klickar du på Lägg till
användare.
2
Ange all obligatorisk information.
3
Klicka på Spara.
Skapa nya användare med hjälp av ett kalkylblad
Du kan använda alternativet importera/exportera på kalkylbladet
för att skapa flera nya användare, kontakter och meddelanden.
Detta alternativ är användbart för att skapa flera nya användare
på samma gång. Ytterligare instruktioner finns på den första
fliken i kalkylbladet. På de andra flikarna i kalkylbladet hittar du
information om rätt format för särskilda fält. Till exempel land
och tidszon.
1
Från fliken Grupper och användare klickar du på Importera
användare > Importera eller exportera användare.
2
I fönstret Importera kalkylblad om användaren klickar du
på Exportera för att hämta ett kalkylblad med befintliga
enheter och användare.
3
Välj fliken för användare i kalkylbladet.
Obs! Administratörens användarinformation är i den övre
raden.
4
För varje ny användare lägger du till en ny rad med ett unikt
användarnamn, e-postadress och kontaktinformation.
Obs! E-postadressen används som inloggnings-ID och
måste vara unik. Om du inte tänker använda e-postadressen
för meddelanden behövs ingen giltig e-postadress.
5
Lämna användar-ID tomt.
Ett unikt ID tilldelas av systemet.
6
Ange tidszon för varje ny användare.
7
Tilldela en enhet till varje användare genom att kopiera och
klistra in ett unikt IMEI-nummer från IMEI-fliken.
Obs! IMEI måste aktiveras i en tjänstplan innan du kan lägga
till den till en användare.
TIPS: Du bör märka varje enhet med användarnamnet eller
någon annan identifierare.
8
Lägg till nödsituationskontakter för varje användare.
9
Lägg till meddelandets innehåll och mottagare för varje
användare.
10
Välj fliken för adressbok i kalkylbladet och lägg till kontakter
för alla nya användare.
11
Spara kalkylbladet.
12
I fönstret Importera kalkylblad om användaren markerar du
det uppdaterade kalkylbladet och klickar på Importera.
Kalkylbladet valideras och nya användare skapas i kontot.
Varje ny användare får ett automatiskt e-postmeddelande.
Om några importproblem inträffar visas ett meddelande med
information om vad du ska korrigera. Ändringar kan göras
med alternativet importera/exportera eller genom att manuellt
redigera varje användare.
13
Från fliken Grupper och användare kontrollerar du att nya
användare har skapats.
Funktioner i administratörskontot 3

Ställa in ett användarlösenord
Om du använder riktiga e-postadresser för dina användarkonton
kan du skicka ett e-postmeddelande för återställning av lösenord
så att en användare kan ange ett nytt lösenord.
Du kan också ändra lösenordet manuellt för en användare. Det
här är särskilt användbart när du använder allmänna e-
postadresser för användarkonton som inte är kopplade till ett
verkligt e-postkonto.
Välj ett alternativ från fliken Grupper och användare:
• Om du vill skicka ett e-postmeddelande om
lösenordsåterställning till en enskild användare klickar du
på > Återställa lösenord > OK.
• Om du vill skicka e-postmeddelanden om
lösenordsåterställning till flera användare markerar du
kryssrutorna bredvid användarnamnen och klickar på
Gruppåtgärd > Återställa lösenord > OK.
• Om du vill ange en enskild användares lösenord manuellt
klickar du på ett användarnamn, väljer Ändra lösenord
och anger ett nytt lösenord.
Låsa eller låsa upp användare
Från fliken Grupper och användare väljer du ett alternativ:
• Om du vill låsa eller låsa upp flera användare ska du
markera kryssrutorna bredvid användarnamnen, klicka på
Gruppåtgärd, välja Lås användare eller Lås upp
användare och klicka på OK.
• Om du vill låsa eller låsa upp en användare ska du klicka
på , välja Lås användare eller Lås upp användare och
klicka på OK.
Visa enhetshistorik
1
Från fliken Grupper och användare väljer du en användare
genom att klicka på ett användarnamn.
2
Från fliken Historik visar du användarens historik.
TIPS: Du kan filtrera historiken genom att ange ett datum-
och tidsintervall, eller så kan du sortera historiken genom att
markera en av kolumnrubrikerna.
3
Klicka på Klar.
Lägga till personliga kontakter
Personliga kontakter är bara kända för det användarkonto som
de skapats för.
1
Från fliken Grupper och användare väljer du en användare
genom att klicka på ett användarnamn.
2
Från fliken Kontakter klickar du på Lägg till.
3
Ange information för kontakten.
En kontakt kan ha en e-postadress, ett SMS-nummer och
inReach adress. Alla fält är inte obligatoriska.
4
Klicka på Klar.
Meddelanden
Du kan skicka förinställda meddelanden med
meddelandeknappen på inReach enheten. Förinställda
meddelanden ger dig möjlighet att skicka ett förutbestämt
meddelande till en förutbestämd lista med mottagare. Det går att
välja och skicka snabbtextmeddelanden när du skriver ett nytt
textmeddelande. Med snabbtextmeddelanden kan du spara tid
när du skriver ute på fältet och det kan minska
sändningskostnaderna för byte-baserade planer.
Redigera förinställda meddelanden
Du kan redigera förinställda meddelanden för användare hos
kontot.
1
Från fliken Grupper och användare väljer du en användare
genom att klicka på ett användarnamn.
2
Från fliken Meddelanden klickar du på Ändra bredvid det
meddelande som du vill ändra.
3
Skriv ett meddelande.
4
Lägg till mottagare för meddelandet.
Flera mottagare kan avgränsas med semikolon.
TIPS: När du börjar skriva ett telefonnummer eller en e-
postadress som har lagts till i kontaktlistan kan du lägga till
kontakten som en förinställd meddelandemottagare.
5
Klicka på Klar.
6
Synkronisera enheterna.
Meddelandetext och mottagare visas på enhetens skärm.
Lägga till eller redigera ett snabbtextmeddelande
Obs! Den här funktionen är inte tillgänglig på alla modeller.
Du kan redigera snabbtextmeddelanden för användare på
kontot.
1
Från fliken Grupper och användare väljer du en användare
genom att klicka på ett användarnamn.
2
Från fliken Meddelanden klickar du på Lägg till eller Ändra.
3
Skriv ett meddelande.
4
Klicka på Klar.
5
Synkronisera enheterna.
Meddelandetexten visas på enhetens skärm.
Skapa en grupp
1
Från fliken Grupper och användare klickar du på Skapa
grupp.
2
Ange namnet på den nya gruppen.
3
Välj den överordnade grupp där den nya gruppen ska läggas.
4
Klicka på Spara.
Lägga till användare i en grupp
1
Från fliken Grupper och användare väljer du en grupp och
klickar på Redigera medlemmar > Lägg till användare.
2
Markera kryssrutorna bredvid de användarnamn som du vill
lägga till i gruppen och klicka Lägg till.
Redigera gruppinställningar
Du kan ändra namnet på gruppen och ändra visningen av
kontakter i gruppinställningarna.
1
Från fliken Grupper och användare väljer du en grupp och
klickar på Gruppinställningar > Ändra.
2
Välj ett alternativ.
3
Klicka på Spara.
Ta bort en grupp
1
Från fliken Grupper och användare väljer du en grupp och
klickar på Gruppinställningar.
2
Klicka på Ta bort grupp.
Obs! Det här alternativet är inte tillgängligt för den förvalda
överordnade organisationen.
Gruppen tas bort från den överordnade organisationen.
Användarna i gruppen tas inte bort från administratörskontot.
Dölja användare i en grupp
Som standard visar MapShare webbsidan alla användare i
kontot. Administratörer kan redigera gruppinställningarna och
dölja alla användare i en grupp.
1
Från fliken Grupper och användare väljer du en grupp och
klickar på Gruppinställningar > Ändra.
2
Markera kryssrutan för att dölja alla användare i gruppen för
varandra.
MapShare och kontakter delas inte med gruppen.
3
Klicka på Spara.
Profiler
En profil är en samling enhetsinställningar och konfigurationer
som kan tilldelas till grupper av användare. Profiler ger
4 Funktioner i administratörskontot

konsekvens genom att skapa ett gemensamt gränssnitt för alla
enheter i en grupp som är tilldelade till samma profil.
Grupprofilinställningar åsidosätter användarnas
konfigurationsinställningar. Varje enhet måste synkroniseras
innan den kan ta emot profiländringar.
Du kan konfigurera dessa enhetsinställningar med hjälp av
profiler.
• Ikoner på hemskärmen kan läggas till, tas bort och
omorganiseras. Du kan till exempel ta bort väderikonen.
Obs! Det här alternativet är bara tillgängligt för följande
enheter:
◦ inReach Explorer
®
och inReach Explorer+
◦ inReach SE
®
och inReach SE+
◦ Vissa äldre inReach enheter
• Enhetsinställningar kan ändras, t.ex. spårnings- och
loggningsintervall.
Obs! Du måste bekräfta att du har valt rätt enhetstyp innan
du ändrar inställningarna. I inställningstabellen visas olika
inställningar baserat på den valda enhetstypen.
• Förinställda meddelanden kan läggas till eller ändras,
inklusive mottagare och meddelandeinnehåll.
• Snabbtextmeddelanden kan läggas till eller ändras.
• Synkroniserade kartor kan anpassas. Du kan konfigurera
vilka kartor som ska synkroniseras med enheterna.
Obs! Det här alternativet är inte tillgängligt för alla
enhetsmodeller.
Skapa en profil
1
Från fliken Grupper och användare klickar du på Hantera
profiler > Ny profil.
2
Ange ett namn för profilen.
3
Klicka på Spara.
4
Välj fliken för den typ av enhet som konfigureras.
5
Konfigurera ikoner på hemskärmen, enhetsinställningar,
förinställda meddelanden och snabbtextmeddelanden för
profilen.
6
Klicka på Spara ändringar.
Tilldela en profil till en grupp
1
Från fliken Grupper och användare väljer du en grupp och
klickar på Gruppinställningar > Ändra.
2
Välj en profil i listan.
3
Klicka på Spara > Tilldela > Klar.
Tilldela en användare en profil
1
Från fliken Grupper och användare väljer du en användare
och klickar på Ändra.
2
Välj en profil i listan.
3
Klicka Spara, bekräfta ditt val och klicka Tilldela.
Synkronisera eller uppdatera enheter
När du redigerar information på Garmin Explore webbplatsen,
t.ex. med uppdateringar av kontakter, kartor, förinställda
meddelanden och snabbtextmeddelanden, visas ett
meddelande som anger att enheter i kontot behöver
synkroniseras.
Den bästa metoden för att synkronisera eller uppdatera enheter
beror på enhetstypen.
• Om du vill synkronisera kontoinställningarna till inReach
Explorer+, inReach SE+, inReach Mini och äldre inReach
enheter använder du alternativet USB-synkronisering med
datorprogrammet inReach Sync.
• Om du vill synkronisera kontoinställningar till GPSMAP
®
66i
och nyare enheter använder du antingen Garmin Explore
appen eller alternativet Filbaserad konfiguration.
Obs! Alternativet Filbaserad konfiguration ger dig möjlighet
att använda antingen en USB-kabel eller ett microSD
®
kort för
att tillämpa ändringar på enheten.
• Om du vill fjärrsynkronisera enhetsinställningar använder du
alternativet Profilsynkronisering via satellitnätverk.
Obs! Det ytterligare dataavgifter tillkommer för detta
alternativ, beroende på ändringarnas storlek.
• Om du vill uppdatera den fasta programvaran i inReach
Explorer+, inReach SE+ och äldre inReach enheter använder
du datorprogrammet inReach Sync.
• Om du vill uppdatera den fasta programvaran i inReach Mini-
eller GPSMAP 66i och nyare enheter använder du Garmin
Express
™
datorprogrammet (garmin.com/express).
Mer information om hur du uppdaterar kartor och
programvara med appen Garmin Express finns i
användarhandboken för enheten.
Kontrollera synkroniseringsstatus för aktiva enheter
Välj fliken Uppdatera& Synkronisera.
I avsnittet Användare för vilka synkronisering behövs visas
information om de användare och enheter som behöver
synkroniseras samt tilldelad profil för varje enhet.
Synkronisera information till enheter med en USB-
kabel
När du väljer en karta eller gör ändringar av din information, som
kontakter, förinställda meddelanden eller
snabbtextmeddelanden, måste du synkronisera dem med varje
påverkad enhet. För enheter som stöds kan du använda
datorprogrammet inReach Sync och en USB-kabel för att
synkronisera ändringar. För att uppdatera kartor och enhetens
firmware krävs också programmet inReach Sync.
Programmet inReach Sync kan användas med följande enheter:
• inReach Explorer och inReach Explorer+
• inReach SE och inReach SE+
• inReach Mini
Obs! Du måste använda appen Garmin Express för att
installera firmwareuppdateringar för inReach Mini enheten.
• Äldre inReach enheter
Obs! Andra Garmin enheter, bland annat vissa Garmin enheter
med inReach teknik, måste synkroniseras med Garmin Explore
appen. Mer information om hur du installerar
programvaruuppdateringar finns i användarhandboken till de här
enheterna.
1
Anslut USB-kabeln till enheten och datorn.
2
På fliken Uppdatera& Synkronisera klickar du på kryssrutan
bredvid den enhet som du vill synkronisera.
3
Om du inte tidigare har installerat programmet inReach Sync
väljer du Hämta och installera inReach Sync och installerar
programmet på datorn.
4
Välj Starta inReach Sync för att öppna programmet.
5
Följ instruktionerna på skärmen för att slutföra
synkroniseringen.
Med programmet inReach Sync kopieras ändringarna och
tillgängliga uppdateringar av kartor och firmware till enheten. Du
kan behöva starta om enheten för att tillämpa
firmwareuppdateringar.
Synkronisera data till din enhet via satellitnätverket
Administratörer kan göra ändringar i profiler när användare och
enheter är ute på fältet, och synkronisera profiländringar via
satellitnätverket istället för via en USB-anslutning. Om du
använder en byte-baserad plan användes byte i dataplanen för
synkroniseringen via satellitnätverket. Det totala antalet byte
som behövs under synkroniseringen tillhandahålls.
Funktioner i administratörskontot 5

Obs! Förinställda meddelanden, snabbtextmeddelanden, kartor
och kontakter kan inte synkroniseras via satellitnätverket på
grund av storleken på data.
1
Från fliken Uppdatera& Synkronisera väljer du fliken
Profilsynkronisering via satellitnätverk.
2
Se till att enheterna är påslagna och har fri sikt mot himlen.
3
Välj ett alternativ:
• Om du vill synkronisera alla enheter i kontot klickar du på
Synkronisera alla.
• Om du vill synkronisera särskilda enheter markerar du
kryssrutorna bredvid enhetsnamnen och klickar på
Synkronisera valda.
Synkronisera data till din enhet med appen Garmin
Explore
När du har valt en karta eller gjort ändringar i dina data måste
du synkronisera ändringarna till varje berörd enhet. Appen
Garmin Explore stöder GPSMAP 66i och nyare enheter.
1
Installera appen Garmin Explore på din smartphone från app
store.
2
Placera din smartphone inom 10 m (33 fot) från enheten.
3
Öppna Garmin Explore appen.
När data ändras påbörjas synkroniseringen automatiskt.
Synkronisera data till enheter med hjälp av Filbaserad
konfiguration
Alternativet Filbaserad konfiguration ger dig möjlighet att
använda antingen en USB-kabel eller ett microSD kort för att
tillämpa ändringar på enheten. Alternativet Filbaserad
konfiguration stödjer GPSMAP 66i och nyare enheter.
1
Från fliken Uppdatera& Synkronisera väljer du fliken
Filbaserad konfiguration.
2
Välj en profil (Skapa en profil, sidan 5).
3
Om det behövs lägger du till kontakter.
4
Om det behövs lägger du till en grupp (Skapa en grupp,
sidan 4).
5
Välj Spara konfigurationsfilen efter uppdatering.. om du
uppdaterar flera enheter.
Detta alternativ ger dig möjlighet att lagra konfigurationsfilen
på ett microSD kort efter uppdateringen.
6
Klicka på Exportera fil.
7
Följ instruktionerna på fliken Filbaserad konfiguration för att
konfigurera en enhet.
Karta
Du kan använda fliken Karta för att övervaka enheter, chatta och
skicka meddelanden till aktiva enheter ute på fältet. Du kan även
visa information om spårning och plats för användare i ditt
konto.
Kartan innehåller dessa funktioner.
• Ett professionellt chattfönster (Professionellt chattfönster,
sidan 6)
• Data om användare på ditt konto (Användarlista, sidan 9)
• Waypoints, rutter, spår och aktiviteter (Bibliotek, sidan 10)
• Topografiska, flyg- och vägkartor med kontroller för att växla
mellan dem (Karttyper, sidan 8)
• Zoomreglage med en mus eller styrplatta (Zooma på kartan,
sidan 8)
• Kontroller för att lägga till nya waypoints och rutter
(Waypoints, sidan 10, Rutter, sidan 10)
• Ett mätverktyg (Mäta avstånd på kartan, sidan 9)
• Alternativ för att exportera kartan som en .kml- eller .gpx-fil
(Exportera kartdata, sidan 11)
• Kontroller för att välja fler kartor för enheten
(Karttillgänglighet, sidan 11)
Professionellt chattfönster
I chattfönstret på kartfliken kan professionella
kontoadministratörer övervaka alla meddelanden, spårning och
enhetsaktivitet i en användargrupp. Administratörer kan även
skicka meddelanden direkt till alla användare från ett centralt
chattfönster.
Aktivitetsflödet på kartan visar alla meddelanden, spårpunkter,
anteckningar och aktiviteter i enheten. Du kan klicka på en
aktivitet i flödet för att panorera och zooma kartan till platsen för
aktiviteten. Du kan också filtrera aktiviteter som visas på kartan
och välj vilka användare som ska visas.
Inställningar för chattfönster
Administratörer kan anpassa inställningarna för det
professionella chattfönstret.
Från kartfliken klickar du på Inställningar.
Hörbara varningar: Gör att du kan ta emot ljudvarningar för nya
meddelanden och spårpunkter.
Bläddra längst ned: Bläddrar automatiskt längst ned i
chattfönstret på skärmen för att visa den senaste aktiviteten.
Visa bara dessa enheter om det finns aktiv SOS.: Gör att du
kan visa bara enheter med aktiv SOS.
Skicka meddelanden
1
Välj ett alternativ för att skicka ett meddelande till en eller
flera användare:
• Skriv @ och användarens namn i chattfönstret.
• Klicka på mottagarnas namn i aktivitetsflödet.
• Klicka på användarens datapunkter på kartan.
Obs! Om du inte väljer några användare visas meddelandet
som en notering. Noteringar läggs till i aktivitetsflödet men
visas inte utanför chattfönstret.
2
Ange meddelandets innehåll.
3
Klicka på Skicka.
Waypoints, rutter och samlingar
Kartfliken för administratörskontot innehåller verktyg för att
skapa waypoints, rutter och samlingar. De här verktygen är bara
användbara om administratören har en tilldelad enhet. För de
flesta organisationer rekommenderar vi inte att du tilldelar en
enhet till administratörskontot. Men om du som administratör har
en enhet tilldelad till dig kan du följa samma instruktioner som
en standardanvändare för att skapa, hantera och synkronisera
ditt bibliotek med waypoints och rutter (Bibliotek, sidan 10).
Obs! Waypoints och rutter som skapas på ett
administratörskonto kan inte synkroniseras med enheter som
tilldelats standardanvändare. Om du vill dela waypoints och
rutter mellan konton måste du exportera data från ett konto
(Exportera kartdata, sidan 11) och importera data till ett annat
konto (Importera kartdata, sidan 11).
Inställningar
På fliken Inställningar visas faktureringsuppgifter och fakturor.
Du kan också anpassa din SOS-inställning och aktivera
funktionen Portal Connect om du använder konto-API:et.
Fakturering: Visar kontoinformation och -inställningar,
serviceplaner och annan enhetsinformation (Fakturering,
sidan 7).
Teamspårning: Ger administratörer möjlighet att ställa in
funktionen Teamspårning för användare med ett byte-baserat
konto (Ställa in teamspårning, sidan 7). Denna funktion är
inte tillgängligt med Professional Flex-planer. Kontakta det
professionella försäljningsteamet om du vill ha mer
information eller hjälp med att byta plantyp (Mer information,
sidan 14).
6 Funktioner i administratörskontot

SOS-inställning: Här kan du anpassa SOS-inställningen för att
kontakta Garmin International Emergency Response
Coordination Center (IERCC) eller organisationens angivna
kontakter för alla enheter i ditt professionella konto (SOS-
inställning, sidan 8).
Portal Connect: Innehåller dokumentation för Garmin inReach
API för programvaruutvecklare.
Enheter: Anger koordinatversion och måttenheter för avstånd.
Test: Innehåller instruktioner för hur du testar enheten (Testa
enheter, sidan 3).
Obs! På administratörskontot fungerar testfunktionen endast
när en enhet är tilldelad till administratören. Om du vill testa
enheter som har tilldelats andra användare i organisationen
startar du testet från enheten (Testa enheter, sidan 3).
Fakturering
Du kan redigera din företagsinformation, däribland kontakter för
nödsituationer. Du bör hålla din information och nödkontakter
uppdaterade.
Du kan uppdatera din faktureringsinformation, som
kreditkortsinformation. Du kan förbetala för tjänster för att
undvika täckningsavbrott på grund av ett utgånget eller låst
kreditkort eller att ett nytt nummer utfärdas.
Du kan också göra vissa justeringar i sms-meddelanden som
mottagare tar emot från enheter i organisationen. För mottagare
som har telefoner som inte stöder länkning till en webbsida kan
du skicka koordinater som text i meddelandet. Du kan dölja
länken om du inte vill att avsändarens plats ska vara känd.
TIPS: Du kan dölja avsändarens namn om du vill spara
meddelandeutrymme och undvika upprepning för mottagaren.
Visa fakturor
Fakturor skickas varje månad till e-postadressen för
fakturakontots kontakt. Om du vill lägga till ytterligare
faktureringskontakter kontaktar du det professionella
faktureringsteamet (Mer information, sidan 14). Fakturor för
upp till tolv månader är tillgängliga online.
1
Från fliken Inställningar väljer du fliken Fakturering.
2
Klicka på Visa fakturor.
3
Markera fakturan som du vill visa.
På fakturasammanfattningen kan du se följande:
• Information om fakturakontakten
• Totalt belopp som ska betalas, inklusive aktuell månads
användning plus betalningar som förfallit
• Förfallodatum för fakturan
• Dröjsmålsränta om betalningen inte görs före
förfallodatumet
• Avgift för sen betalning, om tillämpligt
Den detaljerade användningen visar följande:
• Enhetens IMEI-nummer
• Den serviceplan som används
• Månadsavgift för planen
• Registrerat användningsdatum
• Antal byte (enheter) som använts under det datumet
(byte-baserade planer)
• Avgift för användningen
Obs! Om användningen ligger inom det tilldelade antalet
byte för planen är avgiften 0,00 kr. Om enheten har
använt alla tillgängliga byte för planen tas en avgift ut för
användningen. Överförbrukningsavgifter gäller
professionella Flex-planer.
Ställa in teamspårning
Med teamspårning kan användare skicka
positionsuppdateringar direkt från en aktiverad enhet till en
annan. När teamspårning är aktiverad kan alla användare i en
grupp se platsen för andra aktiverade enheter på en ihopparad
mobil enhet. Teamspårning visas inte på inReach enheter.
Endast administratörer för professionella konton kan aktivera
teamspårning.
Obs! Teamspårning är inte tillgängligt för Professional Flex
planer. Den är bara tillgänglig för byte-baserade planer.
Enheterna måste vara i spårningsläge för att ta emot
teamspårningsmeddelanden. Endast inReach Explorer+,
inReach SE+, inReach Mini och äldre inReach enheter är helt
kompatibla med teamspårning. GPSMAP 66i och nyare enheter
kan rapportera sin plats men de kan inte visa andra enheter eller
gruppmeddelanden.
1
Från fliken Inställningar väljer du fliken Teamspårning.
2
Klicka på Teamspårning: {0}.
3
Bekräfta användningsvarningarna.
4
Klicka på km.
Aktivera teamspårning för en grupp
Innan du kan aktivera teamspårning för en grupp måste du
konfigurera teamspårning (Ställa in teamspårning, sidan 7).
1
Från fliken Grupper och användare väljer du en grupp och
klickar på Gruppinställningar.
2
På fliken Teamspårning väljer du Gör det här till en
teamspårningsgrupp.
3
Välj vilka medlemmar som bidrar till teamspårning och vilka
medlemmar som ska ta emot teamspårning.
Obs! Användare kan bidra till teamspårning, ta emot
teamspårning eller både bidra och ta emot teamspårning.
4
Skicka en uppdatering till användarna i gruppen för att
bekräfta deras teamspårningsstatus.
5
Klicka på Klar.
Para ihop teamspårningsenheter med Earthmate
®
appen
1
I app store i din smartphone installerar och öppnar du
Earthmate appen.
2
Följ instruktionerna på skärmen och para ihop enheten med
appen.
Om du är med i en teamspårningsgrupp visas ett alternativ
för teamspårning automatiskt i menyn.
Obs! Du kan välja användare och klicka på Mitten för att
automatiskt centrera kartan på de valda användarna. Du kan
visa plats, hastighet och färdriktning för varje vald användare.
Du kan skicka meddelande till teamet genom att klicka på
Meddela teamet.
Skicka teamuppdateringar
När ändringar görs i en teamspårningsgrupp, som att
medlemmar läggs till eller tas bort eller namn ändras, måste du
skicka ett meddelande om teamuppdatering.
Från fliken Grupper och användare väljer du en grupp och
klickar på Gruppinställningar > Skicka.
Felsökning
Varför finns mitt namn i teamspårningslistan?
Enheten måste kunna identifiera användaren. Detta ska ställas
in automatiskt vid aktiveringen.
Återställ enheten till fabriksinställningarna och aktivera
enheten igen för att identifiera användaren på rätt sätt.
Varför är den uppdaterade tiden fel?
Om den uppdaterade tiden är fel och negativa tal visas för
tidsskillnader kan du prova följande tips.
• Kontrollera att klockan på din mobila enhet är rätt.
• Kontrollera att tidszonen på din mobila enhet är rätt.
Varför är listan över användare i mitt team felaktig?
Skicka ett uppdateringsmeddelande för teamet.
Funktioner i administratörskontot 7

Detta säkerställer att alla de senaste ändringarna tillämpas
på teamet.
Varför uppdateras inte mitt team?
Om ditt team inte uppdateras kan du prova följande tips.
• Kontrollera i gruppinställningarna att användarna är
markerade för att ta emot meddelanden om teamspårning.
• Se till att alla enheter har fri sikt mot himlen för att hämta
satellitsignaler.
• Aktivera spårning för alla enheter.
• Kontrollera vilointervallet.
Om du använder ett vilointervall som är långsammare än
rörelseintervallet kan det förhindra att meddelanden skickas.
• Kontrollera Bluetooth
®
anslutningen.
• Starta om enheten och para ihop den igen med den mobila
enheten.
SOS-inställning
I en nödsituation kan användaren skicka ett SOS från sin enhet.
Enligt standardinställningarna skickas SOS-meddelandet till
Garmin International Emergency Response Coordination Center
(IERCC) som sedan meddelar lämplig räddningspersonal om
din situation. SOS-meddelandet innehåller enhetens aktuella
position. Professionella konton erbjuder flera alternativ för att
anpassa SOS-inställningen. Detta inkluderar att lägga till
kontakter för att få en avisering i händelse av ett SOS, och
sända ytterligare information till Garmin IERCC tillsammans med
SOS-data.
Kontakta det professionella försäljningsteamet om du vill ha mer
information om hur du anpassar din SOS-inställning (Mer
information, sidan 14).
Ställa in och verifiera SOS-aviseringar
Du kan lägga till upp till 20 e-postadresser och SMS-nummer
som ska varnas i händelse av ett SOS-larm. Du kan till exempel
varna chefer eller andra medlemmar inom organisationen,
förutom Garmin International Emergency Response
Coordination Center (IERCC).
1
Från fliken Inställningar väljer du fliken SOS-inställning.
2
Ange e-postadresser eller SMS-nummer för varje
nödsituationskontakt.
3
Om det behövs klickar du på Test för att verifiera
kontaktinformationen.
Testmeddelanden skickas till alla e-postadresser eller SMS-
nummer.
Lägga till SOS-information
Du kan lägga till ytterligare information och instruktioner som
ska ingå i SOS-informationen som skickas till Garmin
International Emergency Response Coordination Center
(IERCC). Till exempel trippinformation, antal medlemmar i
gruppen och försäkringsinformation.
1
Från fliken Inställningar väljer du fliken SOS-inställning.
2
Ange ytterligare information eller instruktioner.
3
Klicka på Spara.
Visa CDR
I CDR (Call data records) ingår all dataaktivitet för alla enheter
som registrerats hos kunden. CDR uppdateras dagligen klockan
02:00 UTC för föregående dag. Registreringar slutar klockan
00:00 UTC.
1
Från fliken Inställningar väljer du fliken Fakturering.
2
Klicka på Visa fakturor.
3
Välj datumintervall för CDR-rapporten.
4
Välj utdataformat.
CDR kan hämtas i XML- eller CSV-format.
5
Klicka på Hämta (Hämta).
6
Om det behövs klickar du på ? för att visa
schemabeskrivningen för CDR.
Professionella verktyg
Garmin Explore API kan konfigureras av en webb- eller
programutvecklare för att mata inkommande och utgående
information till en tredje plattform.
På fliken Inställningar väljer du fliken Portal Connect för att
konfigurera API:et.
Kontakta det professionella försäljningsteamet om du behöver
API-dokumentation (Mer information, sidan 14).
KML-flöden
KML-flöden är kopplade till de inställningar som valts för
MapShare sidan. De meddelandetyper som är avaktiverade för
visning på MapShare sidorna visas inte i KML-flödet.
På fliken Inställningar väljer du fliken Socialt och väljer
Flöden. Det finns två typer av flöden.
KML Loader: Gör att du kan visa KML-data i en app som kan
visa KML-data. Till exempel Google Earth
™
.
Obehandlade KML-data: Gör att du kan visa Garmin Explore
data i en app, till exempel Google Earth. Som standard visas
bara det senaste meddelandet eller spåret som skickats till
MapShare sidan. Följande parametrar kan bifogas till
obehandlade KML-data för att anpassa ett datumintervall.
Parameter Beskrivning
d1 Startdatum för frågan, i UTC-tid.
d2 Slutdatum för frågan, i UTC-tid.
imei Kommaavgränsad lista med IMEI-nummer som ska
visas.
Funktioner för standardanvändare
Karta
Du kan använda fliken Karta för att övervaka enheter, spåra
användare och skicka meddelanden till aktiva enheter ute på
fältet. Beroende på hur administratören har konfigurerat
användare och grupper kanske vissa funktioner inte är
tillgängliga.
Kartan innehåller dessa funktioner.
• Waypoints, rutter, spår och aktiviteter (Bibliotek, sidan 10)
• Topografiska, flyg- och vägkartor med kontroller för att växla
mellan dem (Karttyper, sidan 8)
• Zoomreglage med en mus eller styrplatta (Zooma på kartan,
sidan 8)
• Kontroller för att lägga till nya waypoints och rutter
(Waypoints, sidan 10, Rutter, sidan 10)
• Ett mätverktyg (Mäta avstånd på kartan, sidan 9)
• Alternativ för att exportera kartan som en .kml- eller .gpx-fil
(Exportera kartdata, sidan 11)
• Kontroller för att välja fler kartor för enheten
(Karttillgänglighet, sidan 11)
Karttyper
Du kan växla mellan topografiska, OpenStreetMap, flygbilds-
och vägkartor med knappen i det övre vänstra hörnet av
kartan.
Karttyperna ändras också automatiskt när du zoomar in om du
når gränserna för en viss karttyp.
Om du växlar till en karttyp men zoomar in för långt för den
typen zoomar kartan automatiskt ut.
Zooma på kartan
Det finns flera sätt att zooma på kartan.
• Klicka på och för att zooma in eller ut på en nivå.
8 Funktioner för standardanvändare

• Använd ett mushjul eller en styrplatta med stöd för bläddring
för att zooma in och ut.
• Dubbelklicka med musen för att zooma in på det område du
klickade på.
Panorera kartan
Dra kartan med musen eller styrplattan.
Mäta avstånd på kartan
1
Från kartan klickar du på .
2
Välj en startplats.
3
Välj ytterligare punkter för att skapa en linje.
4
Dubbelklicka på den sista punkten.
Det totala avståndet visas ovanför den sista punkten.
Din plats
Kartan laddar nya platser var 5:e minut.
Obs! Om du tittar på någon som spårar eller skickar
meddelanden behöver du inte ladda om kartan för att se nya
data.
Användarlista
Användarlistan visar information om varje användare, däribland
deras namn, den identifierande färg de använder på kartan och
information om deras senaste resa. Om du är administratör
visas alla användare i organisationens konto i listan. Om du är
standardanvändare och din administratör har tillåtit användare i
din grupp att se varandra, visas alla användare i din
användargrupp i listan.
Med alternativen i användarlistan kan du visa en användare på
kartan, skicka meddelanden till en användare eller skicka och ta
emot platsinformation.
Spårning: Gör att du kan aktivera spårning på användarens
inReach enhet. På så sätt kan du ta emot regelbundna
platsuppdateringar från användaren och visa användarens
spår och aktuella plats på kartan.
Lokalis.: Gör att du kan begära användarens aktuella
position och visa den på kartan.
Meddel.: Gör att du kan skicka ett meddelande till
användaren.
Skicka: Gör att du kan skicka en plats och ett meddelande till
en användare.
Mitten: Gör att du kan flytta kartan så att den centreras på
användarens senaste plats.
: Gör att du kan visa eller dölja en användares data på
kartan.
: Gör att du kan utöka eller minska en användares
meddelanden och spårpunkter på kartan. Det gör att du
lättare ser andra spår och minskar störande inslag när du
bara behöver se en användares senaste plats.
Lokalisera eller spåra en användare
I användarlistan kan du begära en användares aktuella plats
eller aktivera spårning på användarens enhet. När spårning är
aktiverat skickar användarens enhet regelbundna
platsuppdateringar med ett angivet intervall tills spårningen
avaktiveras.
1
Välj en användare på kartan.
2
Välj ett alternativ:
• Om du vill begära användarens aktuella plats väljer du
Lokalis. > Begär.
• Om du vill ta emot periodiska platsuppdateringar genom
att aktivera spårning på användarens enhet väljer du
Spårning, väljer ett platsuppdateringsintervall i listrutan
och väljer OK.
Systemet skickar begäran till användarens enhet. För att få ett
svar på platsuppdateringen måste användarens enhet vara
påslagen och ha fri sikt mot himlen. Det kan ta upp till 20
minuter att få ett svar från användarens enhet. Om användarens
enhet inte kan nås fortsätter systemet att försöka skicka
begäran i upp till 5 dagar.
Stoppa spårningen
Om du spårar en användares plats kan du när som helst sluta
spåra användaren.
1
Välj användaren på kartan.
2
Välj Spårning.
3
I listrutan väljer du Stoppa spårning och sedan OK.
Systemet skickar begäran om att avbryta spårningen till
användarens enhet. Det kan ta upp till 20 minuter för enheten att
ta emot begäran om att avbryta spårningen. Du kan fortfarande
få platsuppdateringar tills enheten tar emot begäran om att
avbryta spårningen.
Skicka ett meddelande till en användare
Du kan skicka ett kort meddelande till en användare i din
användarlista.
Obs! Om du är administratör är det här gränssnittet inte
tillgängligt, och du bör skicka ett meddelande via det
professionella chattfönstret (Professionellt chattfönster, sidan 6).
1
Välj en användare på kartan.
2
Välj Meddel..
3
Skriv ett meddelande med högst 160 tecken och välj Skicka.
Systemet skickar meddelandet till användaren. För att ta emot
ett meddelande måste användarens enhet vara påslagen och ha
fri sikt mot himlen. Det kan ta upp till 20 minuter för användaren
att ta emot meddelandet.
Skicka en plats till en användare
Du kan skicka en plats och ett kort meddelande till en
användare. Om användarens enhet har stöd för navigering kan
användaren navigera till den skickade platsen.
1
Välj en användare på kartan.
2
Välj Skicka.
3
Välj ett alternativ:
• Ange latitud- och longitudkoordinater.
• Klicka på en plats på kartan.
Latitud och longitud för den valda platsen visas
automatiskt i formuläret.
4
Skriv ett meddelande med högst 160 tecken (valfritt).
5
Välj Skicka.
Systemet skickar platsen och meddelandet till användaren. För
att ta emot ett meddelande måste användarens enhet vara
påslagen och ha fri sikt mot himlen. Det kan ta upp till 20
minuter för användaren att ta emot meddelandet.
Visa användarmeddelanden och innehåll
Du kan visa inReach meddelanden som skickats av en
användare samt waypoints, rutter och spår som synkroniserats
från en användares enhet.
1
På kartan väljer du bredvid en användare.
Användarens meddelanden, bibliotek och samlingar visas.
Antalet objekt i varje kategori visas inom parentes.
Funktioner för standardanvändare 9

2
Välj bredvid en kategori eller samling för att visa en lista
över objekten.
3
Välj ett objekt för att visa det på kartan.
Meddelandelista
I meddelandelistan visas de senaste meddelandena som
skickats från en användares enhet. Du kan klicka på för att
visa fler meddelanden.
Bibliotek
Du kan skapa waypoints och rutter och visa dem på fliken Karta.
Du kan visa spår och aktiviteter på fliken Karta och konvertera
dem till rutter. Om du använder mobilappen kan du synkronisera
biblioteket till din smartphone.
Obs! På vissa modeller kan du synkronisera waypoints och
rutter till din enhet. Den här funktionen är inte tillgänglig på alla
modeller.
Visa biblioteket på kartan
Du kan visa eller dölja biblioteket på en karta. Det här är
användbart om du har många objekt i ett område och behöver
minska oredan på kartan.
Från listan över bibliotek väljer du för att dölja eller visa
objekt på kartan.
Dela biblioteket på din MapShare webbsida
Du kan dela biblioteket på din MapShare webbsida.
1
I bibliotekslistan markerar du ett objekt.
2
Välj för att visa eller dölja biblioteket på din MapShare
webbsida.
Waypoints
Waypoints används för att markera platser med namn och
ikoner.
Skapa en waypoint
1
Från kartan klickar du på .
2
Välj en plats på kartan där du vill lägga till en waypoint.
3
Om det behövs redigerar du waypointinformationen.
4
Klicka på .
Redigera waypointinformation
1
Välj en waypoint från listan över waypoints.
2
Välj .
3
Redigera waypointinformation som namn, symbol och
koordinater.
4
Klicka på .
Ändra en waypointplats
1
Välj en waypoint från listan över waypoints.
2
Välj .
3
Välj ett alternativ:
• Ange nya latitud- och longitudkoordinater.
• Dra ikonen till en ny plats.
4
Klicka på .
Navigera till en waypoint
När du navigerar ska enheten och din MapShare webbsida få
uppdateringar som visar var du är och vart du är på väg. På så
sätt kan andra följa din resa och veta vart du är på väg. En
orange linje anger din avsedda väg.
Obs! MapShare spårning är endast tillgängligt för enheter med
inReach teknik. För vissa enheter, t.ex. GPSMAP 66i och nyare
enheter kan du aktivera eller avaktivera MapShare spårning
under navigering.
1
På enheten väljer du en waypoint.
2
Välj Navigera.
Rutter
Rutter tillhandahåller navigering på din enhet och låter
MapShare personer som tittar se vart du är på väg.
Du kan skapa rutter på vissa Garmin enheter, t.ex. GPSMAP 66i
och nyare enheter. Om du inte kan skapa en rutt på din Garmin
enhet kan du använda Garmin Explore webbplatsen eller
Garmin Explore Mobile appen för att skapa en rutt och
synkronisera den med din enhet.
Obs! För vissa enheter, t.ex. GPSMAP 66i och nyare enheter
kan du aktivera eller avaktivera MapShare spårning under
navigering.
Skapa en rutt
1
Från kartan klickar du på .
2
Välj en startplats.
3
Välj ytterligare punkter för att skapa en linje för rutten.
4
Dubbelklicka på den sista punkten för att slutföra rutten.
5
Om det behövs anger du ett namn för rutten.
6
Klicka på .
Navigera i en rutt
När du navigerar ska enheten och din MapShare webbsida få
uppdateringar som visar var du är och vart du är på väg. På så
sätt kan andra följa din resa och veta vart du är på väg. En
orange linje anger din avsedda väg.
Obs! MapShare spårning är endast tillgängligt för enheter med
inReach teknik. För vissa enheter, t.ex. GPSMAP 66i och nyare
enheter kan du aktivera eller avaktivera MapShare spårning
under navigering.
1
På enheten väljer du en rutt.
2
Välj Navigera.
Spår och aktiviteter
Du kan visa spår som spelats in med din inReach enhet. Om du
parar ihop en annan Garmin enhet med Garmin Explore appen
kan du visa dina aktiviteter på kartan. Du kan konvertera spår
eller aktiviteter och lägga till dem i samlingar.
Konvertera ett spår
Du kan konvertera ett spår till en rutt för framtida navigering.
1
I spårlistan väljer du ett spår.
2
Välj .
3
Välj en befintlig samling eller skapa en ny samling (Skapa en
samling, sidan 11).
4
Välj ett alternativ:
• Om du vill behålla det ursprungliga spåret och lägga till ny
rutt till en samling väljer du Gör en kopia.
• Om du vill ta bort det ursprungliga spåret och lägga till ny
rutt till en samling väljer du Ta bort originalet.
Konvertera en aktivitet
Du kan konvertera en aktivitet till ett spår eller en rutt, och lägga
till den i en samling.
1
I aktivitetslistan väljer du en aktivitet.
2
Välj .
10 Funktioner för standardanvändare

3
Välj en befintlig samling eller skapa en ny samling (Skapa en
samling, sidan 11).
4
Välj ett alternativ:
• Om du vill konvertera aktiviteten till ett spår väljer du
Konvertera till spår.
• Om du vill konvertera aktiviteten till en rutt väljer du
Konvertera till rutt.
Samlingar
Du kan spara relaterade waypoints, rutter och spår i samlingar.
Du kan synkronisera samlingar med dina enheter och Garmin
Explore appen på din smartphone.
Obs! Samlingar är inte tillgängliga i appen Earthmate.
Skapa en samling
1
I listan över samlingar väljer du .
2
Ange ett namn för samlingen.
3
Välj ett alternativ:
• Markera kryssrutorna för att lägga till waypoints, rutter
eller spår till samlingen.
• Välj Välj Alla på karta för att lägga till alla objekt som
syns på kartan i samlingen.
4
Välj Spara samling.
Redigera en samling
1
I listan över samlingar väljer du en samling.
2
Välj eller .
3
Om det behövs redigerar du namnet på samlingen.
4
Välj ett alternativ:
• Markera kryssrutorna för att lägga till waypoints, rutter
eller spår till samlingen.
• Välj Välj Alla på karta för att lägga till alla objekt som
syns på kartan i samlingen.
5
Välj Spara samling.
Visa en samling på kartan
Du kan visa eller dölja en samling på en karta. Det här är
användbart om du har många objekt i ett område och behöver
minska oredan på kartan.
I listan över samlingar väljer du för att dölja eller visa
samlingen på kartan.
Sortera samlingar
Från listan över samlingar klickar du på och väljer ett objekt
att sortera efter.
Synkronisera en samling
Du kan välja vilka samlingar som ska synkroniseras till din enhet
eller smartphone. Den här funktionen är användbar om du har
många objekt i biblioteket men endast behöver ett fåtal på din
enhet eller smartphone för en särskild resa.
1
I listan över samlingar väljer du en samling.
2
Välj .
3
Välj dina enheter.
4
Synkronisera din enhet eller smartphone (Synkronisera,
sidan 12).
Dela samlingar på din MapShare webbsida
Du kan välja vilka samlingar du vill dela på din MapShare
webbsida. Vissa användare använder den här funktionen av
sekretesskäl. Du kan även använda den här funktionen för att
göra kartan mindre rörig.
1
I listan över samlingar väljer du en samling.
2
Välj för att visa eller dölja samlingen på din MapShare
webbsida.
Kartfilter
Kartfilter används för att ändra visningen av information som
spår eller meddelanden på kartan. Kartfilter kan också användas
när du har för mycket data att läsa in. Ett meddelande visas på
kartan när det finns fler än en miljon punkter. Du kan använda
kartfilter för att minska datamängden.
Från kartan öppnar du kartfiltren.
Bokmärken: Gör att du kan spara en viss kartvy med
information vid en viss tidpunkt. Om du till exempel nyligen
återkommit från ett weekendäventyr kan du skapa ett
bokmärke som är centrerat på ditt spår och ställa in datumet
till den helgen. Du kan när som helst återgå till den vyn.
Meddelandetyper: Du kan visa eller dölja olika
meddelandetyper på kartan.
Obs! SOS-meddelanden visas alltid på kartan.
Datum- och tidsintervall:: Du kan ange tidsintervall för den
kartinformation du behöver granska. Det finns några
förinställda alternativ i menyn eller så kan du ange ett eget
intervall.
Rensa filter: Tar bort alla filter för bokmärken, meddelandetyper
samt datum och tid för kartinformationen.
TIPS: Du kan rensa filtren för att exportera all
kartinformation.
Lägga till ett bokmärke
1
Från kartan öppnar du kartfiltren.
2
Välj .
3
Ange bokmärkets namn.
4
Om det behövs väljer du Behåll datumintervall.
5
Välj Lägg till.
När du lägger till ett bokmärke kan du inte redigera kartvyn. För
att göra ändringar kan du välja ett befintligt bokmärke, göra
nödvändiga ändringar och lägga till ett nytt bokmärke. Om det
behövs kan du ta bort föregående bokmärke (Ta bort ett
bokmärke, sidan 11).
Ta bort ett bokmärke
1
Från kartan öppnar du kartfiltren.
2
Välj ett bokmärke.
3
Välj .
Exportera kartdata
Du kan exportera waypoints eller rutter från ditt konto som KML-
eller GPX-filer. Funktionen exporterar aktuell kartvyinformation
så att du kan spara den på datorn och använda i andra program.
Obs! Exportfunktionen exporterar all information som för
närvarande inte är filtrerad. Det innefattar information som inte
finns i den aktuella kartvyn, t.ex. information som är långt borta,
men omfattar inte information som har filtrerats ut av
bokmärken, meddelandetyper eller ett datum- och tidsintervall.
1
På kartan zoomar du in på de data du vill exportera (Zooma
på kartan, sidan 8).
2
Klicka på .
3
Välj filtyp.
Importera kartdata
Du kan importera banor från ditt Garmin Connect
™
konto och
GPX-, KML- eller KMZ-filer från annan enhet eller program. Du
måste konvertera filer för att lägga till dem i en samling.
1
Från kartan klickar du på .
2
Följ anvisningarna på skärmen för att importera filerna och
lägga till dem i en samling.
Karttillgänglighet
Förladdade kartor har en låsikon. Du kan inte ta bort dem från
din enhet.
Obs! Kartor är inte tillgängliga för alla modeller.
Lägga till en karta till enheten
Om inReach Explorer+ enheten har förinlästa kartor kan du
hämta fler kartor till enheten.
Funktioner för standardanvändare 11

Obs! För andra enheter, t.ex. GPSMAP 66i och nyare enheter,
måste du använda Garmin webbplatsen för att köpa och
installera kartor.
1
Från fliken Karta väljer du en användare som är tilldelad till
en inReach Explorer+ enhet.
2
Klicka på Hämta fler kartor.
3
Klicka på för att utöka områden med karttäckning, som
kontinenter, länder, delstater eller provinser.
4
Välj en specifik typ av karta.
Obs! Enheten har en begränsad mängd lagringsutrymme.
Mängden återstående lagringsutrymme visas upptill på sidan
och uppdateras när du väljer fler kartor. Filstorlekar visas
bredvid varje karttyp.
Kartnamnet och ändras till grönt.
5
Synkronisera enheten (Synkronisera, sidan 12).
Enheter
På fliken Enheter visas alla enheter som är registrerade på ditt
Garmin Explore konto. Det kan omfatta både inReach enheter
och andra kompatibla Garmin enheter, som kroppsnära enheter
och GPS-enheter.
Du kan använda fliken Enheter för att få åtkomst till följande
enhetshanteringsfunktioner:
• Synkronisera inReach enheten
• Hantera synkroniserade samlingar
• Ställa in den aktiva samlingen
• Visa enhetsinformation
Synkronisera
När du redigerar information på Garmin Explore webbplatsen, till
exempel uppdateringar av kontakter, kartor, förinställda
meddelanden och snabbtextmeddelanden, måste du
synkronisera ändringarna med enheten för att de ska bli
tillgängliga på enheten. Du bör även synkronisera enheten när
administratören gör ändringar i profiler eller inställningar som
påverkar din enhet. När ändringar är tillgängliga visas på
fliken Enheter, vilket anger att du bör synkronisera enheten.
Du kan synkronisera enheten med hjälp av mobilappen på en
ihopparad smartphone (rekommenderas). För vissa enheter kan
du även synkronisera med hjälp av en USB-kabel.
Synkronisera information till enheten med en USB-kabel
När du väljer en karta eller gör ändringar av din information, som
kontakter, förinställda meddelanden eller
snabbtextmeddelanden, måste du synkronisera dem med din
enhet. För enheter som stöds kan du använda datorprogrammet
inReach Sync och en USB-kabel för att synkronisera ändringar.
För att uppdatera kartor och enhetens firmware krävs också
programmet inReach Sync.
Programmet inReach Sync kan användas med följande enheter:
• inReach Explorer och inReach Explorer+
• inReach SE och inReach SE+
• inReach Mini
Obs! Du måste använda appen Garmin Express för att
installera firmwareuppdateringar för inReach Mini enheten.
• Äldre inReach enheter
Obs! Andra Garmin enheter, bland annat vissa Garmin enheter
med inReach teknik, måste synkroniseras med Garmin Explore
mobilappen.
1
Anslut USB-kabeln till enheten och datorn.
2
På fliken Enheter klickar du på Synkronisera & uppdatera
bredvid den enhet som du vill synkronisera.
3
Om du inte tidigare har installerat programmet inReach Sync
väljer du Hämta och installera inReach Sync och installerar
programmet på datorn.
4
Välj Starta inReach Sync för att öppna programmet.
5
Följ instruktionerna på skärmen för att slutföra
synkroniseringen.
Med programmet inReach Sync kopieras ändringarna och
tillgängliga uppdateringar av kartor och firmware till enheten. Du
kan behöva starta om enheten för att tillämpa
firmwareuppdateringar.
Synkronisera data med din smartphone
När du har gjort ändringar i ditt konto kan du synkronisera dem
till din enhet med hjälp av mobilappen.
1
På fliken Enheter väljer du Synkronisera & uppdatera.
I panelen Synkronisera & uppdatera finns en länk till lämplig
mobilapp.
• Minienheterna inReach Explorer, inReach SEoch inReach
synkroniserar användardata som waypoints, rutter och
spår med hjälp av appen Earthmate.
Obs! Du måste använda programmet inReach Sync för att
synkronisera andra ändringar, t.ex. förinställda
meddelanden och snabbtextmeddelanden.
• Andra Garmin enheter, inklusive GPSMAP 66i och nyare
enheter med inReach teknik, synkroniserar användardata
som kontakter, förinställda meddelanden och
snabbtextmeddelanden med appen Garmin Explore.
2
Installera mobilappen på din smartphone och para ihop den
med enheten.
Mer information om hur du parar ihop enheten med
mobilappen finns i användarhandboken till enheten.
Mobilappen synkroniserar automatiskt data till enheten när den
är ihopparad med och ansluten till din smartphone.
Inkorg
Fliken Inkorg visar din konversationshistorik. Du kan visa alla
skickade och mottagna meddelanden. När en plats är kopplad
till ett meddelande visas innehåller meddelandet en länk som
öppnar kartan och centreras på den plats som är associerad
med meddelandet.
Du kan inte skriva meddelanden från fliken Inkorg. Du kan ta
bort enskilda meddelanden eller hela konversationer.
Kontakter
Fliken Kontakter listar dina kontakter och deras uppgifter.
Din kontakt
Din egen kontakt är alltid först i listan. Dina kontaktuppgifter
omfattar e-postadress, mobiltelefonnummer och den inReach
adress som är kopplad till ditt konto.
inReach adressen ([email protected]) gör att andra
inReach ägare kan skicka meddelanden direkt till dig. Om du
känner till andra personer med inReach enheter kan ni utbyta
adresser för att skicka meddelanden till varandra direkt.
Obs! inReach adressen är inte en e-postadress. Personer kan
inte skicka meddelanden till en inReach adress från en e-
postklient. Den används endast för att kommunicera mellan
enheter.
Personliga kontakter
Personliga kontakter är kontakter du lägger till och som inte är
synliga för andra användare på ditt konto (om tillämpligt). Du
kan ha upp till 200 personliga kontakter.
Lägga till en kontakt
1
Från fliken Kontakter klickar du på Lägg till.
2
Ange information för kontakten.
Obs! Du måste ange ett namn och minst en e-postadress,
inReach adress eller mobiltelefonnummer.
3
Klicka på Klar.
12 Funktioner för standardanvändare

När du lagt till en kontakt måste du synkronisera din enhet eller
smartphone innan du använder enheten ute på fältet
(Synkronisera, sidan 12). Du bör kontrollera att informationen på
din enhet överensstämmer med informationen på ditt konto.
Redigera eller ta bort en kontakt
Obs! Detta omfattar inte kontakter på sociala medier.
Du kan redigera eller ta bort en kontakt.
1
Välj en kontakt från fliken Kontakter.
2
Klicka på Ändra för att göra ändringar i kontakten.
3
Om det behövs väljer du Ta bort.
När du har redigerat eller tagit bort en kontakt måste du
synkronisera din enhet eller smartphone (Synkronisera,
sidan 12).
Meddelanden
Förinställda meddelanden
Förinställda meddelanden är ett bekvämt sätt att skicka
meddelanden till en viss grupp av mottagare. Med förinställda
meddelanden kan du checka in eller låta andra veta att du mår
bra. Du kan skapa tre anpassade förinställda meddelanden.
Redigera ett förinställt meddelande
1
Från fliken Meddelanden klickar du på Ändra bredvid det
förinställda meddelande som du vill ändra.
2
Skriv ett meddelande.
3
Lägg till mottagare för meddelandet.
TIPS: När du börjar skriva ett telefonnummer eller en e-
postadress som har lagts till i kontaktlistan kan du lägga till
kontakten som en förinställd meddelandemottagare.
4
Klicka på Klar.
5
Synkronisera enheterna.
Meddelandetext och mottagare visas på enhetens skärm.
Snabbtextmeddelanden
Du kan spara tid genom att använda snabbtextmeddelanden
istället för att skriva ett meddelande eller svara med hjälp av
tangentbordet på skärmen. Du kan ange och spara ofta
använda fraser och svar som snabbtextmeddelanden innan du
behöver använda dem.
Lägga till ett snabbtextmeddelande
Obs! Den här funktionen är inte tillgänglig på alla modeller.
1
Från fliken Meddelanden klickar du på Lägg till i listan
Snabbtextmeddelanden.
2
Skriv ett meddelande.
3
Klicka på Spara.
4
Synkronisera enheterna.
Redigera ett snabbtextmeddelande
1
Från fliken Meddelanden klickar du på Ändra bredvid det
förinställda snabbtextmeddelande som du vill ändra.
2
Skriv ett meddelande.
3
Klicka på Klar.
4
Synkronisera enheterna.
MapShare
MapShare är en webbsida som liknar fliken Karta på Garmin
Explore webbplatsen, men den gör det också möjligt för andra
att se din plats på kartan. De kan följa dina resor i realtid och
skicka meddelanden till dig.
Aktiverar MapShare funktionen
Användare måste aktivera MapShare funktionen innan den
visas på administratörens MapShare sida.
Från fliken Socialt klickar du på MapShare: av.
När funktionen MapShare har aktiverats visas din länk. Andra
personer kan se din plats och alla meddelanden du publicerar
där.
Redigera din MapShare adress
Innan du kan ändra din MapShare adress måste du aktivera
MapShare funktionen (Aktiverar MapShare funktionen,
sidan 13).
Från fliken Socialt klickar du på .
MapShare inställningar
Du kan konfigurera din MapShare webbsida så att den
tillgodoser dina behov, inklusive för att ställa in ett lösenord,
aktivera visningskontroller och visa waypoints.
Namnoch beskrivning: Du kan ange ett namn och en kort
beskrivning för din resa. Du kan beskriva den specifika
aktivitet du är på väg att inleda, vilket ger tittarna ett
sammanhang.
Lösenord: Ställer in ett lösenord för att begränsa åtkomsten.
Lösenordet ingår automatiskt när du använder dela-
funktionen från webbplatsen eller från enheten och
mobilappen. Du kan ta bort offentlig åtkomst när resan är
över.
Tillåt personer som tittar på kartan att skicka meddelanden
till dig: Ger dig möjlighet att ta emot meddelanden som
skickats från personer som tittar på kartan när de besöker din
MapShare webbsida. Begränsning av användningen av
denna funktion förhindrar att de som tittar påverkar ditt
månatliga abonnemang.
Tillåt kartanvändare att hitta dig.: Ge personer som tittar på
kartan möjlighet att fråga efter din plats även om du normalt
inte delar din plats.
Visa waypoints som har skapats i fältet på Mapshare.: Ger
dig möjlighet att visa waypoints som har skapats via en enhet
i fältet på din MapShare webbsida.
Ta emot meddelanden från de som tittar på kartan
Obs! Facebook
™
kommentarer och Twitter
™
svar skickas inte till
enheten.
Välj MapShare-inställningar > Tillåt personer som tittar
på kartan att skicka meddelanden till dig.
Filtrera MapShare data
Du kan ge besökare möjlighet att endast se specifika
aktivitetsdata från enheten, baserat på ett angivet datum. Du
kan till exempel låta de som tittar se din kommande vandring,
men inte den du gjorde förra månaden. Genom att ange ett
datum döljs alla data innan det datumet.
1
Välj Filtrera MapShare-data.
2
Välj ett datum.
Konto
På fliken Konto visas kontouppgifter och testinformation om
enheten.
Min info: Visar kontoinformation och inställningar (Min info,
sidan 13).
Test: Innehåller instruktioner för hur du testar enheten (Testa
enheter, sidan 3).
Min info
På fliken Min info kan du redigera din kontoinformation och dina
inställningar.
• Personlig information
• Nödsituationskontakter
• SMS-inställningar, inklusive platsinformation som ska skickas
och om ditt namn ska tas med som en signatur
Funktioner för standardanvändare 13

TIPS: Du kan dölja ditt namn om du vill spara
meddelandeutrymme och undvika upprepning för
mottagaren.
• Positionsrapportering för flygspårningstjänster i realtid
• Inställning för e-postprenumeration
Testa enheten
Du kan testa enheterna som är tilldelade till ditt användarkonto
innan du ger dig ut på fältet Du kan använda upp till fem
kostnadsfria testmeddelanden per månad.
Obs! Testa inte SOS-funktionen utan föregående godkännande
från Garmin International Emergency Response Coordination
Center (IERCC). Om du testar SOS-funktionen utan
godkännande kan du debiteras för eventuella räddningsinsatser.
Kontakta organisationens administratör för att ordna med ett
SOS-test.
1
Från fliken Konto väljer du fliken Test.
2
Följ instruktionerna på skärmen.
Efter att du fått ett bekräftelsemeddelande är enheten klar att
använda.
Mer information
• Ytterligare handböcker, artiklar och
programvaruuppdateringar hittar du på support.garmin.com.
• Kontakta det professionella försäljningsteamet via e-post till
[email protected] eller på telefon på
+1-207-846-7025 med frågor om hur du konfigurerar och
hanterar ditt konto.
• Kontakta det professionella faktureringsteamet via e-post till
[email protected] med frågor om fakturor och
fakturering.
• Kontakta Professional Support-teamet via e-post till
[email protected] med andra frågor.
14 Mer information


support.garmin.com
GUID-6F08F6FB-5258-4A8E-8390-B99FC7774B86 v4Februari 2021
-
 1
1
-
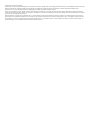 2
2
-
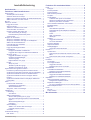 3
3
-
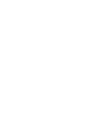 4
4
-
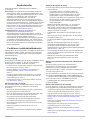 5
5
-
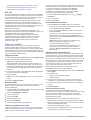 6
6
-
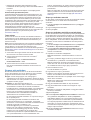 7
7
-
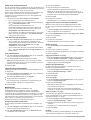 8
8
-
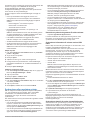 9
9
-
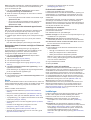 10
10
-
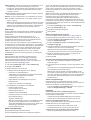 11
11
-
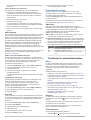 12
12
-
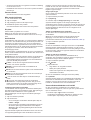 13
13
-
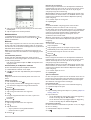 14
14
-
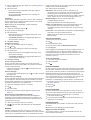 15
15
-
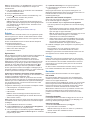 16
16
-
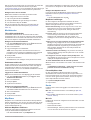 17
17
-
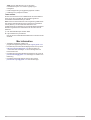 18
18
-
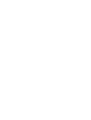 19
19
-
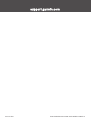 20
20
Garmin InReach Professional Bruksanvisning
- Typ
- Bruksanvisning
- Denna manual är också lämplig för
Relaterade papper
-
Garmin inReach® Mini Bruksanvisning
-
Garmin Montana 700 Bruksanvisning
-
Garmin inReach Explorer+ Bruksanvisning
-
Garmin inReach Explorer® Användarguide
-
Garmin Explore Website Bruksanvisning
-
Garmin GPSMAP® 86i Bruksanvisning
-
Garmin GPSMAP® 66i Bruksanvisning
-
Garmin GPSMAP® 86sci Användarguide
-
Garmin GPSMAP® 66i Användarguide
-
Garmin Alpha 200i/T 5 Dog Tracking Bundle Bruksanvisning