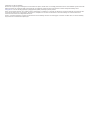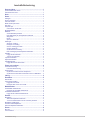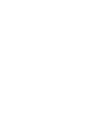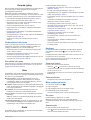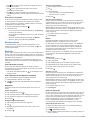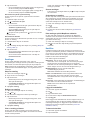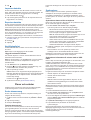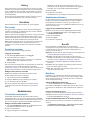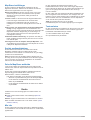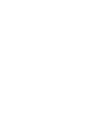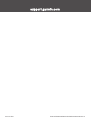GARMIN EXPLORE
™
WEBBHJÄLP
Användarhandbok

© 2020 Garmin Ltd. eller dess dotterbolag
Med ensamrätt. I enlighet med upphovsrättslagarna får den här handboken inte kopieras, helt eller delvis, utan ett skriftligt godkännande från Garmin. Garmin förbehåller sig rätten att ändra eller
förbättra sina produkter och att förändra innehållet i den här handboken utan skyldighet att meddela någon person eller organisation om sådana ändringar eller förbättringar. Gå till
www.garmin.com om du vill ha aktuella uppdateringar och tilläggsinformation gällande användningen av den här produkten.
Garmin
®
, Garmin logotypen, Earthmate
®
, fēnix
®
, GPSMAP
®
, inReach
®
, inReach Explorer
®
och inReach SE
®
är varumärken som tillhör Garmin Ltd. eller dess dotterbolag och är registrerade i USA
och andra länder. Garmin Connect
™
, Garmin Explore
™
, Garmin Express
™
och MapShare
™
är varumärken som tillhör Garmin Ltd. eller dess dotterbolag. Drivs av Garmin IERCC. De här
varumärkena får inte användas utan skriftligt tillstånd från Garmin.
Facebook
™
och Facebook logotypen är varumärken som tillhör Facebook och dess dotterbolag. TWITTER
™
och Twitter-logotypen är varumärken som tillhör Twitter, Inc. eller dess dotterbolag.
Övriga varumärken och varunamn tillhör respektive ägare.

Innehållsförteckning
Komma igång.................................................................. 1
Förberedelser inför resan........................................................... 1
Återvända från resan.................................................................. 1
Hem.................................................................................. 1
Karta................................................................................ 1
Karttyper..................................................................................... 1
Zooma på kartan.........................................................................1
Panorera kartan.......................................................................... 1
Mäta avstånd på kartan.............................................................. 1
Din plats...................................................................................... 1
Senaste spår...............................................................................1
Övervaka en användare.........................................................2
Meddelandelista..........................................................................2
Bibliotek...................................................................................... 2
Visa biblioteket på kartan....................................................... 2
Dela biblioteket på din MapShare webbsida.......................... 2
Waypoints.............................................................................. 2
Rutter..................................................................................... 2
Spår och aktiviteter................................................................ 2
Samlingar....................................................................................3
Skapa en samling.................................................................. 3
Redigera en samling.............................................................. 3
Visa en samling på kartan......................................................3
Sortera samlingar...................................................................3
Synkronisera en samling........................................................3
Dela samlingar på din MapShare webbsida.......................... 3
Kartfilter...................................................................................... 3
Lägga till ett bokmärke........................................................... 3
Ta bort ett bokmärke.............................................................. 3
Importera kartdata...................................................................... 4
Exportera kartdata...................................................................... 4
Karttillgänglighet......................................................................... 4
Lägga till en karta till enheten................................................ 4
Planer och enheter......................................................... 4
Ändra abonnemang.................................................................... 4
Freedom-abonnemang.......................................................... 4
Synkronisera............................................................................... 4
Synkronisera data med din smartphone................................ 4
Synkronisera information till enheten med en USB-kabel..... 4
Inkorg.............................................................................. 5
Kontakter......................................................................... 5
Din kontakt.................................................................................. 5
Personliga kontakter................................................................... 5
Lägga till en kontakt............................................................... 5
Redigera eller ta bort en kontakt............................................ 5
Meddelanden.................................................................. 5
Förinställda meddelanden.......................................................... 5
Redigera ett förinställt meddelande....................................... 5
Snabbtextmeddelanden.............................................................. 5
Lägga till ett snabbtextmeddelande....................................... 5
Socialt.............................................................................. 5
MapShare................................................................................... 5
Aktiverar MapShare funktionen..............................................5
Ta emot meddelanden från de som tittar på kartan............... 5
MapShare inställningar............................................................... 6
Sociala mediewebbplatser.......................................................... 6
Dela din MapShare webbsida..................................................... 6
Konto............................................................................... 6
Min info....................................................................................... 6
Testa enheten............................................................................. 6
Innehållsförteckning i


Komma igång
När du besöker Garmin Explore webbplatsen för första gången
bör du läsa igenom dessa uppgifter för att lära dig de
grundläggande funktionerna.
Obs! Garmin Explore webbplatsens funktioner varierar
beroende på kontotyp och enhetstyp. Om exempelvis din enhet
har inReach
®
teknik kommer du att se serviceplaninformation.
• Övervaka din månatliga dataanvändning (Hem, sidan 1).
• Visa enhetens data på kartan (Karta, sidan 1).
• Skapa waypoints och rutter att synkronisera till din enhet
(Waypoints, sidan 2, Rutter, sidan 2).
• Visa konversationshistoriken (Inkorg, sidan 5).
• Lägg till personer i din kontakter, däribland nödkontakter
(Kontakter, sidan 5).
• Konfigurera din förinställning och snabbtextmeddelanden
(Meddelanden, sidan 5).
• Konfigurera konton i sociala medier, inklusive din MapShare
™
webbsida (Socialt, sidan 5).
• Synkronisera enhet och smartphone (Synkronisera,
sidan 4).
Förberedelser inför resan
Innan du ger dig ut på en resa bör du bekräfta att du har de
inställningar du behöver, däribland kontakter (nödläge och
vanliga), meddelanden och sociala inställningar.
• Skapa waypoints och rutter för destinationen (Waypoints,
sidan 2, Rutter, sidan 2).
• Synkronisera dina enheter så att de har den senaste
informationen (Synkronisera, sidan 4).
• Skicka ett testmeddelande till [email protected] och
vänta på svar (Testa enheten, sidan 6).
Återvända från resan
Efter resan kan du visa dina meddelanden och spår på kartan.
Du kan använda ett bokmärke för att spara en vy av din resa
(Lägga till ett bokmärke, sidan 3).
Hem
På hemfliken visas användningsstatistik så att du kan övervaka
enheten varje månad. Den har några användbara funktioner för
den som är ny på webbplatsen.
Mitt abonnemang: Visar ditt aktuella abonnemang och
användning för månaden. Både skickade och mottagna
meddelanden räknas in i din månatliga tilldelning. Du kan
också redigera din abonnemangsplan.
Min faktura: Visar information om kontosaldo eller återstående
kredit. Du kan redigera dina kreditkortsuppgifter och lägga till
mer pengar på ditt konto.
Min statistik: Visar din enhetsanvändning under hela
livslängden för ditt konto, med startdatum upptill.
Tips och tricks: Presenterar några användbara tips och korta
videoklipp.
Obs! Om det finns en uppdatering tillgänglig för din enhet
ersätter den detta avsnitt.
Uppdatering tillgänglig: Visas när en uppdatering för en eller
flera enheter är tillgängliga. Den innehåller information om
uppdateringen och en länk för att installera den.
Karta
På kartfliken visas meddelanden på en karta över hela världen.
Du kan se alla platser du besökt.
Kartan innehåller dessa funktioner.
• Ditt bibliotek med waypoints, rutter, spår och aktiviteter
(Bibliotek, sidan 2)
• En lista över samlingar (Samlingar, sidan 3)
• Topografiska, flyg- och vägkartor med kontroller för att växla
mellan dem (Karttyper, sidan 1)
• Zoomreglage med en mus eller styrplatta (Zooma på kartan,
sidan 1)
• Kontroller för att lägga till nya waypoints och rutter
(Waypoints, sidan 2, Rutter, sidan 2)
• Ett mätverktyg (Mäta avstånd på kartan, sidan 1)
• Alternativ för att exportera kartan som en .kml- eller .gpx-fil
(Exportera kartdata, sidan 4)
• Verktyg för att importera banor, .gpx-, .kml- eller .kmz-filer
(Importera kartdata, sidan 4)
• Kontroller för att välja fler kartor för enheten
(Karttillgänglighet, sidan 4)
• Din senaste plats, markerad med en pil med ditt namn
bredvid den
• Dina övriga platser, däribland meddelanden och
spårningspunkter
• Linjer som ansluter dina punkter för att visa när du spårade
• En skalangivelse
Karttyper
Du kan växla mellan topografiska, OpenStreetMap, flygbilds-
och vägkartor med knappen i det övre vänstra hörnet av
kartan.
Karttyperna ändras också automatiskt när du zoomar in om du
når gränserna för en viss karttyp.
Om du växlar till en karttyp men zoomar in för långt för den
typen zoomar kartan automatiskt ut.
Zooma på kartan
Det finns flera sätt att zooma på kartan.
• Klicka på och för att zooma in eller ut på en nivå.
• Använd ett mushjul eller en styrplatta med stöd för bläddring
för att zooma in och ut.
• Dubbelklicka med musen för att zooma in på det område du
klickade på.
Panorera kartan
Dra kartan med musen eller styrplattan.
Mäta avstånd på kartan
1
Från kartan klickar du på .
2
Välj en startplats.
3
Välj ytterligare punkter för att skapa en linje.
4
Dubbelklicka på den sista punkten.
Det totala avståndet visas ovanför den sista punkten.
Din plats
Kartan laddar nya platser var 5:e minut.
Obs! Om du tittar på någon som spårar eller skickar
meddelanden behöver du inte ladda om kartan för att se nya
data.
Senaste spår
Du kan visa data om din senaste resa.
• Med bredvid användarnamnet kan du dölja och visa
dennes senaste ruttdata på kartan.
Komma igång 1

• Med kan du spåra, hitta, skicka ett meddelande eller en
plats till användaren.
• Med kan du flytta kartan så att den centreras på
användarens senaste plats.
• Med kan du utöka användarens meddelanden och
spårpunkter på kartan. Det här hjälper till att minska störande
inslag.
Övervaka en användare
Innan du kan visa spår och lokalisera resultat på kartan måste
du slå på enheten och placera den i riktning mot satelliter.
Du kan övervaka en användare, däribland spåra, hitta, skicka
meddelanden och skicka en plats.
1
Bredvid användarnamnet väljer du .
2
Välj ett alternativ:
• Om du vill spåra ett visst intervall klickar du på Spårning
och anger ett intervall.
• Om du vill pinga användarens enhet för en plats klickar du
på Lokalis..
• Skicka ett meddelande genom att klicka på Meddel..
• Skicka en plats genom att klicka på Skicka.
Meddelandelista
I meddelandelistan visas de senaste meddelandena som
skickats från en användares enhet. Du kan klicka på för att
visa fler meddelanden.
Bibliotek
Du kan skapa waypoints och rutter och visa dem på fliken Karta.
Du kan visa spår och aktiviteter på fliken Karta och konvertera
dem till rutter. Om du använder mobilappen kan du synkronisera
biblioteket till din smartphone.
Obs! På vissa modeller kan du synkronisera waypoints och
rutter till din enhet. Den här funktionen är inte tillgänglig på alla
modeller.
Visa biblioteket på kartan
Du kan visa eller dölja biblioteket på en karta. Det här är
användbart om du har många objekt i ett område och behöver
minska oredan på kartan.
Från listan över bibliotek väljer du för att dölja eller visa
objekt på kartan.
Dela biblioteket på din MapShare webbsida
Du kan dela biblioteket på din MapShare webbsida.
1
I bibliotekslistan markerar du ett objekt.
2
Välj för att visa eller dölja biblioteket på din MapShare
webbsida.
Waypoints
Waypoints används för att markera platser med namn och
ikoner.
Skapa en waypoint
1
Från kartan klickar du på .
2
Välj en plats på kartan där du vill lägga till en waypoint.
3
Om det behövs redigerar du waypointinformationen.
4
Klicka på .
Redigera waypointinformation
1
Välj en waypoint från listan över waypoints.
2
Välj .
3
Redigera waypointinformation som namn, symbol och
koordinater.
4
Klicka på .
Ändra en waypointplats
1
Välj en waypoint från listan över waypoints.
2
Välj .
3
Välj ett alternativ:
• Ange nya latitud- och longitudkoordinater.
• Dra ikonen till en ny plats.
4
Klicka på .
Navigera till en waypoint
När du navigerar ska enheten och din MapShare webbsida få
uppdateringar som visar var du är och vart du är på väg. På så
sätt kan andra följa din resa och veta vart du är på väg. En
orange linje anger din avsedda väg.
Obs! MapShare spårning är endast tillgängligt för enheter med
inReach teknik. För vissa enheter, t.ex. GPSMAP
®
66i och nyare
enheter kan du aktivera eller avaktivera MapShare spårning
under navigering.
1
På enheten väljer du en waypoint.
2
Välj Navigera.
Rutter
Rutter tillhandahåller navigering på din enhet och låter
MapShare personer som tittar se vart du är på väg.
Du kan skapa rutter på vissa Garmin
®
enheter, t.ex. GPSMAP
66i och nyare enheter. Om du inte kan skapa en rutt på din
Garmin enhet kan du använda Garmin Explore webbplatsen
eller Garmin Explore Mobile appen för att skapa en rutt och
synkronisera den med din enhet.
Obs! För vissa enheter, t.ex. GPSMAP 66i och nyare enheter
kan du aktivera eller avaktivera MapShare spårning under
navigering.
Skapa en rutt
1
Från kartan klickar du på .
2
Välj en startplats.
3
Välj ytterligare punkter för att skapa en linje för rutten.
4
Dubbelklicka på den sista punkten för att slutföra rutten.
5
Om det behövs anger du ett namn för rutten.
6
Klicka på .
Navigera i en rutt
När du navigerar ska enheten och din MapShare webbsida få
uppdateringar som visar var du är och vart du är på väg. På så
sätt kan andra följa din resa och veta vart du är på väg. En
orange linje anger din avsedda väg.
Obs! MapShare spårning är endast tillgängligt för enheter med
inReach teknik. För vissa enheter, t.ex. GPSMAP 66i och nyare
enheter kan du aktivera eller avaktivera MapShare spårning
under navigering.
1
På enheten väljer du en rutt.
2
Välj Navigera.
Spår och aktiviteter
Du kan visa spår som spelats in med din inReach enhet. Om du
parar ihop en annan Garmin enhet med Garmin Explore appen
som en fēnix
®
klocka kan du se dina aktiviteter på kartan. Om du
parar ihop en kompatibel Garmin hundspårningsenhet med
Garmin Explore appen kan du se hundplatser och spår på
kartan. Hundjakter kan sparas som aktiviteter. Du kan
konvertera spår eller aktiviteter och lägga till dem i samlingar.
Omvandla ett spår till en rutt
Du kan konvertera ett spår till en rutt för framtida navigering.
1
I spårlistan väljer du ett spår.
2
Välj > Konvertera till rutt.
3
Välj en befintlig samling eller skapa en ny samling (Skapa en
samling, sidan 3).
2 Karta

4
Välj ett alternativ:
• Om du vill behålla det ursprungliga spåret och lägga till ny
rutt till en samling väljer du Gör en kopia.
• Om du vill ta bort det ursprungliga spåret och lägga till ny
rutt till en samling väljer du Ta bort originalet.
Konvertera ett spår för synkronisering
Du kan avgöra om ett spår kan synkroniseras med andra
enheter.
1
I spårlistan väljer du ett spår.
2
Välj > Konvertera till spår.
3
Välj ett alternativ:
• Om du vill förhindra att ett spår synkroniseras väljer du
Avaktivera synkronisering.
• Om du vill tillåta synkronisering av ett spår väljer du
Aktivera synkronisering.
är spår som kan synkroniseras. är spår som inte kan
synkroniseras.
Konvertera en aktivitet
Du kan konvertera en aktivitet till ett spår eller en rutt, och lägga
till den i en samling.
1
I aktivitetslistan väljer du en aktivitet.
2
Välj .
3
Välj en befintlig samling eller skapa en ny samling (Skapa en
samling, sidan 3).
4
Välj ett alternativ:
• Om du vill konvertera aktiviteten till ett spår väljer du
Konvertera till spår.
• Om du vill konvertera aktiviteten till en rutt väljer du
Konvertera till rutt.
Samlingar
Du kan spara relaterade waypoints, rutter, spår och
hundspårningar i samlingar. Du kan synkronisera samlingar med
dina enheter och Garmin Explore appen på din smartphone.
Obs! Samlingar är inte tillgängliga i Earthmate
®
appen. Data kan
synkroniseras med Earthmate appen, men organiseras inte i
samlingar.
Skapa en samling
1
I listan över samlingar väljer du .
2
Ange ett namn för samlingen.
3
Välj ett alternativ:
• Markera kryssrutorna för att lägga till waypoints, rutter
eller spår till samlingen.
• Välj Välj Alla på karta för att lägga till alla objekt som
syns på kartan i samlingen.
4
Välj Spara samling.
Redigera en samling
1
I listan över samlingar väljer du en samling.
2
Välj eller .
3
Om det behövs redigerar du namnet på samlingen.
4
Välj ett alternativ:
• Markera kryssrutorna för att lägga till waypoints, rutter
eller spår till samlingen.
• Välj Välj Alla på karta för att lägga till alla objekt som
syns på kartan i samlingen.
5
Välj Spara samling.
Visa en samling på kartan
Du kan visa eller dölja en samling på en karta. Det här är
användbart om du har många objekt i ett område och behöver
minska oredan på kartan.
I listan över samlingar väljer du för att dölja eller visa
samlingen på kartan.
Sortera samlingar
Från listan över samlingar klickar du på och väljer ett objekt
att sortera efter.
Synkronisera en samling
Du kan välja vilka samlingar som ska synkroniseras till din enhet
eller smartphone. Den här funktionen är användbar om du har
många objekt i biblioteket men endast behöver ett fåtal på din
enhet eller smartphone för en särskild resa.
1
I listan över samlingar väljer du en samling.
2
Välj .
3
Välj dina enheter.
4
Synkronisera din enhet eller smartphone (Synkronisera,
sidan 4).
Dela samlingar på din MapShare webbsida
Du kan välja vilka samlingar du vill dela på din MapShare
webbsida. Vissa användare använder den här funktionen av
sekretesskäl. Du kan även använda den här funktionen för att
göra kartan mindre rörig.
1
I listan över samlingar väljer du en samling.
2
Välj för att visa eller dölja samlingen på din MapShare
webbsida.
Kartfilter
Kartfilter används för att ändra visningen av information som
spår eller meddelanden på kartan. Kartfilter kan också användas
när du har för mycket data att läsa in. Ett meddelande visas på
kartan när det finns fler än en miljon punkter. Du kan använda
kartfilter för att minska datamängden.
Från kartan öppnar du kartfiltren.
Bokmärken: Gör att du kan spara en viss kartvy med
information vid en viss tidpunkt. Om du till exempel nyligen
återkommit från ett weekendäventyr kan du skapa ett
bokmärke som är centrerat på ditt spår och ställa in datumet
till den helgen. Du kan när som helst återgå till den vyn.
Meddelandetyper: Du kan visa eller dölja olika
meddelandetyper på kartan.
Obs! SOS-meddelanden visas alltid på kartan.
Datum- och tidsintervall:: Du kan ange tidsintervall för den
kartinformation du behöver granska. Det finns några
förinställda alternativ i menyn eller så kan du ange ett eget
intervall.
Rensa filter: Tar bort alla filter för bokmärken, meddelandetyper
samt datum och tid för kartinformationen.
TIPS: Du kan rensa filtren för att exportera all
kartinformation.
Lägga till ett bokmärke
1
Från kartan öppnar du kartfiltren.
2
Välj .
3
Ange bokmärkets namn.
4
Om det behövs väljer du Behåll datumintervall.
5
Välj Lägg till.
När du lägger till ett bokmärke kan du inte redigera kartvyn. För
att göra ändringar kan du välja ett befintligt bokmärke, göra
nödvändiga ändringar och lägga till ett nytt bokmärke. Om det
behövs kan du ta bort föregående bokmärke (Ta bort ett
bokmärke, sidan 3).
Ta bort ett bokmärke
1
Från kartan öppnar du kartfiltren.
2
Välj ett bokmärke.
Karta 3

3
Välj .
Importera kartdata
Du kan importera banor från ditt Garmin Connect
™
konto och
GPX-, KML- eller KMZ-filer från annan enhet eller program. Du
måste konvertera filer för att lägga till dem i en samling.
1
Från kartan klickar du på .
2
Följ anvisningarna på skärmen för att importera filerna och
lägga till dem i en samling.
Exportera kartdata
Du kan exportera waypoints eller rutter från ditt konto som KML-
eller GPX-filer. Funktionen exporterar aktuell kartvyinformation
så att du kan spara den på datorn och använda i andra program.
Obs! Exportfunktionen exporterar all information som för
närvarande inte är filtrerad. Det innefattar information som inte
finns i den aktuella kartvyn, t.ex. information som är långt borta,
men omfattar inte information som har filtrerats ut av
bokmärken, meddelandetyper eller ett datum- och tidsintervall.
1
På kartan zoomar du in på de data du vill exportera (Zooma
på kartan, sidan 1).
2
Klicka på .
3
Välj filtyp.
Karttillgänglighet
Förladdade kartor har en låsikon. Du kan inte ta bort dem från
din enhet.
Obs! Kartor är inte tillgängliga för alla modeller.
Lägga till en karta till enheten
Om inReach Explorer
®
+ enheten har förinlästa kartor kan du
hämta fler kartor till enheten.
Obs! För andra enheter, t.ex. GPSMAP 66i och nyare enheter,
måste du använda Garmin webbplatsen för att köpa och
installera kartor.
1
Från Karta klickar du på Hämta fler kartor.
2
Klicka på för att utöka områden med karttäckning, som
kontinenter, länder, delstater eller provinser.
3
Välj en specifik typ av karta.
Obs! Enheten har en begränsad mängd lagringsutrymme.
Mängden återstående lagringsutrymme visas upptill på sidan
och uppdateras när du väljer fler kartor. Filstorlekar visas
bredvid varje karttyp.
Kartnamnet och ändras till grönt.
4
Synkronisera enheten (Synkronisera, sidan 4).
Planer och enheter
På fliken planer och enheter visas prenumerationsuppgifter,
synkroniseringsstatus och annan enhetsinformation.
Ändra abonnemang
Du kan visa enheterna på ditt konto, välj aktiva samling och
redigera ditt abonnemang.
1
På fliken Planer och enheter klickar du på Ändra > Ändra
plan.
2
Välj ett abonnemang.
3
Klicka på Ändra tjänst.
Freedom-abonnemang
Om du har en Freedom-plan kan du ändra abonnemang eller
göra uppehåll i tjänsten när som helst, efter de första 30
dagarna av abonnemanget. När du väljer ett nytt abonnemang
eller gör uppehåll i tjänsten, varnar Garmin Explore webbplatsen
dig för kommande ändring. Du kan ändra eller avbryta den
kommande ändringen när som helst innan ändringen träder i
kraft.
Synkronisera
När du redigerar viss information på Garmin Explore
webbplatsen, till exempel uppdateringar av kontakter, kartor,
förinställda meddelanden och snabbtextmeddelanden, visas
på fliken planer och enheter, vilket anger att du bör synkronisera
enheten.
Synkronisera data med din smartphone
När du har gjort ändringar i ditt konto kan du synkronisera dem
till din enhet med hjälp av mobilappen.
1
På fliken Planer och enheter väljer du Synka.
I panelen Synka finns en länk till lämplig mobilapp.
• Minienheterna inReach Explorer, inReach SE
®
och
inReach synkroniserar användardata som waypoints,
rutter och spår med hjälp av appen Earthmate.
Obs! Du måste använda programmet inReach Sync för att
synkronisera andra ändringar, t.ex. förinställda
meddelanden och snabbtextmeddelanden.
• Andra Garmin enheter, inklusive GPSMAP 66i och nyare
enheter med inReach teknik, synkroniserar användardata
som kontakter, förinställda meddelanden och
snabbtextmeddelanden med appen Garmin Explore.
2
Installera mobilappen på din smartphone och para ihop den
med enheten.
Mer information om hur du parar ihop enheten med
mobilappen finns i användarhandboken till enheten.
Mobilappen synkroniserar automatiskt data till enheten när den
är ihopparad med och ansluten till din smartphone.
Synkronisera information till enheten med en USB-
kabel
När du väljer en karta eller gör ändringar av din information, som
kontakter, förinställda meddelanden eller
snabbtextmeddelanden, måste du synkronisera dem med din
enhet. För enheter som stöds kan du använda datorprogrammet
inReach Sync och en USB-kabel för att synkronisera ändringar.
För att uppdatera kartor och enhetens firmware krävs också
programmet inReach Sync.
Programmet inReach Sync kan användas med följande enheter:
• inReach Explorer och inReach Explorer+
• inReach SE och inReach SE+
• inReach Mini
Obs! Du måste använda appen Garmin Express
™
för att
installera firmwareuppdateringar för inReach Mini enheten.
• Äldre inReach enheter
Obs! Andra Garmin enheter, bland annat vissa Garmin enheter
med inReach teknik, måste synkroniseras med Garmin Explore
mobilappen.
1
Anslut USB-kabeln till enheten och datorn.
2
På fliken Planer och enheter klickar du på Synka bredvid
den enhet som du vill synkronisera.
3
Om du inte tidigare har installerat programmet inReach Sync
väljer du Hämta och installera inReach Sync och installerar
programmet på datorn.
4
Välj Starta inReach Sync för att öppna programmet.
5
Följ instruktionerna på skärmen för att slutföra
synkroniseringen.
Med programmet inReach Sync kopieras ändringarna och
tillgängliga uppdateringar av kartor och firmware till enheten. Du
kan behöva starta om enheten för att tillämpa
firmwareuppdateringar.
4 Planer och enheter

Inkorg
Fliken Inkorg visar din konversationshistorik. Du kan visa alla
skickade och mottagna meddelanden. När en plats är kopplad
till ett meddelande visas innehåller meddelandet en länk som
öppnar kartan och centreras på den plats som är associerad
med meddelandet.
Du kan inte skriva meddelanden från fliken Inkorg. Du kan ta
bort enskilda meddelanden eller hela konversationer.
Kontakter
Fliken Kontakter listar dina kontakter och deras uppgifter.
Din kontakt
Din egen kontakt är alltid först i listan. Dina kontaktuppgifter
omfattar e-postadress, mobiltelefonnummer och den inReach
adress som är kopplad till ditt konto.
inReach adressen ([email protected]) gör att andra
inReach ägare kan skicka meddelanden direkt till dig. Om du
känner till andra personer med inReach enheter kan ni utbyta
adresser för att skicka meddelanden till varandra direkt.
Obs! inReach adressen är inte en e-postadress. Personer kan
inte skicka meddelanden till en inReach adress från en e-
postklient. Den används endast för att kommunicera mellan
enheter.
Personliga kontakter
Du kan ha upp till 200 personliga kontakter.
Lägga till en kontakt
1
Från fliken Kontakter klickar du på Lägg till.
2
Ange information för kontakten.
Obs! Du måste ange ett namn och minst en e-postadress,
inReach adress eller mobiltelefonnummer.
3
Klicka på Klar.
När du lagt till en kontakt måste du synkronisera din enhet eller
smartphone innan du använder enheten ute på fältet
(Synkronisera, sidan 4). Du bör kontrollera att informationen på
din enhet överensstämmer med informationen på ditt konto.
Redigera eller ta bort en kontakt
Obs! Detta omfattar inte kontakter på sociala medier.
Du kan redigera eller ta bort en kontakt.
1
Välj en kontakt från fliken Kontakter.
2
Klicka på Ändra för att göra ändringar i kontakten.
3
Om det behövs väljer du Ta bort.
När du har redigerat eller tagit bort en kontakt måste du
synkronisera din enhet eller smartphone (Synkronisera,
sidan 4).
Meddelanden
Förinställda meddelanden
Förinställda meddelanden är ett bekvämt sätt att skicka
meddelanden till en viss grupp av mottagare. Med förinställda
meddelanden kan du checka in eller låta andra veta att du mår
bra. Du kan skapa tre anpassade förinställda meddelanden.
Redigera ett förinställt meddelande
1
Från fliken Meddelanden klickar du på Ändra bredvid det
förinställda meddelande som du vill ändra.
2
Skriv ett meddelande.
3
Lägg till mottagare för meddelandet.
TIPS: När du börjar skriva ett telefonnummer eller en e-
postadress som har lagts till i kontaktlistan kan du lägga till
kontakten som en förinställd meddelandemottagare.
4
Klicka på Klar.
5
Synkronisera enheterna.
Meddelandetext och mottagare visas på enhetens skärm.
Snabbtextmeddelanden
Du kan spara tid genom att använda snabbtextmeddelanden
istället för att skriva ett meddelande eller svara med hjälp av
tangentbordet på skärmen. Du kan ange och spara ofta
använda fraser och svar som snabbtextmeddelanden innan du
behöver använda dem.
Lägga till ett snabbtextmeddelande
Obs! Den här funktionen är inte tillgänglig på alla modeller.
1
Från fliken Meddelanden klickar du på Lägg till i listan
Snabbtextmeddelanden.
2
Skriv ett meddelande.
3
Klicka på Spara.
4
Synkronisera enheterna.
Socialt
Den sociala fliken innehåller alternativ för att dela din
reseinformation med sociala medier. Du kan konfigurera konton
i sociala medier så att du kan publicera uppdateringar från
enheten som andra kan se.
MapShare: Du kan dela din plats på kartan med andra personer
(Aktiverar MapShare funktionen, sidan 5).
Alternativ: Välj vilka data och kontroller som ska visas på
MapShare webbsidan. Du kan ställa in åtkomst med lösenord
för andra personer (MapShare inställningar, sidan 6).
Dela: Skickar en länk till din MapShare webbsida till andra
personer.
Facebook: Ger dig möjlighet att publicera på ditt Facebook
™
konto från vilken plats som helst.
Twitter: Ger dig möjlighet att publicera på ditt Twitter
™
konto
från vilken plats som helst.
MapShare
MapShare är en webbsida som liknar fliken Karta på Garmin
Explore webbplatsen, men den gör det också möjligt för andra
att se din plats på kartan. De kan följa dina resor i realtid och
skicka meddelanden till dig.
Aktiverar MapShare funktionen
Från fliken Socialt klickar du på MapShare: av.
När funktionen MapShare har aktiverats visas din länk. Andra
personer kan se din plats och alla meddelanden du publicerar
där.
Redigera din MapShare adress
Innan du kan ändra din MapShare adress måste du aktivera
MapShare funktionen (Aktiverar MapShare funktionen, sidan 5).
Från fliken Socialt klickar du på .
Ta emot meddelanden från de som tittar på kartan
Obs! Facebook kommentarer och Twitter svar skickas inte till
enheten.
Välj MapShare-inställningar > Tillåt personer som tittar
på kartan att skicka meddelanden till dig.
Inkorg 5

MapShare inställningar
Du kan konfigurera din MapShare webbsida så att den
tillgodoser dina behov, inklusive för att ställa in ett lösenord,
aktivera visningskontroller och visa waypoints.
Namnoch beskrivning: Du kan ange ett namn och en kort
beskrivning för din resa. Du kan beskriva den specifika
aktivitet du är på väg att inleda, vilket ger tittarna ett
sammanhang.
Lösenord: Ställer in ett lösenord för att begränsa åtkomsten.
Lösenordet ingår automatiskt när du använder dela-
funktionen från webbplatsen eller från enheten och
mobilappen. Du kan ta bort offentlig åtkomst när resan är
över.
Tillåt personer som tittar på kartan att skicka meddelanden
till dig: Ger dig möjlighet att ta emot meddelanden som
skickats från personer som tittar på kartan när de besöker din
MapShare webbsida. Begränsning av användningen av
denna funktion förhindrar att de som tittar påverkar ditt
månatliga abonnemang.
Tillåt kartanvändare att hitta dig.: Ge personer som tittar på
kartan möjlighet att fråga efter din plats även om du normalt
inte delar din plats.
Visa waypoints som har skapats i fältet på Mapshare.: Ger
dig möjlighet att visa waypoints som har skapats via en enhet
i fältet på din MapShare webbsida.
Sociala mediewebbplatser
Du kan länka dina Facebook och Twitter konton till din
MapShare webbsida. När du har länkat till ett socialt
nätverkskonto visas statistik. För Facebook kan du göra inlägg
på sidor som du administrerar.
Obs! Facebook kräver att du tillåter åtkomst till ditt konto var
60:e dag. Du får ett e-postmeddelande innan åtkomsten upphör.
Före en resa bör du logga in på webbplatsen och kontrollera
statusen för ditt Facebook konto.
Dela din MapShare webbsida
Innan du kan skicka ett meddelande till dina Facebook eller
Twitter konton måste du följa instruktionerna på skärmen för att
ställa in dem.
Du kan dela en länk till din MapShare webbsida med andra.
Systemet lägger automatiskt till text, bland annat
länkinformation, i slutet av meddelandet.
Från fliken Socialt väljer du ett alternativ på delningslistan:
• Skicka ett e-postmeddelande genom att klicka på E-post.
• För att skicka ett meddelande till ditt Facebook konto
klickar du på Facebook.
• För att skicka ett meddelande till ditt Twitter konto klickar
du på Twitter.
Konto
På fliken Konto visas kontouppgifter och testinformation om
enheten.
Min info: Visar kontoinformation och inställningar (Min info,
sidan 6).
Enheter: Anger koordinatversion och måttenheter för avstånd.
Test: Innehåller instruktioner för hur du testar enheten (Testa
enheten, sidan 6).
Min info
Du kan redigera din personliga information, däribland kontakter
för nödsituationer. Du bör hålla din information och nödkontakter
uppdaterade.
Du kan uppdatera din faktureringsinformation, som
kreditkortsinformation. När du reser under längre tidsperioder
kan du förbetala för tjänster för att undvika täckningsavbrott på
grund av ett utgånget eller låst kreditkort eller att ett nytt
nummer utfärdas.
Du kan också göra vissa justeringar till SMS-meddelanden som
dina mottagare tar emot från enheten. För mottagare som har
telefoner som inte stöder länkning till en webbsida kan du skicka
dina koordinater som text i meddelandet. Du kan dölja länken
om du inte vill att din plats ska vara känd.
TIPS: Du kan dölja ditt namn om du vill spara
meddelandeutrymme och undvika upprepning för mottagaren.
Testa enheten
Du kan använda den här funktionen för att köra ett test av dina
enheter innan du åker hemifrån. Du kan använda upp till fem
kostnadsfria testmeddelanden per månad.
1
Från kontofliken klickar du på Test.
2
Följ instruktionerna på skärmen.
6 Konto


support.garmin.com
GUID-F6C8BA42-B6D4-4F68-980D-A54FF228F3F4 v5Februari 2021
-
 1
1
-
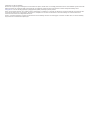 2
2
-
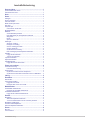 3
3
-
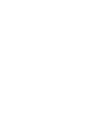 4
4
-
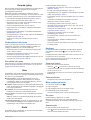 5
5
-
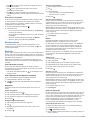 6
6
-
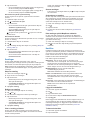 7
7
-
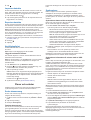 8
8
-
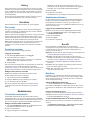 9
9
-
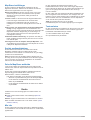 10
10
-
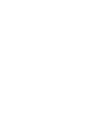 11
11
-
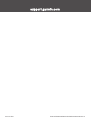 12
12
Relaterade papper
-
Garmin GPSMAP® 66i Bruksanvisning
-
Garmin GPSMAP® 66i Användarguide
-
Garmin GPSMAP® 86i Bruksanvisning
-
Garmin GPSMAP® 86sci Användarguide
-
Garmin Montana 700 Bruksanvisning
-
Garmin Alpha 200i/T 5 Dog Tracking Bundle Bruksanvisning
-
Garmin inReach® Mini Bruksanvisning
-
Garmin inReach Explorer+ Bruksanvisning
-
Garmin inReach Explorer® Användarguide
-
Garmin InReach Professional Bruksanvisning