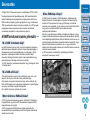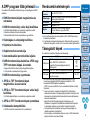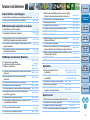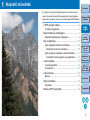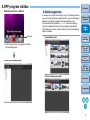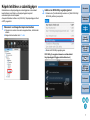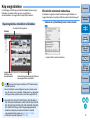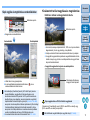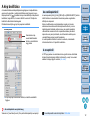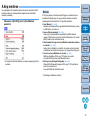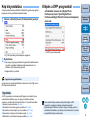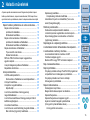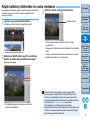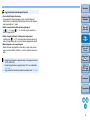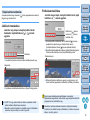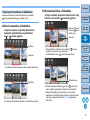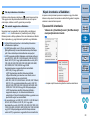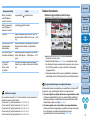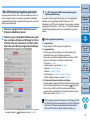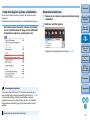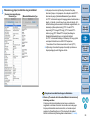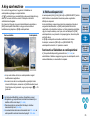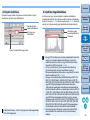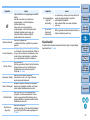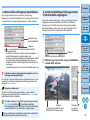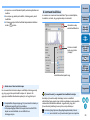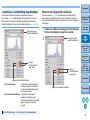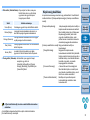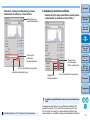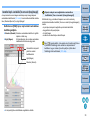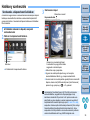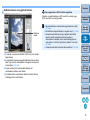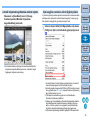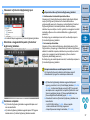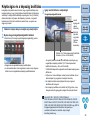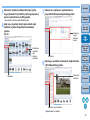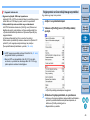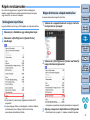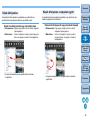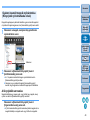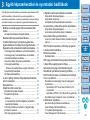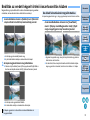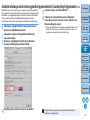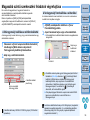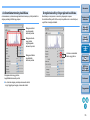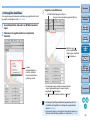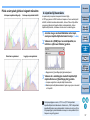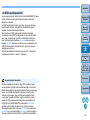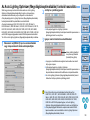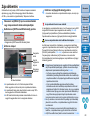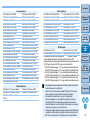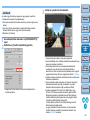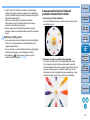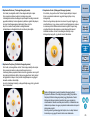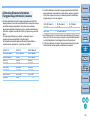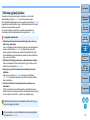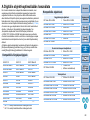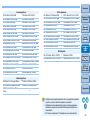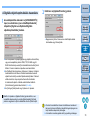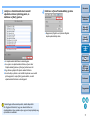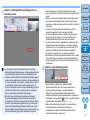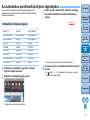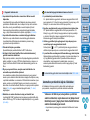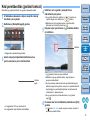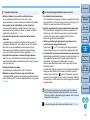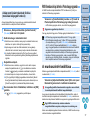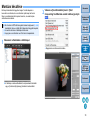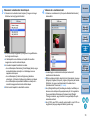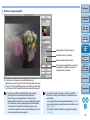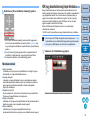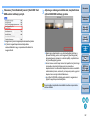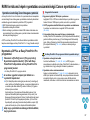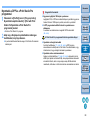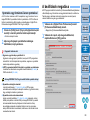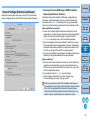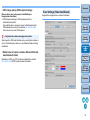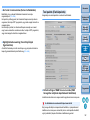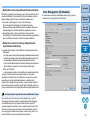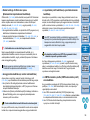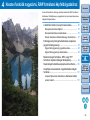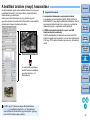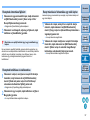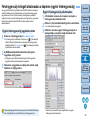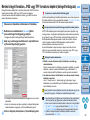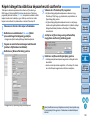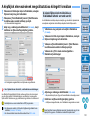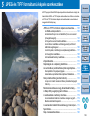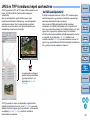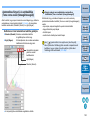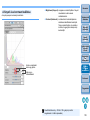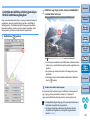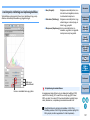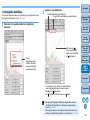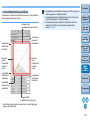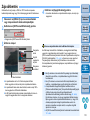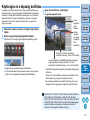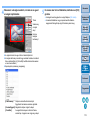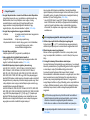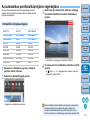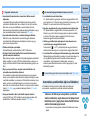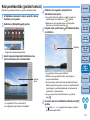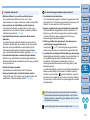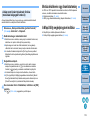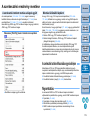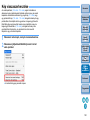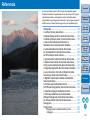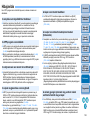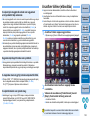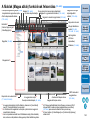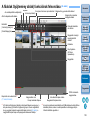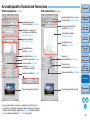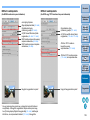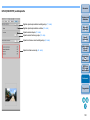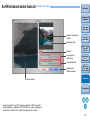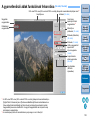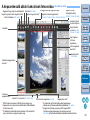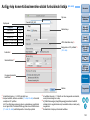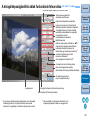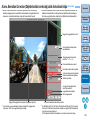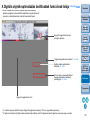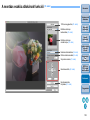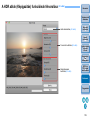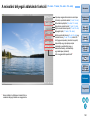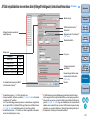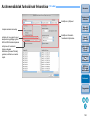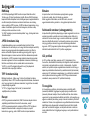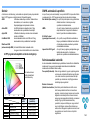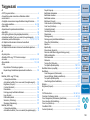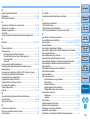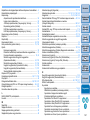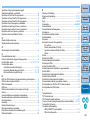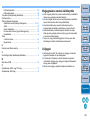1
2
3
4
5
Bevezetés
Tartalom rövid
áttekintése
Alapvető
műveletek
Haladó
műveletek
Egyéb képszerkesztési
és nyomtatási
beállítások
JPEG- és
TIFF-képek
szerkesztése
Tárgymutató
Nagyszámú
kép
feldolgozása
Referencia
A kezelési kézikönyv tartalma
A DPP a Digital Photo Professional rövidítése.
jelöli a menükiválasztás folyamatát.
Példa: [Digital Photo Professional] menü
[Quit Digital Photo Professional/A Digital Photo
Professional program befejezése].
Szögletes zárójelek jelölik az olyan elemeket,
mint például a számítógép képernyőjén
megjelenő menük, gombok és ablakok nevei.
A < > jelek közötti szöveg a billentyűzet
valamelyik billentyűjét jelenti.
**. oldal: Hivatkozott oldalszámot jelöl.
Rákattintva megnézheti a hivatkozott oldalt.
: Felmerülő probléma elhárítását segítő
tájékoztatást jelöl.
: A program hozzáértő használatára
szolgáló tanácsokat jelöli.
: Olyan információt jelez, amelyet
használat előtt el kell olvasni.
: Hasznos kiegészítő információt jelez.
© CANON INC. 2014 CEL-SV6LA2F0
Váltás oldalak között
Kattintson a képernyő jobb alsó szélén lévő nyilakra.
: következő oldal
: előző oldal
: visszatérés az előzőleg megtekintett
oldalra
Ha a képernyő jobb szélén lévő fejezetcímekre
kattint, az adott fejezet tartalomjegyzékére vált.
Ugyanígy a tartalomjegyzékben a megtekinteni
kívánt elemre kattintva a megfelelő oldalra
léphet.
A Súgó és a gyorsbillentyűk
A DPP használatára vonatkozó információkért
tekintse meg a [Help/Súgó] menüben található
Súgót.
A gyors használathoz segítséget nyújtó
gyorsbillentyűk felsorolását lásd a súgó
„Shortcut Key List (Gyorsbillentyűlista)”
címszavánál.
RAW-képfeldolgozó, -megtekintő és -szerkesztő szoftver
Digital Photo Professional
3.14 verzió
Kezelési kézikönyv
MAGYAR

2
1
2
3
4
5
Bevezetés
Tartalom rövid
áttekintése
Alapvető
műveletek
Haladó
műveletek
Egyéb képszerkesztési
és nyomtatási
beállítások
JPEG- és
TIFF-képek
szerkesztése
Tárgymutató
Nagyszámú
kép
feldolgozása
Referencia
Bevezetés
A Digital Photo Professional program (a továbbiakban: DPP) az EOS
fényképezőgépek kiváló teljesítőképességű, RAW-képformátumhoz
készült képfeldolgozó, képmegtekintő és képszerkesztő szoftvere. A
RAW formátumú képekről gyakran gondolják azt, hogy a közönséges
JPEG típusú képekhez képest nehezen kezelhetők, de a DPP program
segítségével ezeken kényelmesen lehet speciális szerkesztési
műveleteket végrehajtani, és kinyomtatásuk is könnyű.
A RAW formátumú képek és jellemzőik
Egy RAW formátumú kép nem más, mint azok a képadatok, amelyeket a
képérzékelő kimenő adataiként rögzítettek. Mivel a fényképezőgépben a
fényképezéskor nem történik képfeldolgozás, és a fényképet a „RAW-
képadatok + képfeldolgozási feltételi információk a felvétel idején”
elnevezésű különleges formában rögzítik, a kép megtekintéséhez vagy
szerkesztéséhez is különleges szoftverre van szükség.
*A „RAW” jelentése: „természetes állapotában” vagy „feldolgozás, illetve
finomítás nélkül”.
A filmes fényképezés nyelvén szólva a RAW-kép olyan, mint a már
elkészült, de még nem előhívott felvétel (előhívatlan kép).
A film esetén a kép először akkor jelenik meg, amikor előhívják. Így
tehát a RAW-képeket sem tudja képként megtekinteni a számítógépen,
amíg meg nem történt a képjelek feldolgozása.
Ezt a digitális folyamatot „előhívásnak” nevezik.
A DPP program automatikusan elvégzi az „előhívást” a RAW-képek
megjelenítésekor. Így tehát a DPP alkalmazásban megjelenő RAW-
képek előhívása már lezajlott.
A DPP programmal a RAW formátumú képek megtekinthetők,
szerkeszthetők és kinyomtathatók az előhívási folyamat részleteinek
beható ismerete nélkül.
Mi a RAW formátumú kép?
Mi a RAW-előhívás?
Mikor történik a RAW-előhívás?
A RAW formátumú képeket a „RAW-képadatok + képfeldolgozási
feltételi információk a felvétel idején” elnevezésű formában rögzítik.
Amikor a DPP programmal nyit meg egy RAW-képet, az előhívás
automatikusan megtörténik, így az eredmény olyan képként tekinthető
meg, amelyre már alkalmazták a felvétel idején érvényes
képfeldolgozási feltételeket.
Még ha a megnyitott képen különféle változtatásokat hajtanak is végre
(a képet minden alkalommal automatikus előhívási eljárásnak vetik alá),
csak a képfeldolgozási feltételek (előhívási feltételek) változnak meg, az
eredeti képadatok változatlanok maradnak. Ebből az következik, hogy a
képromlás problémája nem jelentkezik, és az, hogy ez tökéletes
képadat azon felhasználók számára, akik a felvételt követően kreatívan
szeretnék kezelni képeiket.
A DPP programban a változtatható „képfeldolgozási feltételi
információk” elnevezése „recept”.
Mik a RAW-kép előnyei?
RAW-képadatok
Képfeldolgozási feltételi információk

3
1
2
3
4
5
Bevezetés
Tartalom rövid
áttekintése
Alapvető
műveletek
Haladó
műveletek
Egyéb képszerkesztési
és nyomtatási
beállítások
JPEG- és
TIFF-képek
szerkesztése
Tárgymutató
Nagyszámú
kép
feldolgozása
Referencia
A DPP program főbb jellemzői
A következő főbb feladatok hajthatóak végre a számítógépre letöltött
képekkel.
RAW formátumú képek megtekintése és
rendezése
RAW formátumú kép valós idejű beállítása
Különféle képbeállítások az eredeti kép megtartása mellett.
Képstílus szabadon történő alkalmazása
Kép beállítás előtti és utáni megtekintése egy ablakban
Képkivágás és a képszög beállítása
Képméret módosítása
Objektívtorzítás korrekciója
Automatikus/kézi poreltávolítási eljárás
RAW formátumú kép átalakítása JPEG vagy
TIFF formátumú képpé, és mentés
Nagyszámú RAW formátumú kép kötegelt feldolgozása
A kép átvitele a képszerkesztő programba
RAW formátumú kép nyomtatása
JPEG és TIFF formátumú képek
megtekintése és szervezése
JPEG és TIFF formátumú képek valós idejű
beállítása
Különféle képbeállítások az eredeti kép megtartása mellett.
JPEG és TIFF formátumú képek nyomtatása
Színkezelési kompatibilitás
CMYK-szimuláció kereskedelmi célú nyomtatáshoz
Rendszerkövetelmények
* Core2 Duo vagy jobb ajánlott
Ez a szoftverprogram nem kompatibilis a UFS (UNIX fájlrendszer)
formázású lemezekkel.
A legfrissebb rendszerkövetelményekről, többek között az operációs
rendszerek támogatott verzióiról is a Canon weboldalán tájékozódhat.
Támogatott képek
Ez a szoftver a következő képtípusokat támogatja.
*
1
Az EOS D6000 vagy EOS D2000 modellel készített, a CR2
Converter segítségével RAW tömörítésűvé átalakított, .CR2
kiterjesztésű RAW-képekkel kompatibilis.
A CR2 Converter eszközről a Canon weboldalán található további
információ.
*
2
• Csak azon típusok, amelyeknél a Digital Photo Professional
alkalmazás szerepel a Fényképezőgép használati útmutatója című
dokumentum műszaki adatokat bemutató részének adattípusokat
felsoroló szakaszában.
• Képek PowerShot fényképezőgépről számítógépre való
letöltéséhez a megfelelő CameraWindow alkalmazást használja.
A részletekért tekintse meg a Szoftver használati útmutatót.
• Az objektívtorzítás korrekciója csak egyes fényképezőgép- és
objektívmodelleknél használható.
• Az automatikus poreltávolítási eljárás és más, az EOS készülékre
jellemző funkciók nem használhatók.
Operációs
rendszer
Mac OS X 10.8, 10.9
Számítógép
Macintosh, amelyre a fenti operációs rendszerek
valamelyikét telepítették
Processzor* Intel processzor
Memória Legalább 2 GB
Kijelző
Felbontás: 1024×768 vagy nagyobb
Színek: többezer vagy annál több
Képtípus
Kiterjesztés
RAW-képek
EOS fényképezőgéppel készített RAW-képek*
1
,
kivéve: EOS DCS1 és EOS DCS3
PowerShot fényképezőgéppel készített
RAW-képek*
2
.CR2
.TIF
.CRW
JPEG-képek Exif 2.2, 2.21 illetve 2.3 kompatibilis JPEG-képek
.JPG, .JPEG
TIFF-képek
Exif szabvánnyal kompatibilis TIFF
formátumú képek
.TIF, .TIFF

4
1
2
3
4
5
Bevezetés
Tartalom rövid
áttekintése
Alapvető
műveletek
Haladó
műveletek
Egyéb képszerkesztési
és nyomtatási
beállítások
JPEG- és
TIFF-képek
szerkesztése
Tárgymutató
Nagyszámú
kép
feldolgozása
Referencia
Képek letöltése a számítógépre
Képek letöltése a fényképezőgép és a számítógép összekötésével
7. oldal
Képek letöltése kártyaolvasó használatával 9. oldal
RAW formátumú képek megtekintése és ellenőrzése
Képrészletek gyors felnagyítása 11. oldal
Képválogatás (jelölések, értékelés)
18. oldal,
19. oldal
Egyidejűleg RAW és JPEG képformátumban is
készített kép megjelenítése egyetlen képként
22. oldal
A miniatűrök listáján megjelenő képek megjelenítése
nagy felbontással
23. oldal
A fénykép-információ, mint például a fényképezés
dátumának ellenőrzése
10. oldal,
23. oldal
RAW-képek szerkesztése (Beállítás)
Fényerő/sötétség beállítása
Automatikus beállítás használata
Képstílus módosítása
12. oldal,
26. oldal
33. oldal
26. oldal
A színek modulációjának és kontrasztjának élesítése
(kontraszt)
29. oldal
Egészségesebb bőrszínárnyalat beállítása
(színtónus)
30. oldal
A kép színeinek élénkítése (színtelítettség) 30. oldal
Kép élesebbé tétele (képélesség) 31. oldal
Természetesebb színtónus beállítása (fehéregyensúly)
28. oldal
Kép megváltoztatása fekete-fehér vagy szépia
árnyalatúra (egyszínű)
30. oldal
Képkivágás és a képszög beállítása 38. oldal
Olyan képarány megadása, amely megfelel annak a
nyomtatási papírméretnek
38. oldal
Pornyomok eltávolítása a képről
73. oldal,
75. oldal
A kép nem kívánt részének törlése 77. oldal
RAW-képek automatikus javítása az Auto Lighting
Optimizer (Megvilágításoptimalizálás) funkcióval
59. oldal
Árnyék/csúcsfény fényerejének beállítása
55. oldal
A képzaj csökkentése 60. oldal
Objektívtorzítás korrekciója 61. oldal
A Digitális objektívoptimalizálás használata 68. oldal
Képstílusfájl használata 57. oldal
Hatékony szerkesztés 34. oldal
Képszerkesztés a beállítás előtti és utáni kép
összehasonlításával
51. oldal
Több kép összehangolása 52. oldal
A beállított tartományon kívüli terület megjelenítése
figyelmeztetésként (Csúcsfény/Árnyék figyelmeztetés)
53. oldal
Beállított kép visszaállítása abba az állapotba, amely
a felvétel idején fennállt
43. oldal
Montázs készítése 78. oldal
HDR (nagy dinamikatartományú) képek létrehozása 81. oldal
Nyomtatás
Helyes nyomtatás a Canon
nyomtatóval
43. oldal, 87. oldal,
88. oldal, 89. oldal
A téma színhű visszaadása
nyomtatáskor
43. oldal, 87. oldal,
88. oldal, 89. oldal
Nyomtatás a fénykép-információkkal 85. oldal
Miniatűrlista nyomtatása 86. oldal
A képernyőn látható és a nyomtatáskor
megjelenő színek közelítése
93. oldal
Képkonverzió
RAW formátumú kép átalakítása JPEG formátumra
42. oldal, 99. oldal
Szerkesztés a Photoshop programban
77. oldal, 100. oldal
Kötegelt feldolgozás végrehajtása
99. oldal
JPEG formátumú kép szerkesztése (beállítása)
103. oldal
Tartalom rövid áttekintése

1
5
1
2
3
4
5
Bevezetés
Tartalom rövid
áttekintése
Alapvető
műveletek
Haladó
műveletek
Egyéb képszerkesztési
és nyomtatási
beállítások
JPEG- és
TIFF-képek
szerkesztése
Tárgymutató
Nagyszámú
kép
feldolgozása
Referencia
Alapvető műveletek
Ez a fejezet azt az alapvető működési folyamatot ismerteti, melynek
során a felhasználó az elkészült fényképeket letölti a számítógépére,
majd ellenőrzi, szerkeszti, menti és kinyomtatja a letöltött RAW-képeket.
A DPP program indítása............................................ 6
A főablak megjelenése ................................................. 6
Képek letöltése a számítógépre ................................ 7
Képletöltés kártyaolvasó segítségével ......................... 9
Kép megtekintése.................................................... 10
Képek megtekintése miniatűrként a főablakban
.................... 10
Miniatűrök méretének módosítása ......................... 10
Képek nagyítása és megtekintése a szerkesztőablakban
.........
11
Kiválasztott terület nagyítása és megtekintése ...... 11
A kép beállítása....................................................... 12
Az eszközpalettáról .................................................... 12
A receptekről .............................................................. 12
A kép mentése......................................................... 13
Mentés........................................................................ 13
Kép kinyomtatása.................................................... 14
Nyomtatás .................................................................. 14
Kilépés a DPP programból ...................................... 14

6
1
2
3
4
5
Bevezetés
Tartalom rövid
áttekintése
Alapvető
műveletek
Haladó
műveletek
Egyéb képszerkesztési
és nyomtatási
beállítások
JPEG- és
TIFF-képek
szerkesztése
Tárgymutató
Nagyszámú
kép
feldolgozása
Referencia
A DPP program indítása
Kattintson az ikonra a dokkon.
A DPP program elindul, és megjelenik a főablak
([Folder/Mappa] ablak).
Kattintson
Főablak ([Folder/Mappa] ablak)
A főablakban lévő fülekkel kiválaszthatja, hogy a [Folder/Mappa] ablakot
vagy a [Collection/Gyűjtemény] ablakot jeleníti-e meg. A [Folder/Mappa]
ablakban a számítógép mappáiban lévő képek láthatók, míg a
[Collection/Gyűjtemény] ablakban (36. oldal) a felhasználó által egy
vagy több mappából tetszés szerint összeválogatott képek láthatók.
Ha másképp nem jelezzük, innentől a főablak leírása a [Folder/Mappa]
ablakra vonatkozik.
A főablak megjelenése
[Folder/Mappa] ablak
[Collection/Gyűjtemény] ablak

7
1
2
3
4
5
Bevezetés
Tartalom rövid
áttekintése
Alapvető
műveletek
Haladó
műveletek
Egyéb képszerkesztési
és nyomtatási
beállítások
JPEG- és
TIFF-képek
szerkesztése
Tárgymutató
Nagyszámú
kép
feldolgozása
Referencia
Képek letöltése a számítógépre
Csatlakoztassa a fényképezőgépet a számítógéphez a tartozékként
kapott kábellel, majd töltse le a fényképezőgépbe helyezett
memóriakártyára mentett képeket.
A képek letöltéséhez indítsa el az „EOS Utility” fényképezőgép-szoftvert
a DPP programból.
1
Válassza ki a célmappát a képek mentéséhez.
Válassza ki a mentési útvonalat a mappaterületen, a főablak bal
oldalán.
Mappa létrehozásához lásd: 47. oldal.
2
Indítsa el az EOS Utility segédprogramot.
Válassza ki a [Tools/Eszközök] menüben a [Start EOS Utility/
EOS Utility indítása] menüpontot.
Elindul az EOS Utility segédprogram.
EOS Utility (A megjelenő elemek a csatlakoztatott
fényképezőgéptől függően eltérőek lehetnek.)

10
1
2
3
4
5
Bevezetés
Tartalom rövid
áttekintése
Alapvető
műveletek
Haladó
műveletek
Egyéb képszerkesztési
és nyomtatási
beállítások
JPEG- és
TIFF-képek
szerkesztése
Tárgymutató
Nagyszámú
kép
feldolgozása
Referencia
A számítógépre letöltött képek miniatűrök listájaként jelennek meg a
főablakban. Ha duplán kattint egy képre, megnyithatja a
szerkesztőablakot, és megjelenítheti a képet teljes méretben.
Képek megtekintése miniatűrként a főablakban
Főablak
A kiválasztott kép forgatása
Kattintson ide a
kép kijelöléséhez
A bal oldali mappaterületen kijelölt összes
kép megjelenítése miniatűrként.
A [ ] ikonnal jelzett képek videofájlok, a DPP alkalmazással
nem játszhatóak le.
Ha az [Insufficient memory./Elégtelen memória.] üzenet jelenik
meg, túl sok kép van a mappában. Csökkentse az egy mappában
lévő képek számát, például ossza fel őket több mappa közt stb.
Ha az EOS-1D X, EOS-1D C, EOS-1D Mark IV, EOS-1Ds Mark III,
EOS-1D Mark III, EOS 5D Mark III, EOS 6D, EOS 7D Mark II, EOS 7D,
EOS 70D, EOS 60D, EOS 700D, EOS 100D, EOS 650D, EOS 600D,
EOS 1200D, EOS M2 vagy EOS M fényképezőgéppel készített
felvételhez az képarányra vonatkozó információ is csatolták,
a kép kivágott formában jelenik meg (38. oldal, 111. oldal).
A főablak funkcióinak listáját lásd: 124. oldal.
Miniatűrök méretének módosítása
A főablakban megjelenő miniatűrök méretét megváltoztathatja, és
megjelenítheti azokat a hozzájuk fűzött fénykép-információkkal együtt.
Válassza ki a [View/Nézet] menü kívánt elemét.
A kijelző átvált a kiválasztott elemre.
Kép megtekintése

11
1
2
3
4
5
Bevezetés
Tartalom rövid
áttekintése
Alapvető
műveletek
Haladó
műveletek
Egyéb képszerkesztési
és nyomtatási
beállítások
JPEG- és
TIFF-képek
szerkesztése
Tárgymutató
Nagyszámú
kép
feldolgozása
Referencia
Megjelenik a szerkesztőablak.
Időbe telhet a kép újrarajzolása.
A szerkesztőablak bezárásához kattintson a [ ] jelre a
szerkesztőablak bal felső részén.
Képek nagyítása és megtekintése a szerkesztőablakban
Kattintson duplán
Szerkesztőablak
Eszközpaletta
Ha kiválasztja a [View/Nézet] menü
[AF Point/AF-pont] elemet a
szerkesztőablakban, megjelenítheti a fényképezőgépen a kép
készítésekor kiválasztott AF-pontokat. Az AF-pontok azonban nem
jeleníthetők meg olyan képekhez, amelyek képmérete megváltozott,
majd átalakítást és mentést hajtott végre rajtuk (42. oldal, 134. oldal),
amelyekhez a halszemoptika torzításának javításaként a [Shot settings/
Felvételi beállítások] lehetőségtől eltérő hatást választott ki, illetve
amelyeknél a torzítás javítására és a kromatikus aberráció javítására
vonatkozó beállításokat adott meg a RAW-feldolgozás során.
A szerkesztőablak funkcióinak felsorolását lásd: 127. oldal.
Kiválasztott terület nagyítása és megtekintése
Kattintson kétszer a kinagyítandó területre.
Az a terület, amelyre duplán kattintott, 100%-ra nő (ez az aktuális
képpontméret). Ha vár egy darabig, a kép kitisztul.
A teljes nézethez történő visszatéréshez kattintson újra duplán.
A nagyított megjelenítés helyzetének megváltoztatásához húzza
tovább a képet, vagy húzza az eszközpalettán a kinagyított rész
helyzetét mutató ablakot.
Kattintson duplán
A nagyított megjelenítés helyzete az eszközpalettán
Áthúzással változtassa a
kinagyított rész helyzetét
Válassza ki a [View/Nézet] menü [200% view/200%-os nézet] vagy
[50% view/50%-os nézet] menüpontját.
Kép megjelenítése a 100%-tól eltérő nagyítással
Két kattintással megváltoztathatja a nagyítási arányt (91. oldal).

12
1
2
3
4
5
Bevezetés
Tartalom rövid
áttekintése
Alapvető
műveletek
Haladó
műveletek
Egyéb képszerkesztési
és nyomtatási
beállítások
JPEG- és
TIFF-képek
szerkesztése
Tárgymutató
Nagyszámú
kép
feldolgozása
Referencia
A kép beállítása
A szerkesztőablak eszközpalettájának segítségével a képbeállítások
egész sorát végezheti el, például beállíthatja a kép fényerejét vagy a
kép képstílusát. A [ ] gombbal könnyen visszaállíthatja a kép eredeti
beállításait, még akkor is, ha rosszul állított be valamit. Próbálja ki a
különböző változtatási lehetőségeket.
Példaként ismertetjük egy kép fényerejének beállítását.
A kép fényereje valós időben változik, a beállítás mértékétől
függően.
Visszatérés a kép
eredeti beállításaihoz
Húzza a csúszkát balra
vagy jobbra
Eszközpaletta
Válassza ki a [View/Nézet] menü
[Tool palette/Eszközpaletta] menüpontját.
Az eszközpaletta nem jelenik meg
Az eszközpaletta [RAW], [RGB], [NR/ALO] és [LENS/OBJEKTÍV] oldalai
közötti váltással a szerkesztési követelményeknek megfelelően
állíthatja be a képeket.
Mivel a beállításokat az eszközpalettával végzik (ezt minden
alkalommal automatikus előhívási eljárásnak vetik alá), csak a
képfeldolgozási feltételek változnak meg, az eredeti képadatok
változatlanok maradnak. Ezért a képszerkesztéskor jelentkező
képromlás nem jelent problémát, és a felhasználó akárhányszor
visszaállíthatja a képeit eredeti formájukba.
Az eszközpaletta különféle funkcióira vonatkozó, részletesebb
információkat lásd a 2. fejezettől kezdődően.
A DPP programban az eszközkezelővel végzett minden változtatás
tartalmát (képfeldolgozási feltételi információt) „recept” elnevezésű
adatként a képpel együtt mentik el (96. oldal).
Az eszközpalettáról
A receptekről
Az eszközpaletta-funkciók listáját lásd: 128. oldal.

13
1
2
3
4
5
Bevezetés
Tartalom rövid
áttekintése
Alapvető
műveletek
Haladó
műveletek
Egyéb képszerkesztési
és nyomtatási
beállítások
JPEG- és
TIFF-képek
szerkesztése
Tárgymutató
Nagyszámú
kép
feldolgozása
Referencia
A kép mentése
Ha végrehajtja az itt ismertetett mentési műveletet, elmentheti a RAW
formátumú képen az eszközpalettával végzett minden változtatás
tartalmát (a receptet).
Válassza ki a [File/Fájl] menü [Save/Mentés]
parancsát.
Az elvégzett változtatás tartalma (a recept) a képpel együtt kerül
mentésre.
A DPP programban a követelményektől függően a következő típusú
mentéseket hajthatja végre. Az egyes mentési módokra vonatkozó,
részletesebb információkat lásd a 2. fejezettől kezdődően.
Save (Mentés) (41. oldal)
Adja meg az eszközpalettával végrehajtott beállítási tartalmat (recept)
a RAW-képhez, és mentse el.
Save as (Mentés másként) (41. oldal)
Adjon meg az eszközpalettával végrehajtott beállítási tartalmat
(recept) a RAW-képhez, és mentse el külön RAW-képként. Az eredeti
RAW formátumú kép változatlan marad.
Add thumbnail to image and save (Miniatűr hozzáadása a képhez
és mentés)* (23. oldal)
Hozzon létre a főablakhoz új miniatűrt, és mentse minden kép mellé.
A főablakban lévő képek minősége javul, és újrarajzolásuk felgyorsul.
Convert and save (Átalakítás és mentés) (42. oldal)
RAW-kép átalakítása JPEG- vagy TIFF-képpé, és mentés.
Az eredeti RAW formátumú kép változatlan marad.
Batch process (Kötegelt feldolgozás) (99. oldal)
Módosított RAW-képeket kötegelve JPEG vagy TIFF tömörítésűvé
alakít át, és ezeket menti.
Az eredeti RAW-kép változatlan marad.
* A lehetőség a főablakban érhető el.
Mentés

14
1
2
3
4
5
Bevezetés
Tartalom rövid
áttekintése
Alapvető
műveletek
Haladó
műveletek
Egyéb képszerkesztési
és nyomtatási
beállítások
JPEG- és
TIFF-képek
szerkesztése
Tárgymutató
Nagyszámú
kép
feldolgozása
Referencia
Kép kinyomtatása
A képet nyomtatóval kinyomtathatja. Példaként itt egyetlen kép egyetlen
papírlapra való kinyomtatásának eljárását találja.
A papírméret és egyebek beállításához válassza ki a [File/Fájl] menü
[Print/Nyomtatás] parancsát.
A DPP programban a követelményektől függően a következő típusú
nyomtatásokat hajthatja végre. Az egyes nyomtatási módokra
vonatkozó, részletesebb információkat lásd a 2. fejezettől kezdődően.
Egyetlen kép kinyomtatása (46. oldal)
Nyomtatás Canon tintasugaras nyomtatóval (43. oldal)
Nyomtatás csúcsminőségű Canon nyomtatóval (87. oldal)
Kinyomtatás a fénykép-információkkal együtt (85. oldal)
Miniatűrlista nyomtatása (Indexképnyomtatás) (86. oldal)
1
Válassza a [File/Fájl] menü
[Print/Nyomtatás] opcióját.
A [Print/Nyomtatás] párbeszédpanel megjelenik.
2
Nyomtasson.
Adja meg a fényképnyomtatáshoz legkedvezőbb beállításokat a
nyomtató nyomtatási beállításainak párbeszédpanelén, és
kattintson a [Print/Nyomtatás] gombra.
Megkezdődik a nyomtatás.
A papírméret megváltoztatása
Nyomtatás
Kilépés a DPP programból
A főablakban válassza ki a [Digital Photo
Professional] menü [Quit Digital Photo
Professional/Digital Photo Professional befejezése]
parancsát.
A DPP program befejeződik.
Ha a módosított kép mentése nélkül próbál kilépni a DPP
programból, megjelenik a képek mentését megerősítő
párbeszédpanel. Kattintson a [Yes to all/Igen, mindet] gombra a
változtatás tartalmának (a receptnek) az elmentéséhez, az összes
megváltoztatott képre vonatkozóan.

2
15
1
2
3
4
5
Bevezetés
Tartalom rövid
áttekintése
Alapvető
műveletek
Haladó
műveletek
Egyéb képszerkesztési
és nyomtatási
beállítások
JPEG- és
TIFF-képek
szerkesztése
Tárgymutató
Nagyszámú
kép
feldolgozása
Referencia
Haladó műveletek
A fejezet speciális műveleteket ismertet. Megismerheti például a képek
hatékony ellenőrzésének, a képek szerkesztésének, RAW-képek Canon
nyomtatóval való nyomtatásának, valamint a képek rendezésének módját.
Képek hatékony áttekintése és sorba rendezése .... 16
Képek sorba rendezése............................................. 18
Jelölések hozzáadása ........................................... 18
Értékelések beállítása............................................ 18
Képek sorba rendezése a főablakban ....................... 19
Jelölések hozzáadása a főablakban...................... 19
Értékelések beállítása a főablakban ...................... 19
Képek elrendezése a főablakban .............................. 20
Típus szerinti elrendezés....................................... 20
Szabad elrendezés ................................................ 21
RAW és JPEG formátumú képek megjelenítése
egyetlen képként...............................................................
22
A kép minőségének javítása a főablakban .......................
23
Képadatok ellenőrzése .............................................. 23
A kép szerkesztése .................................................. 25
A RAW-eszközpalettáról............................................ 25
Szerkesztés a főablakban az eszközpalettával ..... 25
A fényerő beállítása................................................... 26
A képstílus megváltoztatása...................................... 26
Képstílusfájl ........................................................... 27
A színtónus beállítása a fehéregyensúly
megváltoztatásával.................................................... 28
A színntónus beállítása a fehéregyensúlyra történő
kattintás segítségével ................................................ 28
A kontraszt beállítása ................................................ 29
A színtónus és a színtelítettség megváltoztatása...... 30
Monochrome (Egyszínű) beállítások ..................... 30
Képélesség beállítása ................................................ 31
A képélesség részletes beállítása .......................... 32
Automatikus fényerő- és színbeállítás (Tone curve
assist (tónusgörbesegéd))................................................
33
Hatékony szerkesztés ............................................. 34
Szerkesztés a képszerkesztő ablakban ..................... 34
A miniatűr helyzetének megváltoztatása vízszintes helyzetre
..........
36
Képek összegyűjtése és szerkesztése a Collection
(Gyűjtemény) ablakban......................................................
36
Képkivágás és a képszög beállítása ....................... 38
A változtatási tartalom felhasználása más képeknél ...
41
A szerkesztési eredmény mentése.......................... 41
A szerkesztési tartalom mentése a RAW
formátumú képpel együtt............................................
41
Mentés JPEG vagy TIFF formátumú képként ............ 42
Kép visszaszerkesztése .......................................... 43
Kép kinyomtatása.................................................... 43
Fényképnyomtatás az Easy-PhotoPrint EX programmal
kompatibilis Canon tintasugaras nyomtatókkal ..............
43
Fényképnyomtatás nem Canon márkájú
tintasugaras nyomtatókkal.......................................... 46
Képek rendszerezése.............................................. 47
Szükségtelen kép törlése ........................................... 47
Mappa létrehozása a képek mentéséhez................... 47
Képek áthelyezése ..................................................... 48
Képek áthelyezése a mappával együtt....................... 48
Gyakran használt mappák nyilvántartása
(Könyvjelző nyilvántartásba vétele)............................
49
A könyvjelzők szervezése ...................................... 49

16
1
2
3
4
5
Bevezetés
Tartalom rövid
áttekintése
Alapvető
műveletek
Haladó
műveletek
Egyéb képszerkesztési
és nyomtatási
beállítások
JPEG- és
TIFF-képek
szerkesztése
Tárgymutató
Nagyszámú
kép
feldolgozása
Referencia
Képek hatékony áttekintése és sorba rendezése
Felnagyíthatja a főablakban megjelenő miniatűr képeket, és hatékonyan
ellenőrizhet minden egyes képet. A képeket megjelölheti és öt
csoportba oszthatja.
1
Jelenítse meg a gyorsellenőrző ablakot.
Kattintson a [Quick check/Gyorsellenőrző] gombra.
Megjelenik a gyorsellenőrző ablak.
2
Kattintson a [Next/Tovább] vagy [Previous/Vissza]
gombra, ha váltani akarja az ellenőrzendő képet.
A főablakban megjelenő összes kép ellenőrizhető a
gyorsellenőrző ablakban.
Gyorsellenőrző ablak
3
Kattintson kétszer a kinagyítandó területre.
A terület, amelyre kétszer rákattintott, 50%-os nézetre
nagyítódik fel.
A megjelenítés helyzetének megváltoztatásához húzza tovább a
képet.
A teljes nézethez történő visszatéréshez kattintson újra duplán.
A befejezéshez kattintson az [OK] gombra.
Kattintson duplán
Az [AF Point/AF-pont] megjelölése esetén megjelenítheti a
fényképezőgépen a képkészítéskor kiválasztott AF-pontokat.
Azonban nem jeleníthetők meg AF-pontok olyan képek esetén,
amelyeknek megváltoztatták a képméretét, majd átkonvertálták és
elmentették őket (42. oldal
, 134. oldal
), amelyeknek a
fényképezőgépen, a torzításkorrekció és kromatikus
aberrációjavítás érdekében RAW feldolgozás közben adták meg a
beállításait, amelyeket összefűztek, illetve amelyeket HDR (High
Dynamic Range) képként hoztak létre.

17
1
2
3
4
5
Bevezetés
Tartalom rövid
áttekintése
Alapvető
műveletek
Haladó
műveletek
Egyéb képszerkesztési
és nyomtatási
beállítások
JPEG- és
TIFF-képek
szerkesztése
Tárgymutató
Nagyszámú
kép
feldolgozása
Referencia
Csak a kijelölt képek ellenőrzése
A gyorsellenőrző ablak segítségével csak a kijelölt képeket is
ellenőrizheti, ha kiválasztja a főablak képei közül a kívánt képeket,
majd végrehajtja az 1. lépést.
Váltás a képek között a billentyűzet segítségével
A < > + <
> vagy < > + <
> billentyű megnyomásával is
válthat a képek között.
Váltás a képernyők között a billentyűzet segítségével
A billentyűzet < > + <F11> jelű billentyűinek megnyomásával is
válthat a teljes képernyős és a normál méretű megjelenítés között.
Műveletvégzés a menü segítségével
Minden művelet végrehajtható a menüből is, amely akkor jelenik,
meg, ha a képre kattint, miközben a <control> billentyűt lenyomva
tartja.
A gyorsellenőrző ablak kényelmi funkciói
A kép kinagyításakor a nagyítási arány a tényleges pixelméret
(100%) fele (50%).
A kép kinagyításakor a nagyítási arány 100%-ra módosítható
(91. oldal).
A gyorsellenőrző ablak funkcióinak felsorolását lásd: 132. oldal.

18
1
2
3
4
5
Bevezetés
Tartalom rövid
áttekintése
Alapvető
műveletek
Haladó
műveletek
Egyéb képszerkesztési
és nyomtatási
beállítások
JPEG- és
TIFF-képek
szerkesztése
Tárgymutató
Nagyszámú
kép
feldolgozása
Referencia
A képeket jelölések vagy értékelés ([ ] jelzés) megadásával rendezheti
tárgyak vagy témák szerint.
Jelölések hozzáadása
Jelenítse meg a képet, amelyhez jelölést kíván
hozzáadni, majd kattintson a [ ] – [ ] elemek
egyikére.
Képek sorba rendezése
A kiválasztott jelölés az ablak bal felső sarkában jelenik meg.
Kattintson
Megjelölés
A jelölések eltávolításához kattintson a [Clear/Törlés] gombra.
A DPP 3.8 vagy annál korábbi verzióban a képekhez csatolt
jelölési értékek változatlanok maradnak.
Menüből is csatolhat jelölést, ha rákattint a képre a főablakban,
és közben lenyomva tartja a <control> gombot.
Értékelések beállítása
Jelenítse meg a képet, amelyet értékelni kíván, majd
kattintson a [ ] elemek egyikére.
Ezzel beállította az értékelést, és a kiválasztott [ ] elemnek
megfelelő ikon jelenik meg az ablak bal felső részén.
(Az alábbi ablakban három [ ] elemes értékelés látható)
[Reject/Elutasítás] beállításához kattintson a [Reject/Elutasítás] gombra.
A visszavonáshoz kattintson újra a [Reject/Elutasítás] gombra.
Kattintson ([ ] elemre
módosul a [ ] elemre
kattintás után)
Értékelés ikonja
Értékelés törléséhez kattintson ugyanarra a [ ] elemre, mint
amit a beállítás megadásakor kiválasztott az ablak jobb oldalán.
Mivel a képek értékelésének beállításakor a képadatok
fájlszerkezete megváltozik, előfordulhat, hogy a képadatok külső fél
programjával nem tekinthetők meg.
Menüből is csatolhat értékelést (beleértve a [Reject/Elutasítás]
funkciót is), ha rákattint a képre a főablakban, és közben lenyomva
tartja a <control> gombot.

19
1
2
3
4
5
Bevezetés
Tartalom rövid
áttekintése
Alapvető
műveletek
Haladó
műveletek
Egyéb képszerkesztési
és nyomtatási
beállítások
JPEG- és
TIFF-képek
szerkesztése
Tárgymutató
Nagyszámú
kép
feldolgozása
Referencia
A képeket a főablakban is rendezheti jelölések vagy értékelés
([ ] jelzés) megadásával tárgyak és témák szerint.
Jelölések hozzáadása a főablakban
Jelölje ki a képeket, amelyekhez jelölést kíván
hozzáadni, majd kattintson az eszköztárban
a [ ] – [ ] elemek egyikére.
A jelölések eltávolításához kattintson az eszköztárban a pipára.
Képek sorba rendezése a főablakban
Válasszon
Kattintson
A kiválasztott jelölés a képkeret bal felső sarkában jelenik meg.
Megjelölés
Értékelések beállítása a főablakban
Jelölje ki a képeket, amelyeket értékelni kíván, majd
kattintson az eszköztár [ ] elemeinek egyikére.
Értékelés törléséhez kattintson ugyanarra a [ ] elemre, mint
amit a beállítás megadásakor kiválasztott az eszköztárban.
A [Reject/Elutasítás] opció nem állítható be az eszköztár
segítségével. A [Reject/Elutasítás] funkciót a [Label/Címkézés]
menü vagy a gyorsellenőrző ablak (18. oldal) segítségével
állíthatja be.
Válasszon
Kattintson ([ ] elemre
módosul a [ ] elemre
kattintás után)
Ezzel beállította az értékelést, és a kiválasztott [ ] elemnek
megfelelő ikon jelenik meg a képkeretben.
(A példaablakban három [ ] elemes értékelés látható)
Értékelés ikonja

20
1
2
3
4
5
Bevezetés
Tartalom rövid
áttekintése
Alapvető
műveletek
Haladó
műveletek
Egyéb képszerkesztési
és nyomtatási
beállítások
JPEG- és
TIFF-képek
szerkesztése
Tárgymutató
Nagyszámú
kép
feldolgozása
Referencia
Kattintson a kívánt képekre, miközben a < > gombot lenyomva tartja.
Több egymás utáni kép kiválasztásához kattintson az első, majd az
utolsó képre, miközben a <shift> gombot lenyomva tartja.
Nagyszámú képet is megjeleníthet, ha kisebbre állítja a miniatűrképek
méretét (10. oldal). Ezután válassza ki a [View/Nézet] menü
[Rating/
Értékelés] elemét és törölje a jelöléseket. Ekkor az értékelések nem láthatók
többé a képkeretben, így még több miniatűr jeleníthető meg a főablakban.
Több kép kiválasztása a főablakban
Több miniatűr megjelenítése a főablakban
A [Label/Címkézés] menüben is hozzáadhat jelöléseket és
értékeléseket a képekhez.
Az [Edit/Szerkesztés] menü [Check mark/Jelölés] illetve
[Rating/Értékelés] elemének kiválasztásával pontosíthatja a
jelölt, illetve értékelt képek kiválasztásának szempontjait.
A DPP programban beállított értékelések más tartozék szoftverrel
és az EOS-1D X, EOS-1D C, EOS 5D Mark III, EOS 6D, EOS 7D
Mark II, EOS 7D (2.0.0 vagy újabb készülékszoftver-verzió), EOS
70D, EOS 60D, EOS 700D, EOS 100D, EOS 650D, EOS 600D,
EOS 1200D, EOS 1100D, EOS M2 vagy EOS M
fényképezőgépeken is megjeleníthetők és módosíthatók.
• EOS Utility 2.9 vagy újabb verzió:
A DPP alkalmazásban beállított értékelések láthatók.
A [Reject/Elutasítás] opció azonban nem látható, azaz az
értékelési beállítások nem módosíthatók.
•
EOS-1D X, EOS-1D C, EOS 5D Mark III, EOS 6D, EOS 7D Mark II,
EOS 7D (2.0.0 vagy újabb készülékszoftver-verzió), EOS 70D,
EOS 60D, EOS 700D, EOS 100D, EOS 650D, EOS 600D, EOS
1200D, EOS 1100D, EOS M2 vagy EOS M fényképezőgépen:
A DPP alkalmazásban beállított értékelések láthatók a
megjelenítés képernyőn. Az értékelési beállításokat is
módosíthatja. A [Reject/Elutasítás] beállításai ugyanakkor nem
jeleníthetők meg és nem módosíthatók.
Ez visszafelé is igaz: az EOS-1D X, EOS-1D C, EOS 5D Mark III,
EOS 6D, EOS 7D Mark II, EOS 7D (2.0.0 vagy újabb
készülékszoftver-verzió), EOS 70D, EOS 60D, EOS 700D, EOS
100D, EOS 650D, EOS 600D, EOS 1200D, EOS 1100D, EOS M2
vagy EOS M fényképezőgépen beállított állókép-értékelési
adatok a DPP programban is megjeleníthetők és módosíthatók.
A képek a csatolt jelölések típusának sorrendjében vagy a felvételek
dátuma és ideje szerinti sorrendben rendezhetők. Egyenként mozgatva
szabadon is elrendezheti a képeket.
Típus szerinti elrendezés
Válassza ki a [View/Nézet] menü [Sort/Rendezés]
menüpontjának kívánt elemét.
A képek a kijelölt elemnek megfelelő sorrendbe rendeződnek.
Képek elrendezése a főablakban

21
1
2
3
4
5
Bevezetés
Tartalom rövid
áttekintése
Alapvető
műveletek
Haladó
műveletek
Egyéb képszerkesztési
és nyomtatási
beállítások
JPEG- és
TIFF-képek
szerkesztése
Tárgymutató
Nagyszámú
kép
feldolgozása
Referencia
Rendezési feltétel Leírás
Rating: ascending
order (Értékelés:
növekvő sorrend)
A legkevesebb [ ] elemtől kezdve.
Rating: descending
order (Értékelés:
csökkenő sorrend)
A legtöbb [ ] elemtől kezdve.
Fájl neve A képek rendezése fájlnév szerint, betű- és
számsorrendben történik (0-tól 9-ig és A-tól
Z-ig).
Shooting Date/Time
(A fényképezés
dátuma/ideje)
A képek rendezése a fényképezés dátuma és
időpontja szerint történik, a legkorábbival
kezdve.
RAW priority (RAW
formátum elsőbbsége)
A képek rendezése a következő sorrendben
történik: RAW-képek JPEG-képek TIFF-
képek.
Check mark1
(1. jelölés)-
Check mark5
(5. jelölés)
A jelöléssel rendelkező képek elsőbbséget
élveznek, és a rendszer szám szerint rendezi
őket.
Ha a képekhez rendelte az 1-5. számú jelölést, a képek rendezése a
következő sorrend szerint történik:
Check mark1 (1. jelölés) kiválasztva: 12345
Check mark2 (2. jelölés) kiválasztva: 23451
Check mark3 (3. jelölés) kiválasztva: 34512
Check mark4 (4. jelölés) kiválasztva: 45123
Check mark5 (5. jelölés) kiválasztva: 51234
Jelölések sorrendje
Szabad elrendezés
Húzással vigye a képet a kívánt helyre.
A kép a kívánt helyre kerül.
Kiválaszthat több képet is (20. oldal), és mozgathatja ezeket.
Az átrendezett képek sorrendje addig megmarad, amíg ki nem
lép a DPP programból, vagy nem választ ki másik mappát
a mappaterületen.
A képek átrendezése előtti sorrend visszaállításához válassza ki a
[View/Nézet] menü
[Sort/Rendezés]
[File name/Fájlnév] elemét.
Az átrendezett képek sorrendjét akkor is megtarthatja, ha kilép a DPP
programból, vagy másik mappát választ ki a mappaterületen.
Sorrend megtartása a képek fájlnevének megváltoztatása nélkül
A [Preferences/Beállítások] rész [View settings/Nézet beállítások]
lapjának segítségével a képek fájlnevének megváltoztatása nélkül
megtarthatja a képek sorrendjét (91. oldal).
Sorrend megtartása és a képek fájlnevének megváltoztatása
Az átnevezés funkció segítségével megtarthatja a képek sorrendjét,
és az átrendezés sorrendjének megfelelően egyszerre
megváltoztathatja az összes kép fájlnevét (101. oldal).
Az újrarendezett képek sorrendjének kezelése

22
1
2
3
4
5
Bevezetés
Tartalom rövid
áttekintése
Alapvető
műveletek
Haladó
műveletek
Egyéb képszerkesztési
és nyomtatási
beállítások
JPEG- és
TIFF-képek
szerkesztése
Tárgymutató
Nagyszámú
kép
feldolgozása
Referencia
Egyidejűleg készült RAW és JPEG formátumú képeket jeleníthet meg
és kezelhet egyetlen képen. Lényegében megfelezheti a főablakban
megjelenített képek számát, és egyszerűsítheti nagyszámú, egy időben
készült felvétel ellenőrzését.
1
Válassza ki a [Digital Photo Professional] menü
[Preferences/Beállítások] elemét.
2
Válassza ki a [View settings/Nézet beállítások] elnevezésű
lapot, és jelölje be a [Display only CR2 images for CR2 and
JPEG files of the same name/Azonos nevű CR2 és JPEG-
fájlok közül csak a CR2 képek megjelenítése] lehetőséget.
A főablak frissül, és az egyidejűleg készült RAW és JPEG formátumú
kép egyetlen képként, [ ] jelöléssel jelenik meg (126. oldal).
RAW és JPEG formátumú képek megjelenítése egyetlen képként
Az egyetlen képként megjeleníthető képek olyan fényképezőgéppel
készültek, amely egyidejűleg készít RAW formátumú, „CR2”
kiterjesztésű, és JPEG formátumú képeket. Az olyan képek, amelyeket
egyidejűleg RAW formátumú, „.CRW” vagy „.TIF” kiterjesztésű képeket
készítő fényképezőgéppel vettek fel, nem jeleníthetők meg egyetlen
képként.
A megjelenő kép
Minden ablakban a RAW formátumú kép jelenik meg.
A szerkesztett kép
A DPP program bármely funkciójával (az eszközpalettával stb.)
módosított tartalom csak a RAW-képen jelenik meg.
Ha azonban a következő funkciókat használta, a rendszer a RAW-
képen és a JPEG-képen is alkalmazza a módosításokat.
• Kép törlése (47. oldal)
• Kép áthelyezése vagy másolása (48. oldal)
• Bejelölés (18. oldal, 19. oldal)
• Értékelés (18. oldal, 19. oldal)
• Kép elforgatása (124. oldal, 132. oldal, 133. oldal)
• Miniatűr társítása a képhez és mentés (23. oldal)
A [Collection/Gyűjtemény] ablakhoz adott képek
Ha közös képként megjelenített RAW és JPEG formátumú képet ad a
[Collection/Gyűjtemény] ablakhoz, a közös képet [ ] jelzés jelöli.
Mivel azonban a RAW és a JPEG formátumú képet valójában
egyenként adta a gyűjteményhez, a [Collection/Gyűjtemény] lapon
látható képek száma 2-vel nő (125. oldal).
A „.CR2” kiterjesztésű, RAW formátumú képek egyetlen
képként jeleníthetők meg
Amikor egyetlen kép jelenik meg
Ha a 2. lépésben megszünteti a [Display only CR2 images for CR2
and JPEG files of the same name/Azonos nevű CR2 és JPEG-fájlok
közül csak a CR2 képek megjelenítése] lehetőség kijelölését, a
RAW és JPEG formátumú képek különállóan jelennek meg.
Sidan laddas ...
Sidan laddas ...
Sidan laddas ...
Sidan laddas ...
Sidan laddas ...
Sidan laddas ...
Sidan laddas ...
Sidan laddas ...
Sidan laddas ...
Sidan laddas ...
Sidan laddas ...
Sidan laddas ...
Sidan laddas ...
Sidan laddas ...
Sidan laddas ...
Sidan laddas ...
Sidan laddas ...
Sidan laddas ...
Sidan laddas ...
Sidan laddas ...
Sidan laddas ...
Sidan laddas ...
Sidan laddas ...
Sidan laddas ...
Sidan laddas ...
Sidan laddas ...
Sidan laddas ...
Sidan laddas ...
Sidan laddas ...
Sidan laddas ...
Sidan laddas ...
Sidan laddas ...
Sidan laddas ...
Sidan laddas ...
Sidan laddas ...
Sidan laddas ...
Sidan laddas ...
Sidan laddas ...
Sidan laddas ...
Sidan laddas ...
Sidan laddas ...
Sidan laddas ...
Sidan laddas ...
Sidan laddas ...
Sidan laddas ...
Sidan laddas ...
Sidan laddas ...
Sidan laddas ...
Sidan laddas ...
Sidan laddas ...
Sidan laddas ...
Sidan laddas ...
Sidan laddas ...
Sidan laddas ...
Sidan laddas ...
Sidan laddas ...
Sidan laddas ...
Sidan laddas ...
Sidan laddas ...
Sidan laddas ...
Sidan laddas ...
Sidan laddas ...
Sidan laddas ...
Sidan laddas ...
Sidan laddas ...
Sidan laddas ...
Sidan laddas ...
Sidan laddas ...
Sidan laddas ...
Sidan laddas ...
Sidan laddas ...
Sidan laddas ...
Sidan laddas ...
Sidan laddas ...
Sidan laddas ...
Sidan laddas ...
Sidan laddas ...
Sidan laddas ...
Sidan laddas ...
Sidan laddas ...
Sidan laddas ...
Sidan laddas ...
Sidan laddas ...
Sidan laddas ...
Sidan laddas ...
Sidan laddas ...
Sidan laddas ...
Sidan laddas ...
Sidan laddas ...
Sidan laddas ...
Sidan laddas ...
Sidan laddas ...
Sidan laddas ...
Sidan laddas ...
Sidan laddas ...
Sidan laddas ...
Sidan laddas ...
Sidan laddas ...
Sidan laddas ...
Sidan laddas ...
Sidan laddas ...
Sidan laddas ...
Sidan laddas ...
Sidan laddas ...
Sidan laddas ...
Sidan laddas ...
Sidan laddas ...
Sidan laddas ...
Sidan laddas ...
Sidan laddas ...
Sidan laddas ...
Sidan laddas ...
Sidan laddas ...
Sidan laddas ...
Sidan laddas ...
-
 1
1
-
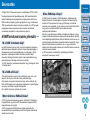 2
2
-
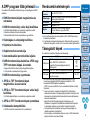 3
3
-
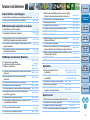 4
4
-
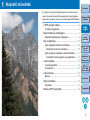 5
5
-
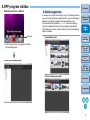 6
6
-
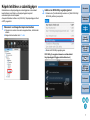 7
7
-
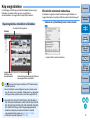 8
8
-
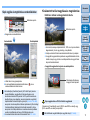 9
9
-
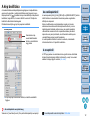 10
10
-
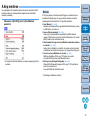 11
11
-
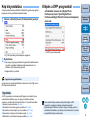 12
12
-
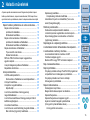 13
13
-
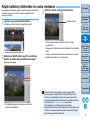 14
14
-
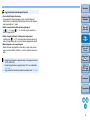 15
15
-
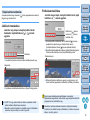 16
16
-
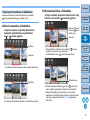 17
17
-
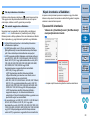 18
18
-
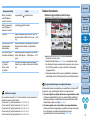 19
19
-
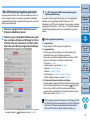 20
20
-
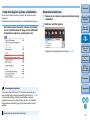 21
21
-
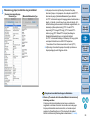 22
22
-
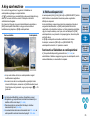 23
23
-
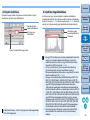 24
24
-
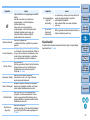 25
25
-
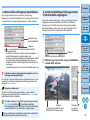 26
26
-
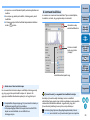 27
27
-
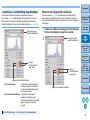 28
28
-
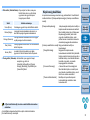 29
29
-
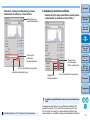 30
30
-
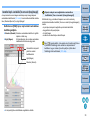 31
31
-
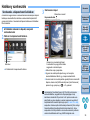 32
32
-
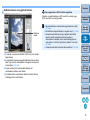 33
33
-
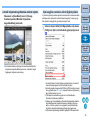 34
34
-
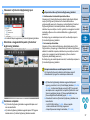 35
35
-
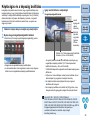 36
36
-
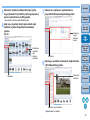 37
37
-
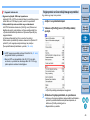 38
38
-
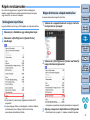 39
39
-
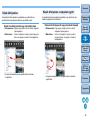 40
40
-
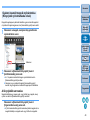 41
41
-
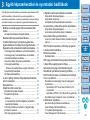 42
42
-
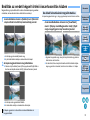 43
43
-
 44
44
-
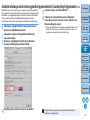 45
45
-
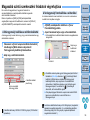 46
46
-
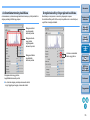 47
47
-
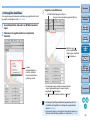 48
48
-
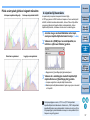 49
49
-
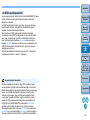 50
50
-
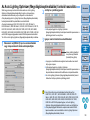 51
51
-
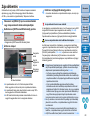 52
52
-
 53
53
-
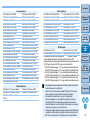 54
54
-
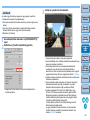 55
55
-
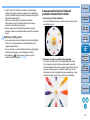 56
56
-
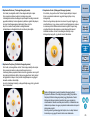 57
57
-
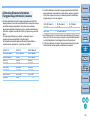 58
58
-
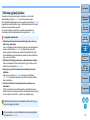 59
59
-
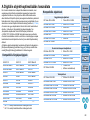 60
60
-
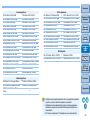 61
61
-
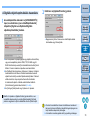 62
62
-
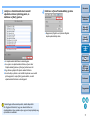 63
63
-
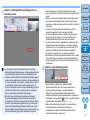 64
64
-
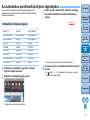 65
65
-
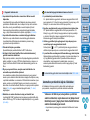 66
66
-
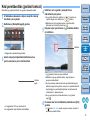 67
67
-
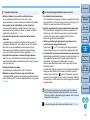 68
68
-
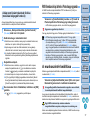 69
69
-
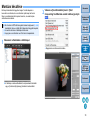 70
70
-
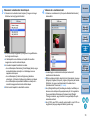 71
71
-
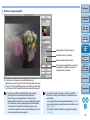 72
72
-
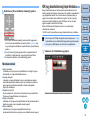 73
73
-
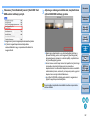 74
74
-
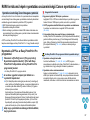 75
75
-
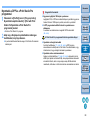 76
76
-
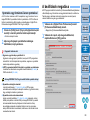 77
77
-
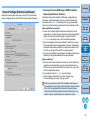 78
78
-
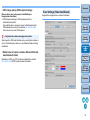 79
79
-
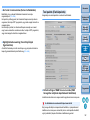 80
80
-
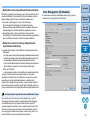 81
81
-
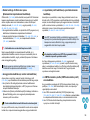 82
82
-
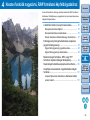 83
83
-
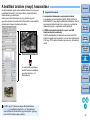 84
84
-
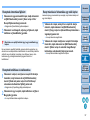 85
85
-
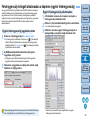 86
86
-
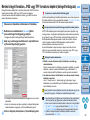 87
87
-
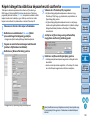 88
88
-
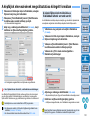 89
89
-
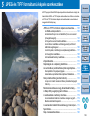 90
90
-
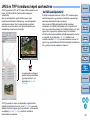 91
91
-
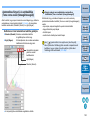 92
92
-
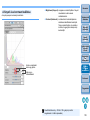 93
93
-
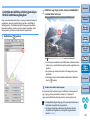 94
94
-
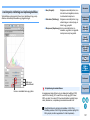 95
95
-
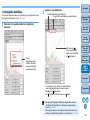 96
96
-
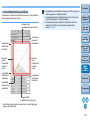 97
97
-
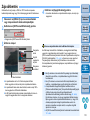 98
98
-
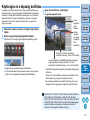 99
99
-
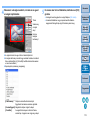 100
100
-
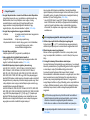 101
101
-
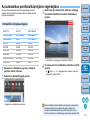 102
102
-
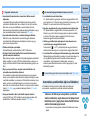 103
103
-
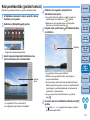 104
104
-
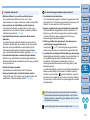 105
105
-
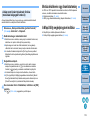 106
106
-
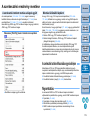 107
107
-
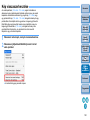 108
108
-
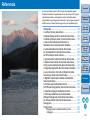 109
109
-
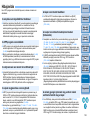 110
110
-
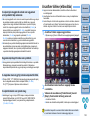 111
111
-
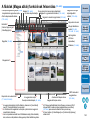 112
112
-
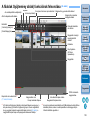 113
113
-
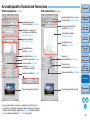 114
114
-
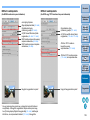 115
115
-
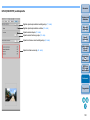 116
116
-
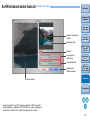 117
117
-
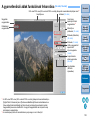 118
118
-
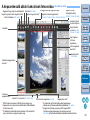 119
119
-
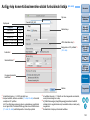 120
120
-
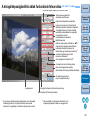 121
121
-
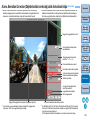 122
122
-
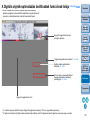 123
123
-
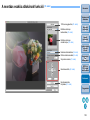 124
124
-
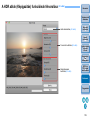 125
125
-
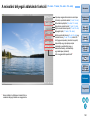 126
126
-
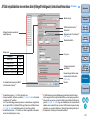 127
127
-
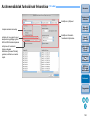 128
128
-
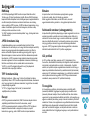 129
129
-
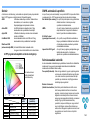 130
130
-
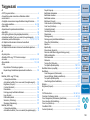 131
131
-
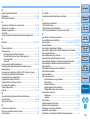 132
132
-
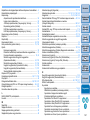 133
133
-
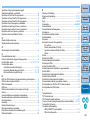 134
134
-
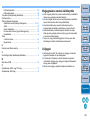 135
135
Relaterade papper
-
Canon EOS 500D Användarmanual
-
Canon EOS 500D Användarmanual
-
Canon EOS 5D Mark III Användarmanual
-
Canon EOS 70D Användarmanual
-
Canon EOS 5D Mark III Användarguide
-
Canon EOS 5D Mark IV Användarmanual
-
Canon EOS 7D Mark II Användarmanual
-
Canon EOS-1D X Användarmanual
-
Canon EOS-1D X Mark II Användarmanual
-
Canon EOS 1300D Användarmanual