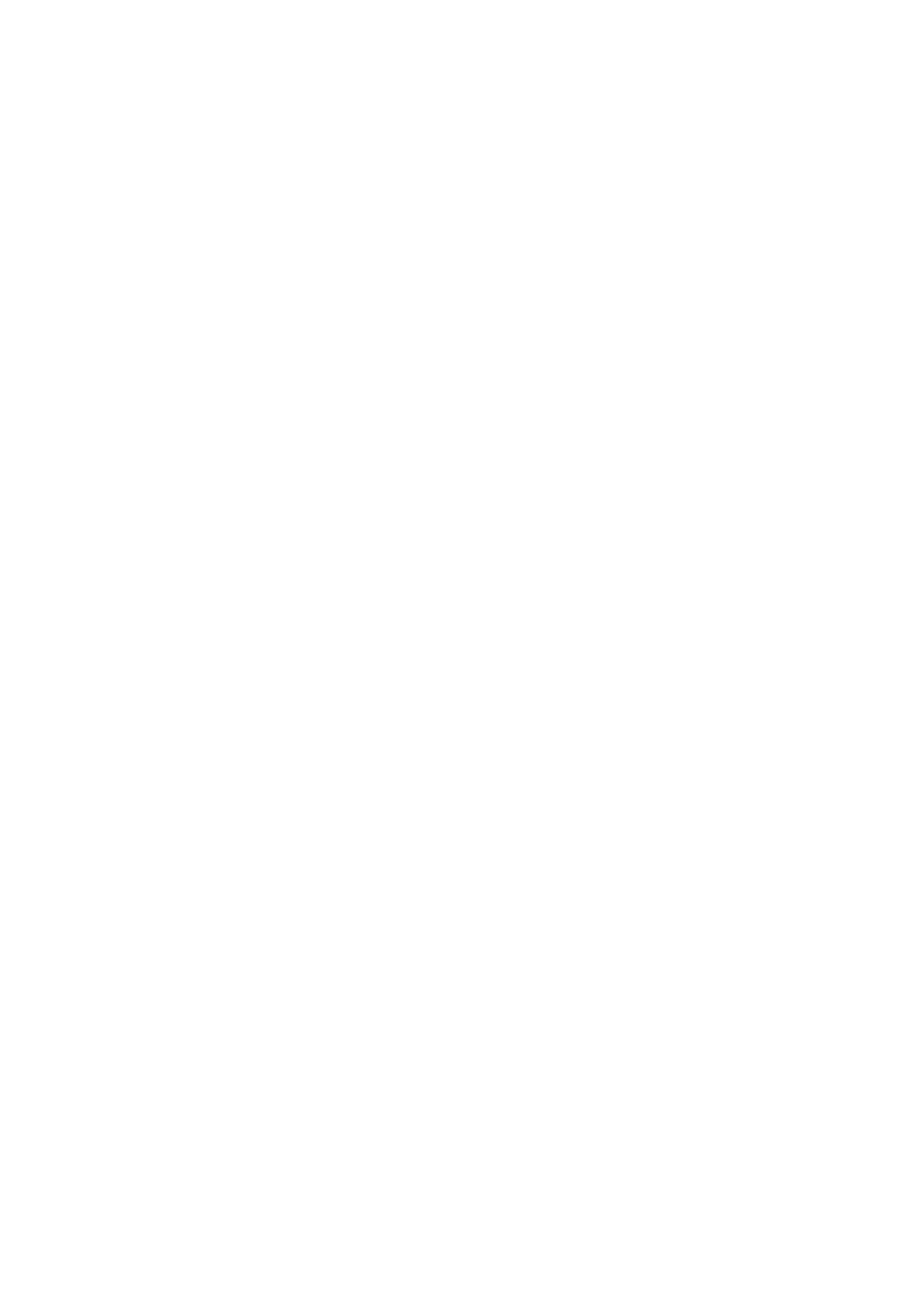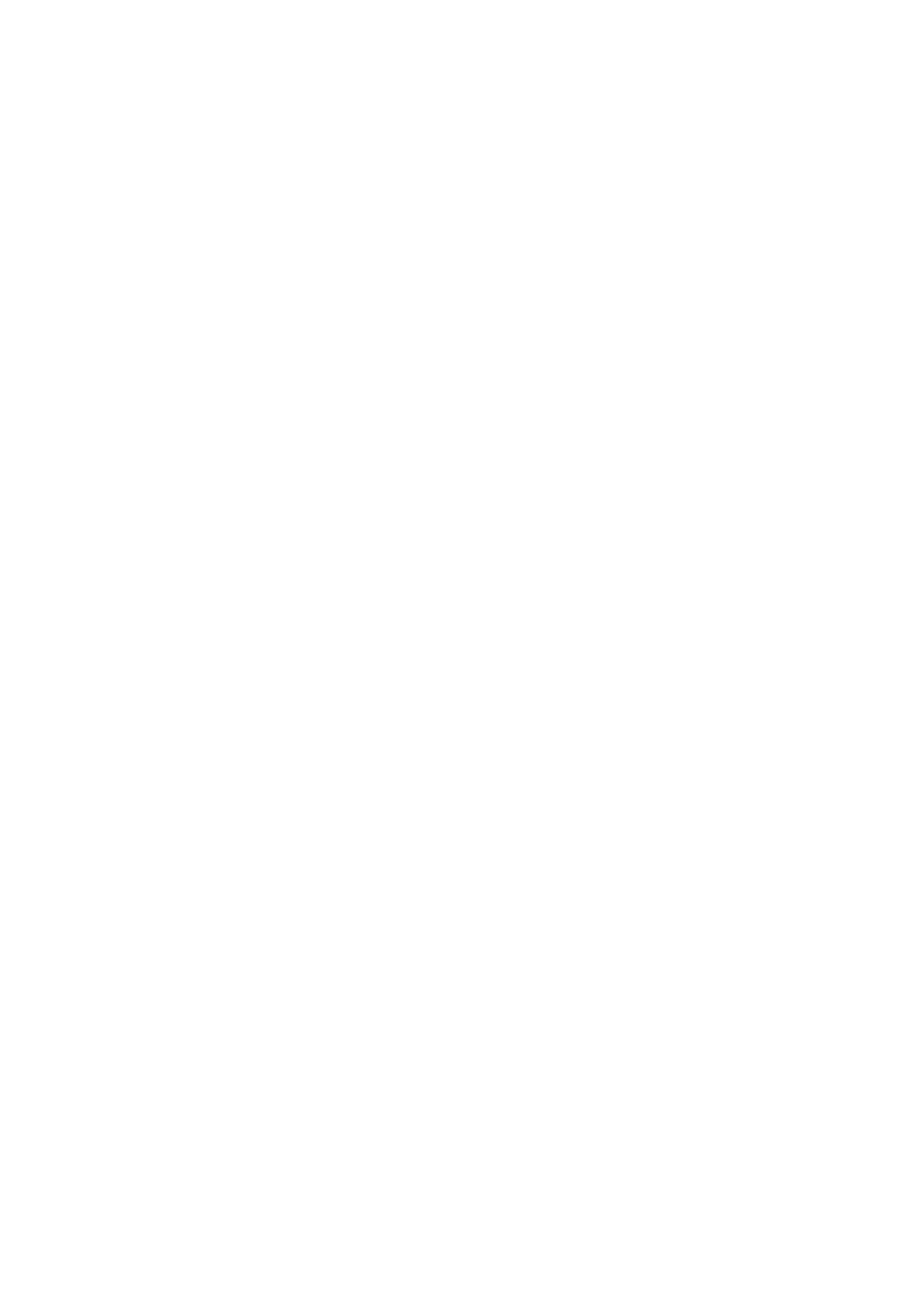
Innehållsförteckning
Guide
Anslutningar
5
Anslutningsguide
7 Ansluta en Antenna (Antenn)
8
Ansluta till internet
12 Skärmdelning (Smart View) med din mobila enhet
16 Anslutningskablar för externa enheter
18 Växla mellan externa enheter som är anslutna till tv:n
20 Anslutningsanmärkningar
Fjärrkontroll och kringutrustning
23
Om Samsung Smart Remote (QLED-tv/AU9-serien eller
senare/The Frame)
26 Om din Samsung Smart Remote (AU8-serien)
29 Ansluta Samsung Smart Remote till tv:n
30
Styra externa enheter med en Samsung-fjärrkontroll med
hjälp av Inställning av universalfjärrkontroll
31
Använda Anynet+ (HDMI-CEC)
32
Styra tv:n med ett tangentbord, en mus eller en
handkontroll
34 Ange text med hjälp av det virtuella tangentbordet på
skärmen
Smarta funktioner
36
Använda Smart Hub
46 Använda ett Samsung-konto
48 Använda Ambient Mode
54 Använda Konst-läget
63 Använda tv:ns Genväg
65 Använda PC on TV
71 Använda tjänsten Apps
75 Använda tv:ns e-Manual
77 Använda tv:ns Internet
78 Använda SmartThings
81 Spela upp bilder/video/musik
87 Använda Bixby
92
Använda tv:ns Spelfält
Titta på TV
95
Använda tv:ns Guide
98 Spela in program
100 Ställa in Schemalägg visning
102 Använda Timeshift
102
Knappar och funktioner som är tillgängliga när ett program
spelas in eller när Timeshift används
104
Använda tv:ns Kanallista
105 Redigera kanaler
106 Använda en personlig favoritkanallista
107 Stödfunktioner för tv-visning
Bild och Ljud
114
Använda Intelligent läge
116
Justera bildkvaliteten
118
Ställa in visningsmiljön för externa enheter
121 Bildstödsfunktioner
123 en Ljudläge och Expertinställningar
125 Använda ljudstödsfunktionerna
System och Support
127
Använda tidfunktioner och timers
130
Använda funktionerna Ström- och energibesparing
132
Uppdatera tv:ns programvara
133
Ljud- och videofunktioner för personer med nedsatt syn
eller hörsel
139
Använda röstfunktioner
140 Använda andra funktioner
142 HbbTV
143 Använda ett tv-visningskort (”CI”- eller ”CI+”-kort)
146 Text-tv-funktionen
Säkerhetsföreskrifter och meddelanden