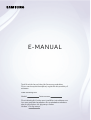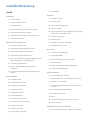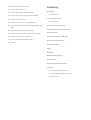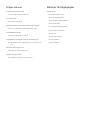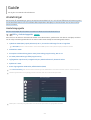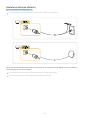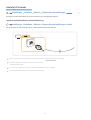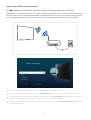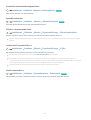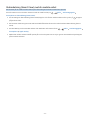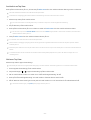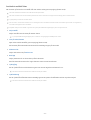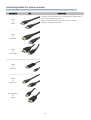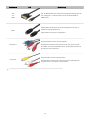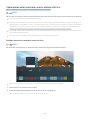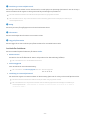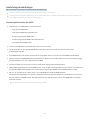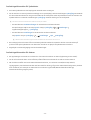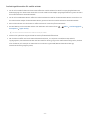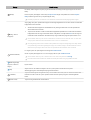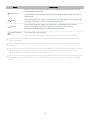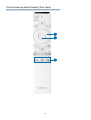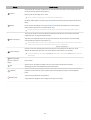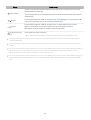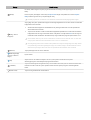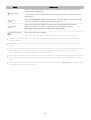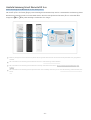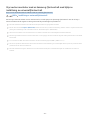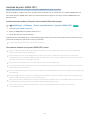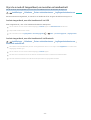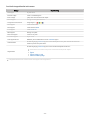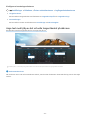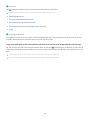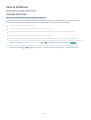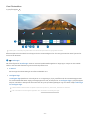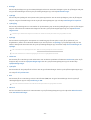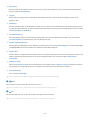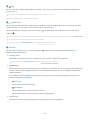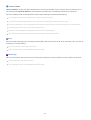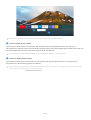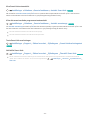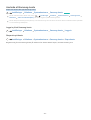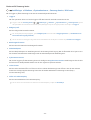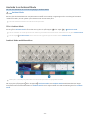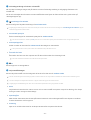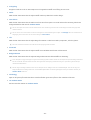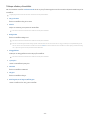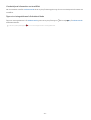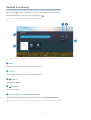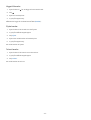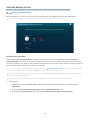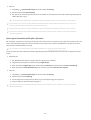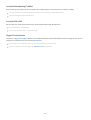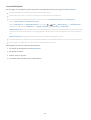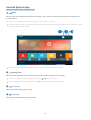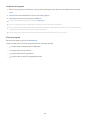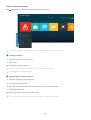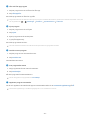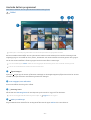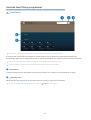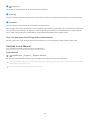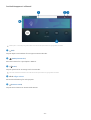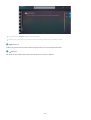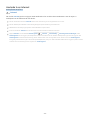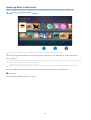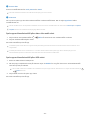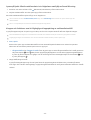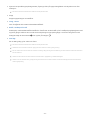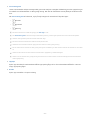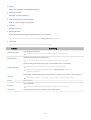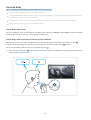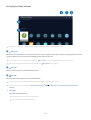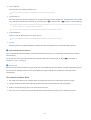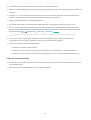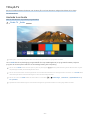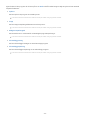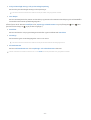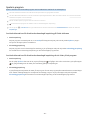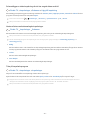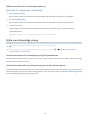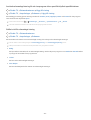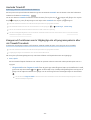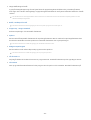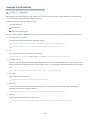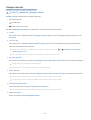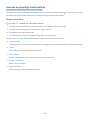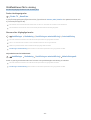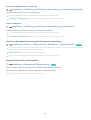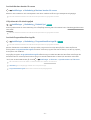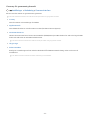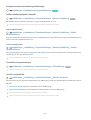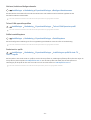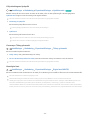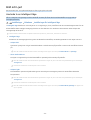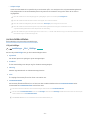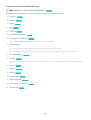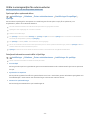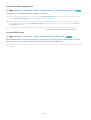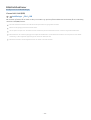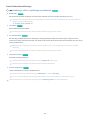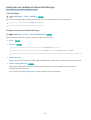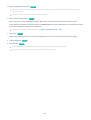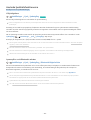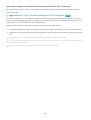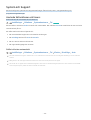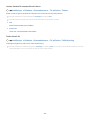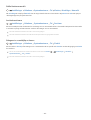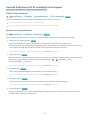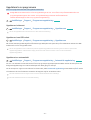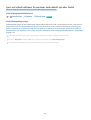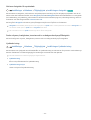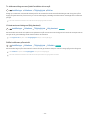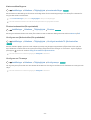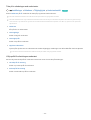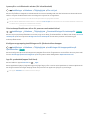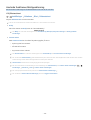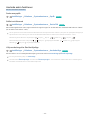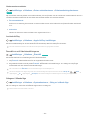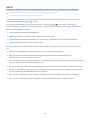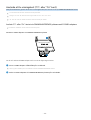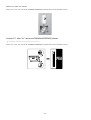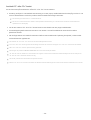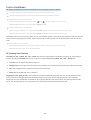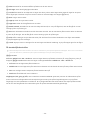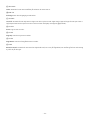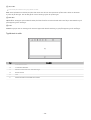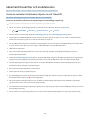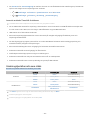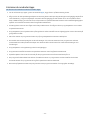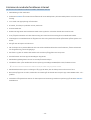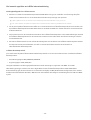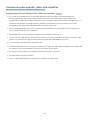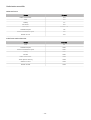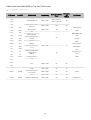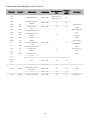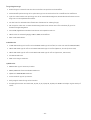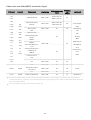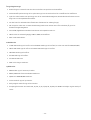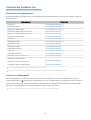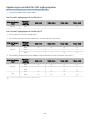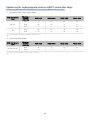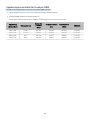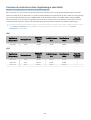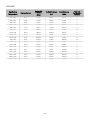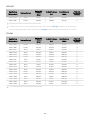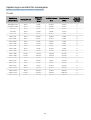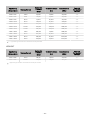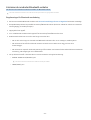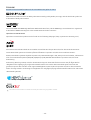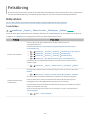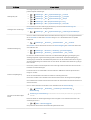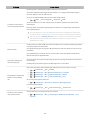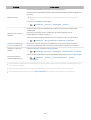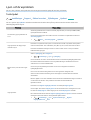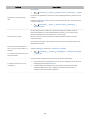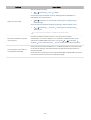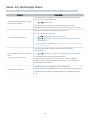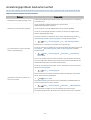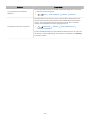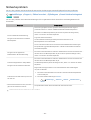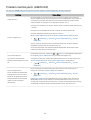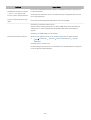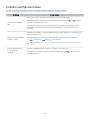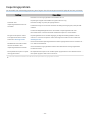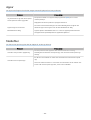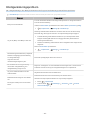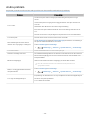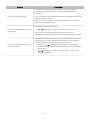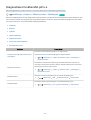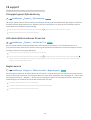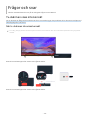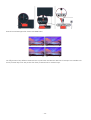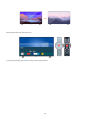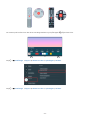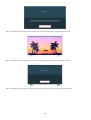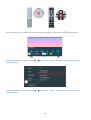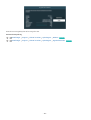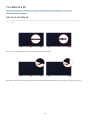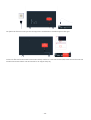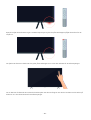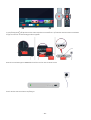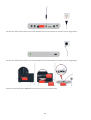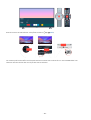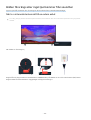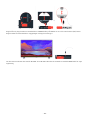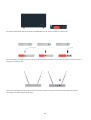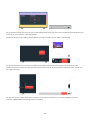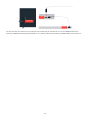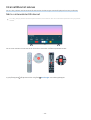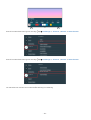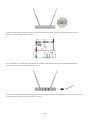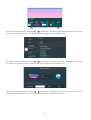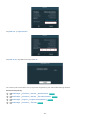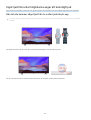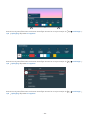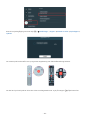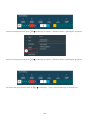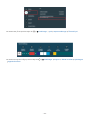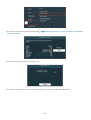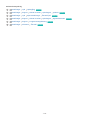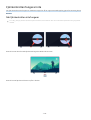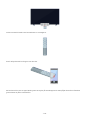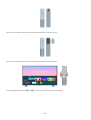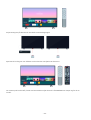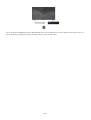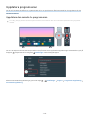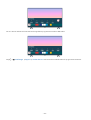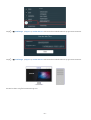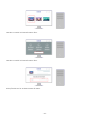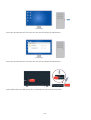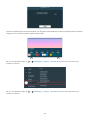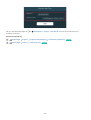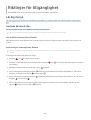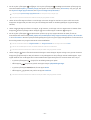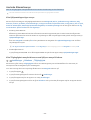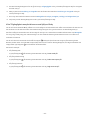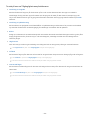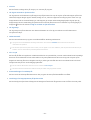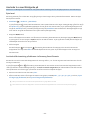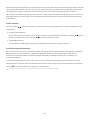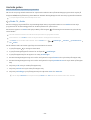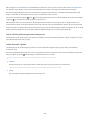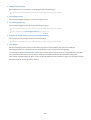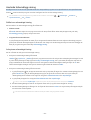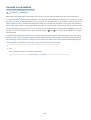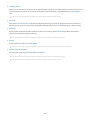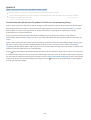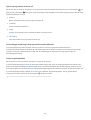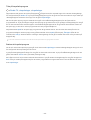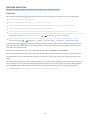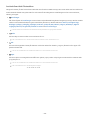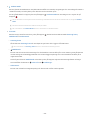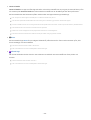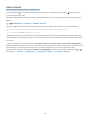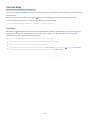E-MANUAL
Tack för att du har valt den här Samsung-produkten.
För en mer komplett kundtjänst, registrera din produkt på
adressen
www.samsung.com
Modell Serienummer
För att direkt gå till sidan som innehåller instruktioner om
hur man använder handboken för synskadade användare
ska du välja länken Lär dig menyn nedan.
Länken ” Lär dig menyn
”

Innehållsförteckning
Guide
Anslutningar
5
Anslutningsguide
6 Ansluta en Antenna (Antenn)
7
Ansluta till internet
10 Skärmdelning (Smart View) med din mobila enhet
13 Anslutningskablar för externa enheter
15 Växla mellan externa enheter som är anslutna till tv:n
17 Anslutningsanmärkningar
Fjärrkontroll och kringutrustning
20
Om Samsung Smart Remote
23 Om din Samsung Smart Remote (The Frame)
26 Om din Samsung Smart Remote (The Sero)
29 Ansluta Samsung Smart Remote till tv:n
30 Styra externa enheter med en Samsung-fjärrkontroll med
hjälp av Inställning av universalfjärrkontroll
31
Använda Anynet+ (HDMI-CEC)
32
Styra tv:n med ett tangentbord, en mus eller en
handkontroll
34 Ange text med hjälp av det virtuella tangentbordet på
skärmen
Smarta funktioner
36
Använda Smart Hub
44
Använda ett Samsung-konto
46 Använda tv:ns Ambient Mode
51 Använda tv:ns Genväg
53 Använda Remote Access
57 Använda tjänsten Apps
61 Använda Galleri-programmet
62 Använda SmartThings-programmet
63 Använda tv:ns e-Manual
66 Använda tv:ns Internet
67 Spela upp bilder/video/musik
73 Använda Bixby
Titta på TV
77 Använda tv:ns Guide
80
Spela in program
82 Ställa in en Schemalägg visning
84 Använda Timeshift
84 Knappar och funktioner som är tillgängliga när ett program
spelas in eller när Timeshift används
86
Använda tv:ns Kanallista
87
Redigera kanaler
88 Använda en personlig favoritkanallista
89 Stödfunktioner för tv-visning
Bild och Ljud
96
Använda tv:ns Intelligent läge
97
Justera bildkvaliteten
99
Ställa in visningsmiljön för externa enheter
101
Bildstödsfunktioner
103 en Ljudläge och Expertinställningar
105 Använda ljudstödsfunktionerna
System och Support
107
Använda tidfunktioner och timers
110
Använda funktionerna Tid för autoskydd och Energispar
111
Uppdatera tv:ns programvara
112
Ljud- och videofunktioner för personer med nedsatt syn
eller hörsel
118
Använda funktionen Röstigenkänning
119
Använda andra funktioner
121 HbbTV
122 Använda ett tv-visningskort (”CI”- eller ”CI+”-kort)
125 Text-tv-funktionen
Säkerhetsföreskrifter och meddelanden
129 Innan du använder funktionerna Spelar in och Timeshift

130 Sändningsljudalternativ som stöds
131
Läs innan du använder Apps
132
Läs innan du använder funktionen Internet
134
Läs innan du spelar upp bild-, video- eller
142 Läs när du har installerat tv:n
143
Upplösningar som stöds för UHD-ingångssignaler
144
Upplösning för ingångssignaler stöds av Q800T-serien eller
högre
145 Upplösningar som stöds för FreeSync(VRR)
146 Läs innan du ansluter en dator (upplösningar som stöds)
149 Upplösningar som stöds för videosignaler
151 Läs innan du använder Bluetooth-enheter
152
Licenser
Felsökning
Bildproblem
153
Testa bilden
Ljud- och brusproblem
157 Testa ljudet
Kanal- och sändningsproblem
Anslutningsproblem med extern enhet
Nätverksproblem
Problem med Anynet+ (HDMI-CEC)
Problem med fjärrkontrollen
Inspelningsproblem
Appar
Röstigenkänningsproblem
Andra problem
Diagnostisera funktionsfel på tv:n
Få support
173
Få support genom Fjärrhantering
173
Hitta kontaktinformationen för service
173 Begära service

Frågor och svar
Tv-skärmen visas inte korrekt
174
När tv-skärmen inte visas korrekt
Tv:n slås inte på
181 När din tv inte slås på
Bilden förvrängs eller inget ljud kommer från soundbar
187
När tv:n inte ansluter korrekt till en extern enhet
Internetåtkomst saknas
192
När tv:n inte ansluter till internet
Inget ljud hörs eller högtalarna avger ett konstigt ljud
197
När det inte kommer något ljud från tv:n eller ljudet bryts
upp
Fjärrkontrollen fungerar inte
204
När fjärrkontrollen inte fungerar
Uppdatera programvaran
209 Uppdatera den senaste tv-programvaran
Riktlinjer för tillgänglighet
Lär dig menyn
216
Använda fjärrkontrollen
218 Använda åtkomstmenyn
222
Använda tv:n med Röstguide på
224 Använda guiden
227 Använda Schemalägg visning
228 Använda tv:ns Kanallista
230 Spelar in
233
Använda Smart Hub
237
Köra e-Manual
238
Använda Bixby

Guide
Lär dig hur du använder olika funktioner.
Anslutningar
Du kan titta på livesändningar genom att ansluta antennkabeln till tv:n och du kan få åtkomst till internet genom
att använda LAN-kabeln eller den trådlösa åtkomstpunkten. Med hjälp av olika kontakter kan du även ansluta
externa enheter.
Anslutningsguide
Du kan visa detaljerad information om externa enheter som kan anslutas till tv:n.
Källa Anslutningsguide Försök nu
Den visar hur du ansluter olika externa enheter som videoenheter, spelkonsoler och datorer med hjälp av bilder.
Om du väljer anslutningsmetoden och en extern enhet visas detaljerad anslutningsinformation.
• Ljudenhet: HDMI (ARC), Optisk, Bluetooth, Wi-Fi, Surround-inställningar för Wi-Fi-högtalare
HDMI (ARC) stöds av vissa modeller. Kontrollera HDMI-portens namn på den köpta produktens modell.
• Videoenhet: HDMI
• Smartphone: Skärmdelning (Smart View), SmartThings, Apple AirPlay, NFC on TV
• PC: HDMI, Skärmdelning (Trådlös), Apple AirPlay
• Ingångsenhet: Fjärrkontroll, Tangentbord, Mus, USB-handkontroll, Bluetooth-enhet
• Spelkonsol: HDMI
• Extern lagringsenhet: USB-enhet, Hårddiskenhet (HDD)
Med HDMI-felsökning kan du kontrollera anslutningen till HDMI-kabeln och externa enheter (det tar cirka 2 minuter).
Anslutningsmetoden och tillgängliga externa enheter kan variera beroende på modell.
Anslutningsguide
Ljudenhet
Videoenhet
Smartphone
PC
Ingångsenhet
Spelkonsol
Extern lagringsenhet
HDMI (ARC)
Optisk
Bluetooth
Wi-Fi
Surround-inställningar för Wi-Fi-högtalare
HDMI-felsökning
Anslut ljudenheter som till exempel högtalare, soundbar,
hörlurar eller hemmabiosystem till TV:n.
Bilden på tv:n kan skilja sig från bilden ovan beroende på modell och område.
- 5 -

Ansluta en Antenna (Antenn)
Du kan ansluta en antennkabel till tv:n.
En antennanslutning är inte nödvändig om du ansluter en kabel- eller satellitbox.
Det är bäst att ansluta båda anslutningarna med hjälp av en multibrytare eller DiSEqC-brytare och ställa in
Anslutningstyp för antenn på Dubbel.
En anslutningsmetod kan variera beroende på modell eller område.
DVB-T2-systemet kanske inte stöds beroende på område.
- 6 -

Ansluta till internet
Du kan få åtkomst till internet via tv:n.
Inställningar Allmänna Nätverk Öppna nätverksinställningar Försök nu
nätverksinställningarna för anslutning till ett tillgängligt nätverk.
Upprätta en kabelansluten internetanslutning
Inställningar Allmänna Nätverk Öppna nätverksinställningar Kabel
Om du ansluter en nätverkskabel får tv:n automatiskt åtkomst till internet.
Om tv:n inte ansluter automatiskt till nätverket ska du läsa ”Nätverksproblem” i Felsökning.
Använd en Kategori 7-kabel (*STP-typ) för anslutningen.
* Shielded Twisted Pair
Tv:n kan inte ansluta till internet om nätverkshastigheten är under 10 Mbps.
Den här funktionen kanske inte stöds beroende på modell.
- 7 -

Upprätta en trådlös internetanslutning
Inställningar Allmänna Nätverk Öppna nätverksinställningar Trådlös
Säkerställ att du har inställningarna för den trådlösa åtkomstpunktens SSID (namn) samt lösenordsinställningarna
innan du försöker ansluta. Nätverksnamnet (SSID) och säkerhetsnyckeln är tillgängliga på
för den trådlösa åtkomstpunkten. Se bruksanvisningen till den trådlösa åtkomstpunkten för mer information.
Trådlös anslutning
Välj ditt trådlösa nätverk.
Uppdatera
Hantera sparade nätverk
Bilden på tv:n kan skilja sig från bilden ovan beroende på modell och område.
Om ingen trådlös åtkomstpunkt hittas ska du välja Lägg till nätverk längst ned i listan och ange nätverksnamnet (SSID).
Om den trådlösa åtkomstpunkten har en WPS eller PBC-knapp ska du välja Använd WPS längst ned i listan och sedan trycka
på knappen WPS eller PBC på åtkomstpunkten inom 2 minuter. Tv:n ansluter automatiskt.
Visa eller ta bort tidigare anslutna nätverksnamn (SSID:er) genom att fokus till Hantera sparade nätverk och sedan
trycka på knappen Välj.
- 8 -

Kontrollera internetanslutningens status
Inställningar Allmänna Nätverk Nätverksstatus Försök nu
Visa aktuell nätverks- och internetstatus.
Återställa nätverket
Inställningar Allmänna Nätverk Återställ nätverket Försök nu
Återställ nätverksinställningarna till fabriksinställningarna.
Slå på tv:n med en mobil enhet
Inställningar Allmänna Nätverk Expertinställningar Sätt på med mobilen
Du kan slå på tv:n med en mobil enhet som är ansluten till samma nätverk som tv:n.
Den här funktionen är tillgänglig när en mobil enhet är ansluten till tv:n via appen SmartThings eller funktionen Apple
AirPlay.
Ansluta en IP-styrenhet till tv:n
Inställningar Allmänna Nätverk Expertinställningar IP fjärr
Du kan fjärransluta en IP-styrenhet till tv:n för att hantera din IP-enhet.
För att kunna använda denna funktion måste Sätt på med mobilen vara påslagen.
När du aktiverar den här funktionen kan det hända att andra IP-kontrollenheter får tillåtelse att styra din TV. Vi
rekommenderar att du använder den här funktionen endast om du använder en godkänd anpassad tredje parts-kontroll
som för Samsung TV och om ditt Wi-Fi-nätverk har lösenordsskydd.
Den här funktionen kanske inte stöds beroende på modell och område.
Ändra namnet på tv:n
Inställningar Allmänna Systemhanterare Enhetsnamn Försök nu
Du kan ändra tv:ns namn i nätverket. Välj Anv.inmatn. längst ned i listan för att ändra namnet.
- 9 -

Skärmdelning (Smart View) med din mobila enhet
Du kan titta på din mobila enhets skärm på tv-skärmen genom Smart View eller Tap View.
För information om hur du delar skärmen med din mobila enhet, se
Källa Anslutningsguide
Smartphone Skärmdelning (Smart View).
• För att stänga av Skärmdelning (Smart View) kopplar du från den mobila enheten eller trycker på -knappen
på fjärrkontrollen.
• Du kan titta i helskärm genom att ställa in bildförhållandet till 16:9 i din mobila enhets Skärmdelning (Smart
View).
• Använd AirPlay om du använder iPhone eller iPad. Mer information finns i Källa Anslutningsguide
Smartphone Apple AirPlay.
• Medan din mobila enhets innehåll spelas på tv:n kan du justera tv:ns volym genom att använda volymknappen
på den mobila enheten.
- 10 -

Använda tv:ns Tap View
Peka på din mobila enhet på tv:n, du kan titta på Multi View eller den mobila enhetens skärm genom tv-skärmen.
Den här funktionen kanske inte stöds beroende på modell.
Funktionen är tillgänglig på mobila enheter från Samsung som har Android 8.1 eller senare.
1.
Aktivera Tap View på din mobila enhet.
För mer information om se ”Aktivera Tap View” nedan angående inställning.
2.
Slå på skärmen på din mobila enhet.
3.
Peka på din mobila enhet på tv:n Tv-skärmen växlar till Multi View eller den mobila enhetens skärm.
När du utför Tap View i Ambient Mode-funktionen eller Konst-läget (endast i The Frame-modeller) visas bara den
mobila enhetens skärm på tv:n.
4.
Titta på Multi View eller den mobila enhetens skärm på tv:n.
Tv-skärmen som visas kan variera beroende på modell.
Denna funktion möjliggör spegling (Smart View) genom att upptäcka vibrationerna från när du pekar på den mobila
enheten på tv:n
Peka inte på tv-skärmen och inte på ramens hörn. Det risk för repor eller skador på tv:n eller den mobila enhetens
skärm.
Vi rekommenderar att du använder din mobila enhet med skyddet på plats och trycker den lätt mot något av tv:ns
utvändiga hörn.
Aktiverar Tap View
Aktivera Tap View i appen SmartThings.
Beroende på versionen av appen SmartThings app version behöver du kansk registrera tv:n med din mobila enhet.
1.
Starta appent SmartThings på din mobila enhet.
2.
Välj Inställningar ( ) i appen SmartThings på din mobila enhet.
3.
När en mobil enhet är nära tv:n ställer du in ”Tillåt telefonigenkänning” till På.
4.
Peka på ”Tillåt telefonigenkänning” och ställ sedan in ”Remote Smart View” till På.
5.
Gå till ”Remote Smart View” genom att peka och ställ sedan in tv:n till att ansluta från enhetslistan till På.
Vid första anslutningen, välj Tillåt på ett popup-fönster på tv:n.
- 11 -

Använda tv:ns Multi View
När du tittar på tv kan du se innehåll från din mobila enhet genom spegling (Smart View).
Den här funktionen kanske inte stöds beroende på modell.
På vissa modeller kan du visa bilden på kameran som är ansluten till appen SmartThings på din mobila enhet.
Q-Symphony stöds inte av Multi View.
När en extern enhet som ansluter till en mottagare eller soundbar används i Multi View matas ljud ut från tv-högtalaren,
inte från mottagaren eller soundbar.
Följande menyer kan ställas in genom att trycka på nedåtriktningsknappen på tv:ns fjärrkontroll.
• Välj innehåll
Väljer innehåll som ska visas på vänster skärm.
Tryck på nedåtriktningsknappen på tv-skärmen. Tillgängliga innehållsposter visas.
• Titta på mobil/kamera
Njut av ditt mobila innehåll genom spegling (Smart View).
Du kan titta på kameravideon ansluten till SmartThings-appen på din mobil.
• Skärmstorlek
Väljer önskad storlek på Multi View.
• BIB-läge
Väljer positionen för en liten skärm på hela skärmen.
Den fokuserande vänstra eller högra skärmen visas som ett litet fönster.
• Ljudutgång
Du hör ljudet från den valda skärmen genom en annan högtalare ansluten till tv:n.
Den här funktionen kanske inte stöds beroende på modell.
• Ljudfördelning
Du hör ljudet från båda skärmarna samtidigt genom att justera förhållandet mellan varje skärms ljud.
Den här funktionen kanske inte stöds beroende på modell.
- 12 -

Anslutningskablar för externa enheter
Du kan visa detaljerad information om anslutningskablarna för externa enheter som kan anslutas till tv:n.
Kabelnamn Bild Beskrivning
HDMI
till
HDMI
Varje kabel överför digitala video- och ljudsignaler samtidigt från en
extern enhet till HDMI-porten på tv:n.
Kablar är indelade i olika typer beroende på typ av ingångs-/
utgångsportar på externa enheter.
HDMI
till
MINI HDMI
HDMI
till
Micro HDMI
HDMI
till
USB Type-C
HDMI
till
DisplayPort
Mini DisplayPort
till
HDMI
- 13 -

Kabelnamn Bild Beskrivning
DVI
till
HDMI
DVI- till HDMI-kablar kan endast överföra digitala videosignaler och
inte ljudsignaler. Vi rekommenderar att du använder HDMI till
HDMI-kablar.
Optisk
Optiska kablar används för att överföra ljudsignaler till externa
högtalare med låg signalförlust.
Optiska kablar överför inte videosignaler.
Komponent
Komponentkablar överför analoga signaler.
Videosignalen separeras och överförs till de röda, gröna och blå
terminalerna för att ge HD (1080i)-bilder. Ljudsignalen överförs till
de röda och vita terminalerna.
Composite
Kompositkablar överför analoga signaler.
Videosignalen överförs till den gula terminalen och ljudsignalen
överförs till den röda och den vita terminalen.
Tillgängliga anslutningskablar kan variera beroende på modell eller område.
- 14 -

Växla mellan externa enheter som är anslutna till tv:n
Du kan växla mellan tv-program och innehållet på externa enheter.
Källa
När du väljer en ansluten extern enhet på skärmen Källa visas det som visas på den valda enheten på tv-skärmen.
Tryck på knappen SOURCE på standardfjärrkontrollen.
För att styra en enhet (Blu-ray-spelare, spelkonsol etc.) som stöder universalfjärrkontroll med tv:ns fjärrkontroll ska du
ansluta enheten till en HDMI-port på tv:n och sedan slå på enheten. Utmatningen som visas på tv:n växlas automatiskt till
enhetens utmatning eller kan du universalfjärrkontrollen för enheten automatiskt. Mer information i
”Styra externa enheter med en Samsung-fjärrkontroll med hjälp av Inställning av universalfjärrkontroll”.
När en USB-enhet ansluts till USB-porten visas ett popup-meddelande som ger dig möjligheten att växla snabbt till listan
med medieinnehåll på enheten.
Den här funktionen kanske inte stöds beroende på enhet och område.
Redigera den externa enhetens namn och ikon
Källa
Du kan ändra portnamnet för en ansluten extern enhet eller lägga till det på Första skärm.
Källor
Inställning a…
Redig.
Information
Lägg till på Startsidan
Källa
Bilden på tv:n kan skilja sig från bilden ovan beroende på modell och område.
1.
Flytta fokus till en ansluten extern enhet.
2.
Tryck på uppåtriktningsknappen. Följande funktioner blir tillgängliga.
Tillgängliga funktioner kan variera beroende på typ av port.
- 15 -

1.Inställning av universalfjärrkontroll
Du kan styra externa enheter som är anslutna till tv:n med hjälp av en Samsung-fjärrkontroll. Om du vill styra
externa enheter ska du registrera dem genom att följa anvisningarna på skärmen.
Den här funktionen kanske inte stöds beroende på modell och område.
Mer information i ”Styra externa enheter med en Samsung-fjärrkontroll med hjälp av Inställning av
universalfjärrkontroll”.
2.Redig.
Du kan byta namn på ingångsportarna och ändra enhetens ikoner.
3.Information
Du kan visa detaljerad information om en extern enhet.
4.Lägg till på Startsidan
Du kan lägga till en extern enhets port på Första skärm för att snabbt kunna växla.
Använda er funktioner
Du kan använda följande funktioner på skärmen Källa.
• Remote Access
Använd tv:n för att få åtkomst till datorn via fjärrdator eller Skärmdelning (Trådlös).
Mer information finns i ”Använda Remote Access”.
• Anslutningsguide
Visar instruktioner om enhetsanslutning.
Mer information om Anslutningsguide hittar du i ”Anslutningsguide”.
• Inställning av universalfjärrkontroll
Gör att du kan registrera externa enheter till din Samsung-fjärrkontroll och styra dem med fjärrkontrollen.
Den här funktionen kanske inte stöds beroende på modell och geografiskt område.
Mer information finns i ”Styra externa enheter med en Samsung-fjärrkontroll med hjälp av Inställning av
universalfjärrkontroll”.
- 16 -

Anslutningsanmärkningar
När du ansluter till en extern enhet ska du tänka på följande.
Antalet anslutningar och deras namn och placering kan variera med modell.
Läs den externa enhetens bruksanvisning när du ansluter den till TV:n. Antalet anslutningar på den externa enheten och
deras namn och placering kan variera med tillverkare.
Anslutningsinformation för HDMI
• Följande typer av HDMI-kablar rekommenderas:
– High Speed HDMI Cable
– High Speed HDMI Cable with Ethernet
– Premium High Speed HDMI Cable
– Premium High Speed HDMI Cable with Ethernet
– Ultra High Speed HDMI Cable
• Använd en HDMI-kabel med en diameter på 17 mm eller mindre.
• Om du använder en icke-godkänd HDMI-kabel kan det resultera i att skärmen blir tom eller att ett
anslutningsfel uppstår.
• Vissa HDMI-kablar och enheter kanske inte är kompatibla med tv:n på grund av olika HDMI-specifikationer.
• Denna tv stöder inte HDMI Ethernet-kanalfunktionen. Ethernet är ett LAN-nätverk (Local Area Network) byggt
med koaxialkablar som har standardiserats av IEEE.
• Använd en kabel som är kortare än 3 m för att få bästa möjliga UHD-visningskvalitet.
• Många datorgrafikadaptrar har inte HDMI-portar, men har DVI- eller DisplayPort-portar i stället. Om datorn inte
har stöd för HDMI-videoutgång ska du ansluta datorn med en DVI-HDMI- eller HDMI-DisplayPort-kabel.
• När tv:n är ansluten till en extern enhet, t.ex. en DVD/BD eller STB via HDMI aktiveras
effektsynkroniseringsläget automatiskt. I effektsynkroniseringsläget fortsätter tv:n att identifiera och ansluta
externa enheter via HDMI-kabeln. Den här funktionen kan aktiveras genom att ta bort HDMI-kabeln från den
anslutna enheten.
Den här funktionen kanske inte stöds beroende på modell.
- 17 -

Anslutningsinformation för ljudenheter
• För bättre ljudkvalitet är det lämpligt att använda en AV-mottagare.
• Om du ansluter en extern ljudenhet med hjälp av en optisk kabel, ändras inställningen Ljudutgång automatiskt
till den anslutna enheten. För att göra det måste du dock slå på den externa ljudenheten innan du ansluter den
optiska kabeln. För att ändra inställningen Ljudutgång manuellt ska du göra ett av följande:
Den här funktionen kanske inte stöds beroende på modell.
– Använd skärmen Snabbinställningar för att ändra den anslutna enheten:
Använd knappen Välj för att välja Optisk i menyn Ljudutgång. ( Inställningar
uppåtriktningsknappen Ljudutgång).
– Använd skärmen Inställningar för att ändra den anslutna enheten:
Välj Optisk i menyn Ljudutgång. ( Inställningar Ljud Ljudutgång).
Hänvisa till bruksanvisningen för din soundbar när du ansluter den till TV:n.
• Ett ovanligt ljud som kommer från en ansluten ljudenhet medan du använder den kan vara ett tecken på
problem med själva ljudenheten. Om detta sker ska du be om hjälp från ljudenhetens tillverkare.
• Digitalljud är endast tillgängligt med 5.1-kanaländringar.
Anslutningsinformation för datorer
• De upplösningar som stöds av tv:n hittar du i ”
Läs innan du ansluter en dator (upplösningar som stöds)”.
• Om du vill ansluta din dator och tv trådlöst, måste båda vara anslutna till varandra i samma nätverk.
• När du delar innehåll med andra nätverksbaserade enheter, t.ex. enheter i ett IP (internetprotokoll)-
lagringssystem, kan det hända att det inte finns stöd för delning på grund av nätverkets konfiguration, kvalitet
eller funktioner, till exempel om nätverket har en enhet av typen NAS (Network-Attached Storage,
nätverksanslutet lagringsutrymme).
- 18 -

Anslutningsinformation för mobila enheter
• Om du vill använda funktionen Smart View måste den mobila enheten ha stöd för en speglingsfunktion som
Skärmspegling eller Smart View. Kontrollera om din mobila enhet stödjer speglingsfunktionen genom att läsa i
den mobila enhetens användarhandbok.
• Om du vill använda Wi-Fi Direct måste den mobila enheten ha stöd för funktionen Wi-Fi Direct. Kontrollera om
din mobila enhet stödjer funktionen Wi-Fi Direct genom att läsa i den mobila enhetens användarhandbok.
• Den mobila enheten och din Smart TV måste anslutas till varandra på samma nätverk.
• Använd AirPlay om du använder iPhone eller iPad. Mer information finns i
Källa Anslutningsguide
Smartphone Apple AirPlay.
Den här funktionen kanske inte stöds beroende på modell.
• Videon eller ljudet kan stoppas ibland beroende på nätverksförhållandena.
• När du delar innehåll med andra nätverksbaserade enheter, t.ex. enheter i ett IP (internetprotokoll)-
lagringssystem, kan det hända att det inte finns stöd för delning på grund av nätverkets konfiguration, kvalitet
eller funktioner, till exempel om nätverket har en enhet av typen NAS (Network-Attached Storage,
nätverksanslutet lagringsutrymme).
- 19 -

Fjärrkontroll och kringutrustning
Du kan styra tv-funktioner med Samsung Smart Remote. Para ihop externa enheter såsom ett tangentbord för
enklare användning.
Om Samsung Smart Remote
Ta reda på mer om knapparna på din Samsung Smart Remote.
- 20 -
Sidan laddas...
Sidan laddas...
Sidan laddas...
Sidan laddas...
Sidan laddas...
Sidan laddas...
Sidan laddas...
Sidan laddas...
Sidan laddas...
Sidan laddas...
Sidan laddas...
Sidan laddas...
Sidan laddas...
Sidan laddas...
Sidan laddas...
Sidan laddas...
Sidan laddas...
Sidan laddas...
Sidan laddas...
Sidan laddas...
Sidan laddas...
Sidan laddas...
Sidan laddas...
Sidan laddas...
Sidan laddas...
Sidan laddas...
Sidan laddas...
Sidan laddas...
Sidan laddas...
Sidan laddas...
Sidan laddas...
Sidan laddas...
Sidan laddas...
Sidan laddas...
Sidan laddas...
Sidan laddas...
Sidan laddas...
Sidan laddas...
Sidan laddas...
Sidan laddas...
Sidan laddas...
Sidan laddas...
Sidan laddas...
Sidan laddas...
Sidan laddas...
Sidan laddas...
Sidan laddas...
Sidan laddas...
Sidan laddas...
Sidan laddas...
Sidan laddas...
Sidan laddas...
Sidan laddas...
Sidan laddas...
Sidan laddas...
Sidan laddas...
Sidan laddas...
Sidan laddas...
Sidan laddas...
Sidan laddas...
Sidan laddas...
Sidan laddas...
Sidan laddas...
Sidan laddas...
Sidan laddas...
Sidan laddas...
Sidan laddas...
Sidan laddas...
Sidan laddas...
Sidan laddas...
Sidan laddas...
Sidan laddas...
Sidan laddas...
Sidan laddas...
Sidan laddas...
Sidan laddas...
Sidan laddas...
Sidan laddas...
Sidan laddas...
Sidan laddas...
Sidan laddas...
Sidan laddas...
Sidan laddas...
Sidan laddas...
Sidan laddas...
Sidan laddas...
Sidan laddas...
Sidan laddas...
Sidan laddas...
Sidan laddas...
Sidan laddas...
Sidan laddas...
Sidan laddas...
Sidan laddas...
Sidan laddas...
Sidan laddas...
Sidan laddas...
Sidan laddas...
Sidan laddas...
Sidan laddas...
Sidan laddas...
Sidan laddas...
Sidan laddas...
Sidan laddas...
Sidan laddas...
Sidan laddas...
Sidan laddas...
Sidan laddas...
Sidan laddas...
Sidan laddas...
Sidan laddas...
Sidan laddas...
Sidan laddas...
Sidan laddas...
Sidan laddas...
Sidan laddas...
Sidan laddas...
Sidan laddas...
Sidan laddas...
Sidan laddas...
Sidan laddas...
Sidan laddas...
Sidan laddas...
Sidan laddas...
Sidan laddas...
Sidan laddas...
Sidan laddas...
Sidan laddas...
Sidan laddas...
Sidan laddas...
Sidan laddas...
Sidan laddas...
Sidan laddas...
Sidan laddas...
Sidan laddas...
Sidan laddas...
Sidan laddas...
Sidan laddas...
Sidan laddas...
Sidan laddas...
Sidan laddas...
Sidan laddas...
Sidan laddas...
Sidan laddas...
Sidan laddas...
Sidan laddas...
Sidan laddas...
Sidan laddas...
Sidan laddas...
Sidan laddas...
Sidan laddas...
Sidan laddas...
Sidan laddas...
Sidan laddas...
Sidan laddas...
Sidan laddas...
Sidan laddas...
Sidan laddas...
Sidan laddas...
Sidan laddas...
Sidan laddas...
Sidan laddas...
Sidan laddas...
Sidan laddas...
Sidan laddas...
Sidan laddas...
Sidan laddas...
Sidan laddas...
Sidan laddas...
Sidan laddas...
Sidan laddas...
Sidan laddas...
Sidan laddas...
Sidan laddas...
Sidan laddas...
Sidan laddas...
Sidan laddas...
Sidan laddas...
Sidan laddas...
Sidan laddas...
Sidan laddas...
Sidan laddas...
Sidan laddas...
Sidan laddas...
Sidan laddas...
Sidan laddas...
Sidan laddas...
Sidan laddas...
Sidan laddas...
Sidan laddas...
Sidan laddas...
Sidan laddas...
Sidan laddas...
Sidan laddas...
Sidan laddas...
Sidan laddas...
Sidan laddas...
Sidan laddas...
Sidan laddas...
Sidan laddas...
Sidan laddas...
Sidan laddas...
Sidan laddas...
Sidan laddas...
Sidan laddas...
Sidan laddas...
Sidan laddas...
Sidan laddas...
Sidan laddas...
Sidan laddas...
Sidan laddas...
Sidan laddas...
Sidan laddas...
Sidan laddas...
Sidan laddas...
Sidan laddas...
Sidan laddas...
Sidan laddas...
-
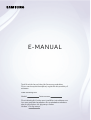 1
1
-
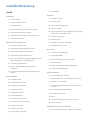 2
2
-
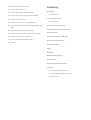 3
3
-
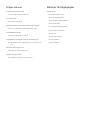 4
4
-
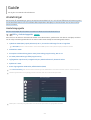 5
5
-
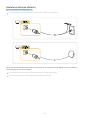 6
6
-
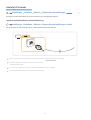 7
7
-
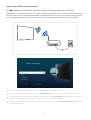 8
8
-
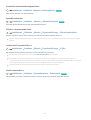 9
9
-
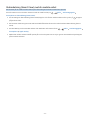 10
10
-
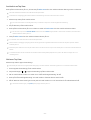 11
11
-
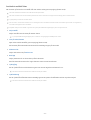 12
12
-
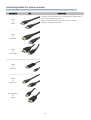 13
13
-
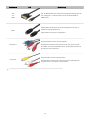 14
14
-
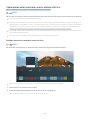 15
15
-
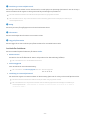 16
16
-
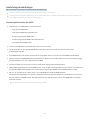 17
17
-
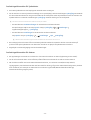 18
18
-
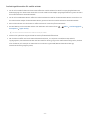 19
19
-
 20
20
-
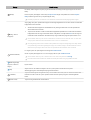 21
21
-
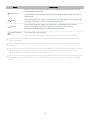 22
22
-
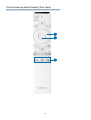 23
23
-
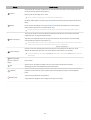 24
24
-
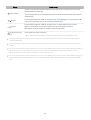 25
25
-
 26
26
-
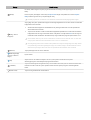 27
27
-
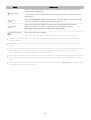 28
28
-
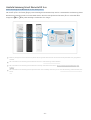 29
29
-
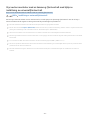 30
30
-
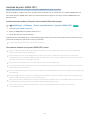 31
31
-
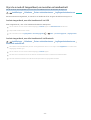 32
32
-
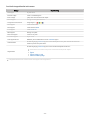 33
33
-
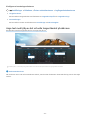 34
34
-
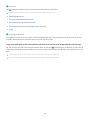 35
35
-
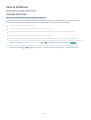 36
36
-
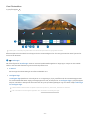 37
37
-
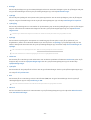 38
38
-
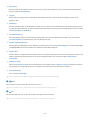 39
39
-
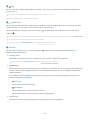 40
40
-
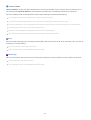 41
41
-
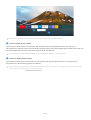 42
42
-
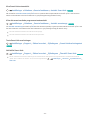 43
43
-
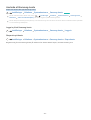 44
44
-
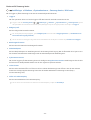 45
45
-
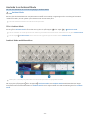 46
46
-
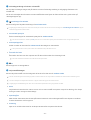 47
47
-
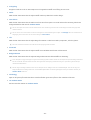 48
48
-
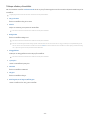 49
49
-
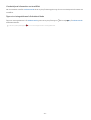 50
50
-
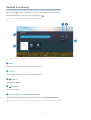 51
51
-
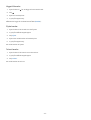 52
52
-
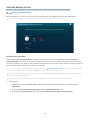 53
53
-
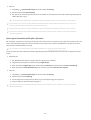 54
54
-
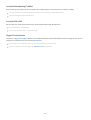 55
55
-
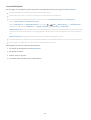 56
56
-
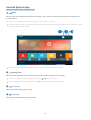 57
57
-
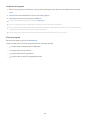 58
58
-
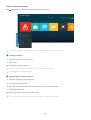 59
59
-
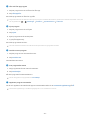 60
60
-
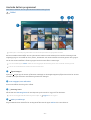 61
61
-
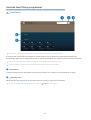 62
62
-
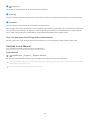 63
63
-
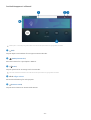 64
64
-
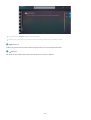 65
65
-
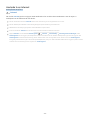 66
66
-
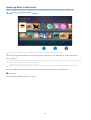 67
67
-
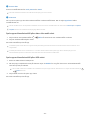 68
68
-
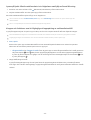 69
69
-
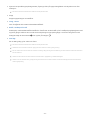 70
70
-
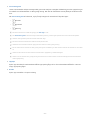 71
71
-
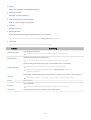 72
72
-
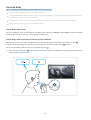 73
73
-
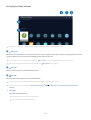 74
74
-
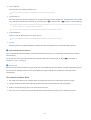 75
75
-
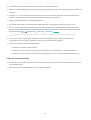 76
76
-
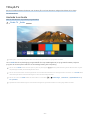 77
77
-
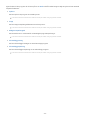 78
78
-
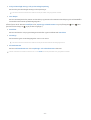 79
79
-
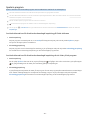 80
80
-
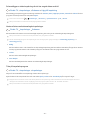 81
81
-
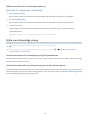 82
82
-
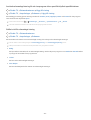 83
83
-
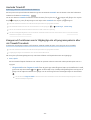 84
84
-
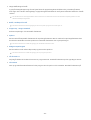 85
85
-
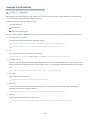 86
86
-
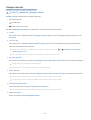 87
87
-
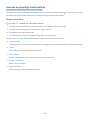 88
88
-
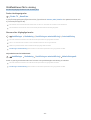 89
89
-
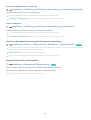 90
90
-
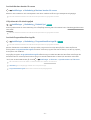 91
91
-
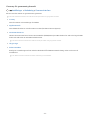 92
92
-
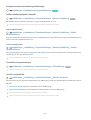 93
93
-
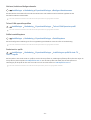 94
94
-
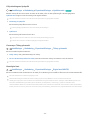 95
95
-
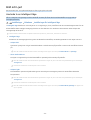 96
96
-
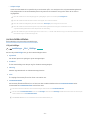 97
97
-
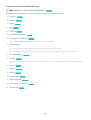 98
98
-
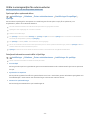 99
99
-
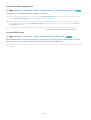 100
100
-
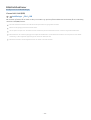 101
101
-
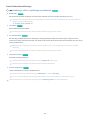 102
102
-
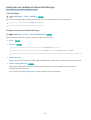 103
103
-
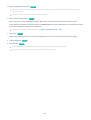 104
104
-
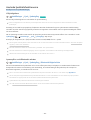 105
105
-
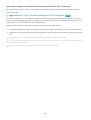 106
106
-
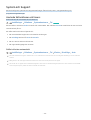 107
107
-
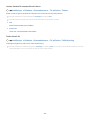 108
108
-
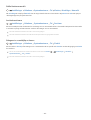 109
109
-
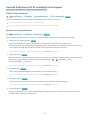 110
110
-
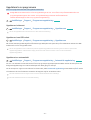 111
111
-
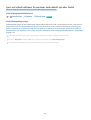 112
112
-
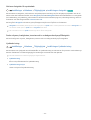 113
113
-
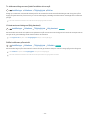 114
114
-
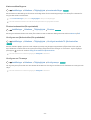 115
115
-
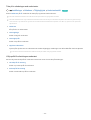 116
116
-
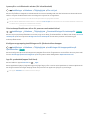 117
117
-
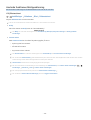 118
118
-
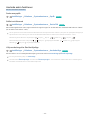 119
119
-
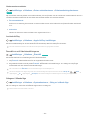 120
120
-
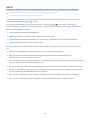 121
121
-
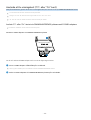 122
122
-
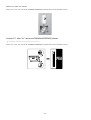 123
123
-
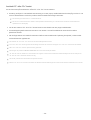 124
124
-
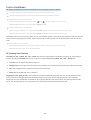 125
125
-
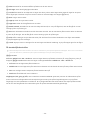 126
126
-
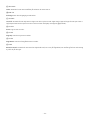 127
127
-
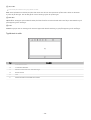 128
128
-
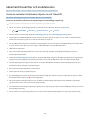 129
129
-
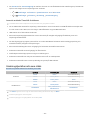 130
130
-
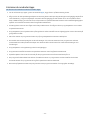 131
131
-
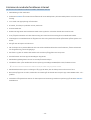 132
132
-
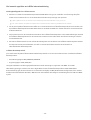 133
133
-
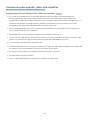 134
134
-
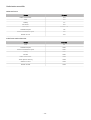 135
135
-
 136
136
-
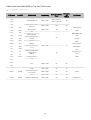 137
137
-
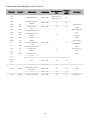 138
138
-
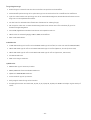 139
139
-
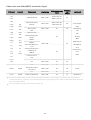 140
140
-
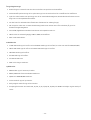 141
141
-
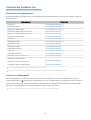 142
142
-
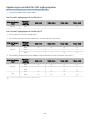 143
143
-
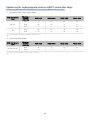 144
144
-
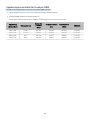 145
145
-
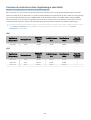 146
146
-
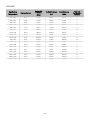 147
147
-
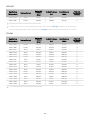 148
148
-
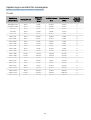 149
149
-
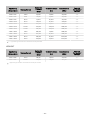 150
150
-
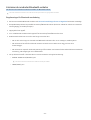 151
151
-
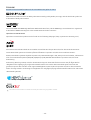 152
152
-
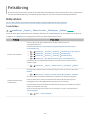 153
153
-
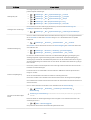 154
154
-
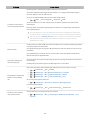 155
155
-
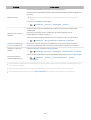 156
156
-
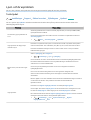 157
157
-
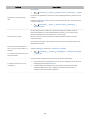 158
158
-
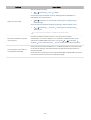 159
159
-
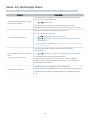 160
160
-
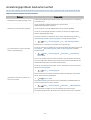 161
161
-
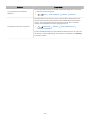 162
162
-
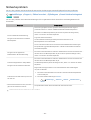 163
163
-
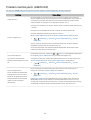 164
164
-
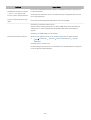 165
165
-
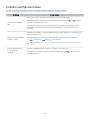 166
166
-
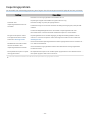 167
167
-
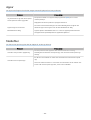 168
168
-
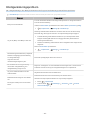 169
169
-
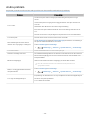 170
170
-
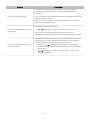 171
171
-
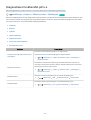 172
172
-
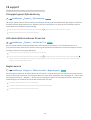 173
173
-
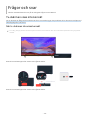 174
174
-
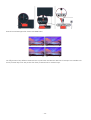 175
175
-
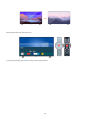 176
176
-
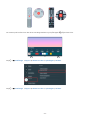 177
177
-
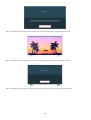 178
178
-
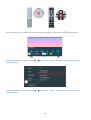 179
179
-
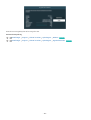 180
180
-
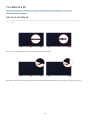 181
181
-
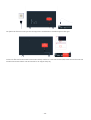 182
182
-
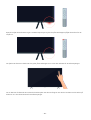 183
183
-
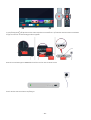 184
184
-
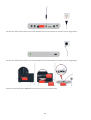 185
185
-
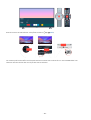 186
186
-
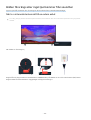 187
187
-
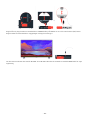 188
188
-
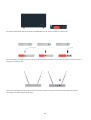 189
189
-
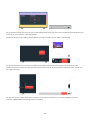 190
190
-
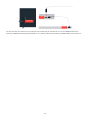 191
191
-
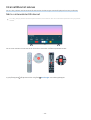 192
192
-
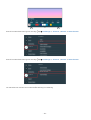 193
193
-
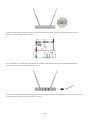 194
194
-
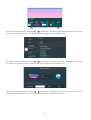 195
195
-
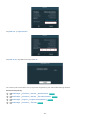 196
196
-
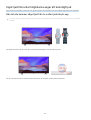 197
197
-
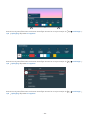 198
198
-
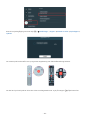 199
199
-
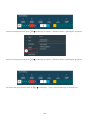 200
200
-
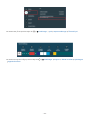 201
201
-
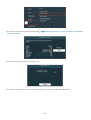 202
202
-
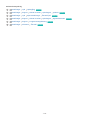 203
203
-
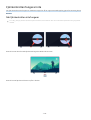 204
204
-
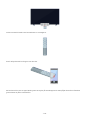 205
205
-
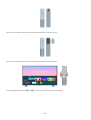 206
206
-
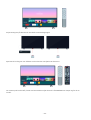 207
207
-
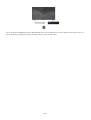 208
208
-
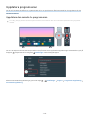 209
209
-
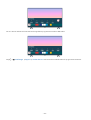 210
210
-
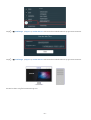 211
211
-
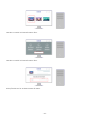 212
212
-
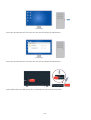 213
213
-
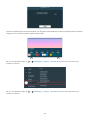 214
214
-
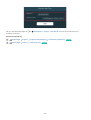 215
215
-
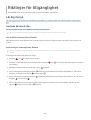 216
216
-
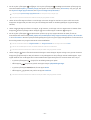 217
217
-
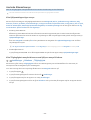 218
218
-
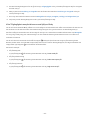 219
219
-
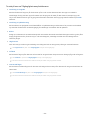 220
220
-
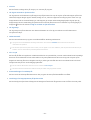 221
221
-
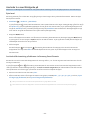 222
222
-
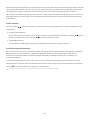 223
223
-
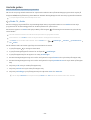 224
224
-
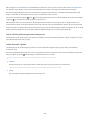 225
225
-
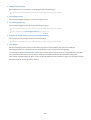 226
226
-
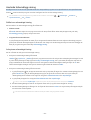 227
227
-
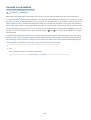 228
228
-
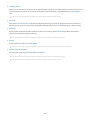 229
229
-
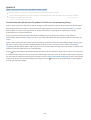 230
230
-
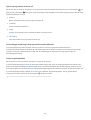 231
231
-
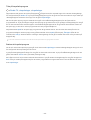 232
232
-
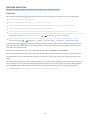 233
233
-
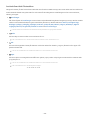 234
234
-
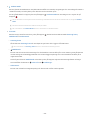 235
235
-
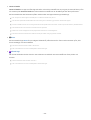 236
236
-
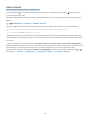 237
237
-
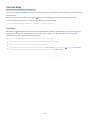 238
238
Relaterade papper
-
Samsung UE65TU7125K Användarmanual
-
Samsung BE70T-H Användarmanual
-
Samsung UE65TU7125K Användarmanual
-
Samsung UE32LS001CU Användarmanual
-
Samsung BE43A-H Användarmanual
-
Samsung QE75Q60TAU Bruksanvisning
-
Samsung UE75AU7175U Användarmanual
-
Samsung UE43RU6025K Användarmanual
-
Samsung UE32LS001CU Användarmanual
-
Samsung UE32LS001CU Användarmanual