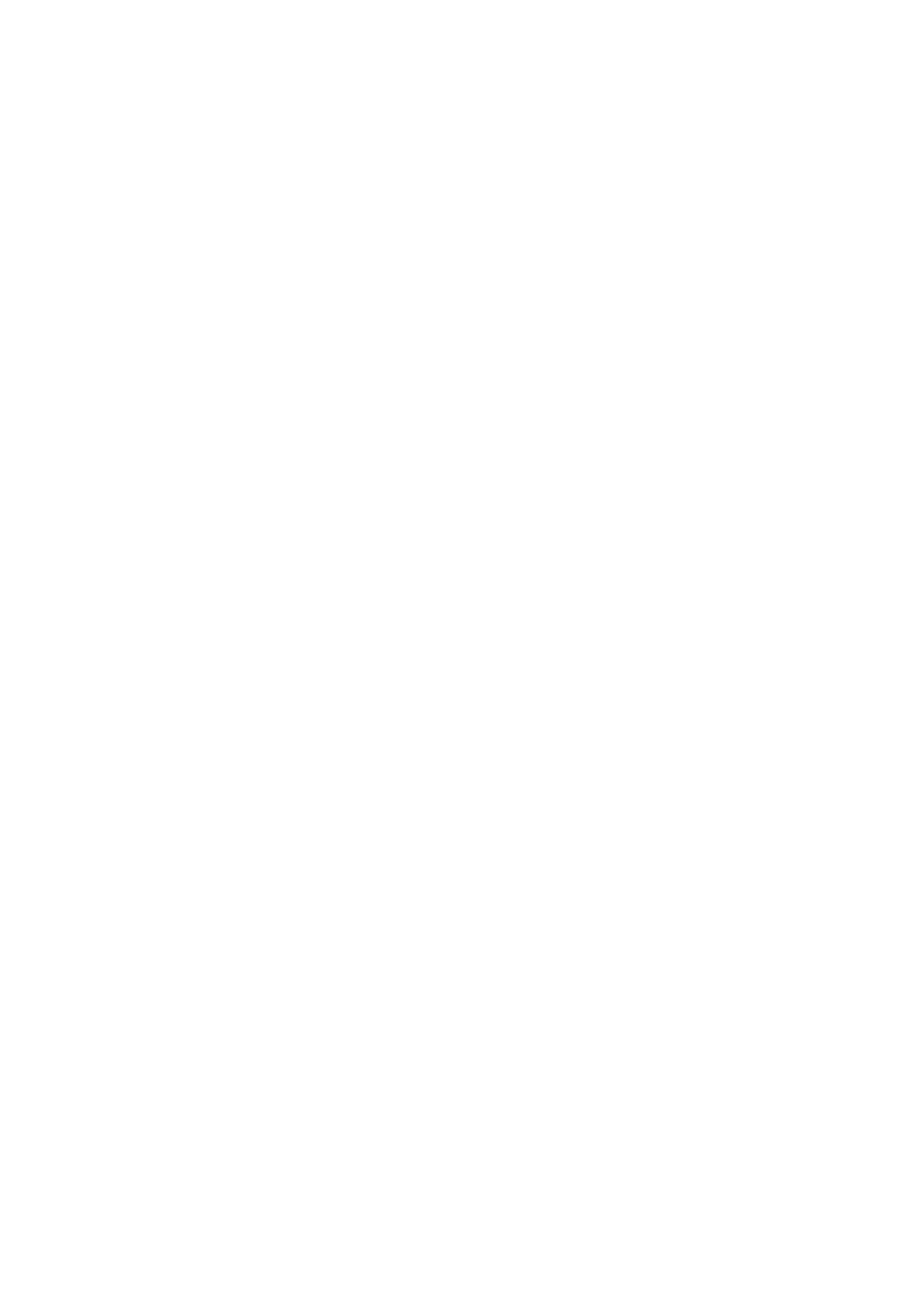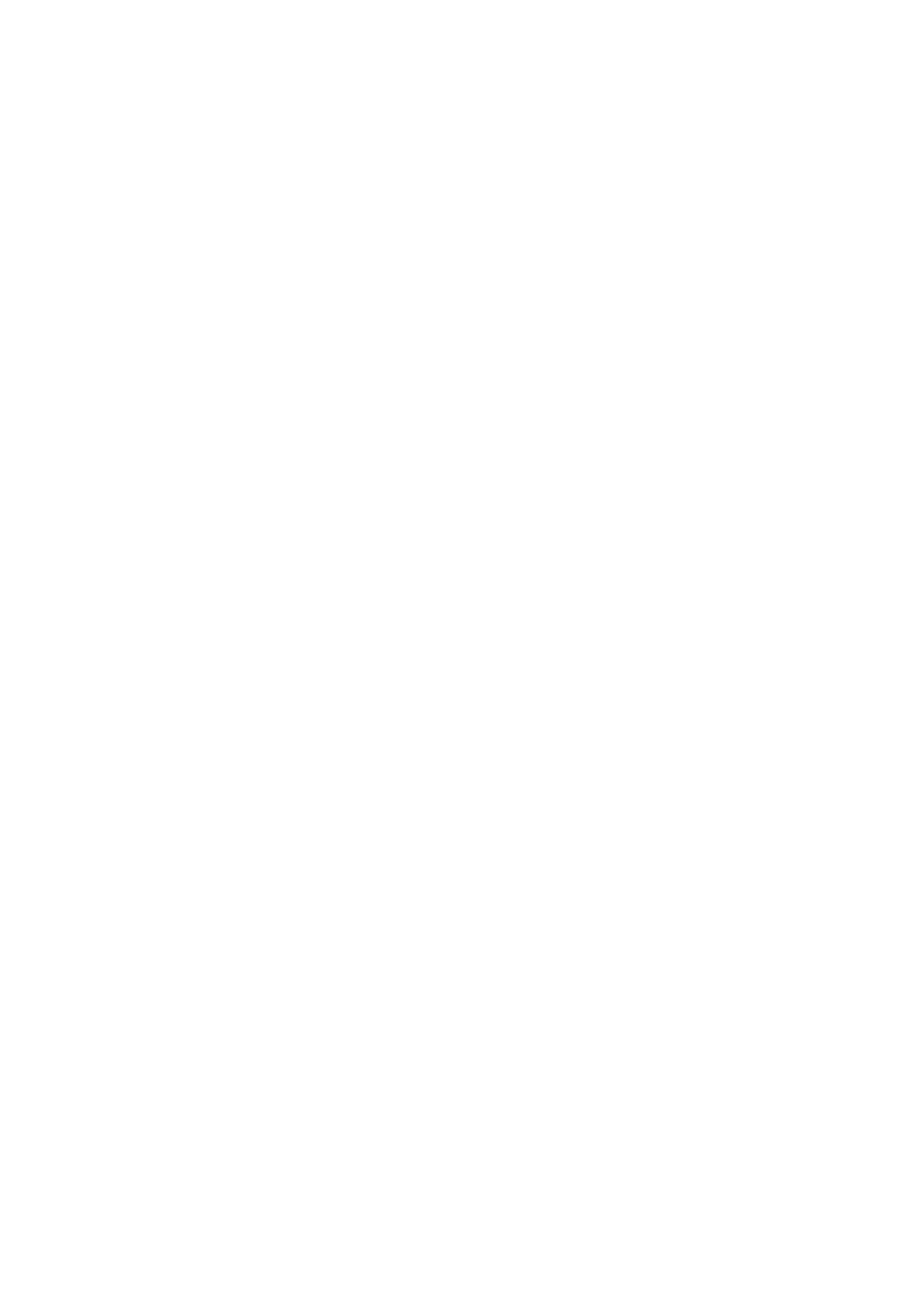
Internet och nätverk..................................................................... 45
Surfa på webben...............................................................................45
Internet- och MMS-inställningar ........................................................45
Wi-Fi................................................................................................. 46
Dela mobildataanslutningen.............................................................. 48
Kontrollera dataanvändning...............................................................49
Välja ett SIM-kort för datatrafik.......................................................... 50
Välja mobilnät....................................................................................51
Virtuella privata nätverk (VPN)............................................................51
Synkronisera data på enheten..................................................... 53
Synkronisera med onlinekonton........................................................ 53
Synkronisera med Microsoft® Exchange ActiveSync®......................53
Grundläggande inställningar........................................................ 55
Öppna inställningar........................................................................... 55
Volyminställningar..............................................................................55
Stör inte-läge.................................................................................... 56
Skärminställningar.............................................................................57
Programinställningar..........................................................................58
Återställa appar.................................................................................60
Skärmsläckare.................................................................................. 60
Språkinställningar..............................................................................61
Datum och tid................................................................................... 61
Bättre ljud......................................................................................... 62
Flera användarkonton........................................................................62
Skriva text.................................................................................... 65
Virtuella tangentbord......................................................................... 65
Redigera text.....................................................................................66
Ringa............................................................................................ 67
Ringa samtal..................................................................................... 67
Ta emot samtal..................................................................................68
Pågående samtal.............................................................................. 69
Använda samtalsloggen.................................................................... 70
Vidarekoppla samtal..........................................................................70
Begränsa samtal............................................................................... 71
Flera samtal...................................................................................... 72
Konferenssamtal............................................................................... 72
Röstbrevlåda.....................................................................................73
Nödsamtal........................................................................................ 73
Kontakter......................................................................................75
Söka efter och visa kontakter............................................................ 75
Lägga till och redigera kontakter........................................................75
Överföra kontakter............................................................................ 77
3