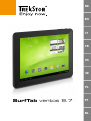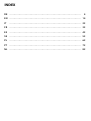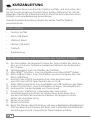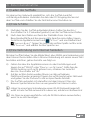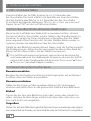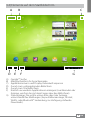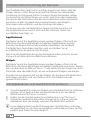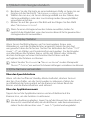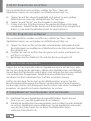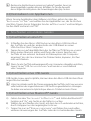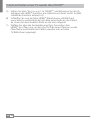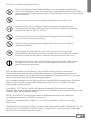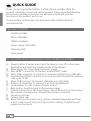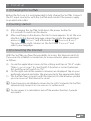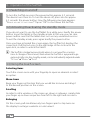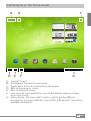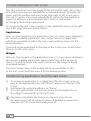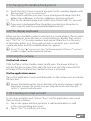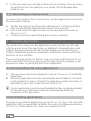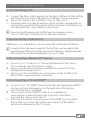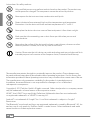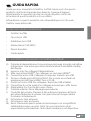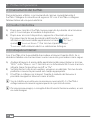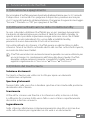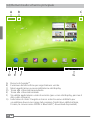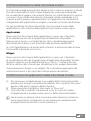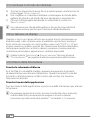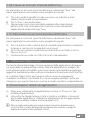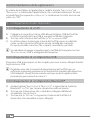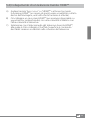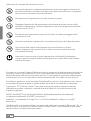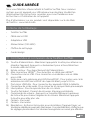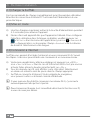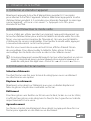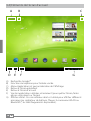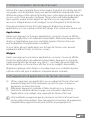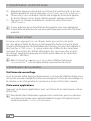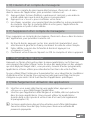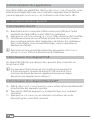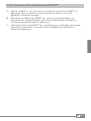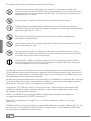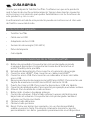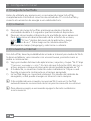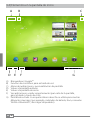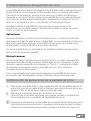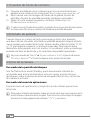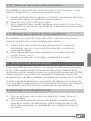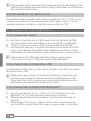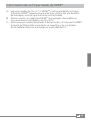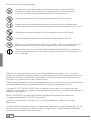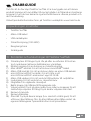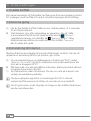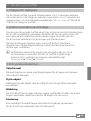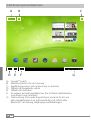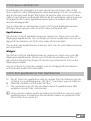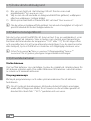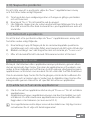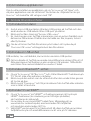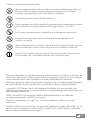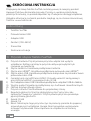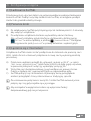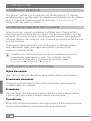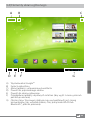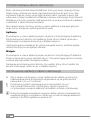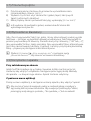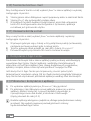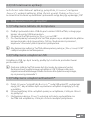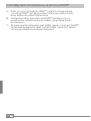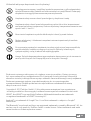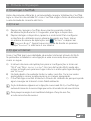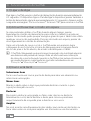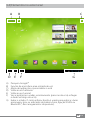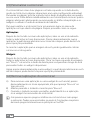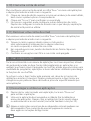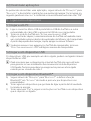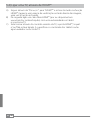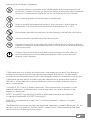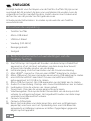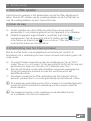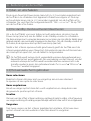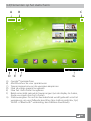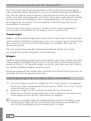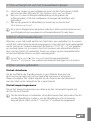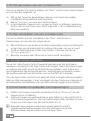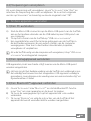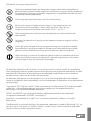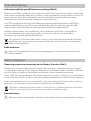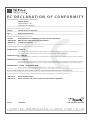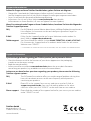Mode SurfTab Ventos 9.7 Användarmanual
- Kategori
- Tabletter
- Typ
- Användarmanual
Sidan laddas...
Sidan laddas...
Sidan laddas...
Sidan laddas...
Sidan laddas...
Sidan laddas...
Sidan laddas...
Sidan laddas...
Sidan laddas...
Sidan laddas...
Sidan laddas...
Sidan laddas...
Sidan laddas...
Sidan laddas...
Sidan laddas...
Sidan laddas...
Sidan laddas...
Sidan laddas...
Sidan laddas...
Sidan laddas...
Sidan laddas...
Sidan laddas...
Sidan laddas...
Sidan laddas...
Sidan laddas...
Sidan laddas...
Sidan laddas...
Sidan laddas...
Sidan laddas...
Sidan laddas...
Sidan laddas...
Sidan laddas...
Sidan laddas...
Sidan laddas...
Sidan laddas...
Sidan laddas...
Sidan laddas...
Sidan laddas...
Sidan laddas...
Sidan laddas...
Sidan laddas...
Sidan laddas...
Sidan laddas...
Sidan laddas...
Sidan laddas...
Sidan laddas...
Sidan laddas...
Sidan laddas...
Sidan laddas...
Sidan laddas...
Sidan laddas...
Sidan laddas...

SE
53
b
SNABBGUIDE
Tack för att du har köpt TrekStor SurfTab. Vi är övertygade om att denna
produkt kommer att vara källan till mycket glädje. Läs följande instruktioner
noggrant så att du kan bekanta sig med funktionerna i denna produkt och
dess användning.
Aktuell produktinformation finns på TrekStors webbplats www.trekstor.de.
Förpackningen innehåller
• TrekStor SurfTab
• Mikro-USB kabel
• USB värdadapter
• Strömförsörjning (100-240V)
• Rengöringstrasa
• Snabbguide
1) Kontroller och anslutningar till TrekStor SurfTab
A) Strömbrytare: Ett längre tryck slår på eller av enheten. Ett kortare
tryck avaktiverar/aktiverar bildskärmens vänteläge.
B) Elnätets ingång: För anslutning av strömförsörjning.
C) Mini HDMI™-kontakt: För att ansluta en mini HDMI™-kabel.
D) Mikro USB-kontakt: För att ansluta en dator via mikro USB-kabeln.
E) microSD/microSDHC kortplats: För att sätta in ett
microSD/microSDHC-minneskort upp till 32 GB.
F) Mikro USB-värdport: För att ansluta USB-enheter till surfplattan.
G) Ljudutgång: För att ansluta t.ex. stereohörlurar.
H) Högtalare: För utgående stereoljud.
I) Bakåt-knapp: Går tillbaka till föregående sida.
J) Volym kontroll: Tryck på den nedre/övre sidan av knappen för att
sänka/höja volymen. Ett långt tryck ändrar volymen konstant.
K) Kamera: Framsida
L) Kamera: Baksidae
M) Återställ: Tryck på denna knapp (t.ex. med ett uträtat gem) för att
utföra en återställning. Obs: En återställning återställer endast de
egna inställningarna. Sparad data finns kvar på enheten.

SE
54
2) Första inställningen
2.1) Ladda SurfTab
Det rekommenderas att fullt ladda SurfTab innan första användning. Anslut
DC-ingången med SurfTab och anslut strömförsörjningen till ett eluttag.
2.2) Komma igång
A) När du har laddat SurfTab, håller du ner strömbrytaren i 2-3 sekunder
för att slå på enheten.
B) Startskärmen visas efter inkoppling av apparaten. För att ställa
in användarsnittet till önskat språk knackar du på "SettingS"
i applikationsmenyn och därefter på "Language & input". I den
högra kolumnen klickar du sedan på det första fältet "Language"
där du väljer ditt språk.
2.3) Anslutning till Internet
Med SurfTab har du möjlighet att ansluta till Internet via Wi-Fi. Om du vill
upprätta en anslutning till ett nytt nätverk, gör så här:
A) Gå via programmenyn i inställningarna och klicka på "Wi-fi" under
"träDLöSt och nätverk". Om Wi-Fi-funktionen inte är aktiverad ännu dra
först på/av knappen till "på".
B) På höger sida visas alla de trådlösa nätverken. Klicka på önskat nätverk
och ange lösenordet i rätt fält.
C) SurfTab ansluter sedan till Internet. Du kan nu surfa på Internet som
vanligt via webbläsarsymbolen.
i
Om du en gång har upprättat en anslutning till ett Wi-Fi-nätverk,
ansluter SurfTab automatiskt till den så snart den är inom räckhåll.
i
För att spara ström, är det lämpligt att stänga av den trådlösa funktionen
om du inte behöver den.

SE
55
3) Hantering av SurfTab
3.1) Slå på och stänga av
För att slå på SurfTab, tryck på strömbrytaren i ca 2-3 sekunder. Enheten
slås sedan på. För att stänga av enheten, tryck också i ca. 2-3 sekunder på
strömbrytaren. Nu visas följande meddelande: "viLL Du Stänga av?". Klicka på
"ok" för att stänga av SurfTab.
3.2) Aktivera/avaktivera vänteläge
Om du inte vill använda SurfTab på ett tag, trycker du kort på strömbrytaren
för att sätta surfplattan i vänteläge. På detta sätt kan du spara ström och
vara säker på att surfplattan inte använder några oönskade tjänster.
För att avsluta vänteläget tryck kort igen på strömbrytaren.
När du har aktiverat skärmen igen, visar SurfTab först skärmlåset.
Dra låsikonen till den högra kanten av cirkeln på det öppna låset för
att låsa upp surfplattan.
i
SurfTab låses automatiskt när den inte används under en viss tid.
En förändring av intervallet, från det att SurfTab är tänkt att gå
automatiskt in i viloläge, kan anpassas individuellt enligt
"inställningaR" + "visning" + "vilolägE".
3.3) Använda pekskärmen
Välja föremål
Peka på skärmen en gång med fingertoppen för att öppna ett element
eller välja ett alternativ.
Flytta objekt
Håll fingret på det objekt som du vill flytta och dra det till önskad plats
på skärmen.
Bläddring
För att rulla ett fönster eller skärmen uppåt, nedåt eller åt sidan, skjut bara
fingret uppåt eller nedåt från vänster till höger och vice versa.
Förstoring
Dra samtidigt två särade fingrar eller klicka två gånger på skärmen
för att förstora en webbplats eller ett dokument.

SE
56
3.4) Element på startskärmen
A B C
D E F G
A) Google™ search
B) Mikrofonfunktion för röststyrning
C) Applikationsmenyn och anpassning av skärmen
D) Tillbaka till föregående skärm
E) Tillbaka till startsidan
F) Se nyligen använda applikationer (för att lämna bildskärmen,
svep fingret över skärmen)
G) Statusvisning: Det nedre högra hörnet används för att visa
olika meddelanden (t.ex. batteriindikator, tid, WLAN eller
Bluetooth®-anslutning, tillgängliga nedladdningar).

SE
57
3.5) Anpassa startskärmen
Startskärmen har ytterligare två sidor på vänster och höger sida, så det
finns totalt fem sidor tillgängliga för individuell design. För att visa sidorna,
drar du fönstret med fingret från höger till vänster eller vice versa. Du kan
ställa in startskärmen individuellt (liksom de fyra ytterligare sidorna) genom
att lägga till eller ta bort applikationsgenvägar och widgets eller ändra
skrivbordsbakgrunden.
Om du vill anpassa startskärmen trycker du först på applikationsmenyn
till höger högst upp på sidan. Fortsätt sedan på följande sätt:
Applikationer
När du har tryckt på applikationsmenyn, öppnas en skärm som visar alla
tillgängliga applikationer. Gör ett långt tryck på en applikation som du vill
lägga till startskärmen och flytta den sedan till önskad plats.
Om du drar upp applikationen skärmens kant, kan du också placera ikonen
på nästa skärm.
Widgets
När du har tryckt på applikationsmenyn, öppnas en skärm som visar alla
tillgängliga applikationer. Klicka överst till vänster på bilden på "
WiDgetS"
eller dra med fingret från höger till vänster över skärmen för att visa alla
tillgängliga widgets.
Gör nu ett långt tryck på den widget som du vill lägga till startskärmen
och flytta den sedan till önskad plats.
3.6) Ta bort applikationer från startskärmen
A) För att ta bort en applikation eller en widget från startskärmen gör du
ett långt tryck på lämplig ikon, tills "Bort" visas högst upp på skärmen.
B) Håll ned symbolen och dra den till "Bort".
C) När symbolen lyser rött kan du släppa den och applikationen eller
widgeten tas bort från startskärmen.
i
Denna process raderar endast genvägar på startskärmen, men inte själva
applikationerna. Instruktioner om hur du helt raderar en applikation från
din SurfTab, finns i punkt 4.2.

SE
58
3.7) Ändra skrivbordsbakgrund
A) Rör var som helst på startskärmen tills ett fönster visas med
meddelandet "väLj BakgrunD från".
B) Välj nu om du vill använda en bakgrundsbild från galleriet, wallpapers
eller live wallpapers (rörliga bilder).
C) Klicka på önskad bild och bekräfta ditt val med "ange BakgrunD".
i
Om du väljer en bakgrund från galleriet, har du också möjlighet att välja ett
specifikt område för önskat bakgrundsmotiv.
3.8) Skärmens tangentbord
När du trycker på ett textfält för att skriva in text (t.ex. en webbadress), visas
tangentbordet på skärmen. Skriv in texten som vanligt med tangenterna.
Förutom detta använder du knapparna "?123" eller "~\{" för att ange siffror
och specialtecken. För att ange alternativa bokstäver (t.ex. de med accenter
eller omljud), tryck och håll en viss bokstav och tillgängliga tecknen visas.
i
Gå via "inställningaR" + "spRåk och immatning" till menypunkten "anDRoiD™
tangEntboRD" för att justera ytterligare tangentbordsinställningar.
3.9) Använda kameran
Via låsskärmen
Om SurfTab befinner sig i vänteläge, trycker du snabbt på strömbrytaren för
att aktivera enheten igen. Dra sedan låsikonen till kameran i vänstra kanten
av cirkeln och kameran aktiveras.
Via programmenyn
Klicka på programmenyn och sedan på kameraikonen för att aktivera
funktionen
i
För att trycka på slutarknappen, klickar du på den blå cirkeln som ligger
under eller till höger om bilden, för att zooma in eller ut bilden genom att
dra den lilla cirkeln från "-" till "+" symbolen och vice versa.

SE
59
3.10) Skapa ett e-postkonto
För att sätta upp ett e-postkonto väljer du "eMaiL" i applikationens meny
och fortsätter sedan enligt följande:
A) Tnacka på den övre redigeringsrutan och ange en giltig e-postadress
och ett lösenord.
B) Knacka på "näSta" för att bekräfta vad du angivit.
C) I de följande stegen kan du justera andra kontoinställningar. När du väl
har ställt in kontot efter dina önskemål är e-postapplikationen redo att
användas.
3.11) Ta bort ett e-postkonto
För att ta bort ett e-postkonto väljer du "eMaiL" i applikationens meny och
fortsätter sedan enligt följande:
A) Knacka längst upp till höger på de tre sammankopplade punkterna
(inställningar) och välj sedan fältet med namnet på ditt konto till vänster.
B) Bläddra nu längst ner i det högra fönstret och knacka på "ta Bort konto".
C) Efter att du bekräftat ditt val med OK kommer kontot att tas bort.
4) Använda App Center
Klicka på startskärmen eller i applikationsmenyn på ikonen, genom vilken
du kan komma åt App Center. Förutom de applikationer och widgets som
redan är förinstallerade på SurfTab kan du hitta många ytterligare program,
applikationer och böcker som används för att utöka din SurfTab funktioner.
Om du använder App Center för första gången, måste du läsa villkoren för
användning och acceptera dessa. Sedan kan du bläddra i App Center efter
kategori eller genom sökord för att specifikt leta efter en applikation.
4.1) Ladda ner och använda applikationer
A) När du har valt en applikation klickar du på "DoWnLoaD" för att installera
applikationen.
B) Applikationen ligger i applikationsmenyn när den har laddats ner och
installerats. Du kan manövrera applikationerna antingen därifrån eller
lägga dem i startskärmen (se även avsnitt 3.5).
i
Vissa applikationer måste köpas innan de kan laddas ner. Följ App Centers
instruktioner för att välja rätt betalningsmetod.
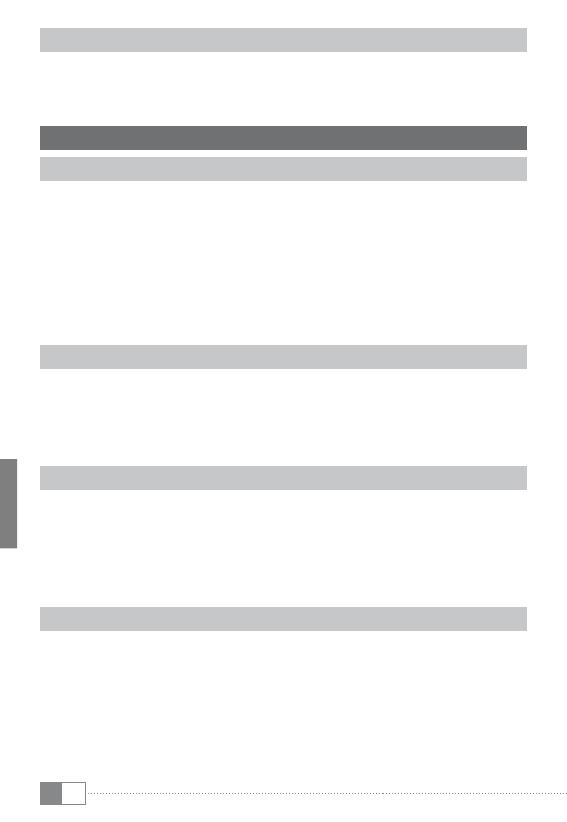
SE
60
4.2) Avinstallera applikationer
Om du vill avinstallera en applikation, gå via "inStäLLningar" till "appar" och
välj den applikation som du vill ta bort. Nu klickar du i följande fönster på
uninStaLL" och bekräftar ditt val igen med "ok".
5) Ansluta till andra enheter
5.1) Ansluta till en dator
A) Anslut micro-USB-kontakten till mikro-USB-porten på SurfTab och den
andra änden av USB-kabeln till en USB-port på datorn.
B) Klicka på SurTabs skärm på "aktivera uSB-Lagring".
C) En stund senare visas SurfTab internminne som en extern hårddisk inuti
datorernas filhanterare. Därifrån kan du ladda ner filer, kopiera, ta bort
eller flytta dem.
i
Om du vill ta bort SurfTab från datorn på ett säkert sätt trycker du på
"avaktivERa usb-lagRing" och kopplar bort den från datorn.
5.2) Ansluta en USB-enhet
USB-enheter, t.ex. en hårddisk, kan anslutas via mikro-USB-porten.
i
Det kan hända att SurfTab nuvarande strömtillförsel inte räcker till för att till
fullo garantera en full funktion av den anslutna USB-enheten. Tillför därför
extra ström för en extern hårddisk t.ex. med en Y-kabel.
5.3) Ansluta en Bluetooth® -enhet
A) Gå via "inStäLLningar" till "BLuetooth®" och ställ in Bluetooth®-funktionen på
"på" för att söka efter enheter i närheten.
B) Klicka nu på den enhet som du vill ansluta från den visade listan genom
att trycka på den.
C) Klicka nu på "parkoppLing" och följ instruktioner från SurfTab eller enheten
som är tänkt att anslutas.
5.4) Ansluta TV via HDMI™
A) Gå via "inStäLLningar" på "hDMi™" och aktivera genom att trycka på
HDMI™-funktionen (en markering visas till höger på bilden,
när funktionen är aktiverad).
B) Nu ansluter du en mini-HDMI™-kabel (finns tillgänglig på t.ex.
www.trekstor-onlineshop.de) med ena änden till surfplattan
och med den andra änden till TV:n.
C) Välj HDMI™-porten med TV:ns fjärrkontroll, till vilken SurfTab var ansluten.
Surfplattornas yta och innehåll kommer nu att visas på TV-skärmen.

SE
61
Säkerhets- och användningsföreskrifter:
d
Tekniskt arbete på produkten får bara utföras av personer med erforderlig utbildning.
Det är inte tillåtet att öppna produkten eller göra ändringar på den. Produkten
innehåller inga komponenter som användaren kan underhålla.
e
Utsätt aldrig produkten för fukt, kondens eller väta.
k
Skydda apparaten mot alltför höga eller låga temperaturer och temperaturvariationer.
Använd den bara om omvigningstemperaturen ligger mellan 5º C och 40º C.
m
Ställ inte upp apparaten nära en värmekälla och skydda den mot direkt solsken.
h
Se noga till att omgivningen där du använder och förvarar apparaten är så
dammfri som möjligt.
g
Rengör aldrig apparatens yta med lösningsmedel, förtunningsmedel, rengöringsmedel
eller andra kemikalier. Använd istället en mjuk och torr trasa eller en mjuk borste.
Varning: Denna produkt använder sig av en Radiosändare och får endast användas
för sitt avsedda syfte, i alla Europeiska länder samt Schweiz och Norge.
Tillverkaren förbehåller sig rätt till kontinuerlig vidareutveckling av produkten. Ändringar kan
företas utan att de beskrivs direkt i denna bruksanvisning.Upplysningarna i bruksanvisningen
överensstämmer därför inte nödvändigtvis med det verkliga tekniska utförandet.
Tillverkaren garanterar enbart att produkten är lämplig för dess avsedda ändamål. Tillverkaren
ansvarar inte heller för skada på eller förlust av data eller för därav orsakade följdskador.
Copyright © 2012 TrekStor GmbH. Alla rättigheter förbehållna. Om andra produkt- eller
företagsbeteckningar nämns kan de eventuellt avse varubeteckningar eller märkesnamn som
tillhör respektive innehavare.
HDMI™, the HDMI™ Logo and High-Definition Multimedia Interface are trademarks
or registered trademarks of HDMI™ Licensing LLC.
Android™ is a trademark of Google™ Inc. Use of this trademark is subject to Google™
Permissions.
The Bluetooth® word mark and logos are registered trademarks owned by Bluetooth® SIG, Inc.
and any use of such marks by TrekStor GmbH is under license. Other trademarks and trade
names are those of their respective owners.
Sidan laddas...
Sidan laddas...
Sidan laddas...
Sidan laddas...
Sidan laddas...
Sidan laddas...
Sidan laddas...
Sidan laddas...
Sidan laddas...
Sidan laddas...
Sidan laddas...
Sidan laddas...
Sidan laddas...
Sidan laddas...
Sidan laddas...
Sidan laddas...
Sidan laddas...
Sidan laddas...
Sidan laddas...
Sidan laddas...
Sidan laddas...
Sidan laddas...
Sidan laddas...
Sidan laddas...
Sidan laddas...
Sidan laddas...
Sidan laddas...
Sidan laddas...
Sidan laddas...
Sidan laddas...
Sidan laddas...
Sidan laddas...
Sidan laddas...
-
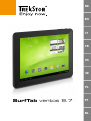 1
1
-
 2
2
-
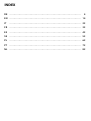 3
3
-
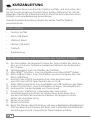 4
4
-
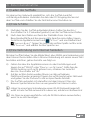 5
5
-
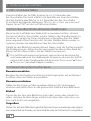 6
6
-
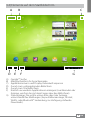 7
7
-
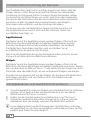 8
8
-
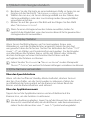 9
9
-
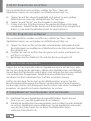 10
10
-
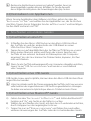 11
11
-
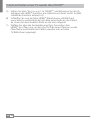 12
12
-
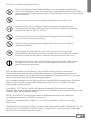 13
13
-
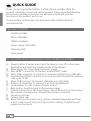 14
14
-
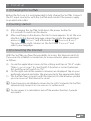 15
15
-
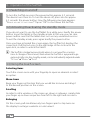 16
16
-
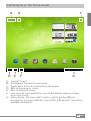 17
17
-
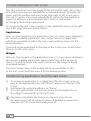 18
18
-
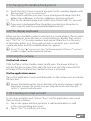 19
19
-
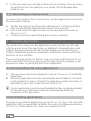 20
20
-
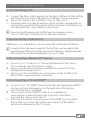 21
21
-
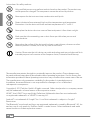 22
22
-
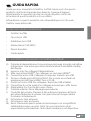 23
23
-
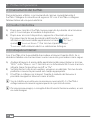 24
24
-
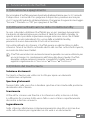 25
25
-
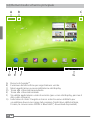 26
26
-
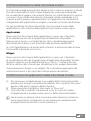 27
27
-
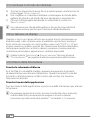 28
28
-
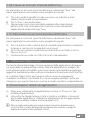 29
29
-
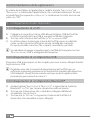 30
30
-
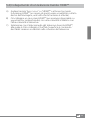 31
31
-
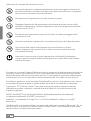 32
32
-
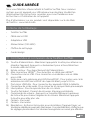 33
33
-
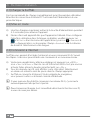 34
34
-
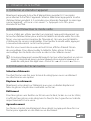 35
35
-
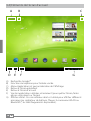 36
36
-
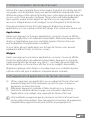 37
37
-
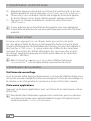 38
38
-
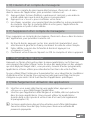 39
39
-
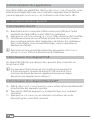 40
40
-
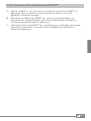 41
41
-
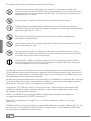 42
42
-
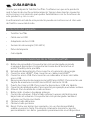 43
43
-
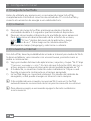 44
44
-
 45
45
-
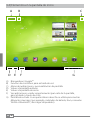 46
46
-
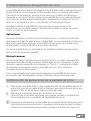 47
47
-
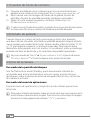 48
48
-
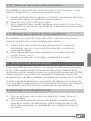 49
49
-
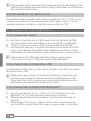 50
50
-
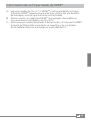 51
51
-
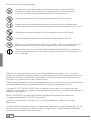 52
52
-
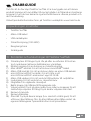 53
53
-
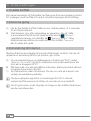 54
54
-
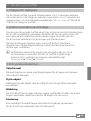 55
55
-
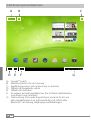 56
56
-
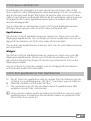 57
57
-
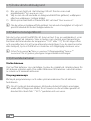 58
58
-
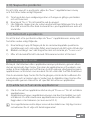 59
59
-
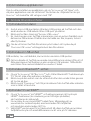 60
60
-
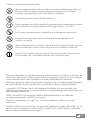 61
61
-
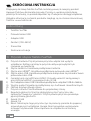 62
62
-
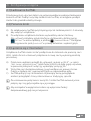 63
63
-
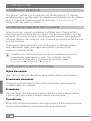 64
64
-
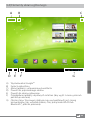 65
65
-
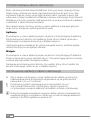 66
66
-
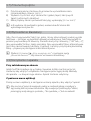 67
67
-
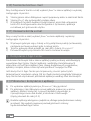 68
68
-
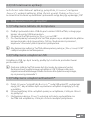 69
69
-
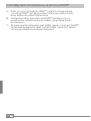 70
70
-
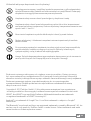 71
71
-
 72
72
-
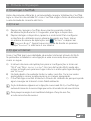 73
73
-
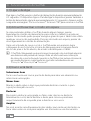 74
74
-
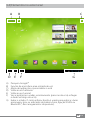 75
75
-
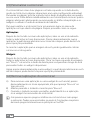 76
76
-
 77
77
-
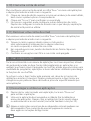 78
78
-
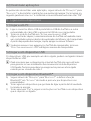 79
79
-
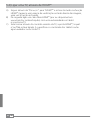 80
80
-
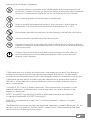 81
81
-
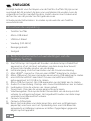 82
82
-
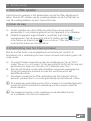 83
83
-
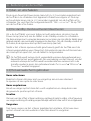 84
84
-
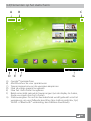 85
85
-
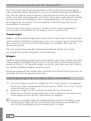 86
86
-
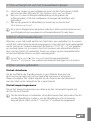 87
87
-
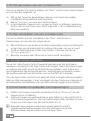 88
88
-
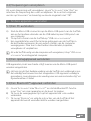 89
89
-
 90
90
-
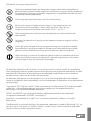 91
91
-
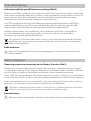 92
92
-
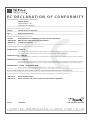 93
93
-
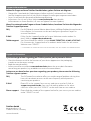 94
94
Mode SurfTab Ventos 9.7 Användarmanual
- Kategori
- Tabletter
- Typ
- Användarmanual
på andra språk
- italiano: Mode SurfTab Ventos 9.7 Manuale utente
- español: Mode SurfTab Ventos 9.7 Manual de usuario
- Deutsch: Mode SurfTab Ventos 9.7 Benutzerhandbuch
- polski: Mode SurfTab Ventos 9.7 Instrukcja obsługi
- português: Mode SurfTab Ventos 9.7 Manual do usuário
- français: Mode SurfTab Ventos 9.7 Manuel utilisateur
- English: Mode SurfTab Ventos 9.7 User manual
- Nederlands: Mode SurfTab Ventos 9.7 Handleiding
Relaterade papper
Andra dokument
-
Trekstor SurfTab® breeze 7.0 Användarguide
-
Trekstor ventos 7.0 HD Bruksanvisningar
-
Trekstor 7.0 Bruksanvisning
-
Trekstor SurfTab Ventos 7.0 Användarmanual
-
Trekstor SurfTab Xiron 7.0 HD Användarmanual
-
Trekstor SurfTab Xiron 7.0 HD Användarmanual
-
AudioSonic TL-3497 Bruksanvisning
-
AudioSonic TL-3471 Användarmanual
-
AudioSonic Tablet 7 Användarmanual
-
Yarvik TAB07-220 Snabbstartsguide