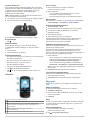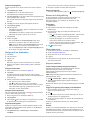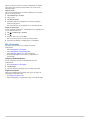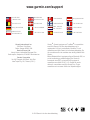Monterra
™
Snabbstartshandbok
September 2013 190-01601-59_0B Tryckt i Taiwan

Introduktion
VARNING
I guiden Viktig säkerhets- och produktinformation, som
medföljer i produktförpackningen, finns viktig information och
produktvarningar.
Översikt över enheten
À
Kamera
Á
Mikrofon
Â
Strömknapp
Ã
LED-blixt
Ä
Volymknappar
Å
Batterilock med D-ring
Æ
Vattentät högtalare
Ç
Hörlursport (under väderskyddet)
È
Mini-USB-port (under väderskyddet)
Batteriinformation
VARNING
Temperaturklassningen för enheten kan överskrida det
användbara området för vissa batterier. Alkaliska batterier kan
spricka vid höga temperaturer.
Använd inte vassa föremål när du tar ut batterier.
VARNING
Kontakta din lokala återvinningscentral för korrekt återvinning av
batterierna.
MEDDELANDE
Alkaliska batterier tappar en stor del av sin kapacitet vid låga
temperaturer. Använd litiumbatterier när du använder enheten
vid temperaturer under noll.
Installera batteriet
VARNING
Den här produkten innehåller ett litiumjonbatteri. För att
förhindra personskador eller skador på produkten på grund av
att batteriet utsätts för extrem hetta ska enheten inte förvaras i
direkt solljus.
1
Vrid D-ringen moturs och dra uppåt för att avlägsna skyddet.
2
Hitta metallkontakterna på litiumjonbatteriets ände.
3
Sätt in batteriet i facket med kontakterna först.
4
Tryck batteriet på plats.
5
Sätt tillbaka batteriluckan och vrid D-ringen medurs.
Ladda batteriet
VARNING
Den här produkten innehåller ett litiumjonbatteri. För att
förhindra personskador eller skador på produkten på grund av
att batteriet utsätts för extrem hetta ska enheten inte förvaras i
direkt solljus.
MEDDELANDE
Förhindra korrosion genom att torka mini-USB-porten,
väderskyddet och omgivande område noga innan du laddar
eller ansluter enheten till en dator.
Försök inte använda enheten för att ladda ett batteri som inte
tillhandahållits av Garmin
®
. Om du försöker ladda ett batteri
som inte tillhandahållits av Garmin kan enheten skadas och
garantin bli ogiltig.
Innan du kan ansluta USB-kabelns raka kontakt till enheten kan
du behöva ta bort monterade extratillbehör.
OBS! Batteriet laddas inte utanför temperaturområdet 0 till
50 °C (32 till 122 °F).
OBS! Batteriet laddas inte utanför temperaturområdet 0 till
45 °C (32 till 113 °F).
Du kan ladda batteriet via ett standardvägguttag eller en USB-
port på datorn.
1
Lyft upp väderskyddet
À
från mini-USB-porten
Á
.
2
Anslut den smala änden av USB-kabeln till mini-USB-porten.
3
Anslut USB-änden av kabeln till nätadaptern eller en USB-
port på datorn.
4
Anslut nätadaptern till ett vanligt vägguttag.
När du ansluter enheten till en strömkälla slås den på.
5
Ladda batteriet helt.
Ta ut batteriet
VARNING
Använd inte vassa föremål när du tar ut batterier.
1
Vrid D-ringen moturs och dra uppåt för att avlägsna skyddet.
2
Lyft upp den sida av batteriet som ligger närmast
strömknappen.
2

Installera AA-batterier
Som alternativ till litiumjonbatteriet (sidan 2) kan du använda
alkaliska batterier, NiMH-, eller litiumbatterier av typen AA. Det
är praktiskt när du är ute på en vandringsled och inte har
möjlighet att ladda batterierna. Använd NiMH- eller
litiumbatterier för bästa resultat.
OBS! Alkaliska batterier av standardtyp rekommenderas inte
när du använder kamerafunktionen.
1
Vrid D-ringen moturs och dra uppåt för att avlägsna skyddet.
2
Sätt i tre AA-batterier med rätt polriktning.
3
Sätt tillbaka batteriluckan och vrid D-ringen medurs.
Slå på enheten
Välj .
Ställa in enheten
Första gången du slår på enheten måste du ställa in
grundläggande enhetsinställningar. Du kan även ställa in
konton.
1
Starta enheten.
2
Följ instruktionerna på skärmen.
Använda pekskärmen
• Dra eller svep med fingret över skärmen om du vill panorera
eller bläddra på skärmen.
• Nyp ihop två fingrar om du vill zooma ut.
• Dra isär två fingrar om du vill zooma in.
• Gör ett pekskärmsval i taget.
• Välj för att återgå till föregående sida.
• Välj för att återgå till hemskärmen.
• Välj om du vill visa fler alternativ för den sida som du
visar.
Hemskärm
À
Svep neråt om du vill visa aviseringar.
Á
Mata in text för att starta en sökning.
Â
Svep åt vänster och höger om du vill växla mellan sidorna.
Håll nertryckt för att anpassa genvägar, widgetprogram och
bakgrundsbild.
Ã
Håll nertryckt för att dra genvägar in i eller ut ur
dockningsstationen.
Ä
Tryck här om du vill visa alla installerade appar.
Visa aviseringar
1
Svep neråt från den övre delen av skärmen.
Listan med aviseringar visas.
2
Välj ett alternativ:
• Om du vill starta den åtgärd eller app som nämns i
aviseringen så väljer du aviseringen.
• Svep aviseringen åt höger för att avfärda aviseringen.
Aktivera GPS
Mer information om GPS finns på www.garmin.com/aboutGPS.
Välj Inställningar > Platstjänster > GPS-satelliter.
Ansluta till ett trådlöst nätverk
1
Välj Inställningar > Wi-Fi.
2
Om det behövs väljer du omkopplaren för att slå på Wi-Fi.
3
Om det behövs väljer du Skanna för att söka efter
tillgängliga nätverk.
4
Välj ett trådlöst nätverk.
5
Ange krypteringsnyckeln om det behövs.
Enheten ansluter till det trådlösa nätverket. Enheten lagrar
nätverksinformationen och ansluter automatiskt när du
återvänder till den här platsen i framtiden.
Uppdatera enhetsprogramvaran
Innan du kan uppdatera enhetens programvara måste du vara
ansluten till ett trådlöst nätverk.
Enheten söker efter programvaruuppdateringar med jämna
mellanrum när den är ansluten till ett trådlöst nätverk. En
avisering visas när en programvaruuppdatering är tillgänglig. Du
kan även söka efter uppdateringar manuellt.
1
Välj ett alternativ:
• När en avisering om en programvaruuppdatering visas
sveper du neråt från den övre delen av skärmen och
väljer Ny programuppdatering finns tillgänglig.
• Om du vill söka efter en uppdatering manuellt väljer du
Inställningar > Om Monterra > Systemuppdateringar.
Enheten söker efter tillgängliga uppdateringar. Det här kan ta
flera minuter.
2
Välj Hämta och följ instruktionerna på skärmen.
Låsa och låsa upp pekskärmen
Lås skärmen för att förhindra oavsiktliga skärmtryckningar.
1
Håll strömknappen nertryckt.
2
Välj Peklås för att sätta på eller stänga av skärmlåset.
Waypoints
Waypoints är positioner som du spelar in och sparar på din
enhet.
Skapa en waypoint
Du kan spara din aktuella position som en waypoint.
1
Välj Markera waypoint.
2
Om det behövs väljer du Ändra för att ändra namnet eller
andra waypointdata.
3
Välj Spara.
Spår
Ett spår av din väg spelas in. Spårloggen innehåller information
om punkter längs den inspelade vägen, bl.a. tid, position och
höjd för varje punkt.
Pausa spårinspelning
1
Svep neråt från den övre delen av skärmen.
Listan med aviseringar visas.
2
Välj bredvid Spårinspelning på.
3

Anpassa spåregistret
Du kan anpassa hur du vill att enheten ska visa och spela in
spår.
1
Välj Inställningar > Spår.
2
Välj Spela in om du vill växla mellan att ha
spårregistreringen påslagen eller avstängd.
3
Välj Visa på karta för att växla mellan att ha spårregistret på
kartan påslaget eller avstängt.
När den här funktionen är aktiverad anger en linje på kartan
ditt spår.
4
Välj Färg och välj en färg för spårregistret på kartan.
5
Välj Inspelningsläge.
6
Välj ett alternativ:
• Välj Auto för att spela in spåren i variabel takt och skapa
en optimal återgivning.
• Välj Distans för att spela in spåren på ett visst avstånd.
• Välj Tid för att spela in spåren vid en viss tid.
7
Välj Intervall.
8
Slutför en åtgärd:
• Om du valt Auto som Inspelningsläge väljer du ett
alternativ för att spela in spår mer eller mindre ofta.
OBS! Om du använder intervallet Mestadels får du mest
spårinformation, men enhetens minne fylls fortare.
• Om du valt Distans eller Tid som Inspelningsläge anger
du ett värde och väljer sedan OK.
Navigera till en destination
1
Välj Vart?.
2
Välj en kategori.
3
Välj ett mål.
4
Välj Kör.
När kartan öppnas är rutten markerad som en röd linje.
5
Navigera med hjälp av kartan (sidan 4) eller kompassen
(sidan 4).
Navigera med kartan
1
Börja navigera mot en destination (sidan 4).
2
Välj Karta.
En blå triangel visar din plats på kartan. När du färdas
förflyttar sig den blå triangeln och lämnar ett spårregister (ett
spår) efter sig.
3
Slutför en eller flera av följande åtgärder:
• Dra i kartan för att se olika områden.
• Välj och för att zooma in och ut på kartan.
• Välj en plats på kartan (markeras med ett stift) och gå till
informationsfältet högst upp på skärmen för att visa
information om den valda platsen.
Navigera med kompassen
När du navigerar till en destination, pekar mot din destination
oavsett i vilken riktning du rör dig.
1
Börja navigera mot en destination (sidan 4).
2
Välj Kompass.
3
Vänd dig tills pekar mot toppen av kompassen och fortsätt
att förflytta dig i den riktningen mot destinationen.
Följa ditt spårregister
Medan du navigerar kan du navigera tillbaka till början av ditt
spårregister. Det är praktiskt när du behöver ta dig tillbaka till
lägret eller huvudleden.
1
Välj Spårhanterare > Aktuellt spår > Visa kartan >
TracBack.
Kartan visar rutten med en röd linje, startpunkt och slutpunkt.
2
Navigera med hjälp av kartan eller kompassen.
Avbryta navigering
På kartan eller kompassen väljer du > Avbryt navigering.
Kamera och fotografering
Du kan fotografera och spela in videor med enheten. Den
geografiska platsen sparas automatiskt i bild- eller
videoinformationen, om funktionen är aktiverad. Du kan
navigera till platsen.
Fotografera
1
Välj Kamera.
2
Håll enheten horisontellt eller vertikalt för att ändra
bildriktningen.
3
Om det behövs väljer du ett eller flera alternativ för att
anpassa fotot:
• Välj för att ändra fotograferingsalternativ, inklusive blixt,
exponering, vitbalans, motiv och platsinformation.
• Använd skjutreglaget om du vill zooma in eller ut.
• Välj en del av bilden om du vill ändra fokus.
Enheten fokuserar på området inom hakparenteser. När
fotot är i fokus blir hakparenteserna gröna.
4
Välj för att ta en bild.
Hämta geocache
1
Anslut enheten till datorn med hjälp av USB-kabeln.
2
Gå till www.opencaching.com.
3
Skapa ett konto om du ännu inte har ett.
4
Logga in.
5
Följ instruktionerna på skärmen för att hitta och hämta
geocacher till enheten.
Anpassa enheten
Justera bakgrundsbelysningens ljusstyrka
Omfattande användning av skärmbelysning kan förkorta
batteriets livslängd avsevärt. Du kan justera
bakgrundsbelysningens ljusstyrka för att maximera
batterilivslängden.
OBS! Bakgrundsbelysningens ljusstyrka kan begränsas när
batterikapaciteten är låg.
1
Välj > Inställningar > Skärm > Ljusstyrka.
2
Ändra bakgrundsbelysningens styrka med hjälp av
skjutreglaget.
Enheten kan kännas varm om bakgrundsbelysningen är inställd
på hög.
Lägga till en genväg eller widget på hemskärmen
1
På hemskärmen sveper du åt vänster eller höger på
skärmen för att välja en sida.
2
Välj .
3
Om det behövs sveper du åt vänster eller höger för att visa
ytterligare appar och widgetprogram.
4
Ta tag i en app eller widget och dra den till önskad plats på
hemskärmen.
Ändringar av hemskärmen sparas i den valda profilen
(sidan 4).
Profiler
Profiler är en samling inställningar som optimerar din enhet för
olika tillämpningsområden. Till exempel är inställningarna och
vyerna annorlunda när du använder enheten för jakt mot när du
använder den för geocaching.
4

När du använder en profil och ändrar inställningar för datafält
eller måttenheter sparas de automatiskt som en del av den
aktuella profilen.
Välja en profil
När du byter aktiviteter kan du ändra inställningen för enheten
genom att ändra profilen.
1
Välj Inställningar > Profiler.
2
Välj en profil.
3
Välj Gör till aktuell.
4
Alternativt väljer du omkopplaren för aktivera profilbyten
utifrån aviseringarna.
Den här funktionen är användbar om du ofta växlar profiler.
Skapa en egen profil
Du kan anpassa hemskärmen, inställningarna och datafälten för
en viss aktivitet eller resa.
1
Välj > Inställningar > Profiler.
2
Välj .
3
Ange ett namn och tryck på Klar.
Den nya profilen sparas och blir den aktiva profilen.
4
Anpassa hemskärmen, inställningarna och datafälten.
Mer information
Du hittar mer information om produkten på Garmin
webbplatsen.
• Gå till www.garmin.com/outdoor.
• Gå till www.garmin.com/learningcenter.
• Gå till http://buy.garmin.com, eller kontakta din
Garminåterförsäljare för information om tillbehör och
utbytesdelar.
Hämta användarhandboken
Du kan hämta den senaste användarhandboken från
webbplatsen.
1
Gå till www.garmin.com/support.
2
Välj Manualer.
3
Följ instruktionerna på skärmen för att välja din produkt.
Registrera enheten
Hjälp oss att hjälpa dig på ett bättre sätt genom att fylla i vår
onlineregistrering redan i dag.
• Gå till http://my.garmin.com.
• Spara inköpskvittot, i original eller kopia, på ett säkert ställe.
5

www.garmin.com/support
913-397-8200
1-800-800-1020
0808 238 0000
+44 870 850 1242
1-866-429-9296 +43 (0) 820 220 230
+32 2 672 52 54 +45 4810 5050 +358 9 6937 9758 + 331 55 69 33 99
+49 (0)180 6 427646 + 39 02 36 699699
0800 - 023 3937
035 - 539 3727
+ 47 815 69 555
00800 4412 454
+44 2380 662 915
+ 35 1214 447 460 + 34 93 275 44 97 + 46 7744 52020
Garmin International, Inc.
1200 East 151st Street,
Olathe, Kansas 66062, USA
Garmin (Europe) Ltd.
Liberty House, Hounsdown Business Park
Southampton, Hampshire, SO40 9LR Storbritannien
Garmin Corporation
No. 68, Zhangshu 2nd Road, Xizhi Dist.
New Taipei City, 221, Taiwan (R.O.C.)
Garmin
®
, Garmin logotypen och TracBack
®
är varumärken
som tillhör Garmin Ltd. eller dess dotterbolag och är
registrerade i USA och i andra länder. Monterra™ är ett
varumärke som tillhör Garmin Ltd. eller dess dotterbolag. De
här varumärkena får inte användas utan skriftligt tillstånd från
Garmin.
Märket Bluetooth
®
och logotyperna ägs av Bluetooth SIG, Inc.
och all användning av sådana märken från Garmin är
licensierad. microSD™ och microSDHC logotypen är
varumärken som tillhör SD-3C, LLC. Google och andra
märken är varumärken som tillhör Google, Inc. Övriga
varumärken och varunamn tillhör sina respektive ägare.
© 2013 Garmin Ltd. eller dess dotterbolag
-
 1
1
-
 2
2
-
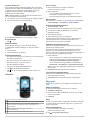 3
3
-
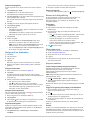 4
4
-
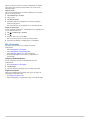 5
5
-
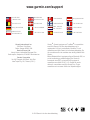 6
6
Garmin Monterra Användarmanual
- Typ
- Användarmanual
- Denna manual är också lämplig för
Relaterade papper
-
Garmin Oregon® 750 Användarguide
-
Garmin eTrex® Touch 25 Bruksanvisning
-
Garmin eTrex® Touch 25 Användarguide
-
Garmin Montana 680 Bruksanvisning
-
Garmin Montana® 610 Användarguide
-
Garmin GPSMAP® 65 Bruksanvisning
-
Garmin GPSMAP® 64x Användarguide
-
Garmin GPSMAP® 276Cx Användarguide
-
Garmin GPSMAP® 276Cx Bruksanvisning