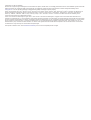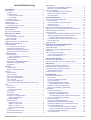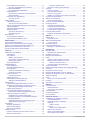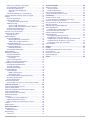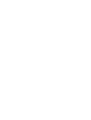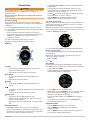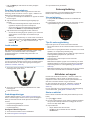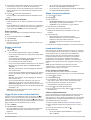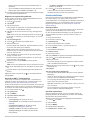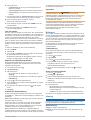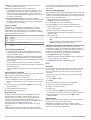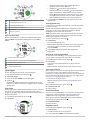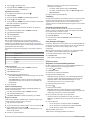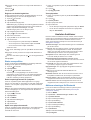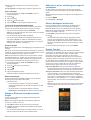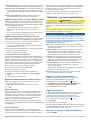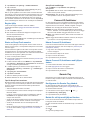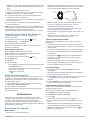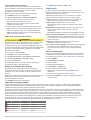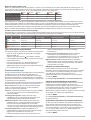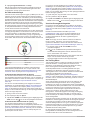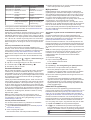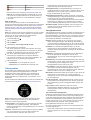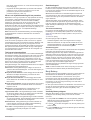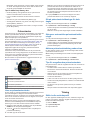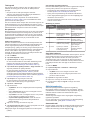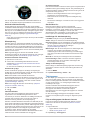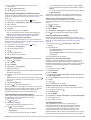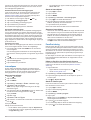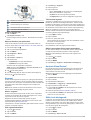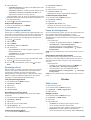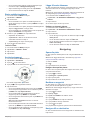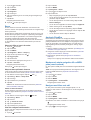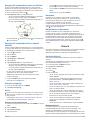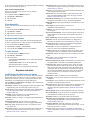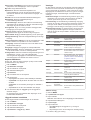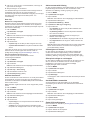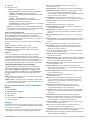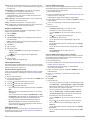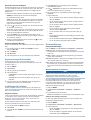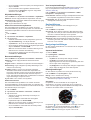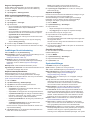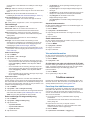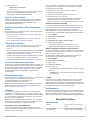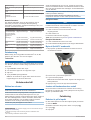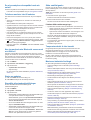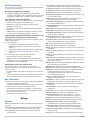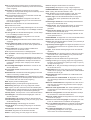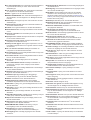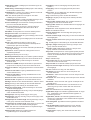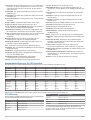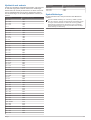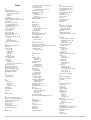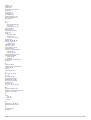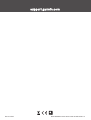FĒNIX
®
6-SERIEN
Användarhandbok

© 2019 Garmin Ltd. eller dess dotterbolag
Med ensamrätt. I enlighet med upphovsrättslagarna får den här handboken inte kopieras, helt eller delvis, utan ett skriftligt godkännande från Garmin. Garmin förbehåller sig rätten att ändra eller
förbättra sina produkter och att förändra innehållet i den här handboken utan skyldighet att meddela någon person eller organisation om sådana ändringar eller förbättringar. Gå till
www.garmin.com om du vill ha aktuella uppdateringar och tilläggsinformation gällande användningen av den här produkten.
Garmin
®
, Garmin-logotypen, fēnix
®
, ANT+
®
, Approach
®
, Auto Lap
®
, Auto Pause
®
, Edge
®
, inReach
®
, QuickFit
®
, TracBack
®
, VIRB
®
, Virtual Partner
®
och Xero
®
är varumärken som tillhör Garmin Ltd.
eller dess dotterbolag och är registrerade i USA och andra länder. Body Battery
™
, Connect IQ
™
, Garmin Connect
™
, Garmin Explore
™
, Garmin Express
™
, Garmin Golf
™
, Garmin Move IQ
™
,
Garmin Pay
™
, HRM-Run
™
, HRM-Swim
™
, HRM-Tri
™
, tempe
™
, TruSwing
™
, TrueUp
™
, Varia
™
, Varia Vision
™
och Vector
™
är varumärken som tillhör Garmin eller dess dotterbolag. De här
varumärkena får inte användas utan skriftligt tillstånd av Garmin.
Android
™
är ett varumärke som tillhör Google Inc. Apple
®
, iPhone
®
, iTunes
®
och Mac
®
är varumärken som tillhör Apple Inc., registrerat i USA och andra länder. Märket BLUETOOTH
®
och
logotyperna ägs av Bluetooth SIG, Inc., och all användning av sådana märken från Garmin är licensierad. The Cooper Institute
®
och eventuella relaterade varumärken tillhör The Cooper Institute.
Di2
™
är ett varumärke som tillhör Shimano Inc. Shimano
®
är ett registrerat varumärke som tillhör Shimano, Inc. iOS
®
är ett registrerat varumärke som tillhör Cisco Systems, Inc. och som används
på licens av Apple Inc. STRAVA och Strava
™
är varumärken som tillhör Shimano, Inc. Avancerad hjärtslagsanalys från Firstbeat. Training Stress Score
™
(TSS), Intensity Factor
™
(IF) och
Normalized Power
™
(NP) är varumärken som tillhör Peaksware, LLC. Windows
®
är ett registrerat varumärke som tillhör Microsoft Corporation i USA och andra länder. Zwift
™
är ett varumärke
som tillhör Zwift Inc. Övriga varumärken och varunamn tillhör sina respektive ägare.
Denna produkt är certifierad av ANT+
®
. Besök www.thisisant.com/directory för att se en lista över kompatibla produkter och appar.

Innehållsförteckning
Introduktion.....................................................................1
Komma igång..............................................................................1
Knappar................................................................................. 1
Använda klockan....................................................................1
Visa meny för kontroller.................................................... 1
Visa widgets...................................................................... 1
Anpassa klockan.................................................................... 1
Para ihop din smartphone.......................................................... 2
Ladda enheten............................................................................ 2
Produktuppdateringar................................................................. 2
Konfigurera Garmin Express..................................................2
Solenergiladdning.......................................................... 2
Visa solwidgeten......................................................................... 2
Tips för solenergiladdning...........................................................2
Aktiviteter och appar...................................................... 2
Starta en aktivitet........................................................................ 2
Tips för att spela in aktiviteter................................................ 3
Ändra strömläge.....................................................................3
Stoppa en aktivitet...................................................................... 3
Lägga till eller ta bort en favoritaktivitet...................................... 3
Skapa en anpassad aktivitet....................................................... 3
Inomhusaktiviteter.......................................................................3
Ut och springa en virtuell löptur............................................. 3
Kalibrera löpbandsdistansen................................................. 3
Registrera en styrketräningsaktivitet...................................... 4
Använda en ANT+® inomhustrainer...................................... 4
Utomhusaktiviteter...................................................................... 4
Springa på bana.....................................................................4
Tips för registrering av banlöpning.................................... 4
Använda metronomen............................................................4
Visa dina skidåk..................................................................... 5
Registrera en offpiståkningsaktivitet...................................... 5
Kraftdata för längdskidåkning................................................ 5
Hoppledare............................................................................ 5
Multisport.................................................................................... 5
Triathlonträning...................................................................... 5
Skapa en multisportaktivitet................................................... 5
Simning....................................................................................... 5
Simterminologi....................................................................... 5
Typer av simtag..................................................................... 6
Tips för simningsaktiviteter.................................................... 6
Vila vid simning i bassäng......................................................6
Automatisk vila....................................................................... 6
Träna med träningsloggen..................................................... 6
Stänga av pulsmätning vid handleden under simning........... 6
Golf............................................................................................. 6
Spela golf............................................................................... 6
Hålinformation........................................................................ 6
Läge med stora siffror....................................................... 7
Flytta flaggan......................................................................... 7
Visa hinder............................................................................. 7
Visa uppmätta slag................................................................ 7
Visa layup- och doglegavstånd.............................................. 7
Spara anpassade mål....................................................... 7
Visa klubbstatistik.................................................................. 7
Registrera score.....................................................................7
Uppdatera ett resultat........................................................8
Ställa in scoringmetod....................................................... 8
Ställa in handicap.............................................................. 8
Aktivera statistikspårning.................................................. 8
TruSwing™............................................................................ 8
Använda total distans för golf................................................ 8
Visa riktningen till flaggan...................................................... 8
Klättersporter
.............................................................................. 8
Registrera en inomhusklättringsaktivitet................................ 8
Registrera en boulderingaktivitet........................................... 9
Starta en expedition.................................................................... 9
Ändra inspelningsintervall för spårpunkt................................ 9
Spela in en spårpunkt manuellt............................................. 9
Visa spårpunkter.................................................................... 9
Anslutna funktioner........................................................9
Aktivera aviseringar för Bluetooth............................................... 9
Visa aviseringar................................................................... 10
Ta emot ett inkommande telefonsamtal............................... 10
Svara på ett sms.................................................................. 10
Hantera aviseringar..............................................................10
Stänga av Bluetooth smartphoneanslutningen......................... 10
Sätta på och slå av anslutningsvarningar för smartphone........ 10
Hitta en borttappad mobil enhet............................................... 10
Garmin Connect........................................................................10
Uppdatera programvaran med appen Garmin Connect...... 11
Uppdatera programvaran med Garmin Express.................. 11
Använda Garmin Connect på din dator........................... 11
Synkronisera data manuellt med Garmin Connect.............. 11
Garmin Golf™ App...............................................................11
Garmin Explore™..................................................................... 11
Säkerhets- och spårningsfunktioner.......................... 11
Lägga till nödsituationskontakter.............................................. 11
Lägga till kontakter....................................................................11
Sätta på och stänga av händelsedetektorn.............................. 11
Begära hjälp..............................................................................12
Starta en GroupTrack session.................................................. 12
Tips för GroupTrack sessioner.............................................12
GroupTrack inställningar...................................................... 12
Connect IQ funktioner.................................................. 12
Hämta Connect IQ funktioner................................................... 12
Hämta Connect IQ funktioner med hjälp av datorn.................. 12
Garmin Pay................................................................... 12
Konfigurera din Garmin Pay plånbok........................................ 12
Betala för ett köp med hjälp av klockan.................................... 12
Lägga till ett kort i Garmin Pay plånboken................................ 13
Hantera Garmin Pay kort..................................................... 13
Ändra din Garmin Pay kod........................................................13
Pulsfunktioner.............................................................. 13
Pulsmätning vid handleden...................................................... 13
Bära enheten....................................................................... 13
Tips för oregelbundna pulsdata........................................... 13
Visa puls-widgeten............................................................... 13
Sända pulsdata till Garmin enheter..................................... 13
Sända pulsdata under en aktivitet................................... 14
Ställa in en varning för onormal puls................................... 14
Stänga av pulsmätaren vid handleden................................ 14
Löpdynamik.............................................................................. 14
Träna med löpdynamik........................................................ 14
Färgmätare och löpdynamikdata......................................... 14
Balans för markkontakttid – data.....................................15
Vertikal rörelse och kvot vertikal rörelse/steglängd......... 15
Tips om det saknas löpdynamikdata................................... 15
Prestationsmätningar................................................................ 15
Stänga av prestationsaviseringar........................................ 15
Upptäcka prestandamätningar automatiskt......................... 15
Synkronisera aktiviteter och prestationsmätningar.............. 15
Om VO2-maxberäkningar.................................................... 16
Få ditt förväntade VO2-maxvärde för löpning................. 16
Få ditt förväntade VO2-maxvärde för cykling.................. 16
Visa dina förutsagda tävlingstider........................................ 16
Om Training Effect............................................................... 16
Innehållsförteckning i
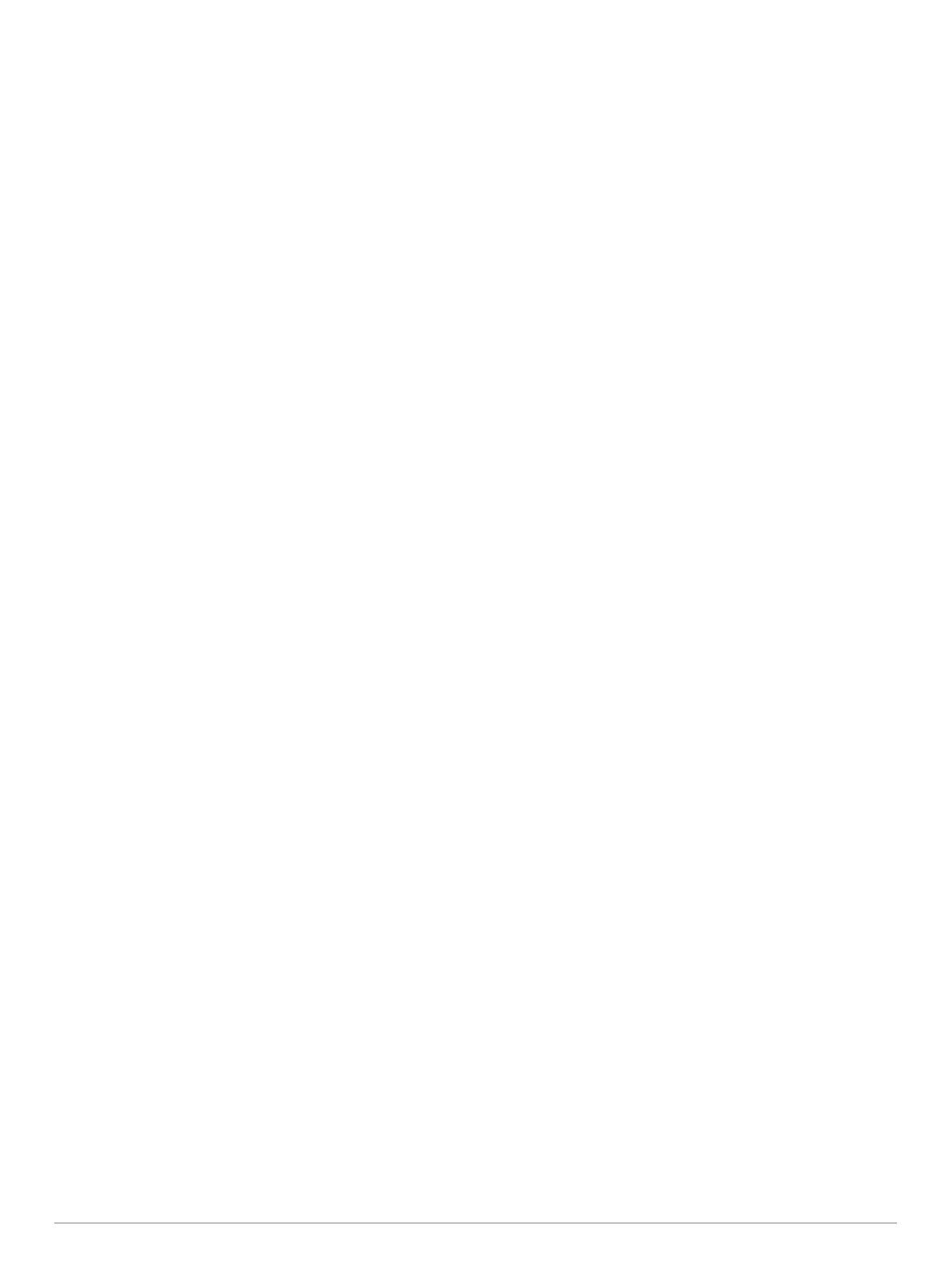
Pulsvariabilitet och stressnivå.............................................. 17
Visa din pulsvariabilitet och stressnivå............................17
Prestationsförhållande......................................................... 17
Visa ditt prestationsförhållande....................................... 17
Mjölksyratröskel................................................................... 17
Genomföra ett guidat test för att fastställa din
mjölksyratröskel.............................................................. 17
Hämta din FTP-uppskattning............................................... 17
Utför ett FTP-test.............................................................18
Träningsstatus.......................................................................... 18
Träningsstatusnivåer............................................................18
Tips för att få din träningsstatus...................................... 18
Värme- och höjdacklimatisering för bra prestation.............. 19
Träningsbelastning...............................................................19
Träningens belastningsfokus............................................... 19
Återhämtningstid.................................................................. 19
Visa tid för återhämtning................................................. 19
Återhämtningspuls.......................................................... 19
Body Battery™..........................................................................19
Visa Body Battery widgeten................................................. 19
Tips för bättre Body Battery data......................................... 20
Pulsoximeter................................................................. 20
Läsa av pulsoximetervärden..................................................... 20
Slå på pulsoximetriavläsningar för hela dagen......................... 20
Stänga av automatiska pulsoximetriavläsningar...................... 20
Aktivera pulsoximetrimätning under sömn................................ 20
Tips för oregelbundna pulsoximeterdata.................................. 20
Träning.......................................................................... 20
Ställa in din användarprofil....................................................... 20
Träningsmål......................................................................... 21
Om pulszoner.......................................................................21
Ställa in dina pulszoner................................................... 21
Låta enheten ange dina pulszoner.................................. 21
Beräkning av pulszon...................................................... 21
Ange dina kraftzoner............................................................ 21
Aktivitetsspårning......................................................................21
Automatiskt mål................................................................... 21
Använda inaktivitetsvarning................................................. 22
Sömnspårning...................................................................... 22
Använda automatisk sömnmätning................................. 22
Använda stör ej-läge....................................................... 22
Intensiva minuter..................................................................22
Få intensiva minuter........................................................ 22
Garmin Move IQ™............................................................... 22
Inställningar för aktivitetsspårning........................................22
Stänga av aktivitetsspårning........................................... 22
Träningspass............................................................................ 22
Följa ett träningspass från Garmin Connect........................ 22
Skapa ett eget träningspass på Garmin Connect................ 23
Skicka ett eget träningspass till enheten......................... 23
Påbörja ett träningspass...................................................... 23
Följa ett dagligt föreslaget träningspass.............................. 23
Aktivera och avaktivera dagliga passförslag................... 23
Följa upp ett simpass i bassäng...........................................23
Registrera test av kritisk simhastighet.............................23
Redigera resultatet av din kritiska simhastighet.............. 23
Om träningskalendern..........................................................23
Använda Garmin Connect träningsprogram................... 24
Anpassade träningsprogram........................................... 24
Intervallpass..............................................................................24
Skapa ett intervallpass......................................................... 24
Starta ett intervallpass......................................................... 24
Stoppa ett intervallpass........................................................24
PacePro träning........................................................................ 24
Hämta en PacePro plan från Garmin Connect.................... 24
Starta en PacePro plan........................................................ 24
Stoppa en PacePro plan
................................................. 25
Skapa en PacePro plan på klockan..................................... 25
Segment................................................................................... 25
Strava™ segment................................................................ 25
Visa segmentinformation..................................................... 25
Tävla mot ett segment......................................................... 25
Ställa in ett segment för att justera automatiskt................... 25
Använda Virtual Partner®......................................................... 25
Ställa in ett träningsmål............................................................ 25
Avbryta ett träningsmål........................................................ 26
Tävla i en föregående aktivitet.................................................. 26
Personliga rekord......................................................................26
Visa dina personliga rekord................................................. 26
Återställa ett personligt rekord............................................. 26
Ta bort ett personligt rekord................................................. 26
Ta bort alla personliga rekord.............................................. 26
Pausa din träningsstatus.......................................................... 26
Återuppta din pausade träningsstatus................................. 26
Klockor.......................................................................... 26
Ställa in larm............................................................................. 26
Redigera ett larm................................................................. 26
Starta nedräkningstimern..........................................................27
Ta bort en timer....................................................................27
Använda stoppuret................................................................... 27
Lägga till andra tidszoner......................................................... 27
Redigera en alternativ tidszon............................................. 27
Navigering..................................................................... 27
Spara din plats.......................................................................... 27
Redigera dina sparade platser............................................. 27
Beräkna en waypoint................................................................ 27
Navigera till en destination....................................................... 27
Banor........................................................................................ 28
Skapa och följa en bana i din enhet..................................... 28
Skapa en bana på Garmin Connect.................................... 28
Skicka en bana till enheten............................................. 28
Visa eller redigera baninformation....................................... 28
Använda ClimbPro.................................................................... 28
Markera och starta navigation till en MOB-plats (man
överbord).................................................................................. 28
Navigera med Kurs mot mål..................................................... 28
Navigera till startpunkten under en aktivitet.............................. 29
Navigera till startpunkten för en sparad aktivitet....................... 29
Avbryta navigering.................................................................... 29
Karta......................................................................................... 29
Panorera och zooma på kartan........................................... 29
Kompass................................................................................... 29
Höjdmätare och barometer....................................................... 29
Historik.......................................................................... 29
Använda historik....................................................................... 29
Multisporthistorik.................................................................. 29
Visa din tid i varje pulszon................................................... 30
Visa datatotaler......................................................................... 30
Använda total distans............................................................... 30
Ta bort historik.......................................................................... 30
Anpassa enheten.......................................................... 30
Inställningar för aktiviteter och appar........................................ 30
Anpassa datasidorna........................................................... 31
Lägga till en karta i en aktivitet............................................ 31
Varningar............................................................................. 31
Ställa in varning...............................................................31
Auto Lap...............................................................................32
Markera varv enligt distans............................................. 32
Aktivera Auto Pause®.......................................................... 32
Aktivera automatisk klättring................................................ 32
3D-hastighet och avstånd.................................................... 32
ii Innehållsförteckning

Sätta på och stänga av varvknappen.................................. 32
Använda Bläddra automatiskt.............................................. 32
Ändra GPS-inställningarna.................................................. 32
GPS och andra satellitsystem......................................... 33
UltraTrac......................................................................... 33
Tidsgränsinställningar för energisparläge............................ 33
Ändra en aktivitets placering i listan med appar....................... 33
Widgets..................................................................................... 33
Anpassa widgetslingan........................................................ 34
inReach fjärrkontroll............................................................. 34
Använda inReach fjärrkontrollen..................................... 34
VIRB fjärrkontroll.................................................................. 34
Styra en VIRB actionkamera........................................... 34
Styra en VIRB actionkamera under en aktivitet.............. 34
Använda stressnivåwidgeten............................................... 35
Anpassa widgeten Min dag.................................................. 35
Anpassa menyn för kontroller................................................... 35
Inställningar för urtavlan........................................................... 35
Anpassa urtavlan................................................................. 35
Givarinställningar...................................................................... 35
Kompassinställningar........................................................... 35
Manuell kalibrering av kompassen.................................. 35
Ställa in den nordliga referensen.................................... 35
Höjdmätarinställningar......................................................... 36
Kalibrera den barometriska höjdmätaren........................ 36
Barometerinställningar......................................................... 36
Kalibrera barometern...................................................... 36
Xero laserplatsinställningar.................................................. 36
Kartinställningar........................................................................ 36
Navigeringsinställningar............................................................36
Anpassa kartfunktioner........................................................ 36
Riktningsinställningar........................................................... 36
Kurspekare...................................................................... 36
Ange en riktningsmarkör...................................................... 37
Ställa in navigeringsmeddelanden....................................... 37
Inställningar för strömhantering................................................ 37
Anpassa batterisparfunktionen............................................ 37
Anpassa strömlägen............................................................ 37
Återställa ett strömläge........................................................ 37
Systeminställningar...................................................................37
Tidsinställningar................................................................... 38
Ställa in tidsvarningar...................................................... 38
Synkronisera tiden.......................................................... 38
Ändra inställningar för bakgrundsbelysning......................... 38
Anpassa kortkommandon.................................................... 38
Ändra måttenheterna........................................................... 38
Visa enhetsinformation............................................................. 38
Se information om regler och efterlevnad för E-label.......... 38
Trådlösa sensorer........................................................ 38
Para ihop dina trådlösa sensorer.............................................. 38
Läge för utökad display............................................................ 39
Använd en cykelfarts- eller kadenssensor (tillval).................... 39
Träna med kraftmätare............................................................. 39
Använda elektroniska cykelväxlar............................................ 39
Situationsberedskap................................................................. 39
Fotenhet....................................................................................39
Förbättring av foot pod-kalibrering....................................... 39
Kalibrera fotenheten manuellt.............................................. 39
Ställa in hastighet och distans på en foot pod..................... 39
tempe™.................................................................................... 39
Klubbsensorer...........................................................................39
Enhetsinformation........................................................ 39
Specifikationer.......................................................................... 39
Batteriinformation................................................................. 40
Datahantering........................................................................... 40
Ta bort filer........................................................................... 40
Enhetsunderhåll........................................................... 40
Skötsel av enheten................................................................... 40
Rengöra enheten................................................................. 40
Rengöra läderbanden.......................................................... 40
Byta ut QuickFit® armbandet................................................... 40
Justera ett klockarmband av metall.......................................... 40
Felsökning.................................................................... 40
Enheten är på fel språk............................................................ 40
Är min smartphone kompatibel med min enhet?...................... 41
Telefonen ansluter inte till enheten........................................... 41
Kan jag använda min Bluetooth sensor med min klocka?........ 41
Starta om enheten.................................................................... 41
Återställa alla standardinställningar.......................................... 41
Söka satellitsignaler.................................................................. 41
Förbättra GPS-satellitmottagningen.....................................41
Temperaturvärdet är inte korrekt.............................................. 41
Maximera batteriets livslängd................................................... 41
Aktivitetsspårning......................................................................42
Min dagliga stegräkning visas inte....................................... 42
Stegräkningen verkar inte stämma...................................... 42
Stegräkningen på enheten stämmer inte överens med
stegräkningen på mitt Garmin Connect konto..................... 42
Antal trappor verkar inte vara korrekt...................................42
Mer information......................................................................... 42
Bilagor........................................................................... 42
Datafält..................................................................................... 42
Standardklassificeringar för VO2-maxvärde............................. 46
FTP-klassning........................................................................... 46
Hjulstorlek och omkrets............................................................ 47
Symbolförklaringar.................................................................... 47
Index.............................................................................. 48
Innehållsförteckning iii


Introduktion
VARNING
Guiden Viktig säkerhets- och produktinformation, som medföljer
i produktförpackningen, innehåller viktig information och
produktvarningar.
Rådgör alltid med en läkare innan du påbörjar eller ändrar ett
motionsprogram.
Komma igång
Första gången du använder klockan ska du utföra följande
åtgärder för att konfigurera den och lära dig de grundläggande
funktionerna.
1
Tryck på LIGHT för att slå på klockan (Knappar, sidan 1).
2
Följ instruktionerna på skärmen när du vill slutföra den första
konfigurationen.
Under den första konfigurationen kan du para ihop din
smartphone med klockan för att få aviseringar, konfigurera
Garmin Pay
™
plånboken med mera (Para ihop din
smartphone, sidan 2).
3
Ladda enheten helt (Ladda enheten, sidan 2).
4
Starta en aktivitet (Starta en aktivitet, sidan 2).
Knappar
LIGHT
• Tryck snabbt för att sätta på/stänga av belysningen.
• Tryck för att slå på enheten.
• Håll nedtryckt för att visa menyn för kontroller.
UP·MENU
• Tryck här för att bläddra genom widgetslingan och
menyer.
• Håll nedtryckt för att visa menyn.
DOWN
• Tryck här för att bläddra genom widgetslingan och
menyer.
• Tryck här för att visa aktivitetslistan och starta eller stoppa
en aktivitet.
• Tryck här för att välja ett alternativ i en meny.
BACK·LAP
• Tryck här för att återgå till föregående sida.
• Tryck här för att registrera ett varv, vila eller övergång
under en multisportaktivitet.
• Håll nedtryckt för att visa urtavlan när du är på en annan
sida.
Använda klockan
• Håll LIGHT nedtryckt för att visa menyn för kontroller.
Menyn med kontroller ger snabb åtkomst till funktioner som
används ofta, till exempel att öppna Garmin Pay plånboken,
aktivera stör ej-läget och stänga av klockan.
• Tryck på UP eller DOWN på urtavlan för att bläddra igenom
widgetslingan.
Klockan levereras med förinstallerade widgets som ger
snabb information. Fler widgets är tillgängliga när du parar
ihop klockan med en smartphone.
• Tryck på på urtavlan för att starta en aktivitet eller öppna
en app (Aktiviteter och appar, sidan 2).
• Håll ned MENU för att anpassa urtavlan, justera
inställningarna och para ihop trådlösa sensorer.
Visa meny för kontroller
Menyn för kontroller innehåller alternativ, som att aktivera stör
ej-läge, låsa knapparna och stänga av enheten. Du kan även
öppna Garmin Pay plånboken.
Obs! Du kan lägga till, ändra ordning på och ta bort alternativ i
menyn för kontroller (Anpassa menyn för kontroller, sidan 35).
1
Håll ned LIGHT från valfri skärm.
2
Tryck på UP eller DOWN för att bläddra bland alternativen.
Aktivera flygplansläge
Du kan aktivera flygplansläge om du vill avaktivera all trådlös
kommunikation.
Obs! Du kan lägga till alternativ i kontrollmenyn (Anpassa
menyn för kontroller, sidan 35).
1
Håll ned LIGHT.
2
Välj .
Visa widgets
Enheten levereras med flera förinstallerade widgets och fler
finns tillgängliga när du parar ihop enheten med en smartphone.
• Tryck på UP eller DOWN.
Enheten bläddrar genom widgetslingan och visar
sammanfattningsdata för varje widget.
• Tryck på för att visa widgetinformation.
TIPS: Du kan trycka på DOWN för att visa ytterligare skärmar
för en widget, eller trycka på för att visa ytterligare
alternativ och funktioner för en widget.
• Från en valfri skärm håller du ned BACK för att återgå till
urtavlan.
• Om du spelar in en aktivitet trycker du på BACK för att
återgå till aktivitetsdatasidorna.
Anpassa klockan
• Håll ned MENU på urtavlan för att byta urtavla.
• Håll ned MENU på widgetsidorna för att anpassa
widgetalternativen.
• Håll ned MENU på menyn för kontroller för att lägga till, ta
bort och ändra ordning på kontrollerna.
Introduktion 1

• Håll ned MENU på valfri sida för att ändra ytterligare
inställningar.
Para ihop din smartphone
För att använda klockans anslutningsfunktioner måste den
paras ihop direkt via Garmin Connect
™
appen, i stället för via
Bluetooth
®
inställningarna på din smartphone.
1
I app store i din smartphone installerar och öppnar du Garmin
Connect appen.
2
Välj ett alternativ för att aktivera hopparningsläget på
klockan:
• Under den första konfigurationen väljer du Ja när du
uppmanas att para ihop med din smartphone.
• Om du hoppade över ihopparningsprocessen tidigare
håller du ned MENU och väljer Para ihop telefon.
3
Välj ett alternativ för att lägga till klockan i ditt konto:
• Om det här är första gången du parar ihop en enhet med
appen Garmin Connect följer du instruktionerna på
skärmen.
• Om du redan har parat ihop en annan enhet med Garmin
Connect appen trycker du på Garmin-enheter > Lägg till
enhet på eller och följer instruktionerna på
skärmen.
Ladda enheten
VARNING
Den här enheten innehåller ett litiumjonbatteri. Guiden Viktig
säkerhets- och produktinformation, som medföljer i
produktförpackningen, innehåller viktig information och
produktvarningar.
OBS!
Förhindra korrosion genom att rengöra och torka av kontakterna
och det omgivande området noggrant innan du laddar enheten
eller ansluter den till en dator. Se rengöringsanvisningarna
(Skötsel av enheten, sidan 40).
1
Anslut den mindre kontakten på USB-kabeln till
laddningsporten på din enhet.
2
Anslut den tjocka kontakten på USB-kabeln till en USB-
laddningsport.
3
Ladda enheten helt.
Produktuppdateringar
Installera Garmin Express
™
(www.garmin.com/express) på
datorn. Installera appen Garmin Connect på din smartphone.
Detta ger enkel åtkomst till de här tjänsterna för Garmin
®
enheter:
• Programvaruuppdateringar
• Dataöverföringar till Garmin Connect
• Produktregistrering
Konfigurera Garmin Express
1
Anslut enheten till datorn med en USB-kabel.
2
Gå till www.garmin.com/express.
3
Följ instruktionerna på skärmen.
Solenergiladdning
Med klockmodeller med solenergiladdningsfunktion kan du
ladda klockan samtidigt som du använder den.
Visa solwidgeten
1
Tryck på UP eller DOWN på urtavlan för att bläddra till
solwidgeten.
2
Tryck på för att visa ett diagram över intensiteten på den
ingående solenergin under de senaste 6 timmarna.
Tips för solenergiladdning
Följ de här tipsen för att maximera klockans batteritid.
• När du bär klockan ska du undvika att täcka urtavlan med
ärmen.
• När du inte har på dig klockan riktar du urtavlan mot en stark
ljuskälla, t.ex. solljus eller lysrörsbelysning.
Klockan laddas snabbare när den utsätts för solljus eftersom
solenergiladdningsobjektivet är optimerat för
solljusspektrumet.
• Ladda klockan i starkt solljus för att få maximala
batteriprestanda.
Obs! Klockan skyddar sig själv mot överhettning och slutar
ladda automatiskt om den interna temperaturen överskrider
temperaturgränsen för solenergiladdning (Specifikationer,
sidan 39).
Obs! Klockan laddas inte med solenergi när den är ansluten
till en extern strömkälla eller när batteriet är fulladdat.
Aktiviteter och appar
Enheten kan användas för inomhus-, utomhus-, idrotts- och
träningsaktiviteter. När du startar en aktivitet visar och
registrerar enheten sensordata. Du kan spara aktiviteter och
dela dem med andra Garmin Connect användare.
Du kan även lägga till Connect IQ
™
aktiviteter och appar till
enheten med Connect IQ appen (Connect IQ funktioner,
sidan 12).
För mer information om noggrannheten hos aktivitetsspårning
och konditionsdata, gå till garmin.com/ataccuracy.
Starta en aktivitet
När du startar en aktivitet slås GPS på automatiskt (om detta
krävs).
1
Tryck på på urtavlan.
2
Om det är första gången du har startat en aktivitet markerar
du kryssrutan intill varje aktivitet för att lägga till den som
favorit och väljer sedan Klar.
3
Välj ett alternativ:
• Välj en aktivitet från dina favoriter.
• Välj och välj en aktivitet från den utökade
aktivitetslistan.
2 Solenergiladdning

4
Om aktiviteten kräver GPS-signaler går du ut till ett område
med fri sikt mot himlen och väntar tills enheten är klar.
Enheten är klar när den har fastställt din puls, hämtat GPS-
signaler (vid behov) och anslutits till dina trådlösa sensorer
(vid behov).
5
Tryck på för att starta aktivitetstimern.
Enheten spelar in aktivitetsdata bara när aktivitetstimern är
igång.
Tips för att spela in aktiviteter
• Ladda enheten innan du startar en aktivitet (Ladda enheten,
sidan 2).
• Tryck på LAP för att registrera varv, starta en ny uppsättning
eller position eller gå vidare till nästa steg i träningspasset.
• Tryck på UP eller DOWN för att visa fler datasidor.
Ändra strömläge
Du kan ändra strömläget för att förlänga batteritiden under en
aktivitet.
1
Under en aktivitet håller du ned MENU.
2
Välj Strömläge.
3
Välj ett alternativ.
Klockan visar hur många timmars batteritid du har fått med
det valda strömläget.
Stoppa en aktivitet
1
Tryck på .
2
Välj ett alternativ:
• Om du vill återuppta aktiviteten väljer du Fortsätt.
• Om du vill spara aktiviteten och återgå till klockläge väljer
du Spara > Klar.
• Om du vill avbryta aktiviteten och återuppta den vid ett
senare tillfälle väljer du Återuppta senare.
• För att markera ett varv väljer du Varv.
• Om du vill navigera tillbaka till startpunkten för din aktivitet
längs den väg du färdats väljer du Tillbaka till start >
TracBack.
Obs! Den här funktionen är bara tillgänglig för aktiviteter
som använder GPS.
• Om du vill navigera tillbaka till startpunkten för din aktivitet
via den mest direkta vägen väljer du Tillbaka till start >
Rak linje.
Obs! Den här funktionen är bara tillgänglig för aktiviteter
som använder GPS.
• Om du vill mäta skillnaden mellan din puls i slutet av
aktiviteten och din puls två minuter senare väljer du
Återhämtningspuls och väntar medan timern räknar ned.
• Om du vill ta bort aktiviteten och återgå till klockläge väljer
du Ta bort > Ja.
Obs! När du har stoppat aktiviteten sparar enheten den
automatiskt efter 30 minuter.
Lägga till eller ta bort en favoritaktivitet
Listan över dina favoritaktiviteter visas när du trycker på på
urtavlan, och den ger snabb åtkomst till de aktiviteter som du
oftast använder. Första gången du trycker på för att starta en
aktivitet uppmanar enheten dig att välja favoritaktiviteter. Du kan
lägga till eller ta bort favoritaktiviteter när om helst.
1
Håll ned MENU.
2
Välj Aktiviteter och appar.
Dina favoritaktiviteter visas överst i listan med vit bakgrund.
Andra aktiviteter visas i den utökade listan med svart
bakgrund.
3
Välj ett alternativ:
• Om du vill lägga till en favoritaktivitet markerar du
aktiviteten och väljer Ställ in som favorit.
• Om du vill ta bort en favoritaktivitet markerar du aktiviteten
och väljer Ta bort från Favoriter.
Skapa en anpassad aktivitet
1
Tryck på på urtavlan.
2
Välj Lägg till.
3
Välj ett alternativ:
• Välj Kopiera aktivitet om du vill skapa en egen aktivitet
utifrån någon av dina sparade aktiviteter.
• Välj Annan om du vill skapa en ny egen aktivitet.
4
Välj vid behov en aktivitetstyp.
5
Välj ett namn eller ange ett eget namn.
Dubbletter av aktivitetsnamn innehåller en siffra, t.ex.
Cykel(2).
6
Välj ett alternativ:
• Välj ett alternativ för att anpassa specifika
aktivitetsinställningar. Du kan till exempel anpassa
datasidorna eller automatiska funktioner.
• Välj Klar för att spara och använda den anpassade
aktiviteten.
7
Välj Ja om du vill lägga till aktiviteten i din lista med favoriter.
Inomhusaktiviteter
fēnix enheten kan användas för träning inomhus, t.ex. löpning i
ett inomhusspår eller vid användning av en stationär cykel eller
inomhustrainer. GPS är avstängt för inomhusaktiviteter.
När du springer eller går med GPS-funktionen avstängd
beräknas hastighet, avstånd och kadens med enhetens
accelerometer. Accelerometern kalibreras automatiskt.
Noggrannheten för hastighets-, avstånds- och kadensdata
förbättras efter några löprundor eller gångpass utomhus med
GPS.
TIPS: Att hålla i ledstängerna på löpbandet minskar
noggrannheten. Du kan använda en valfri fotenhet till att
registrera tempo, distans och kadens.
Ut och springa en virtuell löptur
Du kan para ihop fēnix enheten med den kompatibla
tredjepartsappen för att överföra tempo-, puls- eller kadensdata.
1
Tryck på på urtavlan.
2
Välj Virtuell löpning.
3
På surfplattan, din bärbara dator eller smartphone kan du
öppna Zwift
™
appen eller en annan virtuell träningsapp.
4
Följ instruktionerna på skärmen för att starta en
löpningsaktivitet och para ihop enhterna.
5
Tryck på för att starta aktivitetstimern.
6
När du är klar med löprundan väljer du för att stoppa
aktivitetstimern.
Kalibrera löpbandsdistansen
Om du vill registrera mer exakta distanser för dina löpturer på
löpbandet kan du kalibrera löpbandsdistansen när du har
sprungit minst 1,5 km (1 miles) på ett löpband. Om du använder
olika löpband kan du kalibrera löpbandsdistansen manuellt på
varje löpband eller efter varje löptur.
1
Starta en löpbandsaktivitet (Starta en aktivitet, sidan 2).
2
Spring på löpbandet tills fēnix registrerar minst 1,5 km (1
mile).
3
När du är klar med löpturen väljer du .
4
Välj ett alternativ:
• Om du vill kalibrera löpbandsdistansen första gången
väljer du Spara.
Aktiviteter och appar 3

Enheten uppmanar dig att genomföra kalibreringen av
löpbandet.
• Om du vill kalibrera löpbandsdistansen efter den första
kalibreringen väljer du Kalib. och spara > Ja.
5
Kontrollera den tillryggalagda sträckan på löpbandets display
och ange distansen på din enhet.
Registrera en styrketräningsaktivitet
Du kan spela in set under en styrketräningsaktivitet. Ett set är
flera repetitioner av en enda rörelse.
1
Tryck på på urtavlan.
2
Välj Styrka.
3
Välj ett träningspass.
Första gången du registrerar en styrketräningsaktivitet måste
du välja vilken handled klockan sitter på.
4
Välj Visa om du vill visa en lista över steg i träningspasset
(valfritt).
TIPS: När du visar steg i träningspasset kan du trycka på
för att visa en animering av den valda övningen, om den är
tillgänglig.
5
Välj Kör träningspass.
6
Tryck på för att starta den inställda timern.
7
Starta ditt första set.
Enheten räknar dina repetitioner. Repetitionsräknaren visas
när du har utfört minst fyra repetitioner.
TIPS: Enheten kan bara räkna repetitioner av ett enda
rörelse för varje set. När du vill ändra rörelse ska du slutföra
setet och starta ett nytt.
8
Tryck på LAP för att avsluta setet och gå vidare till nästa
övning, om sådan finns.
Klockan visar det totala antalet repetitioner för setet. Efter
några sekunder visas vilotimern.
9
Vid behov trycker du på DOWN och ändrar antalet
repetitioner.
TIPS: Du kan även lägga till den vikt som användes för setet.
10
När du har vilat färdigt trycker du på LAP för att starta nästa
set.
11
Upprepa detta för varje styrketräningsset tills aktiviteten är
slutförd.
12
Efter ditt sista set trycker du på för att stoppa settimern.
13
Välj Spara.
Använda en ANT+
®
inomhustrainer
Innan du kan använda en kompatibel ANT+ inomhustrainer
måste du montera cykeln på trainern och para ihop den med
enheten (Para ihop dina trådlösa sensorer, sidan 38).
Du kan använda enheten med en inomhustrainer för att simulera
motstånd när du följer en bana, en tur eller ett träningspass. När
du använder en inomhustrainer stängs GPS:en av automatiskt.
1
På urtavlan trycker du på .
2
Välj Cykling inne.
3
Håll ned MENU.
4
Välj Smart Trainer-alternativ.
5
Välj ett alternativ:
• Välj Fricykling för att ge dig ut på en tur.
• Välj Följ banan om du vill följa en sparad bana (Banor,
sidan 28).
• Välj Följa träningspass för att följa ett sparat
träningspass (Träningspass, sidan 22).
• Välj Ställ in kraft för att ställa in måleffektvärdet.
• Välj Ange lutning för att ställa in det simulerade
lutningsvärdet.
• Välj Ställ in motstånd för att ställa in det motstånd som
trainern ska använda.
6
Tryck på för att starta aktivitetstimern.
Trainern ökar eller minskar motståndet baserat på
höjdinformationen på banan eller cykelturen.
Utomhusaktiviteter
fēnix enheten levereras med förinstallerade utomhusaktiviteter,
till exempel löpning och cykling. GPS:en slås på för
utomhusaktiviteter. Du kan lägga till nya aktiviteter baserade på
standardaktiviteter, t.ex. promenad eller rodd. Du kan även
lägga till egna aktiviteter i din enhet (Skapa en anpassad
aktivitet, sidan 3).
Springa på bana
Innan du ger dig ut på en löprunda på bana ska du se till att du
springer på en standardbana som är 400 m lång.
Du kan använda aktiviteten Banlöpning för att registrera dina
data för banlöpning utomhus, inklusive distans i meter och
varvtider.
1
Stå på utomhusbanan.
2
På urtavlan trycker du på .
3
Välj Banlöpning.
4
Vänta medan enheten söker satelliter.
5
Om du springer på bana 1, gå vidare till steg 10.
6
Håll ned MENU.
7
Välj aktivitetsinställningarna.
8
Välj Bannummer.
9
Välj ett bannummer.
10
Tryck på BACK två gånger för att återgå till aktivitetstimern.
11
Tryck på för att starta aktivitetstimern.
12
Spring runt banan.
När du har sprungit ett par varv registrerar enheten banans
mått och kalibrerar bandistansen.
13
När du är klar med löprundan trycker du på för att stoppa
aktivitetstimern.
14
Välj Spara.
Tips för registrering av banlöpning
• Vänta tills GPS-statusindikatorn blir grön innan du påbörjar
banlöpning.
• Under din första löpning på en obekant bana ska du springa
minst fyra varv för att kalibrera din bandistans.
Du bör springa lite förbi startpunkten för att slutföra varvet.
• Spring varje varv på samma bana.
Obs! Det förvalda Auto Lap
®
avståndet är 1 600 m, dvs. fyra
varv runt banan.
• Om du springer på en annan bana än bana 1 anger du
banans nummer i aktivitetsinställningarna.
Använda metronomen
Metronomfunktionen spelar upp toner med jämn takt för att
hjälpa dig förbättra ditt resultat genom att träna med snabbare,
långsammare eller jämnare kadens.
Obs! Den här funktionen är inte tillgänglig för alla aktiviteter.
1
Tryck på på urtavlan.
2
Välj en aktivitet.
3
Håll ned MENU.
4
Välj aktivitetsinställningarna.
5
Välj Metronom > Status > På.
4 Aktiviteter och appar

6
Välj ett alternativ:
• Välj Slag/minut för att ange ett värde baserat på den
kadens du vill hålla.
• Välj Varningsfrekvens för att anpassa slagens frekvens.
• Välj Avisering för att anpassa metronomens ljud och
vibration.
7
Om det behövs väljer du Förhandsvisning för att lyssna på
metronomfunktionen innan du ger dig iväg och springer.
8
Gå ut och spring (Starta en aktivitet, sidan 2).
Metronomen startar automatiskt.
9
Under löpningen trycker du på UP eller DOWN för att visa
metronomsidan.
10
Om det behövs håller du ned MENU för att ändra
metronominställningarna.
Visa dina skidåk
Enheten registrerar detaljer om varje utförs- eller snowboardåk
med hjälp av funktionen för automatiska åk. Den här funktionen
är aktiverad som standard för utförsåkning och snowboard. Den
spelar in nya skidåk automatiskt baserat på dina rörelser.
Tiduret pausas när du slutar röra dig i nedförsbacke och när du
sitter i en skidlift. Tiduret förblir pausat under färden i skidliften.
Du kan börja röra dig utför för att starta om timern. Du kan visa
detaljer om åken på den pausade skärmen eller när tiduret är
igång.
1
Starta en skidåknings- eller snowboardaktivitet.
2
Håll ned MENU.
3
Välj Visa åk.
4
Tryck på UP och DOWN för att visa detaljer om ditt senaste
åk, ditt aktuella åk och dina åk totalt.
Åkskärmarna inkluderar tid, tillryggalagd sträcka, maximal
hastighet, medelhastighet och totalt nedför.
Registrera en offpiståkningsaktivitet
Med offpiståkningsaktiviteten kan du växla manuellt mellan
spårlägen för uppförs- eller utförsåkning så att du kan mäta
statistiken på korrekt sätt.
1
På urtavlan trycker du på .
2
Välj Offpiståkning.
3
Välj ett alternativ:
• Om du påbörjar din aktivitet i en stigning väljer du
Stigning.
• Om du påbörjar en aktivitet genom att åka utför väljer du
Utförsåkning.
4
Tryck på för att starta aktivitetstimern.
5
Tryck på LAP om du vill växla mellan spårlägena för uppförs-
eller utförsåkning.
6
När aktiviteten är avslutad trycker du på för att stoppa
timern.
7
Välj Spara.
Kraftdata för längdskidåkning
Du kan använda din kompatibla fēnix enhet som är ihopparad
med HRM-Pro
™
tillbehöret för att få återkoppling i realtid om din
skidåkning.
Obs! HRM-Pro tillbehöret måste paras ihop med fēnix enheten
med ANT
®
hjälp av teknologi.
Kraft är den kraft du genererar när du åker skidor. Uteffekten
mäts i watt. Faktorer som påverkar kraften är din hastighet,
höjdförändringar, vind och snöförhållanden. Du kan använda
uteffekt för att mäta och förbättra skidåkningen.
Obs! Kraftvärdena för skidåkning är i allmänhet lägre än
cykelkraftvärdena. Det är normalt och sker eftersom människor
är bättre på att cykla än att åka skidor. Det är vanligt att värdena
för skidkraft är 30 till 40 procent lägre än kraftvärdena för cykling
vid samma träningsintensitet.
Hoppledare
VARNING
Hoppledarfunktionen ska endast användas av erfarna
fallskärmshoppare. Hoppledarfunktionen ska inte användas som
primär höjdmätare vid fallskärmshoppning. Om du inte anger
lämplig hopprelaterad information kan det leda till allvarlig
personskada eller dödsfall.
Hoppledarfunktionen följer militära riktlinjer för beräkning av
högsta utlösningshöjd (HARP). Enheten upptäcker automatiskt
när du har hoppat för att börja navigera mot önskad
landningsplats (DIP) med hjälp av barometern och den
elektroniska kompassen.
Multisport
Om du tävlar i triathlon, duathlon eller andra multisporter har du
nytta av multisportaktiviteter, t.ex. Triathlon eller Swimrun. Under
en multisportaktivitet kan du byta mellan aktiviteter och fortsätta
visa den totala tiden. Du kan till exempel växla från cykling till
löpning och se den totala tiden för cykling och löpning genom
hela multisportaktiviteten.
Du kan anpassa en multisportaktivitet eller så kan du använda
standardaktiviteten för triathlon som är inställd för
standardtriathlon.
Triathlonträning
När du deltar i ett triathlon kan du använda triathlonaktiviteten
för att snabbt byta sportläge, ta tiden vid varje läge och spara
aktiviteten.
1
Tryck på på urtavlan.
2
Välj Triathlon.
3
Tryck på för att starta aktivitetstimern.
4
Tryck på LAP i början och slutet av varje övergång.
Övergångsfunktionen kan slås på eller av för
triathlonaktivitetsinställningar.
5
När du är klar med aktiviteten trycker du på och väljer
Spara.
Skapa en multisportaktivitet
1
Tryck på på urtavlan.
2
Välj Lägg till > Multisport.
3
Välj en multisportaktivitetstyp eller ange ett eget namn.
Dubbletter av aktivitetsnamn innehåller en siffra. Till exempel
triathlon(2).
4
Välj två eller fler aktiviteter.
5
Välj ett alternativ:
• Välj ett alternativ för att anpassa specifika
aktivitetsinställningar. Du kan till exempel välja om du ska
ta med övergångar.
• Välj Klar för att spara och använda multisportaktiviteten.
6
Välj Ja om du vill lägga till aktiviteten i din lista med favoriter.
Simning
OBS!
Enheten är avsedd för simning vid ytan. Dykning med enheten
kan skada produkten och ogiltigförklara garantin.
Simterminologi
Längd: En sträcka i simbassängen.
Intervall: En eller flera längder i följd. Efter vila startar ett nytt
intervall.
Aktiviteter och appar 5

Simtag: Ett simtag räknas varje gång den arm som du har
enheten på slutför en hel cykel.
Swolf: Din swolf-poäng är summan av tiden för en
bassänglängd plus antalet simtag för den längden. T.ex. 30
sekunder plus 15 simtag motsvarar en swolf-poäng på 45.
Vid simning i öppet vatten beräknas swolf över 25 meter.
Swolf är ett mått på effektiviteten i din simning och som i golf
är ett lägre resultat bättre.
Kritisk simhastighet (CSS): Din CSS är den teoretiska
hastighet som du bibehåller kontinuerligt utan att bli uttröttad.
Du kan använda din CSS för att styra din träningshastighet
och hålla koll på din utveckling.
Typer av simtag
Identifiering av simtagstyp är bara tillgänglig för simning i
bassäng. Din typ av simtag identifieras i slutet av en längd.
Simtagstyper visas i din simhistorik och i ditt Garmin Connect
konto. Du kan även välja simtagstyp som ett anpassat datafält
(Anpassa datasidorna, sidan 31).
Frisim Fristil
Rygg Ryggsim
Bröst Bröstsim
Fjäril Fjärilsim
Blandat Mer än en simtagstyp i en intervall
Övning Används vid träningsloggning (Träna med träningsloggen,
sidan 6)
Tips för simningsaktiviteter
• Innan du påbörjar en simbassängsaktivitet ska du följa
instruktionerna på skärmen för att välja rätt bassänglängd
eller ange en egen storlek.
Nästa gång du påbörjar en simbassängsaktivitet använder
enheten den här bassänglängden. Du kan hålla ned MENU,
välja aktivitetsinställningar och välja Bassänglängd om du vill
ändra storleken.
• Tryck på LAP för att spela in vila vid simning i bassäng.
Enheten registrerar automatiskt simintervaller och längder för
simbassängsträning.
• Tryck på LAP för att spela in ett intervall vid simning på öppet
vatten.
Vila vid simning i bassäng
Standardsidan för vila visar två vilotider. Den visar också tid och
distans för det senast avslutade intervallet.
Obs! Simdata registreras inte under vila.
1
Under simaktiviteten trycker du på LAP för att starta din vila.
Skärmen ändras till vit text mot svart bakgrund och vilosidan
visas.
2
Under vila trycker du på UP eller DOWN för att visa andra
datasidor (valfritt).
3
Tryck på LAP och fortsätt simma.
4
Upprepa för fler vilointervaller.
Automatisk vila
Funktionen automatisk vila är bara tillgänglig för simning i
bassäng. Enheten upptäcker automatiskt när du vilar och
vilosidan visas. Om du vilar i mer än 15 sekunder skapar
enheten automatiskt ett vilointervall. När du återupptar
simningen startar enheten automatiskt ett nytt simintervall. Du
kan aktivera den automatiska vilofunktionen i
aktivitetsalternativen (Inställningar för aktiviteter och appar,
sidan 30).
TIPS: För bästa resultat när du använder den automatiska
vilofunktionen ska du minimera dina armrörelser när du vilar.
Om du inte vill använda den automatiska vilofunktionen väljer du
LAP för att manuellt markera början och slutet av varje
vilointervall.
Träna med träningsloggen
Träningsloggfunktionen är bara tillgänglig för simning i bassäng.
Du kan använda träningsloggfunktionen för att manuellt spela in
sparkset, enarmssimning eller annan typ av simning som inte är
något av de fyra huvudsimsätten.
1
Under simaktiviteten i bassängen trycker du på UP eller
DOWN för att visa träningsloggsidan.
2
Tryck på LAP för att starta träningstimern.
3
Tryck på LAP när du har avslutat ett träningsintervall.
Träningstiduret stannar, men aktivitetstiduret fortsätter att
spela in hela simpasset.
4
Välj en distans för den avslutade träningen.
Distanssteg baseras på den bassänglängd som du valt för
aktivitetsprofilen.
5
Välj ett alternativ:
• Om du vill starta ett nytt träningsintervall trycker du på
LAP.
• Om du vill starta ett simintervall trycker du på UP eller
DOWN för att återgå till simträningssidorna.
Stänga av pulsmätning vid handleden under simning
Pulsmätning vid handleden är aktiverat som standard för
simaktiviteter. Enheten är kompatibel med tillbehöret HRM-Tri
™
och tillbehöret HRM-Swim
™
. Om data från både pulsmätning vid
handleden och pulsmätning med bröstrem är tillgängliga
använder enheten data från pulsmätningen med bröstrem.
1
Håll MENU nedtryckt på pulswidgeten.
Obs! Du kan behöva lägga till widgeten till din widgetslinga
(Anpassa widgetslingan, sidan 34).
2
Välj Alternativ för puls > Vid simning > Av.
Golf
Spela golf
Innan du spelar på en bana för första gången måste du hämta
den från Garmin Connect appen (Garmin Connect, sidan 10).
Banor som hämtas från Garmin Connect appen uppdateras
automatiskt.
Ladda enheten innan du ger dig iväg och spelar golf (Ladda
enheten, sidan 2).
1
Tryck på på urtavlan.
2
Välj Golf.
3
Gå ut och vänta medan enheten hämtar satelliter.
4
Välj en bana i listan över tillgängliga banor.
5
Välj Ja om du vill ange score.
6
Välj tee-ruta.
7
Tryck på UP eller DOWN för att bläddra bland hålen.
Enheten går automatiskt vidare när du fortsätter till nästa hål.
8
När du är klar med rundan trycker du på och väljer
Avsluta runda.
Hålinformation
Enheten visar det aktuella hål du spelar och gör automatiskt en
övergång när du förflyttar dig till ett nytt hål.
Obs! Eftersom flaggplatserna ändras, beräknar enheten
avståndet till den främre delen, mitten, och den bakre delen av
greenen och inte flaggans faktiska plats.
6 Aktiviteter och appar

Aktuellt hålnummer
Avstånd till greenens bakre del
Avstånd till greenens mitt
Avstånd till greenens främre del
Par för hålet
Karta över greenen
Läge med stora siffror
Du kan ändra storleken på siffrorna på hålinformationssidan.
Håll ned MENU, välj aktivitetsinställningarna och välj Stora
siffror.
Avstånd till greenens bakre del
Avstånd till mitten av greenen eller vald flaggposition
Avstånd till greenens främre del
Det aktuella hålnumret
Par för det aktuella hålet
Flytta flaggan
Du kan titta närmare på greenen och flytta flaggan.
1
På hålinformationssidan trycker du på .
2
Välj Flytta flagga.
3
Tryck på UP eller DOWN för att flytta flaggan.
4
Tryck på .
Avstånden på hålinformationssidan uppdateras för att visa
flaggans nya plats. Placeringen av flaggan sparas endast för
aktuell runda.
Visa hinder
Du kan visa avstånd till hinder längs fairway för par 4- och par 5-
hål. Hinder som påverkar valet av slag visas separat eller i
grupper för att hjälpa dig att bedöma avståndet till layup eller hur
långt du måste bära.
1
På hålinformationssidan trycker du på .
2
Välj Hinder.
• Avstånden till den främre och bakre delen av
närmaste hinder visas på skärmen.
• Hindertypen anges högst upp på skärmen.
• Greenen visas som en halvcirkel överst på skärmen.
Linjen under greenen representerar mitten av fairway.
• Hinder representeras av en bokstav som visar i vilken
ordning de förekommer på hålet och deras ungefärliga
plats i förhållande till fairway visas nedanför greenen.
3
Tryck på UP eller DOWN för att visa andra hinder för det
aktuella hålet.
Visa uppmätta slag
Innan enheten automatiskt kan känna av och mäta slag måste
du aktivera scoring.
Enheten har automatisk avkänning och registrering av slag.
Varje gång du slår ett slag på fairway registrerar enheten
slaglängden så att du kan visa den senare.
TIPS: Automatisk avkänning av slag fungerar bäst när du bär
enheten på din främre handled och får en bra träff på bollen.
Avkänningen fungerar inte på puttar.
1
När du spelar golf trycker du på .
2
Välj Mät slag.
Din senaste slaglängd visas.
Obs! Längden återställs automatiskt när du slår iväg bollen
igen, gör en putt på green eller går vidare till nästa hål.
3
Tryck på DOWN.
4
Välj Tidigare slag om du vill visa alla registrerade
slaglängder.
Visa layup- och doglegavstånd
Du kan visa en lista med layup- och doglegavstånd för par 4-
och par 5-hål. Anpassade mål visas också i den här listan.
1
På hålinformationssidan trycker du på .
2
Välj Layups.
Varje layup samt avståndet tills du når layup visas på
skärmen.
Obs! Avstånden tas bort från listan när du passerar dem.
Spara anpassade mål
När du spelar en runda kan du spara upp till fem anpassade mål
för varje hål. Det kan vara praktiskt att spara ett mål för
registrering av föremål eller hinder som inte visas på kartan. Du
kan visa avstånden till dessa mål från layup- och dogleg-sidan
(Visa layup- och doglegavstånd, sidan 7).
1
Stå nära det mål du vill spara.
Obs! Du kan inte spara ett mål som är långt ifrån det nu
valda hålet.
2
På hålinformationssidan trycker du på .
3
Välj Anpassade mål.
4
Välj en måltyp.
Visa klubbstatistik
Innan du kan se klubbstatistik, t.ex. information om avstånd och
noggrannhet, måste du antingen para ihop enheten med
golfklubbssensorerna Approach
®
CT10 (Klubbsensorer,
sidan 39) eller aktivera inställningen Uppmaning för klubban.
1
När du spelar golf trycker du på .
2
Välj Klubbstatistik.
3
Välj en klubba.
Registrera score
1
På hålinformationssidan trycker du på .
2
Välj Scorekort.
Scorekortet visas när du är på greenen.
3
Tryck på UP eller DOWN för att bläddra bland hålen.
Aktiviteter och appar 7

4
Tryck på för att välja ett hål.
5
Tryck på UP eller DOWN för att ange resultatet.
Ditt totala resultat har uppdaterats.
Uppdatera ett resultat
1
På hålinformationssidan trycker du på .
2
Välj Scorekort.
3
Tryck på UP eller DOWN för att bläddra bland hålen.
4
Tryck på för att välja ett hål.
5
Tryck på UP eller DOWN för att ändra resultatet för det hålet.
Ditt totala resultat har uppdaterats.
Ställa in scoringmetod
Du kan ändra vilken metod enheten använder för att räkna
poäng.
1
På hålinformationssidan håller du MENU nedtryckt.
2
Välj aktivitetsinställningarna.
3
Välj Scoringmetod.
4
Välj en scoringmetod.
Om Poängbogey
När du väljer Poängbogey som scoringmetod (Ställa in
scoringmetod, sidan 8) tilldelas spelarna poäng baserat på
antalet slag i förhållande till par. Vid rundans slut vinner den
med flest poäng. Enheten delar ut poäng enligt specifikation från
United States Golf Association.
Scorekortet för spel med Poängbogey visar poäng i stället för
slag.
Poäng Slag i förhållande till par
0 2 eller fler över
1 1 över
2 Par
3 1 under
4 2 under
5 3 under
Ställa in handicap
1
På hålinformationssidan håller du MENU nedtryckt.
2
Välj aktivitetsinställningarna.
3
Välj Handicap-score.
4
Välj ett alternativ för handicap-score:
• Välj Lokalt handicap för att ange antal slag som ska dras
ifrån ditt totala resultat.
• Välj Index/slope för att ange spelarens handicapindex
och golfbanans slope som används för att beräkna ditt
banhandicap.
5
Ange handicap.
Aktivera statistikspårning
Funktionen Spåra statistik möjliggör detaljerad spårning av
statistik när du spelar golf.
1
På hålinformationssidan håller du MENU nedtryckt.
2
Välj aktivitetsinställningarna.
3
Välj Spåra statistik för att aktivera spårning av statistik.
Registrera statistik
Innan du kan registrera statistik måste du aktivera spårning av
statistik (Aktivera statistikspårning, sidan 8).
1
Välj ett hål från scorekortet.
2
Ange totalt antal slag, inklusive puttar, och tryck sedan på .
3
Ange antalet puttar och tryck på .
Obs! Antal puttar används endast för statistikspårning och
ökar inte ditt resultat.
4
Vid behov, välj ett alternativ:
Obs! Om du befinner dig på ett par 3-hål visas inte
information om fairway.
• Om bollen träffar fairway väljer du På fairway.
• Om bollen missade fairway väljer du Miss åt höger eller
Miss åt vänster.
5
Ange vid behov antalet pliktslag.
TruSwing
™
Enheten är kompatibel med TruSwing sensorn. Du kan använda
TruSwing appen på klockan för att visa svinginformation som
registrerats av TruSwing sensorn. Mer information finns i
TruSwing sensorns användarhandbokwww.garmin.com/manuals
/truswing.
Använda total distans för golf
Du kan använda total distans för att registrera avverkad tid,
distans och steg. Total distans startar och stoppar automatiskt
när du startar eller avslutar en runda.
1
På hålinformationssidan trycker du på .
2
Välj Total distans.
3
Om det behövs väljer du Nollställ för att återställa total
distans till noll.
Visa riktningen till flaggan
Funktionen PinPointer är en kompass som ger riktningshjälp när
du inte kan se greenen. Med funktionen får du veta åt vilket håll
du ska slå, även om du är ute i skogen eller i en djup
sandbunker.
Obs! Använd inte funktionen PinPointer i en golfbil. Störningar
från golfbilen kan påverka kompassens noggrannhet.
1
På hålinformationssidan trycker du på .
2
Välj PinPointer.
Pilen pekar mot flaggans plats.
Klättersporter
Registrera en inomhusklättringsaktivitet
Du kan registrera leder under en inomhusklättringsaktivitet. En
led är en klätterstig längs en bergvägg inomhus.
1
Tryck på på urtavlan.
2
Välj Klättr inomh.
3
Välj Ja för att registrera ledstatistik.
4
Välj ett klassificeringssystem.
Obs! Nästa gång du påbörjar en inomhusklättringsaktivitet
använder enheten det här klassificeringssystemet. Du kan
hålla ned MENU, välja aktivitetsinställningar och välja
Klassificeringssystem om du vill byta system.
5
Välj svårighetsgrad för leden.
6
Tryck på .
7
Starta den första leden.
Obs! När ledtimern är igång låser enheten automatiskt
knapparna för att förhindra oavsiktliga knapptryckningar. Håll
valfri knapp nedtryckt för att låsa upp klockan.
8
När du avslutar rutten går du ned på marken.
Vilotimern startas automatiskt när du står på marken.
Obs! Om det behövs kan du trycka på LAP för att avsluta
rutten.
9
Välj ett alternativ:
• Om du vill spara en lyckad led väljer du Slutförd.
• Om du vill spara en misslyckad led väljer du Provad.
• Om du vill ta bort leden väljer du Ta bort.
10
Ange antalet fall för leden.
11
När du har vilat färdigt påbörjar du nästa rutt.
8 Aktiviteter och appar

12
Upprepa den här processen för varje led tills aktiviteten är
slutförd.
13
Tryck på .
14
Välj Spara.
Registrera en boulderingaktivitet
Du kan registrera leder under en boulderingaktivitet. En led är
en klätterstig längs en stor sten eller klippformation.
1
Tryck på på urtavlan.
2
Välj Bouldering.
3
Välj ett klassificeringssystem.
Obs! Nästa gång du påbörjar en boulderingaktivitet använder
enheten det här klassificeringssystemet. Du kan hålla ned
MENU, välja aktivitetsinställningar och välja
Klassificeringssystem om du vill byta system.
4
Välj svårighetsgrad för leden.
5
Tryck på för att starta ledtimern.
6
Starta den första leden.
7
Tryck på LAP om du vill avsluta leden.
8
Välj ett alternativ:
• Om du vill spara en lyckad led väljer du Slutförd.
• Om du vill spara en misslyckad led väljer du Provad.
• Om du vill ta bort leden väljer du Ta bort.
Vilotimern visas.
9
När du har vilat färdigt trycker du på LAP för att starta nästa
led.
10
Upprepa den här processen för varje led tills aktiviteten är
slutförd.
11
Efter den sista leden trycker du på för att stoppa ledtimern.
12
Välj Spara.
Starta en expedition
Du kan använda appen Expedition för att förlänga batteriets
livslängd när du spelar in en flerdagsaktivitet.
1
Tryck på på urtavlan.
2
Välj Expedition.
3
Tryck på för att starta aktivitetstimern.
Enheten går in i energisparläge och samlar in GPS-
spårpunkter en gång i timmen. För att maximera batteriets
livslängd stänger enheten av alla sensorer och tillbehör,
inklusive anslutningen till din smartphone.
Ändra inspelningsintervall för spårpunkt
Under en expedition spelas GPS-spårpunkter in en gång i
timmen som standard. Du kan ändra hur ofta GPS-spårpunkter
spelas in. Om du spelar in spårpunkter mer sällan maximeras
batteritiden.
Obs! För att maximera batteritiden spelas GPS-spårpunkter inte
in efter solnedgången. Du kan anpassa det här alternativet i
aktivitetsinställningarna.
1
Tryck på på urtavlan.
2
Välj Expedition.
3
Håll ned MENU.
4
Välj aktivitetsinställningarna.
5
Välj Intervall.
6
Välj ett alternativ.
Spela in en spårpunkt manuellt
Under en expedition spelas spårpunkter in automatiskt baserat
på valt inspelningsintervall. Du kan spela in en spårpunkt
manuellt när som helst.
1
Under en expedition trycker du på UP eller DOWN för att visa
kartsidan.
2
Tryck på .
3
Välj Lägg till punkt.
Visa spårpunkter
1
Under en expedition trycker du på UP eller DOWN för att visa
kartsidan.
2
Tryck på .
3
Välj Visa punkter.
4
Välj en spårpunkt i listan.
5
Välj ett alternativ:
• Om du vill börja navigera till spårpunkten väljer du Gå till.
• Om du vill visa detaljerad information om spårpunkten
väljer du Information.
Anslutna funktioner
Det finns anslutna funktioner för fēnix enheten när du ansluter
enheten till en kompatibel smartphone med Bluetooth teknik. För
vissa funktioner kan du behöva installera Garmin Connect
appen på din anslutna smartphone. Mer information finns på
www.garmin.com/apps.
Telefonaviseringar: Visar telefonaviseringar och meddelanden
på din fēnix enhet.
LiveTrack: Gör det möjligt för vänner och familj att följa dina
tävlingar och träningsaktiviteter i realtid. Du kan bjuda in
följare via e-post eller sociala medier så att de kan se dina
realtidsdata på en Garmin Connect spårningssida.
GroupTrack: Du kan hålla koll på dina anslutningar med
LiveTrack direkt på skärmen och i realtid.
Aktivitetsöverföringar till Garmin Connect: Skickar
automatiskt aktiviteten till ditt Garmin Connect konto så snart
du har slutat registrera aktiviteten.
Connect IQ: Gör att du kan utöka dina enhetsfunktioner med
nya urtavlor, widgetar, appar och datafält.
Uppgraderingar: Ger dig möjlighet att uppdatera enhetens
programvara.
Väder: Du kan visa aktuella väderförhållanden och
väderprognoser.
Bluetooth sensorer: Gör att du kan ansluta sensorer som är
kompatibla med Bluetooth, till exempel en pulsmätare.
Hitta min telefon: Hittar din borttappade smartphone som är
ihopparad med fēnix enheten och nu finns inom räckhåll.
Hitta min enhet: Hittar din borttappade fēnix enhet som är
ihopparad med din smartphone och nu finns inom räckhåll.
Aktivera aviseringar för Bluetooth
Innan du kan aktivera aviseringar måste du para ihop fēnix
enheten med en kompatibel mobil enhet (Para ihop din
smartphone, sidan 2).
1
Håll ned MENU.
2
Välj Telefon > Smartaviseringar > Status > På.
3
Välj Under aktivitet.
4
Välj en aviseringsinställning.
5
Välj en ljudinställning.
6
Välj Inte under aktivitet.
7
Välj en aviseringsinställning.
8
Välj en ljudinställning.
9
Välj Sekretess.
10
Välj en sekretessinställning.
11
Välj Tidsgräns.
Anslutna funktioner 9

12
Välj hur länge varningen för en ny avisering visas på
skärmen.
13
Välj Signatur för att lägga till en signatur i dina sms-svar.
Visa aviseringar
1
På urtavlan trycker du på UP eller DOWN för att visa
aviseringswidgeten.
2
Tryck på .
3
Välj en avisering.
4
Tryck på för fler alternativ.
5
Tryck på BACK för att återgå till föregående sida.
Ta emot ett inkommande telefonsamtal
När du får ett samtal på din anslutna smartphone visar fēnix
enheten namnet på eller telefonnumret för den som ringer.
• Om du vill ta emot samtalet väljer du Godkänn.
Obs! Om du vill prata med den som ringer måste du använda
din anslutna smartphone.
• Om du vill avvisa samtalet väljer du Avvisa.
• Om du vill avvisa samtalet och omedelbart skicka ett sms-
svar väljer du Svara och väljer ett meddelande från listan.
Obs! Den här funktionen är endast tillgänglig om enheten är
ansluten till en Android
™
smartphone.
Svara på ett sms
Obs! Den här funktionen är bara tillgänglig på smartphones med
Android.
När du får en sms-avisering på din fēnix enhet kan du skicka ett
snabbsvar genom att välja ur en lista med meddelanden. Du kan
anpassa meddelanden i appen Garmin Connect.
Obs! Den här funktionen skickar sms från din telefon. Vanliga
sms-begränsningar och -avgifter från din operatör och för ditt
telefonabonnemang kan gälla. Kontakta din mobiloperatör för
mer information om avgifter eller begränsningar för sms.
1
På urtavlan trycker du på UP eller DOWN för att visa
aviseringswidgeten.
2
Tryck på och välj en sms-avisering.
3
Tryck på .
4
Välj Svara.
5
Välj ett meddelande ur listan.
Telefonen skickar det valda meddelandet som ett sms.
Hantera aviseringar
Du kan använda din kompatibla smartphone för att hantera
aviseringar som visas på din fēnix enhet.
Välj ett alternativ:
• Om du använder en iPhone
®
enhet går du till iOS
®
aviseringsinställningarna för att välja de objekt du vill visa
på enheten.
• Om du använder en Android smartphone väljer du
Inställningar > Aviseringar från Garmin Connect appen.
Stänga av Bluetooth smartphoneanslut-
ningen
Du kan stänga av Bluetooth smartphoneanslutningen från
menyn för kontroller.
Obs! Du kan lägga till alternativ i kontrollmenyn (Anpassa
menyn för kontroller, sidan 35).
1
Håll LIGHT nedtryckt för att visa menyn för kontroller.
2
Välj för att stänga av Bluetooth smartphoneanslutningen
på fēnix enheten.
Läs i användarhandboken till den mobila enheten om hur du
stänger av Bluetooth teknik på den mobila enheten.
Sätta på och slå av anslutningsvarningar för
smartphone
Du kan ställa in så att fēnix varnar dig när din ihopparade
smartphone ansluts och kopplas bort med hjälp av Bluetooth
teknik.
Obs! Anslutningsvarningar för smartphone är avstängda som
standard.
1
Håll ned MENU.
2
Välj Telefon > Varningar.
Hitta en borttappad mobil enhet
Den här funktionen kan du använda för att lättare hitta en
borttappad mobil enhet som är ihopparad med hjälp av
Bluetooth teknik och som för närvarande är inom räckhåll.
Obs! Du kan lägga till alternativ i kontrollmenyn (Anpassa
menyn för kontroller, sidan 35).
1
Håll LIGHT nedtryckt för att visa menyn för kontroller.
2
Välj .
fēnix enheten börjar söka efter den ihopparade mobila
enheten. En ljudsignal hörs på den mobila enheten, och
signalstyrkan för Bluetooth visas på fēnix enhetens skärm.
Bluetooth signalstyrkan ökar när du närmar dig den mobila
enheten.
3
Om du vill avbryta sökningen trycker du på BACK.
Garmin Connect
Via ditt Garmin Connect konto kan du hålla reda på dina
prestationer och kontakta dina vänner. Kontot ger dig verktygen
som behövs för att ni ska kunna följa, analysera, dela
information med och peppa varandra. Du kan spela in
händelserna i ditt aktiva liv inklusive löprundor, promenader,
cykelturer, simturer, vandringar, golfrundor och mycket mer.
Du kan skapa ditt kostnadsfria Garmin Connect konto när du
parar ihop enheten med telefonen med hjälp av appen Garmin
Connect. Du kan även skapa ett konto när du konfigurerar
Garmin Express appen (www.garmin.com/express).
Lagra dina aktiviteter: När du har avslutat och sparat en
schemalagd aktivitet på enheten kan du överföra aktiviteten
till Garmin Connect kontot och spara den så länge du vill.
Analysera dina data: Du kan visa mer detaljerad information
om dina tränings- och utomhusaktiviteter, inklusive tid,
distans, puls, kalorier som förbränts, kadens, översiktskartvy
samt tempo- och fartdiagram. Du kan visa mer detaljerad
information om dina golfrundor, t.ex. scorekort, statistik och
baninformation. Du kan också visa anpassningsbara
rapporter.
Obs! Om du vill visa vissa data måste du para ihop enheten
med en trådlös sensor (Para ihop dina trådlösa sensorer,
sidan 38).
10 Anslutna funktioner

Spåra dina framsteg: Du kan spåra dina dagliga steg, delta i en
vänskaplig tävling med dina kontakter och uppfylla dina mål.
Dela med dig av dina aktiviteter: Du kan skapa kontakter med
dina vänner så att ni kan följa varandras aktiviteter. Du kan
också länka till dina aktiviteter på de sociala medier du gillar
bäst.
Hantera dina inställningar: Du kan anpassa enheten och
användarinställningar på ditt Garmin Connect konto.
Uppdatera programvaran med appen Garmin Connect
Innan du kan uppdatera enhetens programvara med Garmin
Connect appen måste du ha ett Garmin Connect konto, och du
måste para ihop enheten med en kompatibel smartphone (Para
ihop din smartphone, sidan 2).
Synkronisera enheten med Garmin Connect appen
(Synkronisera data manuellt med Garmin Connect,
sidan 11).
När ny programvara finns tillgänglig skickar Garmin Connect
appen automatiskt uppdateringen till din enhet.
Uppdatera programvaran med Garmin Express
Innan du kan uppdatera enhetens programvara måste du hämta
och installera Garmin Express applikationen och lägga till din
enhet (Använda Garmin Connect på din dator, sidan 11).
1
Anslut enheten till datorn med USB-kabeln.
När ny programvara är tillgänglig skickar Garmin Express
programmet den till din enhet.
2
När Garmin Express applikationen har skickat uppdateringen
kopplar du bort enheten från datorn.
Enheten installerar uppdateringen.
Använda Garmin Connect på din dator
Garmin Expressapplikationen ansluter enheten till ditt Garmin
Connect konto med hjälp av en dator. Du kan använda Garmin
Express applikationen för att överföra dina aktivitetsdata till ditt
Garmin Connect konto och att skicka data, t.ex. träningspass
eller träningsprogram, från Garmin Connect webbplatsen till din
enhet. Du kan också installera uppdateringar till enhetens
programvara och hantera dina Connect IQ appar.
1
Anslut enheten till datorn med USB-kabeln.
2
Gå till www.garmin.com/express.
3
Hämta och installera Garmin Express applikationen.
4
Öppna Garmin Express applikationen och välj Lägg till
enhet.
5
Följ instruktionerna på skärmen.
Synkronisera data manuellt med Garmin Connect
Obs! Du kan lägga till alternativ i kontrollmenyn (Anpassa
menyn för kontroller, sidan 35).
1
Håll LIGHT nedtryckt för att visa menyn för kontroller.
2
Välj .
Garmin Golf
™
App
Garmin Golf appen gör att du kan ladda upp scorekort från din
kompatibla Garmin enhet för att se detaljerad statistik och
slaganalyser. Golfare kan tävla mot varandra på olika banor
med Garmin Golf appen. Fler än 41 000 banor har topplistor
som vem som helst kan gå med i. Du kan organisera en
turnering och bjuda in andra spelare att tävla.
Garmin Golf appen synkroniserar dina data med ditt Garmin
Connect konto. Du kan hämta Garmin Golf appen appbutiken på
din smartphone.
Garmin Explore
™
På Garmin Explore webbplatsen och i mobilappen kan du
planera resor och använda molnlagring för waypoints, rutter och
spår. De ger dig avancerad planering, både online och offline,
så att du kan dela och synkronisera data med din kompatibla
Garmin enhet. Du kan använda mobilappen för att hämta kartor
för åtkomst offline, och sedan navigera vart du vill utan att
använda ditt mobilabonnemang.
Du kan hämta Garmin Explore appen från appbutiken på din
smartphone, eller så kan du gå till explore.garmin.com.
Säkerhets- och spårningsfunktioner
OBSERVERA
Händelsedetektorn och assistans är extrafunktioner och bör inte
användas som primär metod för att få hjälp i en nödsituation.
Garmin Connect appen kontaktar inte räddningstjänsten å dina
vägnar.
fēnix enheten har säkerhets- och spårningsfunktioner som
måste ställas in med Garmin Connect appen.
OBS!
Om du vill använda de här funktionerna måste du vara ansluten
till Garmin Connect appen med hjälp av Bluetooth teknik. Du
kan fylla i nödsituationskontakter på ditt Garmin Connect konto.
Gå till garmin.com/safety om du vill veta mer om
händelsedetektor och assistans.
Hjälp: Gör det möjligt att skicka ett automatiskt meddelande
med ditt namn, LiveTrack länk och din GPS-position till dina
nödsituationskontakter.
Händelsedetektorn: När fēnix enheten upptäcker en olycka
under en promenad, löptur eller cykelaktivitet utomhus
skickar enheten ett automatiskt meddelande, en LiveTrack
länk och GPS-position till dina nödsituationskontakter.
LiveTrack: Gör det möjligt för vänner och familj att följa dina
tävlingar och träningsaktiviteter i realtid. Du kan bjuda in
följare via e-post eller sociala medier så att de kan se dina
realtidsdata på en Garmin Connect spårningssida.
Live Event Sharing: Gör att du kan skicka meddelanden till
vänner och familj under ett evenemang och ge dem
uppdateringar i realtid.
Obs! Den här funktionen är endast tillgänglig om enheten är
ansluten till en Android smartphone.
GroupTrack: Du kan hålla koll på dina anslutningar med
LiveTrack direkt på skärmen och i realtid.
Lägga till nödsituationskontakter
Nödsituationskontakternas telefonnummer används för
funktionerna händelsedetektering och assistans.
1
Från Garmin Connect appen väljer du eller .
2
Välj Säkerhet och spårning > Händelsedetektor och
assistans > Lägg till en nödsituationskontakt.
3
Följ instruktionerna på skärmen.
Lägga till kontakter
Du kan lägga till upp till 50 kontakter i appen Garmin Connect.
Du kan använda kontakt-e-postadresser med funktionen
LiveTrack. Du kan använda tre av kontakterna som
nödkontakter (Lägga till nödsituationskontakter, sidan 11).
1
Från Garmin Connect appen väljer du eller .
2
Välj Kontakter.
3
Följ instruktionerna på skärmen.
När du har lagt till kontakter måste du synkronisera dina data för
att använda ändringarna på din fēnix enhet (Synkronisera data
manuellt med Garmin Connect, sidan 11).
Sätta på och stänga av händelsedetektorn
1
Håll ned MENU.
Säkerhets- och spårningsfunktioner 11

2
Välj Säkerhet och spårning > Händelsedetektorn.
3
Välj en aktivitet.
Obs! Händelsedetektering är endast tillgängligt för gång-,
löpnings- och cykelaktiviteter utomhus.
När en olycka upptäcks av din fēnix enhet med GPS aktiverat
kan Garmin Connect appen skicka ett automatiserat sms och e-
postmeddelande med ditt namn och din GPS-position till dina
nödsituationskontakter. Ett meddelande visas som anger att
dina kontakter meddelas om 30 sekunder. Du kan välja Avbryt
innan nedräkningen är slutförd om du vill avbryta meddelandet.
Begära hjälp
Innan du kan begära assistans måste du ställa in
nödsituationskontakter (Lägga till nödsituationskontakter,
sidan 11).
1
Håll ned LIGHT knappen.
2
När du känner tre vibrationer släpper du knappen för att
aktivera assistansfunktionen.
Nedräkningssidan visas.
TIPS: Du kan välja Avbryt innan nedräkningen är slutförd om
du vill avbryta meddelandet.
Starta en GroupTrack session
Innan du kan påbörja en GroupTrack session måste du ha ett
Garmin Connect konto, en kompatibel smartphone och Garmin
Connect appen.
Dessa instruktioner gäller för att starta en GroupTrack session
med fēnix enheter. Om dina kontakter har andra kompatibla
modeller kan du se dem på kartan. De andra enheterna kanske
inte kan visa GroupTrack cyklister på kartan.
1
Gå ut och sätt på fēnix enheten.
2
Para ihop din smartphone med fēnix enheten (Para ihop din
smartphone, sidan 2).
3
På fēnix enheten håller du ned MENU och väljer Säkerhet
och spårning > GroupTrack > Visa på karta för att aktivera
visning av kontakter på kartskärmen.
4
I inställningsmenyn på Garmin Connect appen väljer du
Säkerhet och spårning > LiveTrack > > Inställningar >
GroupTrack.
5
Välj Synlig för > Alla kontakter.
6
Välj Starta LiveTrack.
7
Starta en aktivitet på fēnix enheten.
8
Bläddra till kartan för att se dina kontakter.
Tips för GroupTrack sessioner
Med GroupTrack funktionen kan du hålla koll på andra kontakter
i din grupp med LiveTrack direkt på skärmen. Alla medlemmar i
gruppen måste finnas bland dina kontakter på ditt Garmin
Connect konto.
• Starta din aktivitet utomhus med GPS.
• Para ihop din fēnix enhet med din smartphone med hjälp av
Bluetooth teknik.
• I Garmin Connect appen på menyn Inställningar, väljer du
Kontakter för att uppdatera listan över kontakter för
GroupTrack sessionen.
• Se till att alla dina kontakter parar ihop sina smartphones och
påbörja en LiveTrack session i Garmin Connect appen.
• Se till att alla kontakter är inom räckhåll (40 km eller
25 miles).
• Under en GroupTrack session så bläddrar du till kartan om
du vill se dina kontakter (Lägga till en karta i en aktivitet,
sidan 31).
GroupTrack inställningar
Håll ned MENU och välj Säkerhet och spårning >
GroupTrack.
Visa på karta: Gör att du kan visa kontakter på kartskärmen
under en GroupTrack session.
Aktivitetstyper: Gör att du kan välja vilka aktivitetstyper som
visas på kartan under en GroupTrack session.
Connect IQ funktioner
Du kan lägga till Connect IQ funktioner till klockan från Garmin
och andra leverantörer med hjälp av Connect IQ appen. Du kan
anpassa enheten med urtavlor, datafält, widgetar och appar.
Urtavlor: Gör det möjligt att ändra klockans utseende.
Datafält: Gör att du kan hämta nya datafält som presenterar
sensor-, aktivitets- och historikdata på nya sätt. Du kan lägga
till Connect IQ datafält i inbyggda funktioner och sidor.
Widgets: Ger snabb information, bland annat sensordata och
aviseringar.
Appar: Lägger till interaktiva funktioner i klockan, till exempel
nya utomhus- och träningsaktivitetstyper.
Hämta Connect IQ funktioner
Innan du kan hämta funktioner från Connect IQ appen måste du
para ihop fēnix enheten med din smartphone. (Para ihop din
smartphone, sidan 2).
1
I app store i din smartphone installerar och öppnar du
Connect IQ appen.
2
Om det behövs väljer du din enhet.
3
Välj en Connect IQ funktion.
4
Följ instruktionerna på skärmen.
Hämta Connect IQ funktioner med hjälp av
datorn
1
Anslut enheten till datorn med en USB-kabel.
2
Gå till apps.garmin.com och logga in.
3
Välj en Connect IQ funktion och hämta den.
4
Följ instruktionerna på skärmen.
Garmin Pay
Med Garmin Pay funktionen kan du använda din klocka för att
betala för inköp i anslutna butiker med kredit- eller betalkort från
en ansluten bank.
Konfigurera din Garmin Pay plånbok
Du kan lägga till ett eller flera kredit- eller betalkort i din
Garmin Pay plånbok. Gå till garmin.com/garminpay/banks om
du vill hitta anslutna banker.
1
Från Garmin Connect appen väljer du eller .
2
Välj Garmin Pay > Sätt igång.
3
Följ instruktionerna på skärmen.
Betala för ett köp med hjälp av klockan
Innan du kan använda klockan till att betala för köp måste du
konfigurera minst ett betalkort.
Du kan använda din klocka för att betala för köp i en ansluten
butik.
1
Håll ned LIGHT.
2
Välj .
3
Ange den fyrsiffriga koden.
12 Connect IQ funktioner

Obs! Om du anger lösenordskoden felaktigt tre gånger, låses
plånboken och du måste återställa din kod i Garmin Connect
appen.
Det senast använda betalkortet visas.
4
Om du har lagt till flera kort i Garmin Pay plånboken väljer du
DOWN för att byta till ett annat kort (valfritt).
5
Inom 60 sekunder håller du klockan nära betalterminalen,
med klockan vänd mot terminalen.
Klockan vibrerar och visar en bock när den har kommunicerat
klart med terminalen.
6
Vid behov följer du instruktionerna på kortläsaren för att
slutföra transaktionen.
TIPS: När du har matat in din kod kan du göra betalningar utan
kod i 24 timmar så länge du fortsätter att bära din klocka. Om du
tar bort klockan från handleden eller avaktiverar
pulsövervakningen måste du ange koden igen innan du betalar.
Lägga till ett kort i Garmin Pay plånboken
Du kan lägga till upp till 10 kredit- eller betalkort i din
Garmin Pay plånbok.
1
Från Garmin Connect appen väljer du eller .
2
Välj Garmin Pay > > Lägg till kort.
3
Följ instruktionerna på skärmen.
När kortet har lagts till kan du välja kortet på klockan när du
genomför en betalning.
Hantera Garmin Pay kort
Du kan tillfälligt avaktivera eller ta bort ett kort.
Obs! I vissa länder kan deltagande finansiella institutioner
begränsa Garmin Pay funktionerna.
1
Från Garmin Connect appen väljer du eller .
2
Välj Garmin Pay.
3
Välj ett kort.
4
Välj ett alternativ:
• Om du tillfälligt vill avaktivera eller återaktivera kortet väljer
du Avaktivera kort.
Kortet måste vara aktiverat för att du ska kunna göra
inköp med din fēnix enhet.
• Välj för att ta bort kortet.
Ändra din Garmin Pay kod
Du måste veta din nuvarande kod för att kunna ändra den. Om
du glömmer din lösenordskod måste du återställa Garmin Pay
funktionen för din fēnix enhet, skapa en lösenordskod och ange
dina kortuppgifter på nytt.
1
Från enhetssidan fēnix i Garmin Connect appen väljer du
Garmin Pay > Ändra lösenordskod.
2
Följ instruktionerna på skärmen.
Nästa gång du betalar med fēnix enheten måste du ange den
nya lösenordskoden.
Pulsfunktioner
fēnix enheten har pulsmätning vid handleden och är även
kompatibel med pulsmätare med bröstrem (säljs separat). Du
kan visa pulsdata på pulswidgeten. Om data från både
pulsmätning vid handleden och pulsmätning med bröstrem är
tillgängliga när du startar en aktivitet använder enheten data från
pulsmätningen med bröstrem.
Pulsmätning vid handleden
Bära enheten
• Bär enheten ovanför handlovsbenet.
Obs! Enheten ska sitta tätt men bekvämt. För mer noggrann
pulsmätning ska enheten inte röra sig när du springer eller
tränar. Vid pulsoximetriavläsningar ska du vara stilla.
Obs! Den optiska sensorn sitter på baksidan av enheten.
• Se Tips för oregelbundna pulsdata, sidan 13 för mer
information om pulsmätning vid handleden.
• Se Tips för oregelbundna pulsoximeterdata, sidan 20 för
mer information om pulsoximetersensorn.
• Mer information om noggrannheten hittar du på garmin.com
/ataccuracy.
• Gå till www.garmin.com/fitandcare om du vill ha mer
information om hur man sköter om enheten.
Tips för oregelbundna pulsdata
Om pulsdata är oregelbundna eller inte visas kan du testa
följande tips.
• Tvätta och torka av armen innan du sätter på dig enheten.
• Använd inte solskyddsprodukter, hudlotion och insektsmedel
under enheten.
• Se till att du inte skadar pulssensorn på enhetens baksida.
• Bär enheten ovanför handlovsbenet. Enheten ska sitta tätt
men bekvämt.
• Vänta tills ikonen lyser fast innan du startar aktiviteten.
• Värm upp i 5–10 minuter och få ett pulsvärde innan du
påbörjar din aktivitet.
Obs! Om det är kallt ute bör du värma upp inomhus.
• Skölj av enheten med kranvatten efter varje träningspass.
• Använd ett silikonarmband när du tränar.
Visa puls-widgeten
1
På urtavlan trycker du på UP eller DOWN för att visa
pulswidgeten.
Obs! Du kan behöva lägga till widgeten till din widgetslinga
(Anpassa widgetslingan, sidan 34).
2
Tryck på för att visa din aktuella puls i slag per minut (bpm)
och ett diagram över din puls under de senaste fyra
timmarna.
3
Tryck på DOWN för att visa dina värden för genomsnittlig
vilopuls under de senaste sju dagarna.
Sända pulsdata till Garmin enheter
Du kan sända pulsdata från fēnix enheten och visa dem på
ihopparade Garmin enheter.
Obs! Att sända pulsdata minskar batteriets livslängd.
1
Håll MENU nedtryckt på pulswidgeten.
2
Välj Alternativ för puls > Sänd puls.
3
Tryck på .
fēnix enheten börjar sända pulsdata och visas.
4
Para ihop fēnix enheten med din kompatibla Garmin ANT+
enhet.
Obs! Instruktionerna för ihopparning skiljer sig åt för alla
Garmin kompatibla enheter. Läs i användarhandboken.
TIPS: Om du vill sluta sända pulsdata trycker du på på
skärmen för pulssändning.
Pulsfunktioner 13

Sända pulsdata under en aktivitet
Du kan ställa in fēnix att sända pulsdata automatiskt när du
startar en aktivitet. Du kan till exempel sända dina pulsdata till
en Edge
®
enhet medan du cyklar, eller till en VIRB
®
actionkamera under en aktivitet.
Obs! Att sända pulsdata minskar batteriets livslängd.
1
Håll MENU nedtryckt på pulswidgeten.
2
Välj Alternativ för puls > Sänds under aktivitet.
3
Starta en aktivitet (Starta en aktivitet, sidan 2).
fēnix börjar sända pulsdata i bakgrunden.
Obs! Det finns ingen indikering på att enheten sänder
pulsdata under en aktivitet.
4
Para ihop fēnix med din kompatibla Garmin ANT+ enhet.
Obs! Instruktionerna för ihopparning skiljer sig åt för alla
Garmin kompatibla enheter. Läs i användarhandboken.
TIPS: Sluta sända pulsdata genom att stoppa aktiviteten
(Stoppa en aktivitet, sidan 3).
Ställa in en varning för onormal puls
OBSERVERA
Den här funktionen varnar dig endast när pulsen överskrider
eller faller under ett visst antal slag per minut, som användaren
angivit, efter en period av inaktivitet. Den här funktionen
meddelar dig inte om något potentiellt hjärttillstånd och är inte
avsedd att behandla eller diagnostisera medicinska tillstånd eller
sjukdomar. Vänd dig alltid till din vårdgivare om eventuella
hjärtrelaterade problem.
Du kan ställa in pulströskelvärdet.
1
Håll MENU nedtryckt på pulswidgeten.
2
Välj Alternativ för puls > Varningar för onormal puls.
3
Välj Varning vid hög eller Varning vid låg.
4
Ange pulströskelvärdet.
Ett meddelande visas och enheten vibrerar varje gång du
överstiger eller faller under tröskelvärdet.
Stänga av pulsmätaren vid handleden
Standardvärdet för inställningen Puls på handleden är
Automatiskt. Enheten använder automatiskt pulsmätning vid
handleden om du inte parar ihop en ANT+ pulsmätare med
enheten.
Obs! Om du avaktiverar pulsmätning vid handleden avaktiveras
även pulsoximetersensorn vid handleden. Du kan läsa av
pulsoximetriwidgeten manuellt.
1
Håll MENU nedtryckt på pulswidgeten.
2
Välj Alternativ för puls > Status > Av.
Löpdynamik
Du kan använda din kompatibla fēnix enhet ihopparad med
tillbehöret HRM-Tri eller annat tillbehör för löpdynamik för att ge
återkoppling i realtid om din löpstil.
Tillbehöret för löpdynamik har en accelerometer som mäter
bålens rörelser för att beräkna sex typer av löpningsdata.
Kadens: Kadensen är antalet steg per minut. Den visar det
totala antalet steg (höger och vänster sammanlagt).
Vertikal rörelse: Vertikal rörelse är studsen i din
löpningsrörelse. Den visar torsons vertikala rörelse, mätt i
centimeter.
Markkontakttid: Markkontakttid är den tid i varje steg som du
befinner dig på marken när du springer. Det mäts i
millisekunder.
Obs! Markkontakttid och balans är inte tillgängligt när du går.
Balans för markkontakttid: Balans för markkontakttid visar din
vänstra/högra balans för markkontakttid när den är igång. En
procentsats visas. Till exempel 53,2 med en pil som pekar åt
vänster eller höger.
Steglängd: Steglängden är längden på ditt steg från ett
nedtramp till nästa. Den mäts i meter.
Kvot vertikal rörelse/steglängd: Kvot vertikal rörelse/steglängd
är förhållandet mellan vertikal rörelse och steglängd. En
procentsats visas. Ett lägre tal anger vanligtvis en bättre
löpstil.
Träna med löpdynamik
Innan du kan visa löpdynamik måste du sätta på dig ett tillbehör
för löpdynamik, till exempel tillbehöret HRM-Tri, och para ihop
det med din enhet (Para ihop dina trådlösa sensorer, sidan 38).
1
Håll ned MENU.
2
Välj Aktiviteter och appar.
3
Välj en aktivitet.
4
Välj aktivitetsinställningarna.
5
Välj Datasidor > Lägg till ny.
6
Välj en datasida för löpdynamik.
Obs! Löpdynamiksidorna är inte tillgängliga för alla
aktiviteter.
7
Gå ut och spring (Starta en aktivitet, sidan 2).
8
Välj UP eller DOWN för att öppna en löpdynamiksida och
visa information.
Färgmätare och löpdynamikdata
Löpdynamikskärmarna visar en färgmätare för den primära måttenheten. Du kan visa kadens, vertikal rörelse, markkontakttid,
balans för markkontakttid eller kvot vertikal rörelse/steglängd som primär måttenhet. Färgmätaren visar dina löpdynamikdata i
förhållande till andra löpares. Färgzonerna baseras på percentiler.
Garmin har undersökt många löpare på alla olika nivåer. Värdena i de röda eller orange zonerna är typiska för mindre erfarna eller
långsammare löpare. Värdena i den gröna, blå eller lila zonerna är typiska för mer erfarna eller snabbare löpare. Mer erfarna löpare
har en benägenhet att uppvisa kortare markkontakttider, lägre vertikal rörelse, lägre kvot vertikal rörelse/steglängd och högre
kadens än mindre erfarna löpare. Men längre löpare har vanligtvis något långsammare kadenser, längre steg och något högre
vertikal rörelse. Kvot vertikal rörelse/steglängd är din vertikala rörelse dividerat med steglängd. Den är inte korrelerad med höjd.
Gå till www.garmin.com/runningdynamics för mer information om löpdynamik. Om du vill ha fler teorier och tolkningar av
löpdynamikdata du kan söka i ansedda tryckta publikationer och på webbplatser om löpning.
Färgzon Percentil i zon Kadensintervall Intervall för markkontakttid
Lila >95 >183 spm <218 ms
Blå 70–95 174–183 spm 218–248 ms
Grön 30–69 164–173 spm 249–277 ms
Orange 5–29 153–163 spm 278–308 ms
Röd <5 <153 spm >308 ms
14 Pulsfunktioner
Sidan laddas...
Sidan laddas...
Sidan laddas...
Sidan laddas...
Sidan laddas...
Sidan laddas...
Sidan laddas...
Sidan laddas...
Sidan laddas...
Sidan laddas...
Sidan laddas...
Sidan laddas...
Sidan laddas...
Sidan laddas...
Sidan laddas...
Sidan laddas...
Sidan laddas...
Sidan laddas...
Sidan laddas...
Sidan laddas...
Sidan laddas...
Sidan laddas...
Sidan laddas...
Sidan laddas...
Sidan laddas...
Sidan laddas...
Sidan laddas...
Sidan laddas...
Sidan laddas...
Sidan laddas...
Sidan laddas...
Sidan laddas...
Sidan laddas...
Sidan laddas...
Sidan laddas...
Sidan laddas...
-
 1
1
-
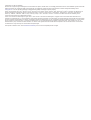 2
2
-
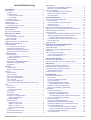 3
3
-
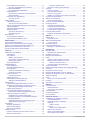 4
4
-
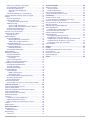 5
5
-
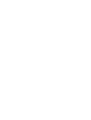 6
6
-
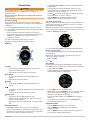 7
7
-
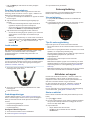 8
8
-
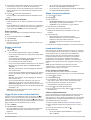 9
9
-
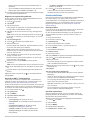 10
10
-
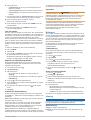 11
11
-
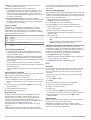 12
12
-
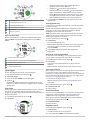 13
13
-
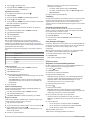 14
14
-
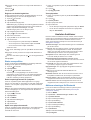 15
15
-
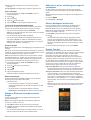 16
16
-
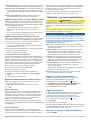 17
17
-
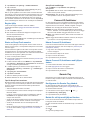 18
18
-
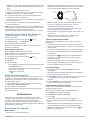 19
19
-
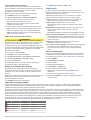 20
20
-
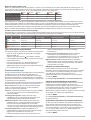 21
21
-
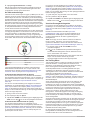 22
22
-
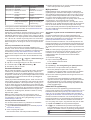 23
23
-
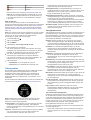 24
24
-
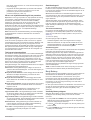 25
25
-
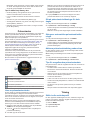 26
26
-
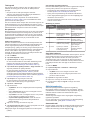 27
27
-
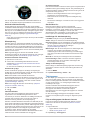 28
28
-
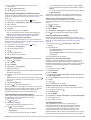 29
29
-
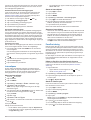 30
30
-
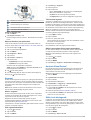 31
31
-
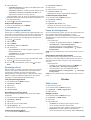 32
32
-
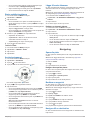 33
33
-
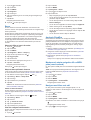 34
34
-
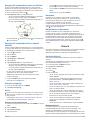 35
35
-
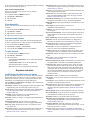 36
36
-
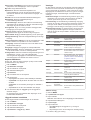 37
37
-
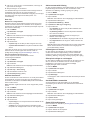 38
38
-
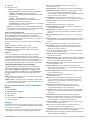 39
39
-
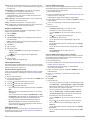 40
40
-
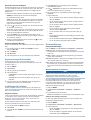 41
41
-
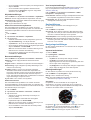 42
42
-
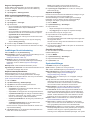 43
43
-
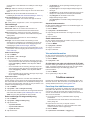 44
44
-
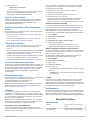 45
45
-
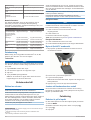 46
46
-
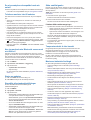 47
47
-
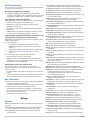 48
48
-
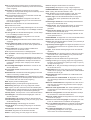 49
49
-
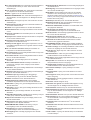 50
50
-
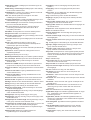 51
51
-
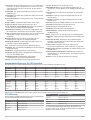 52
52
-
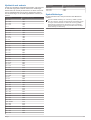 53
53
-
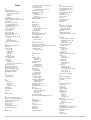 54
54
-
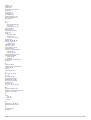 55
55
-
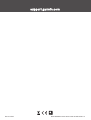 56
56
Garmin fenix6 Solar Bruksanvisning
- Typ
- Bruksanvisning
- Denna manual är också lämplig för
Relaterade papper
-
Garmin MARQ® Adventurer Användarguide
-
Garmin fenix 6 Edicao Pro Solar Bruksanvisning
-
Garmin Enduro Bruksanvisning
-
Garmin fēnix® 5S Plus Användarguide
-
Garmin fēnix® Chronos Användarguide
-
Garmin fēnix® 5X Användarguide
-
Garmin fēnix® 5 Användarguide
-
Garmin MARQ Adventurer linija Performance Bruksanvisning
-
Garmin fēnix® 3 Användarguide
-
Garmin fēnix® 6S Användarguide