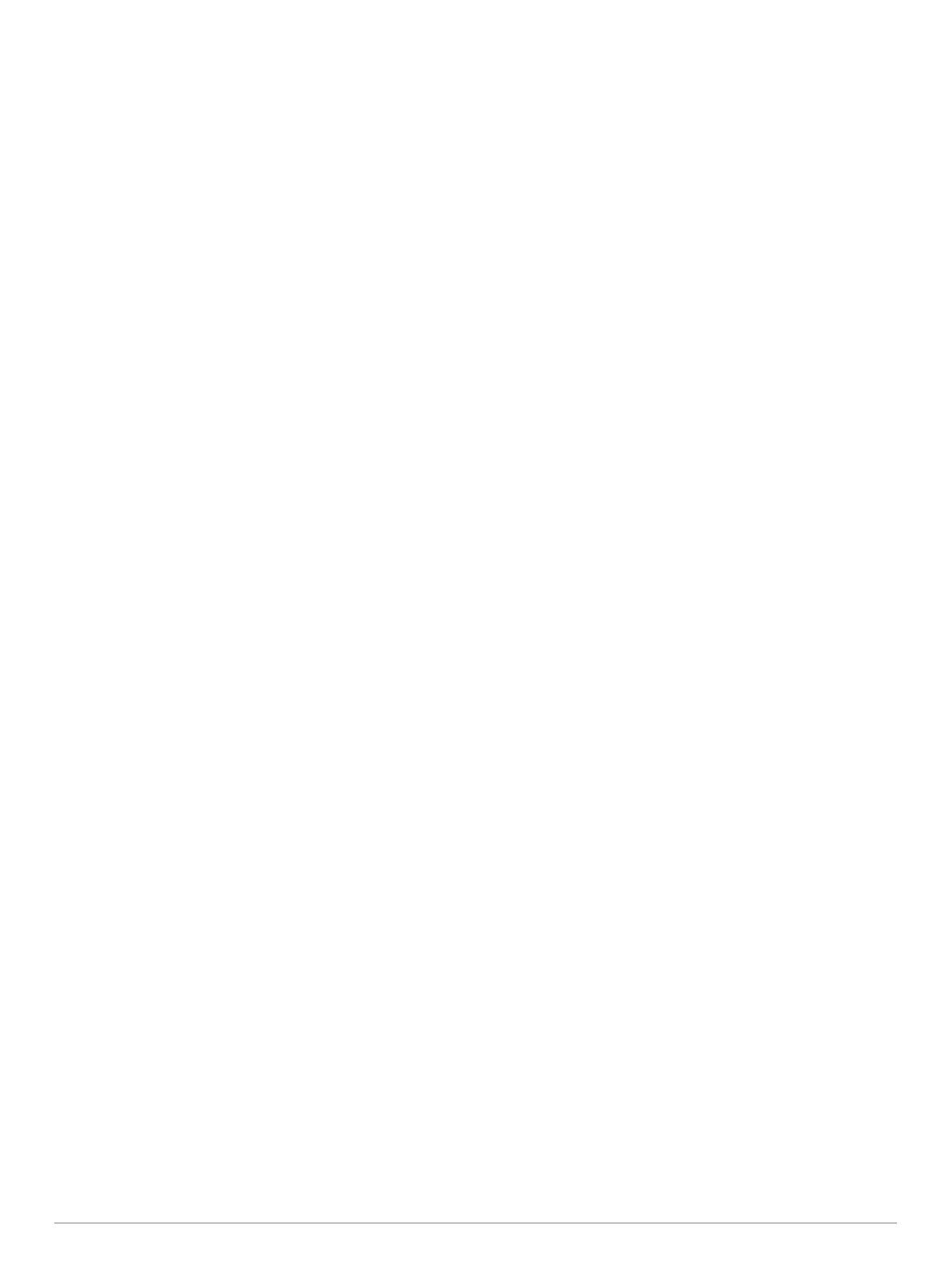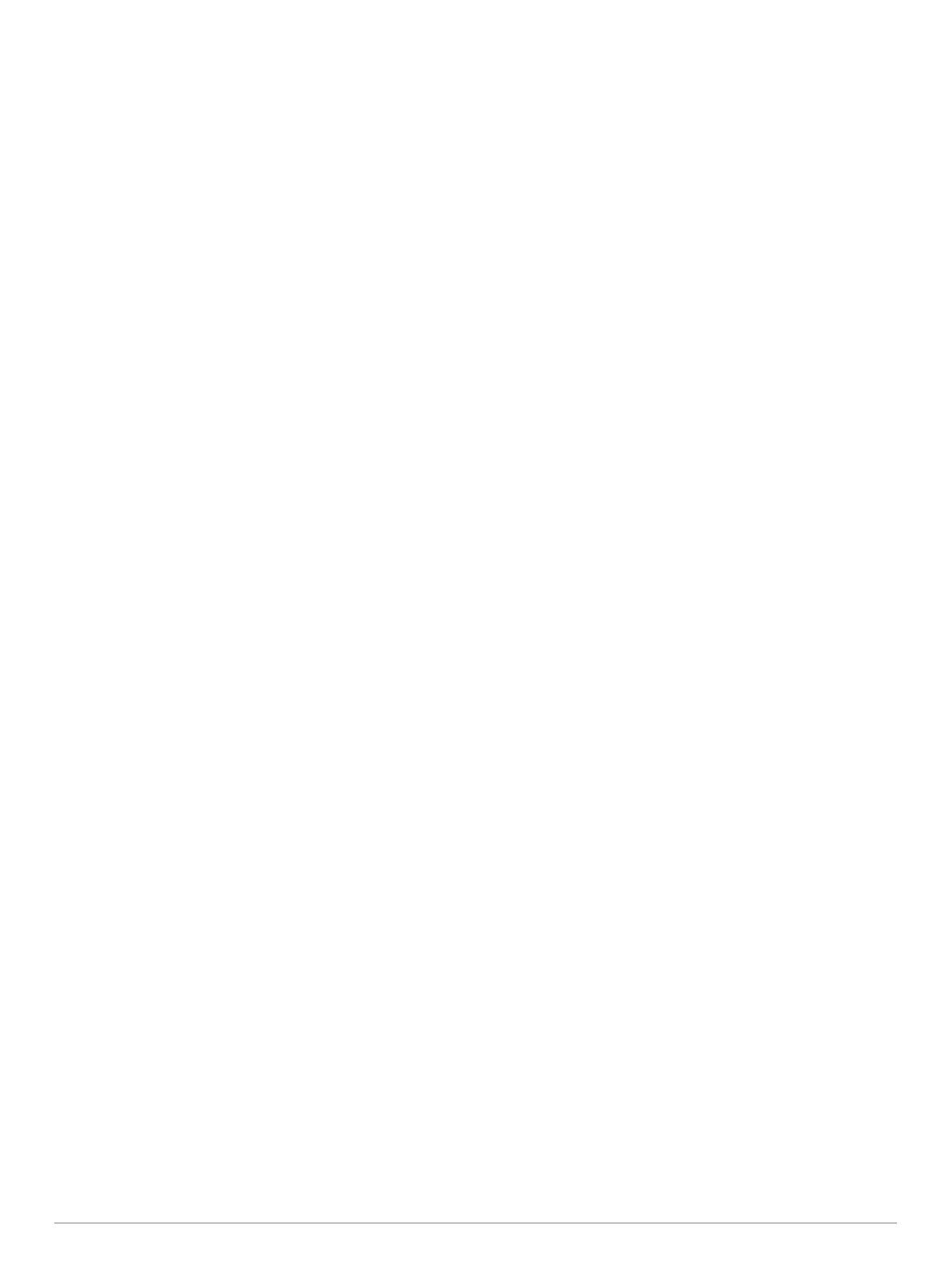
Pulsvariabilitet och stressnivå.............................................. 17
Visa din pulsvariabilitet och stressnivå............................17
Prestationsförhållande......................................................... 17
Visa ditt prestationsförhållande....................................... 17
Mjölksyratröskel................................................................... 17
Genomföra ett guidat test för att fastställa din
mjölksyratröskel.............................................................. 17
Hämta din FTP-uppskattning............................................... 17
Utför ett FTP-test.............................................................18
Träningsstatus.......................................................................... 18
Träningsstatusnivåer............................................................18
Tips för att få din träningsstatus...................................... 18
Värme- och höjdacklimatisering för bra prestation.............. 19
Träningsbelastning...............................................................19
Träningens belastningsfokus............................................... 19
Återhämtningstid.................................................................. 19
Visa tid för återhämtning................................................. 19
Återhämtningspuls.......................................................... 19
Body Battery™..........................................................................19
Visa Body Battery widgeten................................................. 19
Tips för bättre Body Battery data......................................... 20
Pulsoximeter................................................................. 20
Läsa av pulsoximetervärden..................................................... 20
Slå på pulsoximetriavläsningar för hela dagen......................... 20
Stänga av automatiska pulsoximetriavläsningar...................... 20
Aktivera pulsoximetrimätning under sömn................................ 20
Tips för oregelbundna pulsoximeterdata.................................. 20
Träning.......................................................................... 20
Ställa in din användarprofil....................................................... 20
Träningsmål......................................................................... 21
Om pulszoner.......................................................................21
Ställa in dina pulszoner................................................... 21
Låta enheten ange dina pulszoner.................................. 21
Beräkning av pulszon...................................................... 21
Ange dina kraftzoner............................................................ 21
Aktivitetsspårning......................................................................21
Automatiskt mål................................................................... 21
Använda inaktivitetsvarning................................................. 22
Sömnspårning...................................................................... 22
Använda automatisk sömnmätning................................. 22
Använda stör ej-läge....................................................... 22
Intensiva minuter..................................................................22
Få intensiva minuter........................................................ 22
Garmin Move IQ™............................................................... 22
Inställningar för aktivitetsspårning........................................22
Stänga av aktivitetsspårning........................................... 22
Träningspass............................................................................ 22
Följa ett träningspass från Garmin Connect........................ 22
Skapa ett eget träningspass på Garmin Connect................ 23
Skicka ett eget träningspass till enheten......................... 23
Påbörja ett träningspass...................................................... 23
Följa ett dagligt föreslaget träningspass.............................. 23
Aktivera och avaktivera dagliga passförslag................... 23
Följa upp ett simpass i bassäng...........................................23
Registrera test av kritisk simhastighet.............................23
Redigera resultatet av din kritiska simhastighet.............. 23
Om träningskalendern..........................................................23
Använda Garmin Connect träningsprogram................... 24
Anpassade träningsprogram........................................... 24
Intervallpass..............................................................................24
Skapa ett intervallpass......................................................... 24
Starta ett intervallpass......................................................... 24
Stoppa ett intervallpass........................................................24
PacePro träning........................................................................ 24
Hämta en PacePro plan från Garmin Connect.................... 24
Starta en PacePro plan........................................................ 24
Stoppa en PacePro plan
................................................. 25
Skapa en PacePro plan på klockan..................................... 25
Segment................................................................................... 25
Strava™ segment................................................................ 25
Visa segmentinformation..................................................... 25
Tävla mot ett segment......................................................... 25
Ställa in ett segment för att justera automatiskt................... 25
Använda Virtual Partner®......................................................... 25
Ställa in ett träningsmål............................................................ 25
Avbryta ett träningsmål........................................................ 26
Tävla i en föregående aktivitet.................................................. 26
Personliga rekord......................................................................26
Visa dina personliga rekord................................................. 26
Återställa ett personligt rekord............................................. 26
Ta bort ett personligt rekord................................................. 26
Ta bort alla personliga rekord.............................................. 26
Pausa din träningsstatus.......................................................... 26
Återuppta din pausade träningsstatus................................. 26
Klockor.......................................................................... 26
Ställa in larm............................................................................. 26
Redigera ett larm................................................................. 26
Starta nedräkningstimern..........................................................27
Ta bort en timer....................................................................27
Använda stoppuret................................................................... 27
Lägga till andra tidszoner......................................................... 27
Redigera en alternativ tidszon............................................. 27
Navigering..................................................................... 27
Spara din plats.......................................................................... 27
Redigera dina sparade platser............................................. 27
Beräkna en waypoint................................................................ 27
Navigera till en destination....................................................... 27
Banor........................................................................................ 28
Skapa och följa en bana i din enhet..................................... 28
Skapa en bana på Garmin Connect.................................... 28
Skicka en bana till enheten............................................. 28
Visa eller redigera baninformation....................................... 28
Använda ClimbPro.................................................................... 28
Markera och starta navigation till en MOB-plats (man
överbord).................................................................................. 28
Navigera med Kurs mot mål..................................................... 28
Navigera till startpunkten under en aktivitet.............................. 29
Navigera till startpunkten för en sparad aktivitet....................... 29
Avbryta navigering.................................................................... 29
Karta......................................................................................... 29
Panorera och zooma på kartan........................................... 29
Kompass................................................................................... 29
Höjdmätare och barometer....................................................... 29
Historik.......................................................................... 29
Använda historik....................................................................... 29
Multisporthistorik.................................................................. 29
Visa din tid i varje pulszon................................................... 30
Visa datatotaler......................................................................... 30
Använda total distans............................................................... 30
Ta bort historik.......................................................................... 30
Anpassa enheten.......................................................... 30
Inställningar för aktiviteter och appar........................................ 30
Anpassa datasidorna........................................................... 31
Lägga till en karta i en aktivitet............................................ 31
Varningar............................................................................. 31
Ställa in varning...............................................................31
Auto Lap...............................................................................32
Markera varv enligt distans............................................. 32
Aktivera Auto Pause®.......................................................... 32
Aktivera automatisk klättring................................................ 32
3D-hastighet och avstånd.................................................... 32
ii Innehållsförteckning