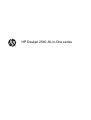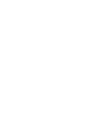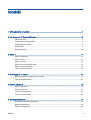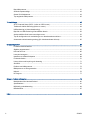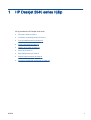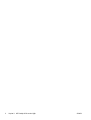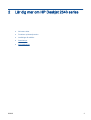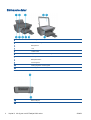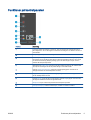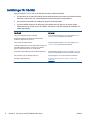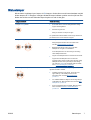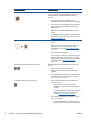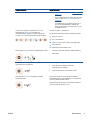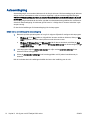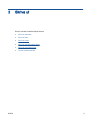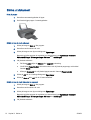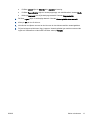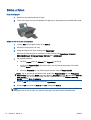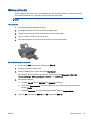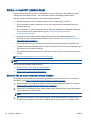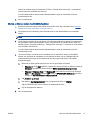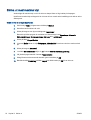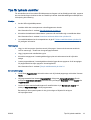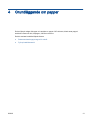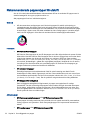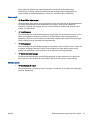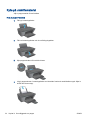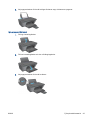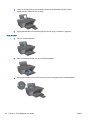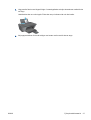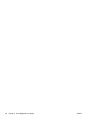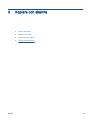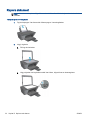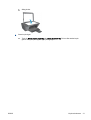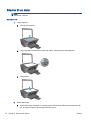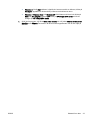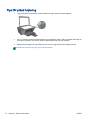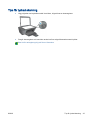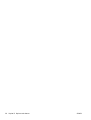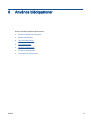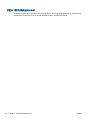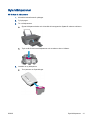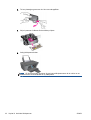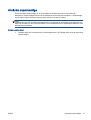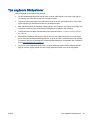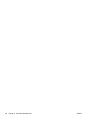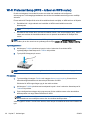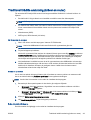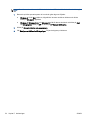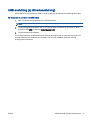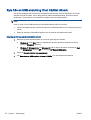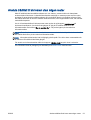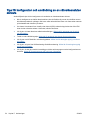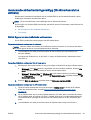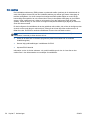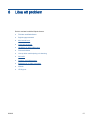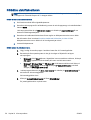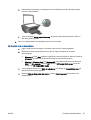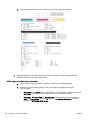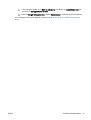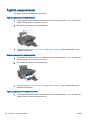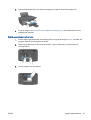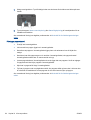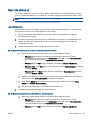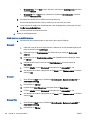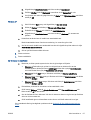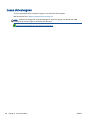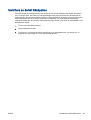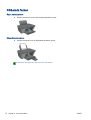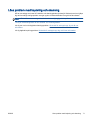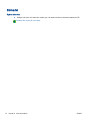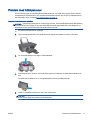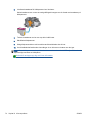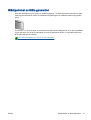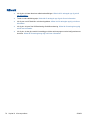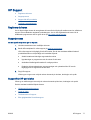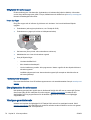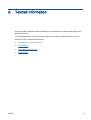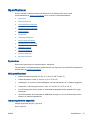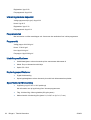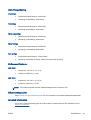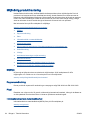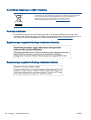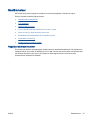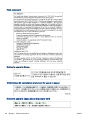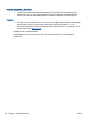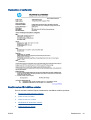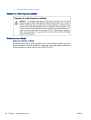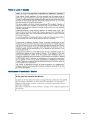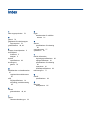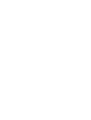HP Deskjet 2540 All-in-One series


Innehåll
1 HP Deskjet 2540 series Hjälp ........................................................................................................................... 1
2 Lär dig mer om HP Deskjet 2540 series ........................................................................................................... 3
Skrivarens delar ................................................................................................................................... 4
Funktioner på kontrollpanelen .............................................................................................................. 5
Inställningar för trådlöst ........................................................................................................................ 6
Statuslampor ........................................................................................................................................ 7
Autoavstängning ................................................................................................................................. 10
3 Skriva ut .......................................................................................................................................................... 11
Skriva ut dokument ............................................................................................................................. 12
Skriva ut foton .................................................................................................................................... 14
Skriva ut kuvert ................................................................................................................................... 15
Skriva ut med HP trådlöst direkt ......................................................................................................... 16
Skriva ut med maximal dpi ................................................................................................................. 18
Tips för lyckade utskrifter ................................................................................................................... 19
4 Grundläggande om papper ............................................................................................................................. 21
Rekommenderade papperstyper för utskrift ....................................................................................... 22
Fylla på utskriftsmaterial ..................................................................................................................... 24
5 Kopiera och skanna ........................................................................................................................................ 29
Kopiera dokument .............................................................................................................................. 30
Skanna till en dator ............................................................................................................................. 32
Tips för lyckad kopiering ..................................................................................................................... 34
Tips för lyckad skanning ..................................................................................................................... 35
6 Använda bläckpatroner ................................................................................................................................... 37
Kontrollera beräknade bläcknivåer ..................................................................................................... 38
Beställa bläcktillbehör ......................................................................................................................... 39
Välja rätt bläckpatroner ...................................................................................................................... 40
SVWW iii

Byta bläckpatroner ............................................................................................................................. 41
Använda enpatronsläge ..................................................................................................................... 43
Garanti för bläckpatroner .................................................................................................................... 44
Tips angående bläckpatroner ............................................................................................................. 45
7 Anslutningar .................................................................................................................................................... 47
Wi-Fi Protected Setup (WPS – kräver en WPS-router) ...................................................................... 48
Traditionell trådlös anslutning (kräver en router) ................................................................................ 49
USB-anslutning (ej nätverksanslutning) ............................................................................................. 51
Byta från en USB-anslutning till ett trådlöst nätverk ........................................................................... 52
Ansluta trådlöst till skrivaren utan någon router ................................................................................. 53
Tips för konfiguration och användning av en nätverksansluten skrivare ............................................ 54
Avancerade skrivarhanteringsverktyg (för nätverksanslutna skrivare) ............................................... 55
8 Lösa ett problem ............................................................................................................................................. 57
Förbättra utskriftskvaliteten ................................................................................................................ 58
Åtgärda papperstrassel ...................................................................................................................... 62
Kan inte skriva ut ................................................................................................................................ 65
Lossa skrivarvagnen .......................................................................................................................... 68
Identifiera en defekt bläckpatron ........................................................................................................ 69
Förbereda facken ............................................................................................................................... 70
Lösa problem med kopiering och skanning ........................................................................................ 71
Skrivarfel ............................................................................................................................................ 72
Problem med bläckpatroner ............................................................................................................... 73
Bläckpatroner av äldre generation ..................................................................................................... 75
Nätverk ............................................................................................................................................... 76
HP Support ......................................................................................................................................... 77
Bilaga A Teknisk information ............................................................................................................................. 79
Meddelanden från Hewlett-Packard ................................................................................................... 80
Specifikationer .................................................................................................................................... 81
Miljövänlig produkthantering ............................................................................................................... 84
Bestämmelser .................................................................................................................................... 87
Index ................................................................................................................................................................... 95
iv SVWW

1 HP Deskjet 2540 series Hjälp
Lär dig använda din HP Deskjet 2540 series
●
Skrivarens delar på sidan 4
●
Funktioner på kontrollpanelen på sidan 5
●
Fylla på utskriftsmaterial på sidan 24
●
Kopiera dokument på sidan 30
●
Skanna till en dator på sidan 32
●
Skriva ut på sidan 11
●
Byta bläckpatroner på sidan 41
●
Åtgärda papperstrassel på sidan 62
●
Kontrollera beräknade bläcknivåer på sidan 38
SVWW 1

2 Kapitel 1 HP Deskjet 2540 series Hjälp SVWW

Skrivarens delar
1 Inmatningsfack
2 Skydd för inmatningsfack
3 Bläckpatroner
4 Lock
5 Lockets insida
6 Pappersledare för bredd för inmatningsfack
7 Kontrollpanel
8 Bläckpatronslucka
9 Utmatningsfack
10 Förlängningsdel för utmatningsfack
11 Skannerglas
12 Bakre USB-port
13 Strömanslutning.
4 Kapitel 2 Lär dig mer om HP Deskjet 2540 series SVWW

Funktioner på kontrollpanelen
Funktion Beskrivning
1 På-knapp: Startar eller stänger av skrivaren. Även när skrivaren är avstängd drar den en
liten mängd ström. Om du vill koppla bort strömmen helt stänger du av skrivaren och drar ur
strömsladden.
2 Avbryt-knapp: Avbryter den aktuella åtgärden.
3 Statuslampa och knapp för Trådlöst: Blått sken indikerar en trådlös anslutning. Tryck på den
här knappen när du vill aktivera eller stänga av skrivarens trådlösa funktioner. Gå in i läget
för Wi-Fi Protected Setup (WPS)-tryckknapp genom att hålla knappen intryckt i minst 3
sekunder tills lampan börjar blinka.
4 Statuslampa för trådlöst direkt och knapp: Vitt sken indikerar statusen för HP trådlöst direkt.
Tryck på den här knappen för att slå på eller stänga av HP trådlöst direkt.
5 Knappen Starta svartvit kopiering: Startar ett svartvitt kopieringsjobb. Används för att
återuppta utskriften när ett utskriftsproblem har lösts.
6 Knappen Starta färgkopiering: Startar en färgkopiering. Används för att återuppta utskriften
när ett utskriftsproblem har lösts.
7 Lampan Varning: Anger att det är papperstrassel, att det är slut på papper i skrivaren eller
att något har inträffat som kräver din uppmärksamhet.
8 Bläckpatron-lampor: Indikerar låg bläcknivå eller bläckpatronsproblem.
9 Kontrollpanelsdisplay: Indikerar antalet kopior, mediefel och status för trådlöst.
SVWW Funktioner på kontrollpanelen 5

Inställningar för trådlöst
Tryck på knappen Trådlöst när du vill aktivera skrivarens trådlösa funktioner.
●
Om skrivaren har en aktiv förbindelse med ett trådlöst nätverk lyser lampan för trådlöst med fast
blått sken. Under tiden visar skrivardisplayen ikonen för trådlöst och signalstapeln.
●
Om funktionen för trådlöst är avstängd är lampan för trådlöst släckt.
●
Om den trådlösa funktionen är aktiverad (den trådlösa radion är på) och du inte har någon
trådlös anslutning, blinkar lampan för trådlöst. Under tiden visar skrivardisplayen indikatorn för
trådlös signalstyrka.
Hur gör jag? Anvisningar
Skriv ut en konfigurationssida för nätverket.
Konfigurationssidan för nätverket visar nätverksstatus,
värdnamn, nätverksnamn och annat.
Tryck samtidigt på knappen Trådlöst och knappen Starta
svartvit kopiering på skrivarens kontrollpanel.
Skriv ut testet av trådlöst nätverk.
Testet av trådlöst nätverk visar de diagnostiska resultaten för
det trådlösa nätverkets status, styrkan hos den trådlösa
signalen, detekterade nätverk och mycket annat.
Tryck samtidigt på knappen Trådlöst och knappen Starta
svartvit kopiering på skrivarens kontrollpanel.
Återställ nätverksinställningarna till standardinställningarna. Tryck samtidigt in knappen Trådlöst och knappen Avbryt på
skrivarens kontrollpanel och håll dem intryckta i 5 sekunder.
Slå på eller stäng av den trådlösa funktionen. Tryck på knappen Trådlöst på skrivarens kontrollpanel.
Upprätta en WPS-anslutning.
Wi-Fi Protected Setup (WPS – kräver en WPS-router)
på sidan 48
6 Kapitel 2 Lär dig mer om HP Deskjet 2540 series SVWW

Statuslampor
När skrivaren är påslagen lyser lampan vid På-knappen. Under tiden som skrivaren bearbetar ett jobb
blinkar lampan vid På-knappen. Ytterligare blinkande lampor indikerar problem som du själv kan lösa.
Nedan kan du läsa om vad blinkande lampor betyder och vad du ska göra.
Lampans beteende Orsak och lösning
Lampan Varning blinkar.
●
Du försöker skriva ut när utmatningsfacket är stängt.
Öppna utmatningsfacket.
●
Skannern fungerar inte.
Stäng av skrivaren och slå på den igen.
Om problemet kvarstår kontaktar du HP. Det går att skriva ut
på skrivaren även om inte skannern fungerar.
Lampan Varning och båda bläckpatronslamporna blinkar.
●
Bläckpatronsluckan är öppen.
Stäng bläckpatronsluckan. Mer information finns i
avsnittet
Förbereda facken på sidan 70.
●
Bläckpatronsluckan är öppen och en eller flera
bläckpatroner har gått in i ett feltillstånd.
Ta ut bläckpatronerna och sätt i dem igen och stäng
sedan bläckpatronsluckan.
●
Vagnen med bläckpatronerna inuti skrivaren har fastnat.
Öppna luckan till bläckpatronerna och se till att
ingenting hindrar vagnen. Flytta vagnen åt höger, stäng
bläckpatronsluckan och tryck sedan på vilken knapp
som helst utom Avbryt för att fortsätta. Mer information
finns i
Lossa skrivarvagnen på sidan 68.
Båda bläckpatronslamporna blinkar.
Båda bläckpatronerna saknas, har skyddstejpen kvar, har
låg bläcknivå eller är defekta.
●
Installera patronerna som saknas, ta bort den rosa
tejpen eller byt ut de defekta patronerna. Mer
information finns i avsnittet
Byta bläckpatroner
på sidan 41.
●
Om utskriftskvaliteten är dålig bör du överväga att byta
ut bläckpatronen. Mer information finns i avsnittet
Byta
bläckpatroner på sidan 41.
●
Avgör om bläckpatronerna är defekta. Mer information
finns i avsnittet Identifiera en defekt bläckpatron
på sidan 69.
SVWW Statuslampor 7

Lampans beteende Orsak och lösning
En bläckpatronslampa blinkar.
En blinkande bläckpatronslampa betyder att det är problem
med den motsvarande patronen. Bläckpatronen kan vara
felaktigt installerad, inkompatibel eller ha mycket låg
bläcknivå.
●
Läs det meddelande som eventuellt visas på
datorskärmen så får du mer information om problemet.
●
Om det inte visas något meddelande på datorskärmen
kan du prova med att ta ut bläckpatronen och sätta
tillbaka den igen.
●
Bekräfta att du använder rätt HP-bläckpatron för din
skrivare.
●
Om utskriftskvaliteten är dålig bör du överväga att byta
ut bläckpatronen. Mer information finns i avsnittet Byta
bläckpatroner på sidan 41.
Mediefelsindikatorn och Lampan Varning blinkar.
●
Det finns inget papper eller så matas inte papperet som
det ska.
Fyll på papper och tryck sedan på vilken knapp som
helst utom Avbryt för att fortsätta skriva ut. Mer
information finns i avsnittet
Fylla på utskriftsmaterial
på sidan 24.
●
Det har uppstått papperstrassel.
Ta bort papper som sitter fast. Fyll på papper och tryck
sedan på vilken knapp som helst utom Avbryt för att
fortsätta skriva ut. Mer information om hur du åtgärdar
papperstrassel finns i
Åtgärda papperstrassel
på sidan 62.
Båda bläckpatronslamporna lyser med fast sken.
Båda bläckpatronerna har låg bläcknivå och måste snart
bytas ut.
●
Fortsätt att skriva ut med de återstående
bläckpatronerna. Dessutom kan utskriftskvaliteten
påverkas.
●
Om utskriftskvaliteten är dålig bör du överväga att byta
ut bläckpatronerna. Mer information finns i avsnittet
Byta bläckpatroner på sidan 41.
En bläckpatronslampa lyser med fast sken.
●
En motsvarande bläckpatron har låg bläcknivå och
måste snart bytas ut.
◦
Fortsätt att skriva ut med den återstående
bläckpatronen. Dessutom kan utskriftskvaliteten
påverkas.
◦
Om utskriftskvaliteten är dålig bör du överväga att
byta ut bläckpatronen. Mer information finns i
avsnittet
Byta bläckpatroner på sidan 41.
●
En motsvarande bläckpatron har tejpen kvar, saknas
eller är en förfalskning.
◦
Installera bläckpatronerna, eller ta bort den rosa
tejpen från dem, eller byt ut de defekta patronerna.
8 Kapitel 2 Lär dig mer om HP Deskjet 2540 series SVWW

Lampans beteende Orsak och lösning
Mer information finns i avsnittet
Byta bläckpatroner
på sidan 41.
◦
Avgör om bläckpatronen är defekt. Mer information
finns i avsnittet
Identifiera en defekt bläckpatron
på sidan 69.
◦
Om bläckpatronen är en förfalskning byter du ut
den mot en originalbläckpatron från HP eller
trycker på vilken knapp som helst utom Avbryt för
att fortsätta skriva ut.
Lampan vid På-knappen, statuslampan för Trådlöst,
Statuslampa för trådlöst direkt, bokstaven "E",
mediefelsindikatorn, indikatorn för trådlös signalstyrka,
Lampan Varning och båda bläckpatronslamporna blinkar.
Skrivaren har gått in i ett feltillstånd.
För att avbryta detta tillstånd måste du återställa skrivaren.
1. Stäng av skrivaren.
2. Dra ur strömsladden.
3. Vänta en minut och anslut sedan strömsladden igen.
4. Starta skrivaren.
Om problemet kvarstår kontaktar du HP.
Statuslampan för Trådlöst blinkar och signalstaplarna växlar.
●
Skrivaren håller på att upprätta en trådlös anslutning.
●
WPS pågår.
Statuslampan för Trådlöst blinkar och indikatorn för trådlös
signalstyrka lyser med fast sken.
Det finns ingen trådlös signal.
●
Kontrollera att den trådlösa routern eller
åtkomstpunkten är påslagen.
●
Flytta skrivaren närmare den trådlösa routern.
Statuslampan för Trådlöst och indikatorn för trådlös
signalstyrka blinkar.
Skrivaren har problem med att upprätta den trådlösa
nätverksförbindelsen, ett fel inträffar eller en överlappande
session upptäcks när WPS används.
Åtgärda felet genom att stänga av den trådlösa funktionen
genom att trycka på knappen Trådlöst.
SVWW Statuslampor 9

Autoavstängning
Autoavstängning är som standard aktiverat när du slår på skrivaren. När Autoavstängning är aktiverat
stängs skrivaren automatiskt av efter två timmars inaktivitet i syfte att minska energiförbrukningen.
Vid Autoavstängning stängs skrivaren av helt och hållet så du måste använda På-knappen för att slå
på den igen. För skrivarmodeller med kapacitet för trådlöst nätverk eller Ethernet-nätverk inaktiveras
Autoavstängning automatiskt när skrivaren upprättar en nätverksanslutning trådlöst eller via Ethernet.
Också när Autoavstängning är inaktiverat går skrivaren in i viloläge efter 5 minuters inaktivitet i syfte
att spara energi.
Du kan ändra inställningen för Autoavstängning från skrivarprogram.
Så här ändrar du inställningen för Autoavstängning
1. Beroende på vilket operativsystem du har gör du något av följande för att öppna skrivarprogram:
●
Windows 8: Gå till Start-skärmen, högerklicka i ett tomt område av skärmen, klicka på Alla
appar i appfältet och klicka sedan på ikonen med skrivarens namn.
●
Windows 7, Windows Vista och Windows XP: Gå till datorns skrivbord och klicka på Start,
välj Alla program, klicka på HP, klicka på HP Deskjet 2540 series och klicka slutligen på HP
Deskjet 2540 series.
2. I skrivarprogram väljer du Skriv ut och skanna och väljer sedan Underhåll skrivaren för att
komma till skrivarverktygslådan.
3. Klicka på Avancerade inställningar i skrivarverktygslådan och följ sedan instruktionerna på
skärmen.
När du har ändrat den här inställningen behåller skrivaren den inställning som du valt.
10 Kapitel 2 Lär dig mer om HP Deskjet 2540 series SVWW

Skriva ut dokument
Fylla på papper
1. Kontrollera att utmatningsfacket är öppet.
2. Se till att det ligger papper i inmatningsfacket.
Så här skriver du ut ett dokument
1. Klicka på knappen Skriv ut i ditt program.
2. Kontrollera att din skrivare är vald.
3. Klicka på knappen som öppnar dialogrutan Egenskaper.
Beroende på vilket program du använder kan denna knapp heta Egenskaper, Alternativ,
Skrivarinställningar, Skrivaregenskaper, Skrivare eller Inställningar.
4. Välj önskade alternativ.
●
På fliken Layout väljer du Stående eller Liggande orientering.
●
Gå till fliken Papper/kvalitet i skrivardrivrutinen och välj önskad papperstyp och kvalitet i
listrutan Media.
●
Klicka på Avancerat och välj önskad pappersstorlek i listrutan Pappersstorlek.
5. Klicka på OK när du vill stänga dialogrutan Egenskaper.
6. Klicka på Skriv ut eller OK när du vill starta utskriften.
Så här skriver du ut på båda sidor av papperet
1. Klicka på knappen Skriv ut i ditt program.
2. Kontrollera att din skrivare är vald.
3. Klicka på knappen som öppnar dialogrutan Egenskaper.
Beroende på vilket program du använder kan denna knapp heta Egenskaper, Alternativ,
Skrivarinställningar, Skrivaregenskaper, Skrivare eller Inställningar.
4. Välj önskade alternativ.
12 Kapitel 3 Skriva ut SVWW

●
På fliken Layout väljer du Stående eller Liggande orientering.
●
På fliken Papper/kvalitet väljer du önskad papperstyp och utskriftskvalitet i listrutan Media.
●
Klicka på Avancerat och välj önskad pappersstorlek i listrutan Pappersstorlek.
5. På fliken Layout väljer du ett lämpligt alternativ i listrutan Skriv ut på båda sidor manuellt.
6. Klicka på OK när du vill skriva ut.
7. När sidorna med jämna nummer har skrivits ut tar du bort dokumentet från utmatningsfacket.
8. Följ anvisningarna på skärmen, lägg i papperet i inmatningsfacket igen med den tomma sidan
uppåt och överkanten av sidan nedåt och klicka sedan på Fortsätt.
SVWW Skriva ut dokument 13

Skriva ut foton
Fylla på fotopapper
1. Kontrollera att utmatningsfacket är öppet.
2. Ta bort allt papper från inmatningsfacket och lägg sedan i fotopapperet med utskriftssidan uppåt.
Så här skriver du ett foto på fotopapper
1. I menyn Arkiv i ditt program klickar du på Skriv ut.
2. Kontrollera att din skrivare är vald.
3. Klicka på knappen som öppnar dialogrutan Egenskaper.
Beroende på vilket program du använder kan denna knapp heta Egenskaper, Alternativ,
Skrivarinställningar, Skrivaregenskaper, Skrivare eller Inställningar.
4. Välj önskade alternativ.
●
På fliken Layout väljer du Stående eller Liggande orientering.
●
Gå till fliken Papper/kvalitet i skrivardrivrutinen och välj önskad papperstyp och kvalitet i
listrutan Media.
●
Klicka på Avancerat och välj önskad pappersstorlek i listrutan Pappersstorlek.
OBS! För en upplösning med maximal dpi, gå till fliken Papper/kvalitet och välj Fotopapper,
bästa kvalitet från listrutan Media. Gå sedan till fliken Avancerat och välj Ja från listrutan Skriv ut
med max-DPI. Om du vill skriva ut med max-DPI i gråskala ska du välja Gråskala med hög
kvalitet i listrutan Skriv ut i gråskala.
5. Klicka på OK när du vill återgå till dialogrutan Egenskaper.
6. Klicka på OK och sedan på Skriv ut eller OK i dialogrutan Skriv ut.
OBS! När utskriften är klar tar du bort eventuellt oanvänt fotopapper från inmatningsfacket. Förvara
fotopapperet så att det inte böjer sig, eftersom böjt papper kan ge försämrad utskriftskvalitet.
14 Kapitel 3 Skriva ut SVWW

Skriva ut kuvert
Du kan lägga ett eller flera kuvert i inmatningsfacket till HP Deskjet 2540 series. Använd inte blanka
eller reliefmönstrade kuvert, inte heller kuvert med klamrar eller fönster.
OBS! Läs mer i ordbehandlingsprogrammets hjälpavsnitt om hur du formaterar text för utskrift på
kuvert.
Fylla på kuvert
1. Kontrollera att utmatningsfacket är öppet.
2. Skjut pappersledaren för bredd åt vänster så långt det går.
3. Lägg kuverten till höger i facket. Utskriftssidan ska vara vänd uppåt.
4. Skjut in kuverten i skrivaren tills det tar stopp.
5. Skjut pappersledaren för bredd så att den ligger an mot kuvertets kanter.
Så här skriver du ut på ett kuvert
1. Gå till menyn Arkiv i programmet och klicka på Skriv ut.
2. Kontrollera att din skrivare är vald.
3. Klicka på knappen som öppnar dialogrutan Egenskaper.
Beroende på vilket program du använder kan denna knapp heta Egenskaper, Alternativ,
Skrivarinställningar, Skrivaregenskaper, Skrivare eller Inställningar.
4. Välj önskade alternativ.
●
På fliken Layout väljer du Stående eller Liggande orientering.
●
Gå till fliken Papper/kvalitet i skrivardrivrutinen och välj önskad papperstyp och kvalitet i
listrutan Media.
●
Klicka på Avancerat och välj önskad pappersstorlek i listrutan Pappersstorlek.
5. Klicka på OK och sedan på Skriv ut eller OK i dialogrutan Skriv ut.
SVWW Skriva ut kuvert 15

Skriva ut med HP trådlöst direkt
Med HP trådlöst direkt kan du skriva ut trådlöst från en dator, smartphone, datorplatta eller någon
annan enhet med trådlös funktion – utan att behöva ansluta till ett befintligt trådlöst nätverk.
När du använder HP trådlöst direkt bör du observera följande riktlinjer:
●
Kontrollera att datorn eller den mobila enheten har den programvara som krävs:
Om du använder en dator kontrollerar du att du har installerat den skrivarprogramvara som
medföljde skrivaren.
●
Om du använder en mobil enhet kontrollerar du att du har installerat en kompatibel utskriftsapp.
Om du vill veta mer om mobila utskrifter, gå till
www.hp.com/global/us/en/eprint/
mobile_printing_apps.html.
●
Kontrollera att HP trådlöst direkt är påslaget på skrivaren och att säkerhetsfunktionen är
aktiverad när så är nödvändigt. Mer information finns i avsnittet
Ansluta trådlöst till skrivaren
utan någon router på sidan 53.
●
Upp till fem datorer och mobila enheter kan använda samma anslutning för HP trådlöst direkt.
●
HP trådlöst direkt kan användas medan skrivaren är ansluten till en dator via en USB-kabel, eller
till ett nätverk via en trådlös anslutning.
●
HP trådlöst direkt kan inte användas för att ansluta en dator, en mobil enhet eller en skrivare till
internet.
Klicka här för att koppla upp dig och få mer information.
OBS! För närvarande är de här webbplatserna inte tillgängliga på alla språk.
Det här avsnittet innehåller följande ämnen:
●
Skriva ut från en mobil enhet med trådlös funktion
●
Skriva ut från en dator med trådlös funktion
Skriva ut från en mobil enhet med trådlös funktion
Kontrollera att du har installerat en kompatibel utskriftsapp på din mobila enhet. Om du vill ha mer
information, gå till
www.hp.com/global/us/en/eprint/mobile_printing_apps.html.
1. Kontrollera att du har slagit på HP trådlöst direkt på skrivaren. Mer information finns i avsnittet
Ansluta trådlöst till skrivaren utan någon router på sidan 53.
2. Aktivera Wi-Fi-anslutningen på den mobila enheten. Mer information finns i den dokumentation
som medföljde den mobila enheten.
OBS! Om din mobila enhet inte stöder Wi-Fi kan du inte använda HP trådlöst direkt.
3. Anslut till ett nytt nätverk från den mobila enheten. Gör på samma sätt som du brukar för att
ansluta till ett nytt trådlöst nätverk eller en trådlös surfzon. Välj namnet för HP trådlöst direkt i
16 Kapitel 3 Skriva ut SVWW
Sidan laddas...
Sidan laddas...
Sidan laddas...
Sidan laddas...
Sidan laddas...
Sidan laddas...
Sidan laddas...
Sidan laddas...
Sidan laddas...
Sidan laddas...
Sidan laddas...
Sidan laddas...
Sidan laddas...
Sidan laddas...
Sidan laddas...
Sidan laddas...
Sidan laddas...
Sidan laddas...
Sidan laddas...
Sidan laddas...
Sidan laddas...
Sidan laddas...
Sidan laddas...
Sidan laddas...
Sidan laddas...
Sidan laddas...
Sidan laddas...
Sidan laddas...
Sidan laddas...
Sidan laddas...
Sidan laddas...
Sidan laddas...
Sidan laddas...
Sidan laddas...
Sidan laddas...
Sidan laddas...
Sidan laddas...
Sidan laddas...
Sidan laddas...
Sidan laddas...
Sidan laddas...
Sidan laddas...
Sidan laddas...
Sidan laddas...
Sidan laddas...
Sidan laddas...
Sidan laddas...
Sidan laddas...
Sidan laddas...
Sidan laddas...
Sidan laddas...
Sidan laddas...
Sidan laddas...
Sidan laddas...
Sidan laddas...
Sidan laddas...
Sidan laddas...
Sidan laddas...
Sidan laddas...
Sidan laddas...
Sidan laddas...
Sidan laddas...
Sidan laddas...
Sidan laddas...
Sidan laddas...
Sidan laddas...
Sidan laddas...
Sidan laddas...
Sidan laddas...
Sidan laddas...
Sidan laddas...
Sidan laddas...
Sidan laddas...
Sidan laddas...
Sidan laddas...
Sidan laddas...
Sidan laddas...
Sidan laddas...
Sidan laddas...
Sidan laddas...
-
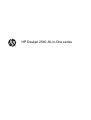 1
1
-
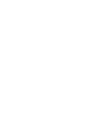 2
2
-
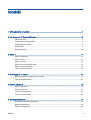 3
3
-
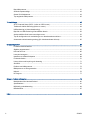 4
4
-
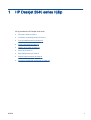 5
5
-
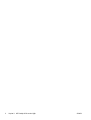 6
6
-
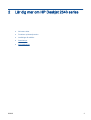 7
7
-
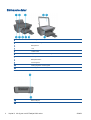 8
8
-
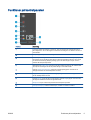 9
9
-
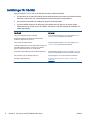 10
10
-
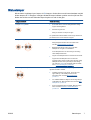 11
11
-
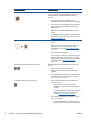 12
12
-
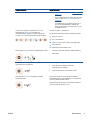 13
13
-
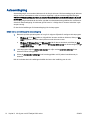 14
14
-
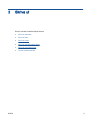 15
15
-
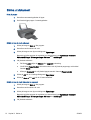 16
16
-
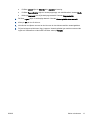 17
17
-
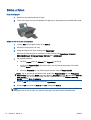 18
18
-
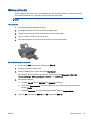 19
19
-
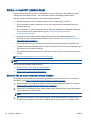 20
20
-
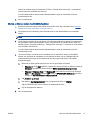 21
21
-
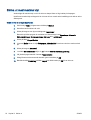 22
22
-
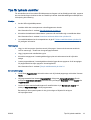 23
23
-
 24
24
-
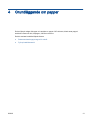 25
25
-
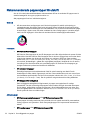 26
26
-
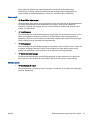 27
27
-
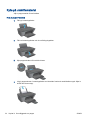 28
28
-
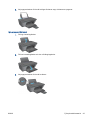 29
29
-
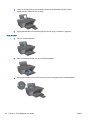 30
30
-
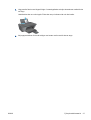 31
31
-
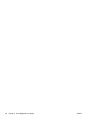 32
32
-
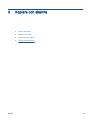 33
33
-
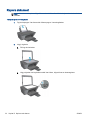 34
34
-
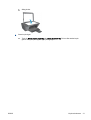 35
35
-
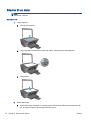 36
36
-
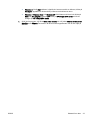 37
37
-
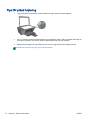 38
38
-
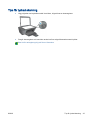 39
39
-
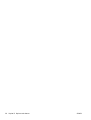 40
40
-
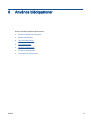 41
41
-
 42
42
-
 43
43
-
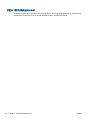 44
44
-
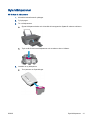 45
45
-
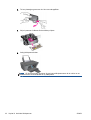 46
46
-
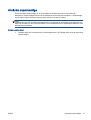 47
47
-
 48
48
-
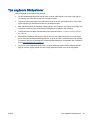 49
49
-
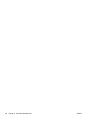 50
50
-
 51
51
-
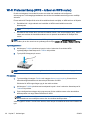 52
52
-
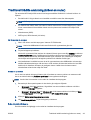 53
53
-
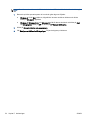 54
54
-
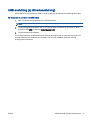 55
55
-
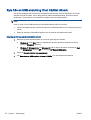 56
56
-
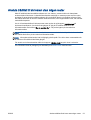 57
57
-
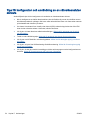 58
58
-
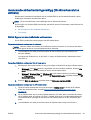 59
59
-
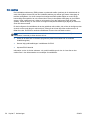 60
60
-
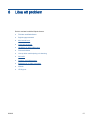 61
61
-
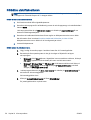 62
62
-
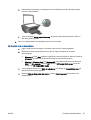 63
63
-
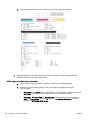 64
64
-
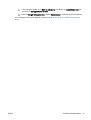 65
65
-
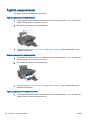 66
66
-
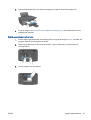 67
67
-
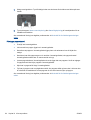 68
68
-
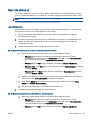 69
69
-
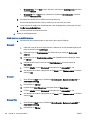 70
70
-
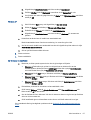 71
71
-
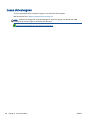 72
72
-
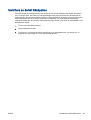 73
73
-
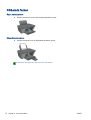 74
74
-
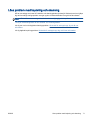 75
75
-
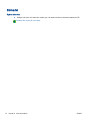 76
76
-
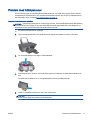 77
77
-
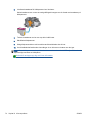 78
78
-
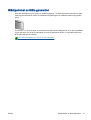 79
79
-
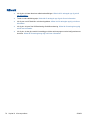 80
80
-
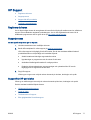 81
81
-
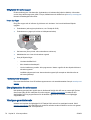 82
82
-
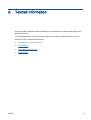 83
83
-
 84
84
-
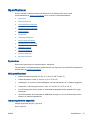 85
85
-
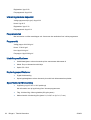 86
86
-
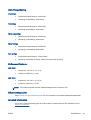 87
87
-
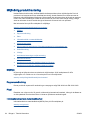 88
88
-
 89
89
-
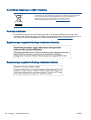 90
90
-
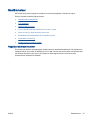 91
91
-
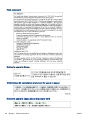 92
92
-
 93
93
-
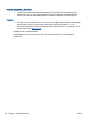 94
94
-
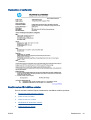 95
95
-
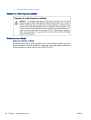 96
96
-
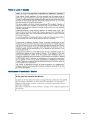 97
97
-
 98
98
-
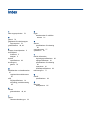 99
99
-
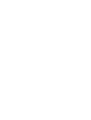 100
100
HP Deskjet Ink Advantage 2540 All-in-One Printer series Användarmanual
- Typ
- Användarmanual
- Denna manual är också lämplig för
Relaterade papper
-
HP DeskJet Ink Advantage 1110 Printer series Användarmanual
-
HP Deskjet Ink Advantage 1010 Printer series Användarmanual
-
HP Deskjet 1050 All-in-One Printer series - J410 Användarmanual
-
HP Deskjet 2050A All-in-One Printer series - J510 Användarmanual
-
HP Deskjet Ink Advantage 1510 All-in-One Printer series Användarmanual
-
HP Deskjet Ink Advantage 3540 e-All-in-One Printer series Användarmanual
-
HP Deskjet Ink Advantage 4510 e-All-in-One Printer series Användarmanual
-
HP DeskJet Ink Advantage 3630 All-in-One Printer series Användarmanual
-
HP DeskJet Ink Advantage 3630 All-in-One Printer series Användarmanual
-
HP DeskJet Ink Advantage 3700 All-in-One Printer series Användarmanual