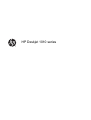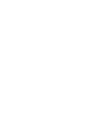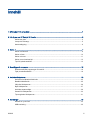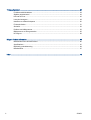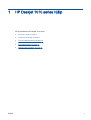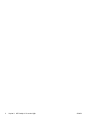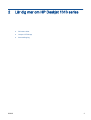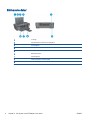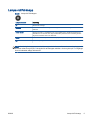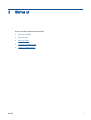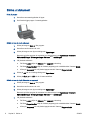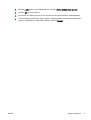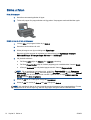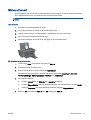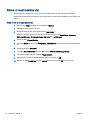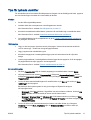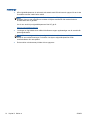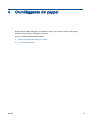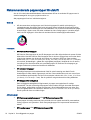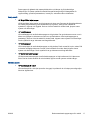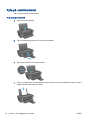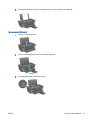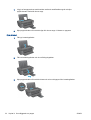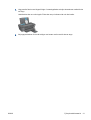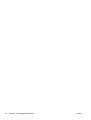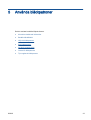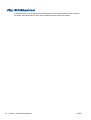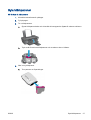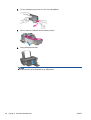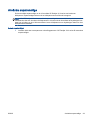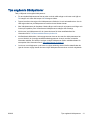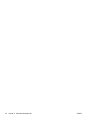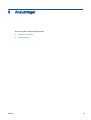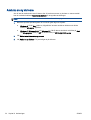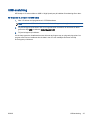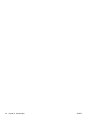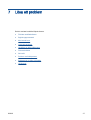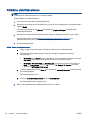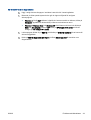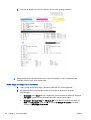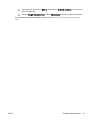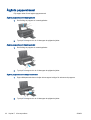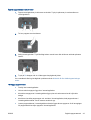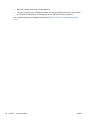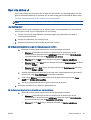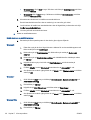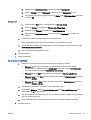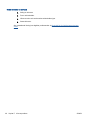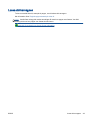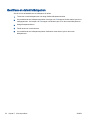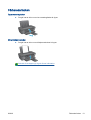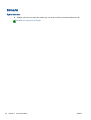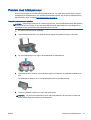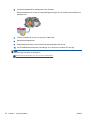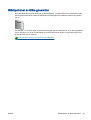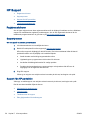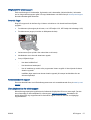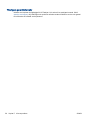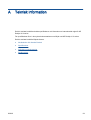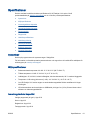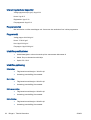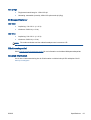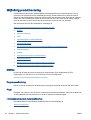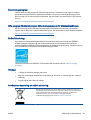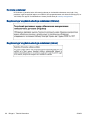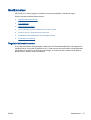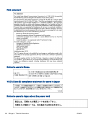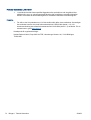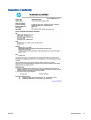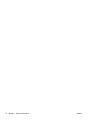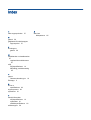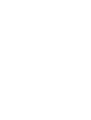HP Deskjet 1010 series


Innehåll
1 HP Deskjet 1010 series Hjälp ........................................................................................................................... 1
2 Lär dig mer om HP Deskjet 1010 series ........................................................................................................... 3
Skrivarens delar ................................................................................................................................... 4
Lampa vid På-knapp ............................................................................................................................ 5
Autoavstängning ................................................................................................................................... 6
3 Skriva ut ............................................................................................................................................................ 7
Skriva ut dokument ............................................................................................................................... 8
Skriva ut foton .................................................................................................................................... 10
Skriva ut kuvert ................................................................................................................................... 11
Skriva ut med maximal dpi ................................................................................................................. 12
Tips för lyckade utskrifter ................................................................................................................... 13
4 Grundläggande om papper ............................................................................................................................. 15
Rekommenderade papperstyper för utskrift ....................................................................................... 16
Fylla på utskriftsmaterial ..................................................................................................................... 18
5 Använda bläckpatroner ................................................................................................................................... 23
Kontrollera beräknade bläcknivåer ..................................................................................................... 24
Beställa bläcktillbehör ......................................................................................................................... 25
Välja rätt bläckpatroner ...................................................................................................................... 26
Byta bläckpatroner ............................................................................................................................. 27
Använda enpatronsläge ..................................................................................................................... 29
Garanti för bläckpatroner .................................................................................................................... 30
Tips angående bläckpatroner ............................................................................................................. 31
6 Anslutningar .................................................................................................................................................... 33
Ansluta en ny skrivare ........................................................................................................................ 34
USB-anslutning .................................................................................................................................. 35
SVWW iii

7 Lösa ett problem ............................................................................................................................................. 37
Förbättra utskriftskvaliteten ................................................................................................................ 38
Åtgärda papperstrassel ...................................................................................................................... 42
Kan inte skriva ut ................................................................................................................................ 45
Lossa skrivarvagnen .......................................................................................................................... 49
Identifiera en defekt bläckpatron ........................................................................................................ 50
Förbereda facken ............................................................................................................................... 51
Skrivarfel ............................................................................................................................................ 52
Problem med bläckpatroner ............................................................................................................... 53
Bläckpatroner av äldre generation ..................................................................................................... 55
HP Support ......................................................................................................................................... 56
Bilaga A Teknisk information ............................................................................................................................. 59
Meddelanden från Hewlett-Packard ................................................................................................... 60
Specifikationer .................................................................................................................................... 61
Miljövänlig produkthantering ............................................................................................................... 64
Bestämmelser .................................................................................................................................... 67
Index ................................................................................................................................................................... 73
iv SVWW

2 Kapitel 1 HP Deskjet 1010 series Hjälp SVWW

Skrivarens delar
1 På-knapp
2 Pappersledare för bredd för inmatningsfack
3 Inmatningsfack
4 Bläckpatroner
5 USB-port
6 Bläckpatronslucka
7 Utmatningsfack
8 Förlängningsdel för utmatningsfack
9 Strömanslutning
4 Kapitel 2 Lär dig mer om HP Deskjet 1010 series SVWW

Lampa vid På-knapp
Bild 2-1 Lampa vid På-knappen
Lampans beteende Beskrivning
Av Skrivaren är avstängd.
Nedtonad Indikerar att skrivaren är i viloläge. Skrivaren går automatiskt in i viloläge efter fem minuters
inaktivitet.
Blinkar snabbt Skrivaren har gått in i ett feltillstånd som du kan åtgärda genom att följa anvisningarna på
datorskärmen. Om det inte visas några meddelanden på skärmen kan du försöka generera
ett genom att försöka skriva ut ett dokument.
Blinkar Skrivaren bearbetar ett jobb. Om du vill avbryta jobbet trycker du på knappen På.
På Skrivaren är påslagen och redo att skriva ut.
OBS! Om du åtgärdat papperstrassel, skrivarvagnen hade fastnat eller om det var slut på papper i
skrivaren måste du trycka på På-knappen för att återuppta utskriften. Om du trycker på På två gånger
inom två sekunder stängs skrivaren av.
SVWW Lampa vid På-knapp 5

Autoavstängning
Autoavstängning är som standard aktiverat när du slår på skrivaren. När Autoavstängning är aktiverat
stängs skrivaren automatiskt av efter två timmars inaktivitet i syfte att minska energiförbrukningen.
Vid Autoavstängning stängs skrivaren av helt och hållet så du måste använda På-knappen för att slå
på den igen. För skrivarmodeller med kapacitet för trådlöst nätverk eller Ethernet-nätverk inaktiveras
Autoavstängning automatiskt när skrivaren upprättar en nätverksanslutning trådlöst eller via Ethernet.
Också när Autoavstängning är inaktiverat går skrivaren in i viloläge efter fem minuters inaktivitet i
syfte att spara energi.
Så här ändrar du inställningen Autoavstängning från skrivarprogram
1. Beroende på vilket operativsystem du har gör du något av följande för att öppna skrivarprogram:
●
Windows 8: Gå till Start-skärmen, högerklicka i ett tomt område av skärmen, klicka på Alla
appar i appfältet och klicka sedan på ikonen med skrivarens namn.
●
Windows 7, Windows Vista och Windows XP: Gå till datorns skrivbord och klicka på Start,
välj Alla program, klicka på HP, klicka på HP Deskjet 1010 series och klicka slutligen på HP
Deskjet 1010 series.
2. I skrivarprogram väljer du Skriv ut och klickar sedan på Underhåll skrivaren för att komma till
skrivarverktygslådan.
3. Skrivarverktygslådan visas.
4. Klicka på Avancerade inställningar och följ sedan instruktionerna på skärmen.
När du har ändrat den här inställningen behåller skrivaren den inställning som du valt.
6 Kapitel 2 Lär dig mer om HP Deskjet 1010 series SVWW

Skriva ut dokument
Fylla på papper
1. Kontrollera att utmatningsfacket är öppet.
2. Se till att det ligger papper i inmatningsfacket.
Så här skriver du ut ett dokument
1. Klicka på knappen Skriv ut i ditt program.
2. Kontrollera att din skrivare är vald.
3. Klicka på knappen som öppnar dialogrutan Egenskaper.
Beroende på vilket program du använder kan denna knapp heta Egenskaper, Alternativ,
Skrivarinställningar, Skrivaregenskaper, Skrivare eller Inställningar.
4. Välj önskade alternativ.
●
På fliken Layout väljer du Stående eller Liggande orientering.
●
På fliken Papper/kvalitet väljer du önskad papperstyp och utskriftskvalitet i listrutan Media.
●
Klicka på Avancerat och välj önskad pappersstorlek i listrutan Pappersstorlek.
5. Klicka på OK när du vill stänga dialogrutan Egenskaper.
6. Klicka på Skriv ut eller OK när du vill starta utskriften.
Så här skriver du ut på båda sidor av papperet
1. Klicka på knappen Skriv ut i ditt program.
2. Kontrollera att din skrivare är vald.
3. Klicka på knappen som öppnar dialogrutan Egenskaper.
Beroende på vilket program du använder kan denna knapp heta Egenskaper, Alternativ,
Skrivarinställningar, Skrivaregenskaper, Skrivare eller Inställningar.
4. Välj önskade alternativ.
●
På fliken Layout väljer du Stående eller Liggande orientering.
●
På fliken Papper/kvalitet väljer du önskad papperstyp och utskriftskvalitet i listrutan Media.
●
Klicka på Avancerat och välj önskad pappersstorlek i listrutan Pappersstorlek.
8 Kapitel 3 Skriva ut SVWW

5. På fliken Layout väljer du ett lämpligt alternativ i listrutan Skriv ut på båda sidor manuellt.
6. Klicka på OK när du vill skriva ut.
7. När sidorna med jämna nummer har skrivits ut tar du bort dokumentet från utmatningsfacket.
8. Följ anvisningarna på skärmen, lägg i papperet i inmatningsfacket igen med den tomma sidan
uppåt och överkanten av sidan nedåt och klicka sedan på Fortsätt.
SVWW Skriva ut dokument 9

Skriva ut foton
Fylla på fotopapper
1. Kontrollera att utmatningsfacket är öppet.
2. Ta bort allt papper från pappersfacket och lägg sedan i fotopapperet med utskriftssidan uppåt.
Så här skriver du ett foto på fotopapper
1. I menyn Arkiv i ditt program klickar du på Skriv ut.
2. Kontrollera att din skrivare är vald.
3. Klicka på knappen som öppnar dialogrutan Egenskaper.
Beroende på vilket program du använder kan denna knapp heta Egenskaper, Alternativ,
Skrivarinställningar, Skrivaregenskaper, Skrivare eller Inställningar.
4. Välj önskade alternativ.
●
På fliken Layout väljer du Stående eller Liggande orientering.
●
På fliken Papper/kvalitet väljer du önskad papperstyp och utskriftskvalitet i listrutan Media.
●
Klicka på Avancerat och välj önskad pappersstorlek i listrutan Pappersstorlek.
OBS! För en upplösning med maximal dpi, gå till fliken Papper/kvalitet och välj Fotopapper,
bästa kvalitet från listrutan Media. Gå sedan till fliken Avancerat och välj Ja från listrutan Skriv ut
med max-DPI. Om du vill skriva ut med max-DPI i gråskala ska du välja Gråskala med hög
kvalitet i listrutan Skriv ut i gråskala.
5. Klicka på OK när du vill återgå till dialogrutan Egenskaper.
6. Klicka på OK och sedan på Skriv ut eller OK i dialogrutan Skriv ut.
OBS! När utskriften är klar tar du bort eventuellt oanvänt fotopapper från inmatningsfacket. Förvara
fotopapperet så att det inte böjer sig, eftersom böjt papper kan ge försämrad utskriftskvalitet.
10 Kapitel 3 Skriva ut SVWW

Skriva ut kuvert
Du kan lägga ett eller flera kuvert i inmatningsfacket till HP Deskjet 1010 series. Använd inte blanka
eller reliefmönstrade kuvert, inte heller kuvert med klamrar eller fönster.
OBS! Läs mer i ordbehandlingsprogrammets hjälpavsnitt om hur du formaterar text för utskrift på
kuvert.
Fylla på kuvert
1. Kontrollera att utmatningsfacket är öppet.
2. Skjut pappersledaren för bredd åt vänster så långt det går.
3. Lägg kuverten till höger i inmatningsfacket. Utskriftssidan ska vara vänd uppåt.
4. Skjut in kuverten i skrivaren tills det tar stopp.
5. Skjut pappersledaren för bredd så att den ligger an mot kuvertets kanter.
Så här skriver du ut på ett kuvert
1. Gå till menyn Arkiv i programmet och klicka på Skriv ut.
2. Kontrollera att din skrivare är vald.
3. Klicka på knappen som öppnar dialogrutan Egenskaper.
Beroende på vilket program du använder kan denna knapp heta Egenskaper, Alternativ,
Skrivarinställningar, Skrivaregenskaper, Skrivare eller Inställningar.
4. Välj önskade alternativ.
●
På fliken Layout väljer du Stående eller Liggande orientering.
●
På fliken Papper/kvalitet väljer du önskad papperstyp och utskriftskvalitet i listrutan Media.
●
Klicka på Avancerat och välj önskad pappersstorlek i listrutan Pappersstorlek.
5. Klicka på OK och sedan på Skriv ut eller OK i dialogrutan Skriv ut.
SVWW Skriva ut kuvert 11

Skriva ut med maximal dpi
Använd läget för maximal dpi om du vill skriva ut skarpa bilder av hög kvalitet på fotopapper.
Utskrift med maximal dpi tar längre tid än när man skriver ut med andra inställningar och kräver mer
minne.
Så här skriver du ut i läget Maximal dpi
1. Gå till menyn Arkiv i programmet och klicka på Skriv ut.
2. Kontrollera att din skrivare är vald.
3. Klicka på knappen som öppnar dialogrutan Egenskaper.
Beroende på vilket program du använder kan denna knapp heta Egenskaper, Alternativ,
Skrivarinställningar, Skrivaregenskaper, Skrivare eller Inställningar.
4. Klicka på fliken Papper/Kvalitet.
5. I listrutan Media måste du välja Fotopapper, bästa kvalitet för att kunna skriva ut med maximal
dpi.
6. Klicka på knappen Avancerat.
7. I området Skrivarfunktioner väljer du Ja i listrutan Skriv ut med maxupplösning.
8. Välj önskad pappersstorlek i listrutan Pappersstorlek.
9. Stäng fönstret med avancerade alternativ genom att klicka på OK.
10. Bekräfta inställd Orientering på fliken Layout och klicka sedan på OK för att skriva ut.
12 Kapitel 3 Skriva ut SVWW

Tips för lyckade utskrifter
För att utskriften ska bli bra måste HP-bläckpatronerna fungera och ha tillräckligt med bläck, papperet
ska vara korrekt ilagt och enheten ska vara inställd på rätt sätt.
Bläcktips
●
Använd HPs originalbläckpatroner.
●
Installera både den svarta patronen och trefärgspatronen korrekt.
Mer information finns i avsnittet
Byta bläckpatroner på sidan 27.
●
Kontrollera de beräknade bläcknivåerna i patronerna för att försäkra dig om att bläcket räcker.
Mer information finns i avsnittet
Kontrollera beräknade bläcknivåer på sidan 24.
●
Om utskriftskvaliteten inte är acceptabel kan du gå till Förbättra utskriftskvaliteten på sidan 38
för ytterligare information.
Påfyllningstips
●
Lägg i en hel bunt papper (inte bara ett ark). Alla papper i bunten ska ha samma storlek och
vara av samma typ – annars kan det uppstå papperstrassel.
●
Lägg i papperet med utskriftssidan uppåt.
●
Kontrollera att papperet i inmatningsfacket ligger plant och att kanterna inte är böjda eller
trasiga.
●
Justera pappersledarna i inmatningsfacket så att de ligger tätt mot papperet. Se till att reglaget
för pappersbredd inte böjer papperet i inmatningsfacket.
Mer information finns i avsnittet
Fylla på utskriftsmaterial på sidan 18.
Skrivarinställningstips
●
På fliken Papper/kvalitet väljer du önskad papperstyp och utskriftskvalitet i listrutan Media.
●
Välj pappersstorlek från listrutan Pappersstorlek i dialogrutan Avancerade alternativ. Du når
dialogrutan Avancerade alternativ genom att klicka på knappen Avancerat på fliken Layout eller
Papper/kvalitet.
●
Om du vill ändra standardinställningarna för utskrift klickar du på Skriv ut och sedan på Ange
inställningar i skrivarprogram.
Beroende på vilket operativsystem du har gör du något av följande för att öppna
skrivarprogramvaran:
◦
Windows 8: Gå till Start-skärmen, högerklicka i ett tomt område av skärmen, klicka på Alla
appar i appfältet och klicka sedan på ikonen med skrivarens namn.
◦
Windows 7, Windows Vista och Windows XP: Gå till datorns skrivbord och klicka på Start,
välj Alla program, klicka på HP, klicka på HP Deskjet 1010 series och klicka slutligen på HP
Deskjet 1010 series.
●
Om du vill skriva ut ett svartvitt dokument med enbart svart bläck klickar du på knappen
Avancerat. I listrutan Skriv ut i gråskala väljer du Endast svart bläck och klickar sedan på
knappen OK.
SVWW Tips för lyckade utskrifter 13

Anmärkningar
●
HPs originalbläckpatroner är utformade och testade med HPs skrivare och papper för att du ska
få utmärkta resultat i utskrift efter utskrift.
OBS! HP lämnar inte några garantier för kvaliteten eller tillförlitligheten hos tillbehör från andra
tillverkare. Service eller reparation av enheten till följd av att tillbehör från andra tillverkare
använts täcks inte av garantin.
Om du tror att du köpt originalbläckpatroner från HP, gå till:
www.hp.com/go/anticounterfeit
●
I varningar om låg bläcknivå och bläcknivåindikatorer anges uppskattningar som är avsedda för
planeringsändamål.
OBS! När ett varningsmeddelande om låg bläcknivå visas bör du ha en ny bläckpatron till
hands för att undvika förseningar. Du behöver inte byta ut några bläckpatroner förrän
utskriftskvaliteten blir oacceptabel.
●
Du kan skriva ut dokumentet på båda sidor av papperet.
14 Kapitel 3 Skriva ut SVWW

Rekommenderade papperstyper för utskrift
Om du vill ha den bästa utskriftskvaliteten rekommenderar HP att du använder HP-papper som är
särskilt framtaget för den typ av projekt du skriver ut.
Alla papperstyper finns inte i alla länder/regioner.
ColorLok
●
HP rekommenderar vanligt papper med ColorLok-logotypen för utskrift och kopiering av
vardagsdokument. Alla papper med ColorLok-logotyp testas individuellt för att uppfylla höga
standarder beträffande tillförlitlighet och utskriftskvalitet, och producerar dokument med tydliga,
levande färger, djupare svart och torkar snabbare än andra vanliga papper. Leta efter papper
med ColorLok-logotypen i olika vikter och storlekar från de ledande papperstillverkarna.
Fotoutskrift
●
HP Premium Plus fotopapper
HP Premium Plus fotopapper är det HP-fotopapper som håller högst kvalitet och passar för dina
bästa bilder. Med HP Premium Plus fotopapper kan du skriva ut snygga foton som torkar direkt
så att du kan hantera dem direkt när de kommer ut ur skrivaren. Det finns i flera storlekar,
inklusive A4, 8,5 x 11 tum, 4 x 6 tum (10 x 15 cm), 5 x 7 tum (13 x 18 cm) och 11 x 17 tum (A3),
och med två ytbehandlingar – glättat eller mjukt glättat (satinmatt). Idealiskt när du vill rama in,
visa eller ge bort dina bästa bilder och specialfotoprojekt. HP Premium Plus fotopapper ger
otroliga resultat med professionell kvalitet och hållbarhet.
●
HP Advanced fotopapper
Ett kraftigt fotopapper med snabbtorkande finish för enkel hantering utan kladd. Det är
beständigt mot vatten, kladd, fingeravtryck och fukt. Dina utskrifter känns och ser ut som foton
som framkallats professionellt. Det finns i flera storlekar, inklusive A4, 8,5 x 11 tum, 10 x 15 cm
(4 x 6 tum), 13 x 18 cm (5 x 7 tum). Det är syrafritt för att ge dokument med lång hållbarhet.
●
HP fotopapper för vardagsbruk
Skriv ut färgglada vardagsfoton till låg kostnad, på papper som tagits fram för vanliga
fotoutskrifter. Det här överkomliga fotopapperet torkar snabbt vilket gör det enkelt att hantera.
Du får skarpa, tydliga bilder med det här papperet i vilken bläckstråleskrivare som helst. Det
finns med glättad finish i flera storlekar, inklusive A4, 8,5 x 11 tum och 10 x 15 cm (4 x 6 tum).
Det är syrafritt för foton som håller längre.
Affärsdokument
●
HP Premium presentationspapper eller HP Professional-papper 120
Dessa papper är kraftiga med matt finish på båda sidor och passar utmärkt för presentationer,
förslag, rapporter och nyhetsbrev. De är heavyweight-papper för imponerande utseende och
känsla.
●
HP broschyrpapper eller HP Professional-papper 180
16 Kapitel 4 Grundläggande om papper SVWW
Sidan laddas...
Sidan laddas...
Sidan laddas...
Sidan laddas...
Sidan laddas...
Sidan laddas...
Sidan laddas...
Sidan laddas...
Sidan laddas...
Sidan laddas...
Sidan laddas...
Sidan laddas...
Sidan laddas...
Sidan laddas...
Sidan laddas...
Sidan laddas...
Sidan laddas...
Sidan laddas...
Sidan laddas...
Sidan laddas...
Sidan laddas...
Sidan laddas...
Sidan laddas...
Sidan laddas...
Sidan laddas...
Sidan laddas...
Sidan laddas...
Sidan laddas...
Sidan laddas...
Sidan laddas...
Sidan laddas...
Sidan laddas...
Sidan laddas...
Sidan laddas...
Sidan laddas...
Sidan laddas...
Sidan laddas...
Sidan laddas...
Sidan laddas...
Sidan laddas...
Sidan laddas...
Sidan laddas...
Sidan laddas...
Sidan laddas...
Sidan laddas...
Sidan laddas...
Sidan laddas...
Sidan laddas...
Sidan laddas...
Sidan laddas...
Sidan laddas...
Sidan laddas...
Sidan laddas...
Sidan laddas...
Sidan laddas...
Sidan laddas...
Sidan laddas...
Sidan laddas...
-
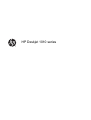 1
1
-
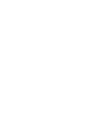 2
2
-
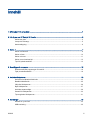 3
3
-
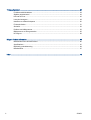 4
4
-
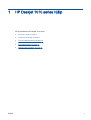 5
5
-
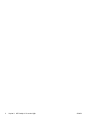 6
6
-
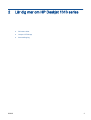 7
7
-
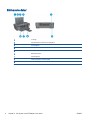 8
8
-
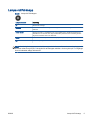 9
9
-
 10
10
-
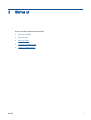 11
11
-
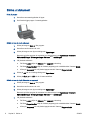 12
12
-
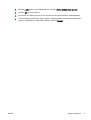 13
13
-
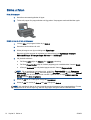 14
14
-
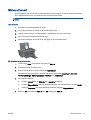 15
15
-
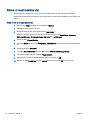 16
16
-
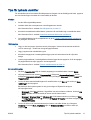 17
17
-
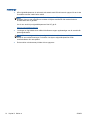 18
18
-
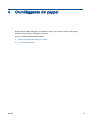 19
19
-
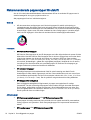 20
20
-
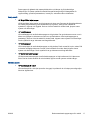 21
21
-
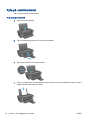 22
22
-
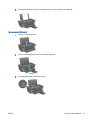 23
23
-
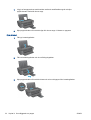 24
24
-
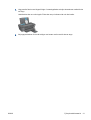 25
25
-
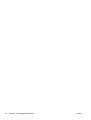 26
26
-
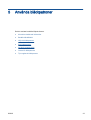 27
27
-
 28
28
-
 29
29
-
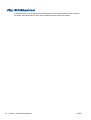 30
30
-
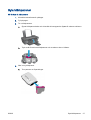 31
31
-
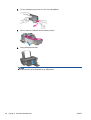 32
32
-
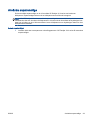 33
33
-
 34
34
-
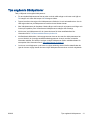 35
35
-
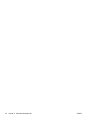 36
36
-
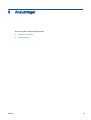 37
37
-
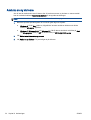 38
38
-
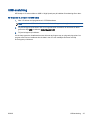 39
39
-
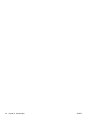 40
40
-
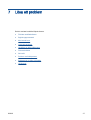 41
41
-
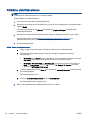 42
42
-
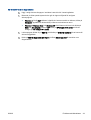 43
43
-
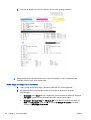 44
44
-
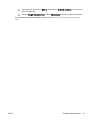 45
45
-
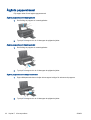 46
46
-
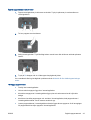 47
47
-
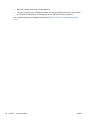 48
48
-
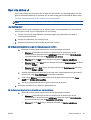 49
49
-
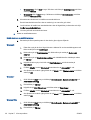 50
50
-
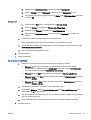 51
51
-
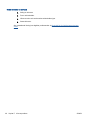 52
52
-
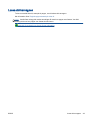 53
53
-
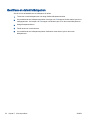 54
54
-
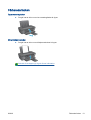 55
55
-
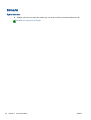 56
56
-
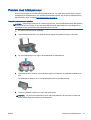 57
57
-
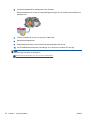 58
58
-
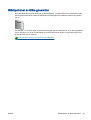 59
59
-
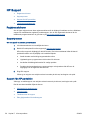 60
60
-
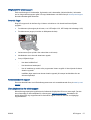 61
61
-
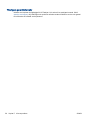 62
62
-
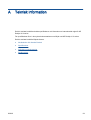 63
63
-
 64
64
-
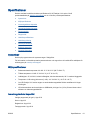 65
65
-
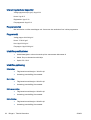 66
66
-
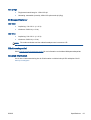 67
67
-
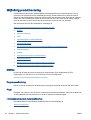 68
68
-
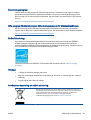 69
69
-
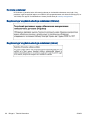 70
70
-
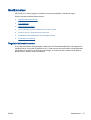 71
71
-
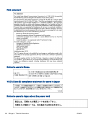 72
72
-
 73
73
-
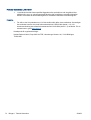 74
74
-
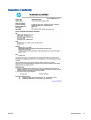 75
75
-
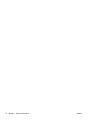 76
76
-
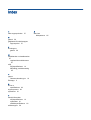 77
77
-
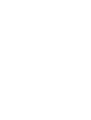 78
78
HP Deskjet Ink Advantage 1010 Printer series Användarmanual
- Typ
- Användarmanual
- Denna manual är också lämplig för
Relaterade papper
-
HP DeskJet Ink Advantage 1110 Printer series Användarmanual
-
HP DeskJet Ink Advantage 2130 All-in-One Printer series Användarmanual
-
HP Deskjet 2540 All-in-One Printer series Användarmanual
-
HP DeskJet Ink Advantage 3630 All-in-One Printer series Användarmanual
-
HP DeskJet Ink Advantage 3630 All-in-One Printer series Användarmanual
-
HP DeskJet Ink Advantage 3700 All-in-One Printer series Användarmanual
-
HP Deskjet Ink Advantage 1510 All-in-One Printer series Användarmanual
-
HP DeskJet Ink Advantage 2600 All-in-One Printer series Användarmanual
-
HP DeskJet Ink Advantage 1200 series Användarmanual