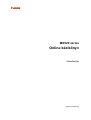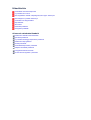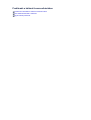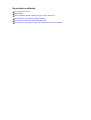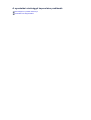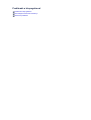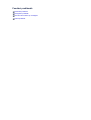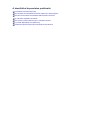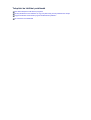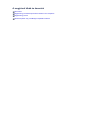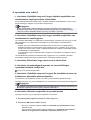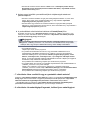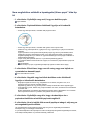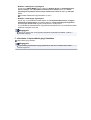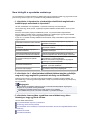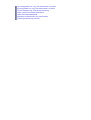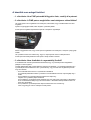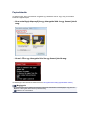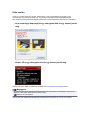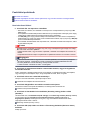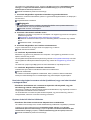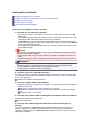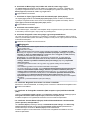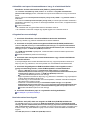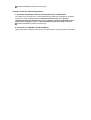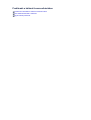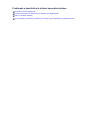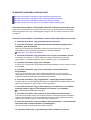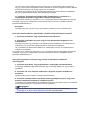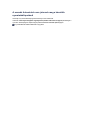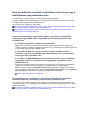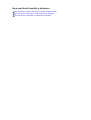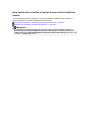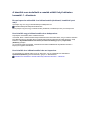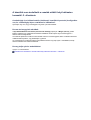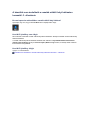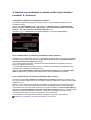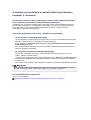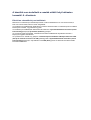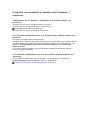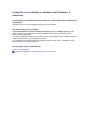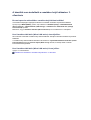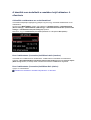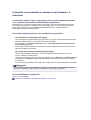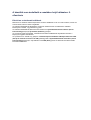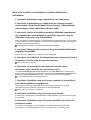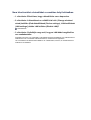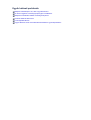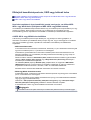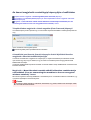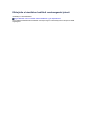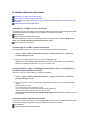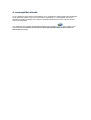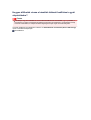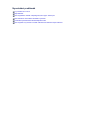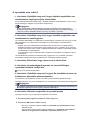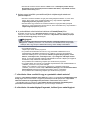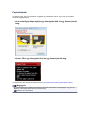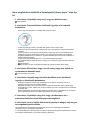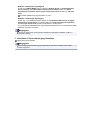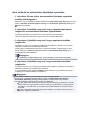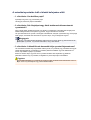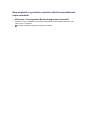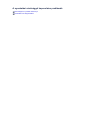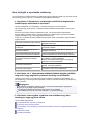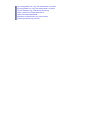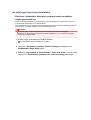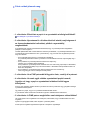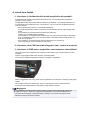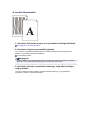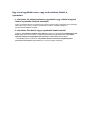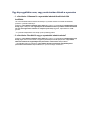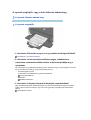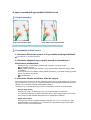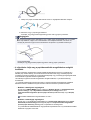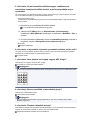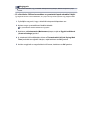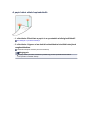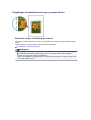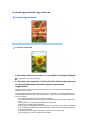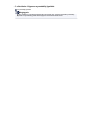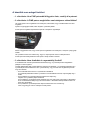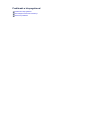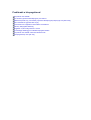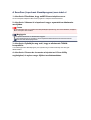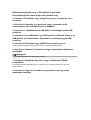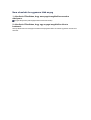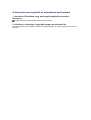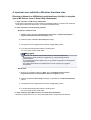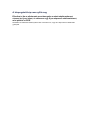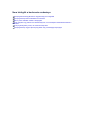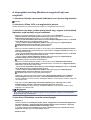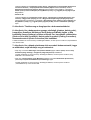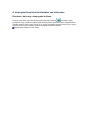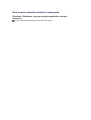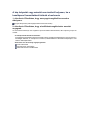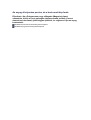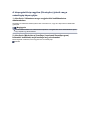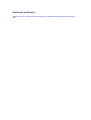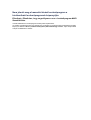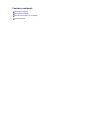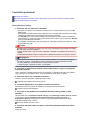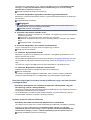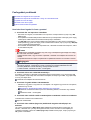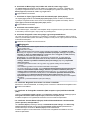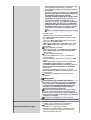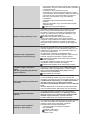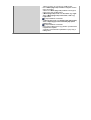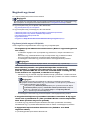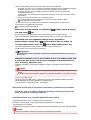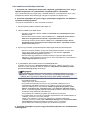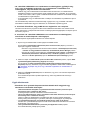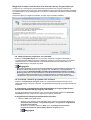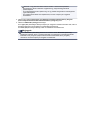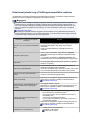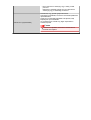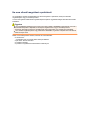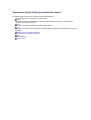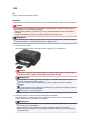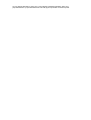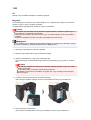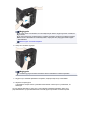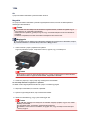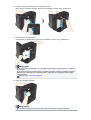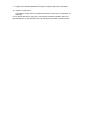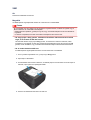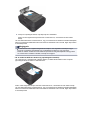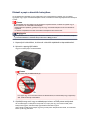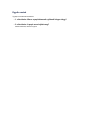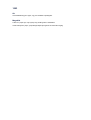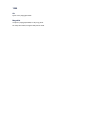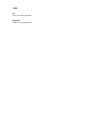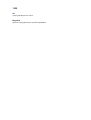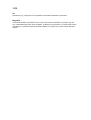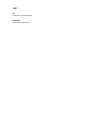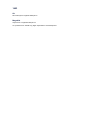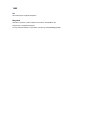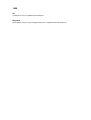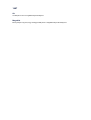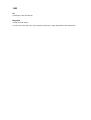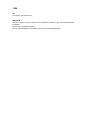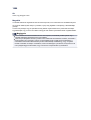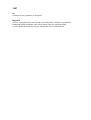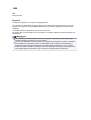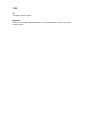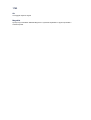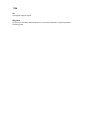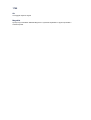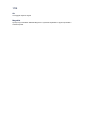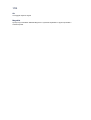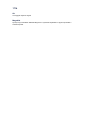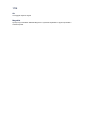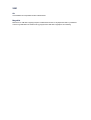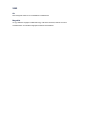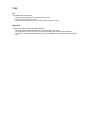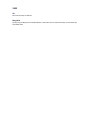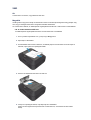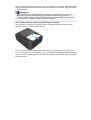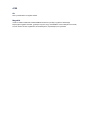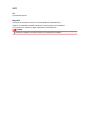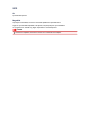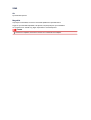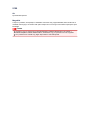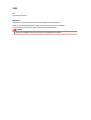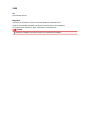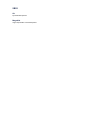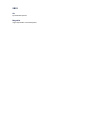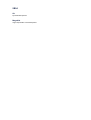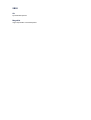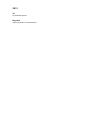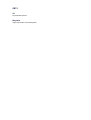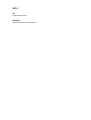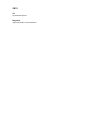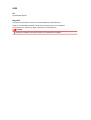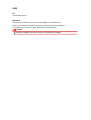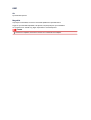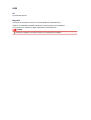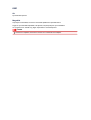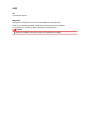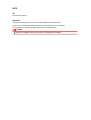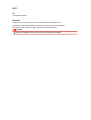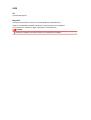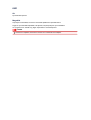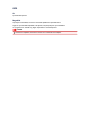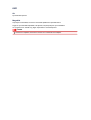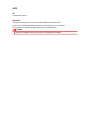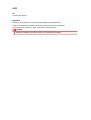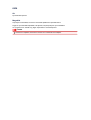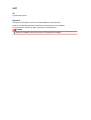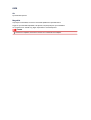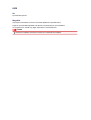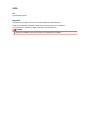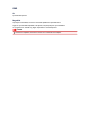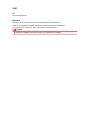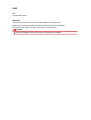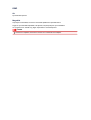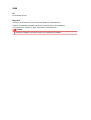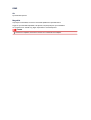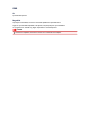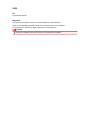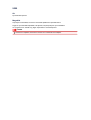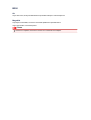Hibaelhárítás
A készüléket nem lehet bekapcsolni
A nyomtatás nem indul el
Nem megfelelően működik a lapadagolás/„Nincs papír” hiba lép fel
Nem kielégítő a nyomtatás eredménye
A készülék nem adagol festéket
Papírelakadás
Hiba esetén
Faxküldési problémák
Faxfogadási problémák
A keresés mindenhol funkció
Problémák a hálózati kommunikációban
Nyomtatási problémák
A nyomtatási minőséggel kapcsolatos problémák
Problémák a letapogatással
Faxolási problémák
A készülékkel kapcsolatos problémák
Telepítési és letöltési problémák
A megjelenő hibák és üzenetek
Ha nem sikerül megoldani a problémát

Nyomtatási problémák
A nyomtatás nem indul el
Papírelakadás
Nem megfelelően működik a lapadagolás/„Nincs papír” hiba lép fel
Nem működik az automatikus kétoldalas nyomtatás
A másolás/nyomtatás leáll a feladat befejezése előtt
Nem megfelelő a nyomtatás a vezeték nélküli kommunikációra képes eszközről

A készülékkel kapcsolatos problémák
A készüléket nem lehet bekapcsolni
Nem megfelelő az USB-kábelen keresztüli csatlakozás a számítógéphez
Nem lehet kommunikálni a készülékkel USB-kapcsolaton keresztül
Az LCD kijelző egyáltalán nem látható
Nem a kívánt nyelven jelennek meg az LCD kijelző üzenetei
A nyomtató állapotjelzője nem jelenik meg
Problémák a Bluetooth-kapcsolaton keresztüli kommunikációval

Telepítési és letöltési problémák
Nem sikerül telepíteni az MP Drivers programot
Az Easy-WebPrint EX nem indítható el, vagy nem jelenik meg az Easy-WebPrint EX menüje
Hogyan frissíthetők az MP Drivers programok hálózati környezetben?
Az IJ Network Tool eltávolítása

A készüléket nem lehet bekapcsolni
• 1. ellenőrzés: Nyomja meg a BE (ON) gombot.
• 2. ellenőrzés: Győződjön meg arról, hogy a tápkábel megfelelően van
csatlakoztatva a készülék tápkábel-csatlakozójához, majd kapcsolja be
újra a készüléket.
• 3. ellenőrzés: Húzza ki a készülék csatlakozóját a fali aljzatból, majd
dugja be újra a készülék csatlakozóját, és legalább 3 perc elteltével
kapcsolja be újra a készüléket.
Ha a probléma nem oldódik meg, lépjen kapcsolatba a szervizközponttal.

A nyomtatás nem indul el
• 1. ellenőrzés: Győződjön meg arról, hogy a tápkábel megfelelően van
csatlakoztatva, majd kapcsolja be a készüléket.
Amíg a kezelőpanel bármely lámpája villog, a készülék felkészül a normál működésre. Várjon, amíg a
lámpa abbahagyja a villogást, és folyamatosan világítani kezd.
Megjegyzés
Nagy méretű adatok, például fényképek vagy képek nyomtatása esetén tovább tarthat a
nyomtatás megkezdése. Amíg a kezelőpanel bármely lámpája villog, a számítógép adatokat
dolgoz fel, és küld a készülék számára. Várja meg, míg elindul a nyomtatás.
• 2. ellenőrzés: Győződjön meg arról, hogy a készülék megfelelően van
csatlakoztatva a számítógéphez.
Ha a készülék USB-kábellel van csatlakoztatva a számítógéphez, győződjön meg arról, hogy az USB-
kábel megfelelően van csatlakoztatva a készülékhez és a számítógéphez, majd ellenőrizze a
következőket:
• USB-hub vagy más továbbítóeszköz használata esetén távolítsa azt el, és csatlakoztassa a
készüléket közvetlenül a számítógéphez, majd próbálja meg újra a nyomtatást. Ha a nyomtatás
normál módon indul el, akkor a gond a továbbítóeszközzel lehet. Részletes tudnivalókért forduljon
a továbbítóeszköz forgalmazójához.
•
Az is előfordulhat, hogy az USB-kábel hibás. Cserélje ki az USB-kábelt, és próbálkozzon újból a
nyomtatással.
Ha a készüléket helyi hálózaton keresztül használja, ügyeljen arra, hogy a készülék LAN-kábel
használatával csatlakoztatva legyen a hálózathoz, és a beállítások helyesek legyenek.
•
3. ellenőrzés: Ellenőrizze, hogy nyitva van-e az elülső tálca.
•
4. ellenőrzés: Ha számítógépről nyomtat, és vannak fölösleges
nyomtatási feladatok, törölje őket.
Nem kívánt nyomtatási feladat törlése
•
5. ellenőrzés: Győződjön meg arról, hogy az Ön készülékének neve van
kiválasztva a Nyomtatás párbeszédpanelen.
A készülék nem fog megfelelően nyomtatni, ha másik nyomtató illesztőprogramját használja.
Győződjön meg arról, hogy az Ön készülékének neve van kiválasztva a Nyomtatás párbeszédpanelen.
Megjegyzés
A Beállítás alapértelmezett nyomtatóként (Set as Default Printer) lehetőség kiválasztásával a
készüléket alapértelmezés szerint kijelölt nyomtatóként állíthatja be.
• 6. ellenőrzés: Állítsa be megfelelően a nyomtató portját.
Győződjön meg arról, hogy a nyomtatóport megfelelően van beállítva.
1.
Rendszergazdai jogokkal rendelkező fiókkal lépjen be.
2.
Válassza a Start menü alábbi elemeit.
•
Windows 7 rendszeren válassza a Start menü Eszközök és nyomtatók (Devices and
Printers) pontját.
•
Windows Vista rendszer esetén válassza a Start menü > Vezérlőpult (Control Panel) >
Hardver és hang (Hardware and Sound) > Nyomtatók (Printers) pontot.

• Windows XP rendszer esetén válassza a Start menü > Vezérlőpult (Control Panel) >
Nyomtatók és más hardverek (Printers and Other Hardware) > Nyomtatók és faxok
(Printers and Faxes) pontot.
3. Nyissa meg a készülék nyomtatóillesztőjének tulajdonságait tartalmazó
párbeszédpanelt.
• Windows 7 rendszer esetében az egér jobb oldali gombjával kattintson a „Canon XXX
Printer” ikonra (ahol „XXX” az adott készülék neve), majd válassza a Nyomtató
tulajdonságai (Printer properties) parancsot.
• Windows Vista vagy Windows XP rendszer esetében az egér jobb oldali gombjával
kattintson a „Canon XXX Printer” ikonra (ahol az „XXX” a készülék neve), majd válassza a
Tulajdonságok (Properties) parancsot.
4.
A portbeállítások ellenőrzéséhez kattintson a Portok (Ports) fülre.
Győződjön meg arról, hogy a Nyomtató (Printer) oszlopban az „USBnnn” port (ahol „n” egy
szám) és a „Canon XXX Printer” érték van kiválasztva a Nyomtatás a következő port(ok)ra
(Print to the following port(s)) lehetőségnél.
Megjegyzés
Ha a készüléket helyi hálózaton keresztül használja, a készülék portjának neve így fog
megjelenni: „CNBJNP_xxxxxxxxxx”. Az „xxxxxxxxxx” az a karaktersorozat, amely a MAC-
címből jön létre, vagy amelyet a felhasználó ad meg, amikor beállítja a készüléket.
• Ha a beállítás helytelen:
Telepítse újra az MP Drivers programot.
• A nyomtatás annak ellenére nem indul el, hogy a készülék csatlakoztatva van a
számítógéphez USB-kábelen keresztül, és az „USBnnn” nevű port van kiválasztva:
Kattintson a Start gombra, majd válassza a Minden program (All programs), Canon
Utilities, Canon My Printer, Canon My Printer, majd a Diagnose and Repair Printer
elemet. A nyomtató megfelelő portjának kiválasztásához kövesse a képernyőn megjelenő
utasításokat, majd válassza ki a készülék nevét.
Ha a probléma nem oldódik meg, telepítse újra az MP Drivers programot.
• A nyomtatás akkor sem indul el, ha a készülék helyi hálózathoz való csatlakoztatásakor a
„CNBJNP_xxxxxxxxxx” nevű portot választja:
Indítsa el az IJ Network Tool programot, válassza ki a 4. lépésben jóváhagyott
„CNBJNP_xxxxxxxxxx” elemet, majd a Beállítások (Settings) menü Port hozzárendelése
(Associate Port) elemének segítségével rendelje a portot a nyomtatóhoz.
Ha a probléma nem oldódik meg, telepítse újra az MP Drivers programot.
•
7. ellenőrzés: Nem rendkívül nagy a nyomtatási adatok mérete?
Kattintson a Nyomtatási beállítások (Print Options) gombra a nyomtatóillesztő Oldalbeállítás (Page
Setup) lapján. Ezt követően állítsa a megjelenő párbeszédpanelen Be (On) értékre a Nyomtatási
adatok elvesztésének megakadályozása (Prevention of Print Data Loss) beállítást.
* Ha a Be (On) érték van kiválasztva a Nyomtatási adatok elvesztésének megakadályozása
(Prevention of Print Data Loss) beállításnál, a nyomat minősége csökkenhet.
•
8. ellenőrzés: Ha számítógépről nyomtat, indítsa újra a számítógépet.

Nem megfelelően működik a lapadagolás/„Nincs papír” hiba lép
fel
•
1. ellenőrzés: Győződjön meg arról, hogy van betöltve papír.
Papír betöltése
•
2. ellenőrzés: Papírbetöltéskor feltétlenül ügyeljen a következők
betartására.
•
Ha két vagy több lapot tölt be, a betöltés előtt pörgesse át őket.
• Ha két vagy több lapot tölt be, a betöltés előtt igazítsa össze a lapok szélét.
• Amikor két vagy több lapot tölt be, ügyeljen arra, hogy a papírköteg ne nyúljon túl a betöltési
határjelen.
A papír típusától és a környezeti körülményektől (magas vagy alacsony hőmérséklet, illetve
páratartalom) függően előfordulhat azonban, hogy teljes kapacitás mellett nem lehetséges
megfelelő lapadagolás. Ilyen esetben az egyszerre betöltött papír mennyiségét csökkentse a
határjel felénél kevesebbre.
•
A lapot mindig álló tájolással töltse be, a nyomtatás tájolásától függetlenül.
•
A nyomtatási oldalával LEFELÉ töltse be a papírt, és csúsztassa a papírvezetőket a papír két
oldalához.
Papír betöltése
• Amikor behelyezi a papírt, a papírköteget elejét tolja egészen az elülső tálca végéig.
•
3. ellenőrzés: Ellenőrizze, hogy nem túl vastag vagy nem hajlott-e a
nyomtatáshoz használt papír.
A nem használható hordozók
•
4. ellenőrzés: Hagakik vagy borítékok betöltése során feltétlenül
ügyeljen a következők betartására.
•
Meghajlott Hagaki nem biztos, hogy megfelelően be tud töltődni, még akkor sem, ha a
papírmennyiség nem lépi túl a betöltési korlátot.
Hagakikat úgy töltsön be, hogy az irányítószám oszlopa az elülső tálca túlsó végénél legyen.
•
Ha borítékokra nyomtat, tekintse meg a Papír betöltése című részt, és készítse elő a borítékokat
nyomtatás előtt.
Miután előkészítette a borítékokat, álló tájolással helyezze azokat a készülékbe. Ha a borítékok
fekvő helyzetben kerülnek a nyomtatóba, adagolásuk nem lesz megfelelő.
• 5. ellenőrzés: Győződjön meg róla, hogy a hordozótípus és a
papírméret beállítása a betöltött papírnak megfelelő.
• 6. ellenőrzés: Ha a készülék több normál papírlapot adagol, adja meg az
ezt megakadályozó beállítást.
Ha a készülék több normál papírlapot adagol, adja meg azt ezt megakadályozó beállítást a
kezelőpanel vagy a számítógép használatával.
A nyomtatás befejezése után kapcsolja ki a több normál papírlap adagolását megakadályozó funkciót,
mert bekapcsolt állapotában a nyomtatási sebesség csökkenhet.


Nem kielégítő a nyomtatás eredménye
Ha nem kielégítő a nyomtatás eredménye, például fehér csíkok, töredezett vonalak vagy egyenetlen színek
jelennek meg, először a papír és a nyomtatási minőség beállításait ellenőrizze.
• 1. ellenőrzés: A lapméret és a hordozótípus beállításai megfelelnek a
betöltött papír méretének és típusának?
Ha ezek a beállítások nem megfelelőek, a nyomtatás eredménye nem lesz kielégítő.
Ha fényképet vagy ábrát nyomtat, a papírtípus helytelen beállításai csökkenthetik a színes nyomat
minőségét.
Ezenkívül, ha helytelen papírtípus-beállítással nyomtat, a nyomtatott felület megkarcolódhat.
Szegély nélküli nyomtatás esetén a papírtípus-beállítás és a betöltött papír együttes használatától
függően előfordulhat, hogy a színek egyenetlenül jelennek meg.
A papír és a nyomtatási minőség beállítások ellenőrzésének módja a készüléken végzett művelettől
függően eltérhet.
A készülék kezelésével történő másolás
Ellenőrzés a készülék kezelőpaneljének segítségével.
Beállítási lehetőségek
Fénykép másolása a készülék
kezelésével
Ellenőrzés a készülék kezelőpaneljének segítségével.
Fényképek másolása
Nyomtatás USB flash meghajtóról a
készülék kezelésével
Ellenőrzés a készülék kezelőpaneljének segítségével.
Beállítási lehetőségek
Online fényképalbumban tárolt fénykép
kinyomtatása a készülék használatával
Ellenőrzés a készülék kezelőpaneljének segítségével.
Online fényképalbumban tárolt fényképek nyomtatása
Nyomtatás PictBridge-kompatibilis
eszközről
Ellenőrizze a PictBridge-kompatibilis eszköz használatával.
A PictBridge nyomtatási beállítások
Ellenőrzés a készülék kezelőpaneljének segítségével.
PictBridge nyomtatási beállítások
Nyomtatás mobiltelefonról
Ellenőrzés a készülék kezelőpaneljének segítségével.
Mobiltel. nyomtatási beállítások
Nyomtatás számítógépről
Ellenőrzés a nyomtatóillesztő-program segítségével.
Nyomtatás az Easy Setup segítségével
•
2. ellenőrzés: Az 1. ellenőrzésben található táblázat alapján győződjön
meg arról, hogy megfelelő nyomtatási minőség van kiválasztva.
Válassza a papírnak és a nyomtatni kívánt képnek megfelelő nyomtatási minőség beállítást. Ha
elmosódást vagy a színek egyenetlenségét észleli, növelje a nyomtatási minőséget, és próbálja meg
újra a nyomtatást.
Megjegyzés
Ha PictBridge-kompatibilis eszközről nyomtat, a készülék kezelőpaneljének segítségével
végezze el a nyomtatási minőség beállítását.
A PictBridge-kompatibilis eszközről nem tudja megadni ezt a beállítást.
Ha mobiltelefonról nyomtat, nem lehet módosítani a nyomtatási minőséget.
•
3. ellenőrzés: Amennyiben a probléma nem oldódott meg, akkor
lehetséges, hogy egyéb ok áll fenn.
Lásd az alábbi szakaszokat is:
A nyomtatási feladat vége nem nyomtatható ki
Az oldal egy része nincs kinyomtatva
A nyomtatásnak nincs eredménye/A nyomtatás elmosódott/A színek nem megfelelőek/Fehér csíkok
jelennek meg
A színek nem tiszták
A vonalak töredezettek

Egy vonal egyáltalán nem, vagy csak részben látszik a nyomaton
Egy kép egyáltalán nem, vagy csak részben látszik a nyomaton
A nyomat meghajlik, vagy a tinta foltosan szárad meg
A papír maszatos/A nyomtatási felület karcos
A papír hátsó oldala bepiszkolódik
Függőleges vonalak jelennek meg a nyomat szélein
A színek egyenetlenek vagy csíkosak

A készülék nem adagol festéket
• 1. ellenőrzés: Ha a FINE patronból kifogyott a tinta, cserélje ki a patront.
• 2. ellenőrzés: A FINE patron megfelelően van behelyezve a készülékbe?
Ha a FINE patron nem megfelelően van behelyezve, előfordulhat, hogy a tintakibocsátás nem lesz
megfelelő.
Nyissa ki a papírgyűjtő fedelét, ekkor kinyílik a nyomtatófej fedele.
A FINE patron megfelelő rögzítéséhez hajtsa fel a tintapatron rögzítőkarját.
Miután meggyőződött arról, hogy a FINE patron megfelelően van behelyezve, csukja be a papírgyűjtő
fedelét.
Ha a probléma ezután sem szűnik meg, vegye ki, majd helyezze vissza a FINE patronokat.
A FINE patronok behelyezéséről A FINE patron cseréje részben olvashat.
•
3. ellenőrzés: Nem tömődtek el a nyomtatófej fúvókái?
A fúvókaellenőrző minta kinyomtatásával ellenőrizheti, hogy a nyomtatófej fúvókái megfelelően
juttatják-e a tintát a papírra.
További tájékoztatást talál a fúvóka-ellenőrző minta kinyomtatásáról, a nyomtatófej tisztításáról és a
nyomtatófej fokozott tisztításáról a Ha a nyomat halvány, vagy a színek nem megfelelően jelennek
meg című részben.
• Ha a fúvókaellenőrző minta nem nyomtatható ki hibátlanul
A nyomtatófej tisztítását követően nyomtassa ki a fúvókaellenőrző mintát, majd vizsgálja meg a
mintát.
• Ha a problémát a nyomtatófej kétszeri tisztítása sem oldja meg:
Végezze el a nyomtatófej alapos tisztítását.
Ha a probléma a nyomtatófej fokozott tisztítása után sem szűnik meg, kapcsolja ki a készüléket,
és 24 óra elteltével ismételje meg a fokozott tisztítást. A készüléket a kikapcsolást követően ne
húzza ki a fali aljzatból.
•
Ha a probléma a nyomtatófej kétszeri alapos tisztítása után sem szűnik meg:
Lehet, hogy kifogyott a tinta. Cserélje ki a FINE patront.

Papírelakadás
Ha elakad a papír, akkor automatikusan megjelenik egy hibaelhárító üzenet. Tegye meg az üzenetben
leírtaknak megfelelő lépést.
• Ha a számítógép képernyőjén egy támogatási kód és egy üzenet jelenik
meg:
•
Ha az LCD-n egy támogatási kód és egy üzenet jelenik meg:
Az elakadt papír eltávolításának részleteiről lásd a Támogatási kódok listája (papírelakadás esetén).
Megjegyzés
A támogatási kódos hibákkal kapcsolatban elvégzendő műveleteket a számítógépen vagy az LCD
kijelzőn a támogatási kódra keresve jelenítheti meg.
Kattintson ide a kereséshez

Hiba esetén
Amikor a nyomtatás során hiba történik, például kifogy a papír a készülékből vagy elakad a papír,
automatikusan egy hibaüzenet jelenik meg. Tegye meg az üzenetben leírtaknak megfelelő lépést.
Hiba esetén egy támogatási kód (hibaszám) jelenik meg a számítógép képernyőjén vagy az LCD kijelzőn.
•
Ha a számítógép képernyőjén egy támogatási kód és egy üzenet jelenik
meg:
•
Ha az LCD-n egy támogatási kód és egy üzenet jelenik meg:
A támogatási kódos hibák megoldásának részleteit lásd a Támogatási kódok listája részben.
Megjegyzés
A támogatási kódos hibákkal kapcsolatban elvégzendő műveleteket a számítógépen vagy az LCD
kijelzőn a támogatási kódra keresve jelenítheti meg.
Kattintson ide a kereséshez
A támogatási kód nélküli hibák elhárításának részleteit lásd a Megjelenik egy üzenet című részben.
Sidan laddas...
Sidan laddas...
Sidan laddas...
Sidan laddas...
Sidan laddas...
Sidan laddas...
Sidan laddas...
Sidan laddas...
Sidan laddas...
Sidan laddas...
Sidan laddas...
Sidan laddas...
Sidan laddas...
Sidan laddas...
Sidan laddas...
Sidan laddas...
Sidan laddas...
Sidan laddas...
Sidan laddas...
Sidan laddas...
Sidan laddas...
Sidan laddas...
Sidan laddas...
Sidan laddas...
Sidan laddas...
Sidan laddas...
Sidan laddas...
Sidan laddas...
Sidan laddas...
Sidan laddas...
Sidan laddas...
Sidan laddas...
Sidan laddas...
Sidan laddas...
Sidan laddas...
Sidan laddas...
Sidan laddas...
Sidan laddas...
Sidan laddas...
Sidan laddas...
Sidan laddas...
Sidan laddas...
Sidan laddas...
Sidan laddas...
Sidan laddas...
Sidan laddas...
Sidan laddas...
Sidan laddas...
Sidan laddas...
Sidan laddas...
Sidan laddas...
Sidan laddas...
Sidan laddas...
Sidan laddas...
Sidan laddas...
Sidan laddas...
Sidan laddas...
Sidan laddas...
Sidan laddas...
Sidan laddas...
Sidan laddas...
Sidan laddas...
Sidan laddas...
Sidan laddas...
Sidan laddas...
Sidan laddas...
Sidan laddas...
Sidan laddas...
Sidan laddas...
Sidan laddas...
Sidan laddas...
Sidan laddas...
Sidan laddas...
Sidan laddas...
Sidan laddas...
Sidan laddas...
Sidan laddas...
Sidan laddas...
Sidan laddas...
Sidan laddas...
Sidan laddas...
Sidan laddas...
Sidan laddas...
Sidan laddas...
Sidan laddas...
Sidan laddas...
Sidan laddas...
Sidan laddas...
Sidan laddas...
Sidan laddas...
Sidan laddas...
Sidan laddas...
Sidan laddas...
Sidan laddas...
Sidan laddas...
Sidan laddas...
Sidan laddas...
Sidan laddas...
Sidan laddas...
Sidan laddas...
Sidan laddas...
Sidan laddas...
Sidan laddas...
Sidan laddas...
Sidan laddas...
Sidan laddas...
Sidan laddas...
Sidan laddas...
Sidan laddas...
Sidan laddas...
Sidan laddas...
Sidan laddas...
Sidan laddas...
Sidan laddas...
Sidan laddas...
Sidan laddas...
Sidan laddas...
Sidan laddas...
Sidan laddas...
Sidan laddas...
Sidan laddas...
Sidan laddas...
Sidan laddas...
Sidan laddas...
Sidan laddas...
Sidan laddas...
Sidan laddas...
Sidan laddas...
Sidan laddas...
Sidan laddas...
Sidan laddas...
Sidan laddas...
Sidan laddas...
Sidan laddas...
Sidan laddas...
Sidan laddas...
Sidan laddas...
Sidan laddas...
Sidan laddas...
Sidan laddas...
Sidan laddas...
Sidan laddas...
Sidan laddas...
Sidan laddas...
Sidan laddas...
Sidan laddas...
Sidan laddas...
Sidan laddas...
Sidan laddas...
Sidan laddas...
Sidan laddas...
Sidan laddas...
Sidan laddas...
Sidan laddas...
Sidan laddas...
Sidan laddas...
Sidan laddas...
Sidan laddas...
Sidan laddas...
Sidan laddas...
Sidan laddas...
Sidan laddas...
Sidan laddas...
Sidan laddas...
Sidan laddas...
Sidan laddas...
Sidan laddas...
Sidan laddas...
Sidan laddas...
Sidan laddas...
Sidan laddas...
Sidan laddas...
Sidan laddas...
Sidan laddas...
Sidan laddas...
Sidan laddas...
Sidan laddas...
Sidan laddas...
Sidan laddas...
Sidan laddas...
Sidan laddas...
Sidan laddas...
Sidan laddas...
Sidan laddas...
Sidan laddas...
Sidan laddas...
Sidan laddas...
Sidan laddas...
Sidan laddas...
Sidan laddas...
Sidan laddas...
Sidan laddas...
Sidan laddas...
Sidan laddas...
Sidan laddas...
-
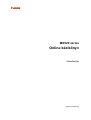 1
1
-
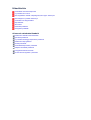 2
2
-
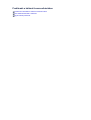 3
3
-
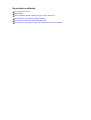 4
4
-
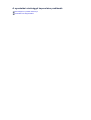 5
5
-
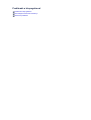 6
6
-
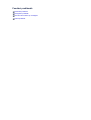 7
7
-
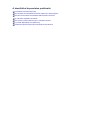 8
8
-
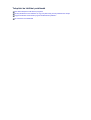 9
9
-
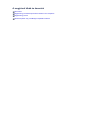 10
10
-
 11
11
-
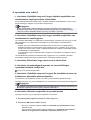 12
12
-
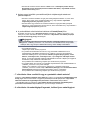 13
13
-
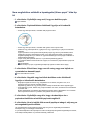 14
14
-
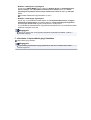 15
15
-
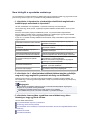 16
16
-
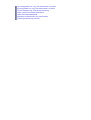 17
17
-
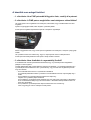 18
18
-
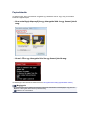 19
19
-
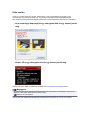 20
20
-
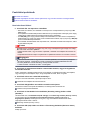 21
21
-
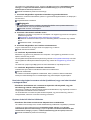 22
22
-
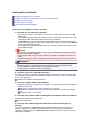 23
23
-
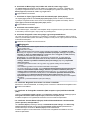 24
24
-
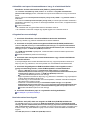 25
25
-
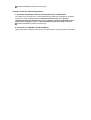 26
26
-
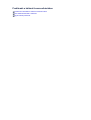 27
27
-
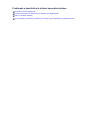 28
28
-
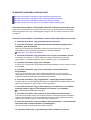 29
29
-
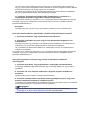 30
30
-
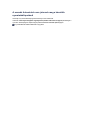 31
31
-
 32
32
-
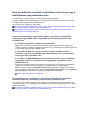 33
33
-
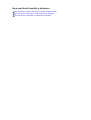 34
34
-
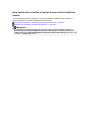 35
35
-
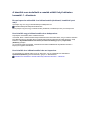 36
36
-
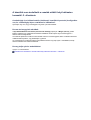 37
37
-
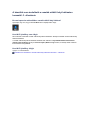 38
38
-
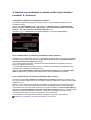 39
39
-
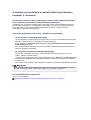 40
40
-
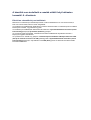 41
41
-
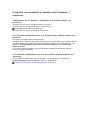 42
42
-
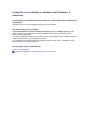 43
43
-
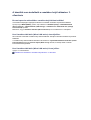 44
44
-
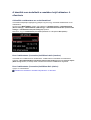 45
45
-
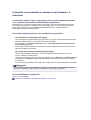 46
46
-
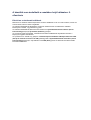 47
47
-
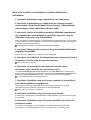 48
48
-
 49
49
-
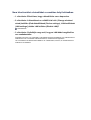 50
50
-
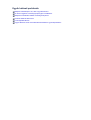 51
51
-
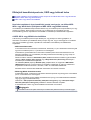 52
52
-
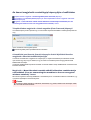 53
53
-
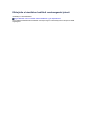 54
54
-
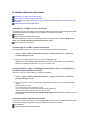 55
55
-
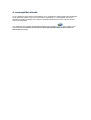 56
56
-
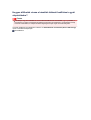 57
57
-
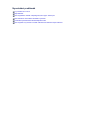 58
58
-
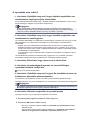 59
59
-
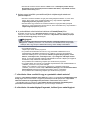 60
60
-
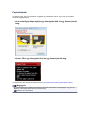 61
61
-
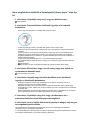 62
62
-
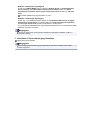 63
63
-
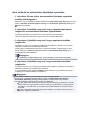 64
64
-
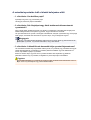 65
65
-
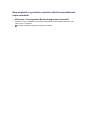 66
66
-
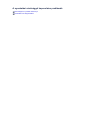 67
67
-
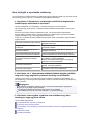 68
68
-
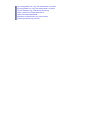 69
69
-
 70
70
-
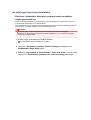 71
71
-
 72
72
-
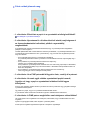 73
73
-
 74
74
-
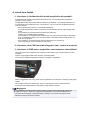 75
75
-
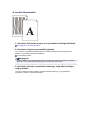 76
76
-
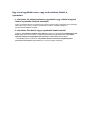 77
77
-
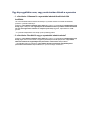 78
78
-
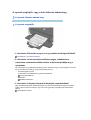 79
79
-
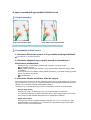 80
80
-
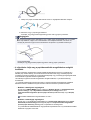 81
81
-
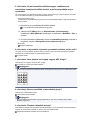 82
82
-
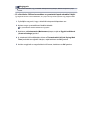 83
83
-
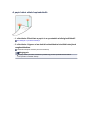 84
84
-
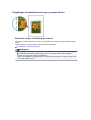 85
85
-
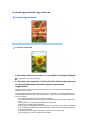 86
86
-
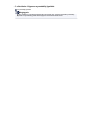 87
87
-
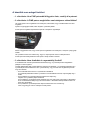 88
88
-
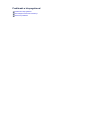 89
89
-
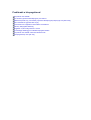 90
90
-
 91
91
-
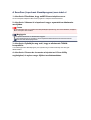 92
92
-
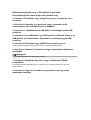 93
93
-
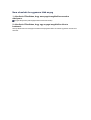 94
94
-
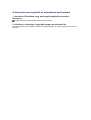 95
95
-
 96
96
-
 97
97
-
 98
98
-
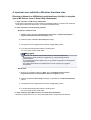 99
99
-
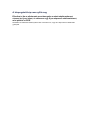 100
100
-
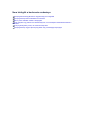 101
101
-
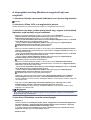 102
102
-
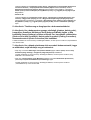 103
103
-
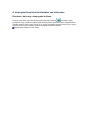 104
104
-
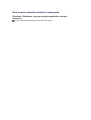 105
105
-
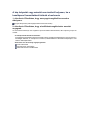 106
106
-
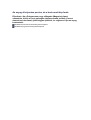 107
107
-
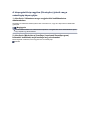 108
108
-
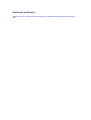 109
109
-
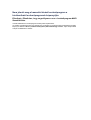 110
110
-
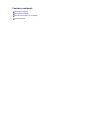 111
111
-
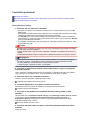 112
112
-
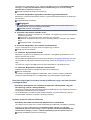 113
113
-
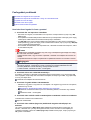 114
114
-
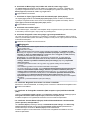 115
115
-
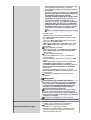 116
116
-
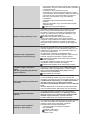 117
117
-
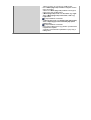 118
118
-
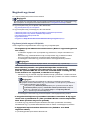 119
119
-
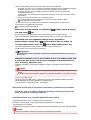 120
120
-
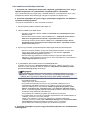 121
121
-
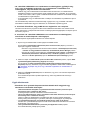 122
122
-
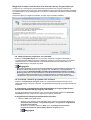 123
123
-
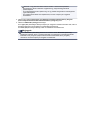 124
124
-
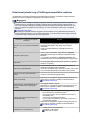 125
125
-
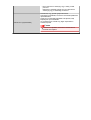 126
126
-
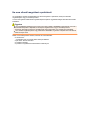 127
127
-
 128
128
-
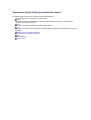 129
129
-
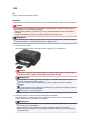 130
130
-
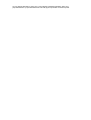 131
131
-
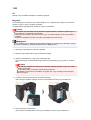 132
132
-
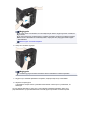 133
133
-
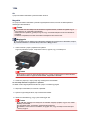 134
134
-
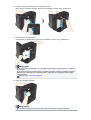 135
135
-
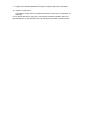 136
136
-
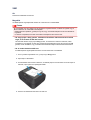 137
137
-
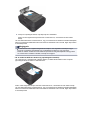 138
138
-
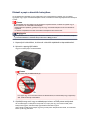 139
139
-
 140
140
-
 141
141
-
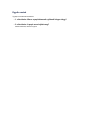 142
142
-
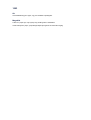 143
143
-
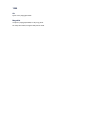 144
144
-
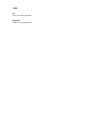 145
145
-
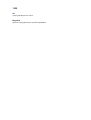 146
146
-
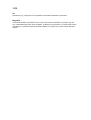 147
147
-
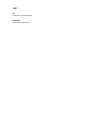 148
148
-
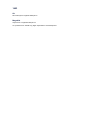 149
149
-
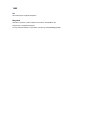 150
150
-
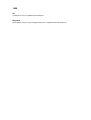 151
151
-
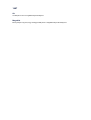 152
152
-
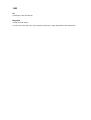 153
153
-
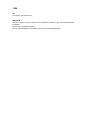 154
154
-
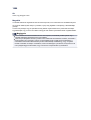 155
155
-
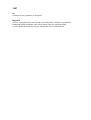 156
156
-
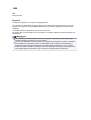 157
157
-
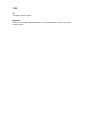 158
158
-
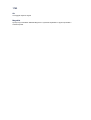 159
159
-
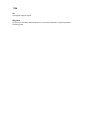 160
160
-
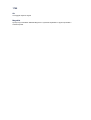 161
161
-
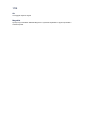 162
162
-
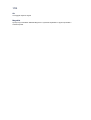 163
163
-
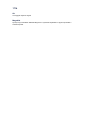 164
164
-
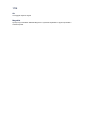 165
165
-
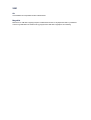 166
166
-
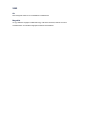 167
167
-
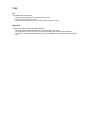 168
168
-
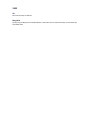 169
169
-
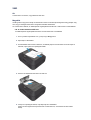 170
170
-
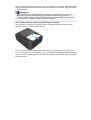 171
171
-
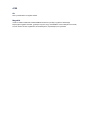 172
172
-
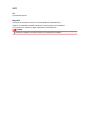 173
173
-
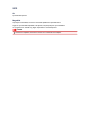 174
174
-
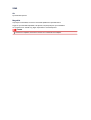 175
175
-
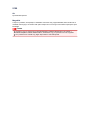 176
176
-
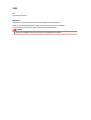 177
177
-
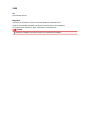 178
178
-
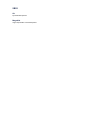 179
179
-
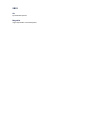 180
180
-
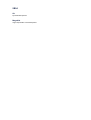 181
181
-
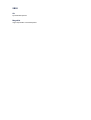 182
182
-
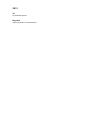 183
183
-
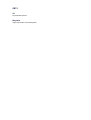 184
184
-
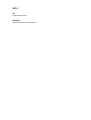 185
185
-
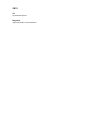 186
186
-
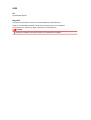 187
187
-
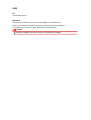 188
188
-
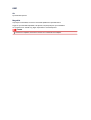 189
189
-
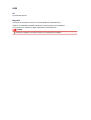 190
190
-
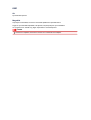 191
191
-
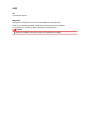 192
192
-
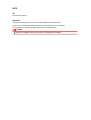 193
193
-
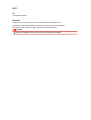 194
194
-
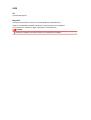 195
195
-
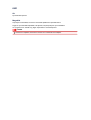 196
196
-
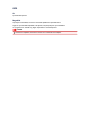 197
197
-
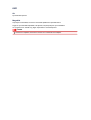 198
198
-
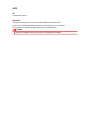 199
199
-
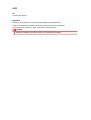 200
200
-
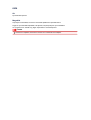 201
201
-
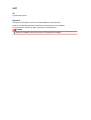 202
202
-
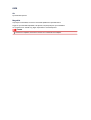 203
203
-
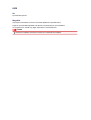 204
204
-
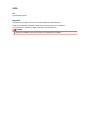 205
205
-
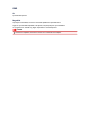 206
206
-
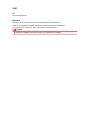 207
207
-
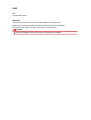 208
208
-
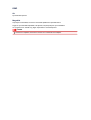 209
209
-
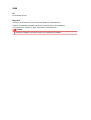 210
210
-
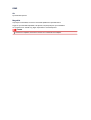 211
211
-
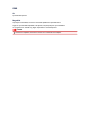 212
212
-
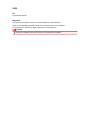 213
213
-
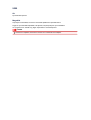 214
214
-
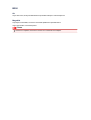 215
215
Canon PIXMA MX524 Användarmanual
- Typ
- Användarmanual
- Denna manual är också lämplig för
Relaterade papper
-
Canon PIXMA MG5550 Användarmanual
-
Canon PIXMA MX454 Användarmanual
-
Canon PIXMA MX725 Användarmanual
-
Canon PIXMA MX925 Användarmanual
-
Canon PIXMA MG2440 Användarmanual
-
Canon PIXMA MG2550 Användarmanual
-
Canon PIXMA MG3540 Användarmanual
-
Canon MAXIFY MB2750 Användarmanual
-
Canon PIXMA MX394 Användarmanual
-
Canon i-SENSYS MF267dw Användarguide