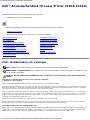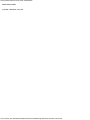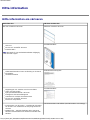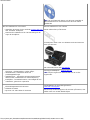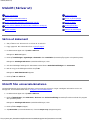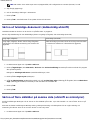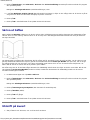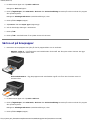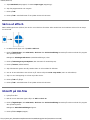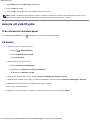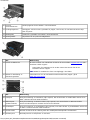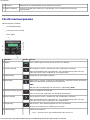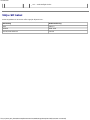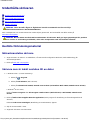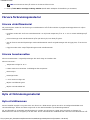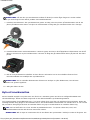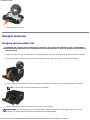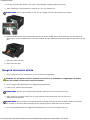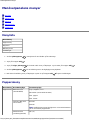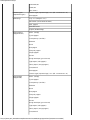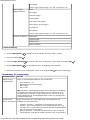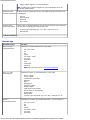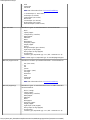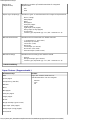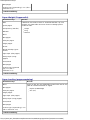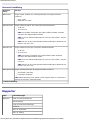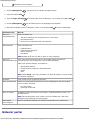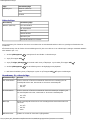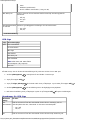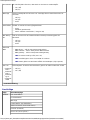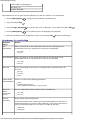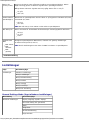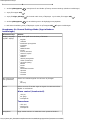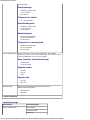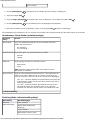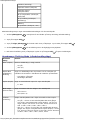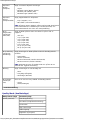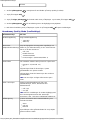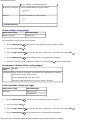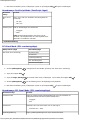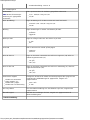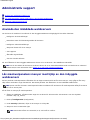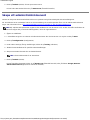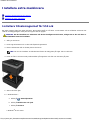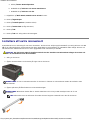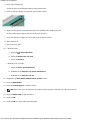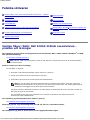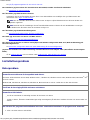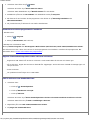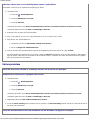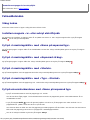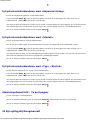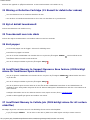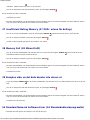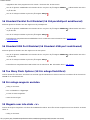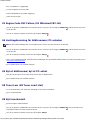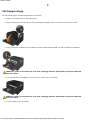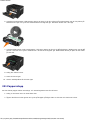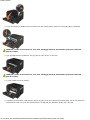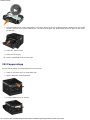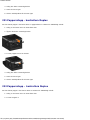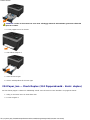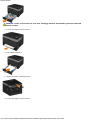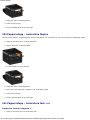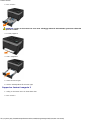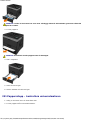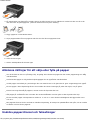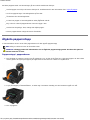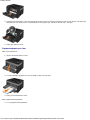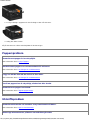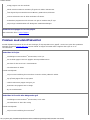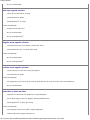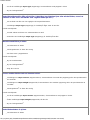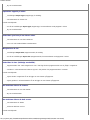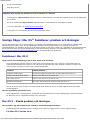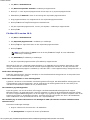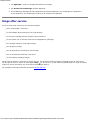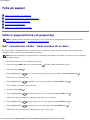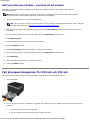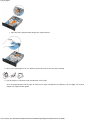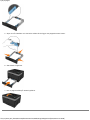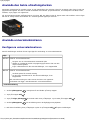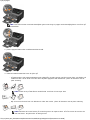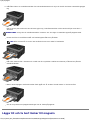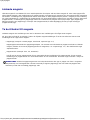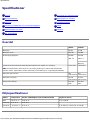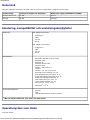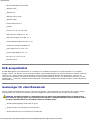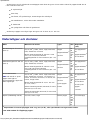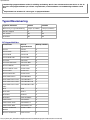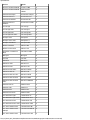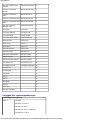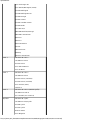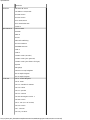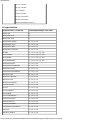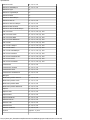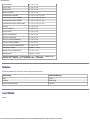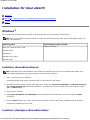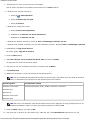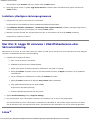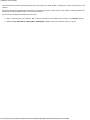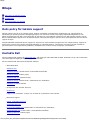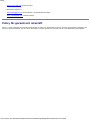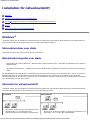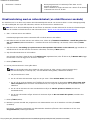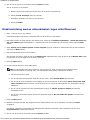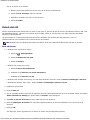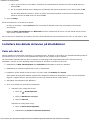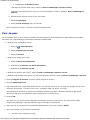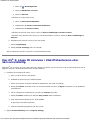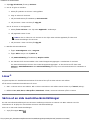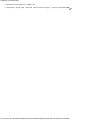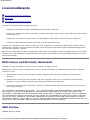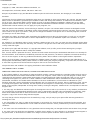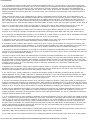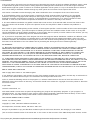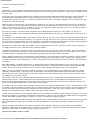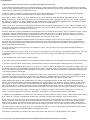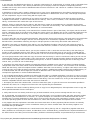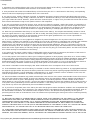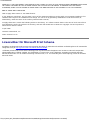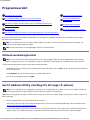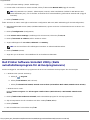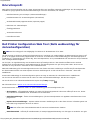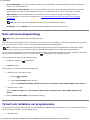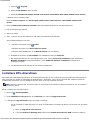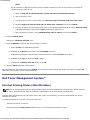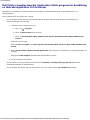Dell 2330d/dn Mono Laser Printer Användarguide
- Typ
- Användarguide

Dell Användarhandbok till Laser Printer 2330d/2330dn
file:///C|/E-Doc_Biz_Client/Edoc%20pdf%20conversion/2330d/sw/ug/index.html[1/10/2012 4:12:09 PM]
Dell™ Användarhandbok till Laser Printer 2330d/2330dn
Så här beställer du bläck eller förbrukningsartiklar från Dell:
1. Dubbelklicka på ikonen på skrivbordet.
2. Besök Dells webbplats eller beställ förbrukningsartiklar till Dell-skrivaren via telefon.
www.dell.com/supplies
Bäst service kan ges om du har skrivarens serviceetikett tillgänglig.
Hitta information Utskrift (Skriver ut)
Om skrivaren Underhålla skrivaren
Manöverpanelens menyer Administrativ support
Installera extra maskinvara Felsöka skrivaren
Fylla på papper Specifikationer
Installation för lokal utskrift Bilaga
Installation för nätverksutskrift Licensmeddelande
Programöversikt
Obs!, meddelanden och varningar
Informationen i detta dokument kan ändras utan föregående meddelande.
© 2008 Dell Inc. Med ensamrätt.
Återgivning på något sätt utan föregående skriftligt tillstånd från Dell Inc. är strängeligen förbjudet.
Varumärken som används i denna text: Dell, logotypen DELL, Dell Toner Management System och OpenManage är varumärken som tillhör Dell Inc.
Microsoft och Windows är registrerade varumärken som tillhör Microsoft Corporation i USA och/eller andra länder. Windows Vista är ett varumärke
eller registrerat varumärke som tillhör Microsoft Corporation i USA och/eller andra länder.
Linux är registrerat varumärke som tillhör Linus Torvalds i USA och andra länder. SUSE är ett varumärke som tillhör Novell, Inc. i USA och andra
länder. Red Hat är ett varumärke som tillhör Red Hat, Inc. Debian är ett varumärke som tillhör Software in the Public Interest, Inc. och hanteras
av Debian-projektet. Linspire är ett varumärke som tillhör Linspire, Inc. Ubuntu är ett varumärke som tillhör Canonical Limited. Red Flag är ett
varumärke som tillhör Red Flag Software Co., Ltd.
Macintosh och Mac OS är varumärken som tillhör Apple Inc., registrerat i USA. och andra länder.
Övriga varumärken och varunamn kan nämnas i detta dokument för att hänvisa till organ som äger märkena och namnen, eller deras produkter.
Dell Computer Corporation friskriver sig från äganderätt till varumärken och varumärkesnamn som de inte äger.
RÄTTIGHETER SOM GÄLLER STATSFÖRVALTNING I USA
Denna programvara och dokumentation omfattas av BEGRÄNSADE RÄTTIGHETER. Amerikanska statsförvaltningars användning, kopiering eller annat
yppande lyder under de begränsningar som stadgas i underparagraf (c)(1)(ii) i klausulen Rights in Technical Data and Computer Software under
DFARS 252.227-7013 och under tillämpliga föreskrifter från FAR: Dell Inc., One Dell Way, Round Rock, Texas, 78682, USA.
OBS! Ett OBS! anger viktig information som hjälper dig att använda skrivaren på bästa sätt.
MEDDELANDE: Ett MEDDELANDE anger antingen eventuell skada på maskinvara eller dataförlust samt berättar för dig
hur du undviker problemet.
VARNING: Ett VAR FÖRSIKTIG!-meddelande anger att det finns risk för materiell skada, personskada eller
dödsfall.

Dell Användarhandbok till Laser Printer 2330d/2330dn
file:///C|/E-Doc_Biz_Client/Edoc%20pdf%20conversion/2330d/sw/ug/index.html[1/10/2012 4:12:09 PM]
Modell 2330d-2330dn
Juni 2008 SRV HX750 Rev. A00

Hitta information
file:///C|/E-Doc_Biz_Client/Edoc%20pdf%20conversion/2330d/sw/ug/findinfo.html[1/10/2012 4:12:17 PM]
Hitta information
Hitta information om skrivaren
Vad söker du? Här kan du hitta det
Hur man installerar skrivaren Affischen Installera skrivaren
Skriva ut
Förvara och underhåll skrivaren
Kontakta Dell™
Användarhandbok
Säkerhetsinformation innan användning av skrivaren
Föreskrifter
Garantiinformation
Produktinformationsguide
Papperstyper och storlekar som kan användas
Välja och lagra media
Fylla på utskriftsmaterial i skrivaren
Konfigurera skrivarinställningarna
Installera och använd skrivardrivrutiner
Förvara och underhåll skrivaren
Felsök och lös problem
Användarhandbok
Programvara och drivrutiner – Certifierade drivrutiner
för skrivare och installerare för Dell programvara för
skrivare
Readme-filer – tekniska ändringar eller avancerat
tekniskt referensmaterial för erfarna användare eller
tekniker.
Cd-skivan Drivers and Utilities (med drivrutiner och verktyg)
OBS! Eventuellt är inte Användarhandboken tillgänglig
i ditt land eller region.

Hitta information
file:///C|/E-Doc_Biz_Client/Edoc%20pdf%20conversion/2330d/sw/ug/findinfo.html[1/10/2012 4:12:17 PM]
OBS! Om du köpte Dell-datorn och skrivaren samtidigt är
dokumentationen och drivrutinerna till skrivaren redan
installerade.
Kod för snabbservice och nummer
Identifiera skrivaren när du använder support.dell.com
eller kontaktar kundtjänst.
Hitta kod för snabbservice för rätt hänvisning när du
ringer till kundtjänst
Kod för snabbservice och nummer
Dessa märken finns på skrivaren.
Illustrationen nedan visar var etiketten med servicenumret
sitter på skrivaren.
Mer information finns här Skrivardelar.
Lösningar – felsökningstips, vanliga frågor,
dokumentation, hämta drivrutiner och
produktuppdateringar
Uppdateringar – uppgradera komponentinformation
såsom minne, nätverkskort och tillvalsutrustning
Kundtjänst – kontaktinformation, serviceåtgärder och
orderstatus, garanti och reparation
Dell Supportwebbplats – support.dell.com
OBS! Välj din region eller affärsområde för att se rätt
supportsida.
Förbrukningsmaterial till skrivaren
Tillbehör till datorn
Ny toner och andra delar till skrivaren
Dell Webbplats för förbrukningsmaterial –
www.dell.com/supplies
Du kan köpa förbrukningsvaror till skrivaren på internet, över
telefon eller hos utvalda återförsäljare.

Utskrift (Skriver ut)
file:///C|/E-Doc_Biz_Client/Edoc%20pdf%20conversion/2330d/sw/ug/print.html[1/10/2012 4:12:22 PM]
Utskrift (Skriver ut)
Skriva ut dokument Utskrift på kuvert
Utskrift från universalarkmataren Skriva ut på brevpapper
Skriva ut tvåsidiga dokument (dubbelsidig utskrift) Skriva ut affisch
Skriva ut flera sidbilder på samma sida (utskrift av miniatyrer) Utskrift på OH-film
Skriva ut häften Avbryta ett utskriftsjobb
Skriva ut dokument
1. Sätt på datorn och skrivaren och se till att de är anslutna.
2. Lägg i papperet. Mer information finns i Fylla på papper
.
3. Ha dokumentet öppet och välj Arkiv® Skriv ut.
Dialogrutan Skriv ut öppnas.
4. Klicka på Inställningar, Egenskaper, Alternativ eller Installation (beroende på program och operativsystem).
Dialogrutan Printing Preferences (Utskriftsinställningar) visas.
5. Gör alla nödvändiga ändringar för dokumentet under flikarna Utskriftsinställningar och Avancerat.
6. När du har gjort inställningarna klickar du på OK.
Dialogrutan Utskriftsalternativ öppnas.
7. Klicka på OK eller Skriv ut.
Utskrift från universalarkmataren
Universalarkmataren sitter framtill på skrivaren och kan mata upp till 50 ark i taget. Ytterligare information om hur du
konfigurerar universalarkmataren finns i Konfigurera universalarkmataren
1. Ha dokumentet öppet och välj Arkiv® Skriv ut.
2. Klicka på Egenskaper (eller Alternativ, Skrivare eller Skrivarinställning beroende på vad du använder för program
eller operativsystem).
Dialogrutan Printing Preferences (Utskriftsinställningar) visas.
3. Klicka på fliken Paper (Papper).
4. Välj MP Feeder (universalarkmataren) i listrutan Paper Tray (Pappersmagasin).

Utskrift (Skriver ut)
file:///C|/E-Doc_Biz_Client/Edoc%20pdf%20conversion/2330d/sw/ug/print.html[1/10/2012 4:12:22 PM]
OBS! MP Feeder visas under Paper Source (Papperskälla) när konfigurationen Cassette (kassett) är vald.
5. Välj lämplig papperstyp.
6. Gör all nödvändiga ändringar i dokumentet.
7. Klicka på OK.
8. Klicka på OK i utskriftsfönstret så att jobbet skickas till skrivaren.
Skriva ut tvåsidiga dokument (dubbelsidig utskrift)
Utskriftskostnaderna minskar om du skriver ut på båda sidor av papperen.
Du kan välja bindriktning för det dubbelsidiga jobbet: Long Edge (Långsida) eller Short Edge (Kortsida).
1. Ha dokumentet öppet och välj Arkiv® Skriv ut.
2. Klicka på Egenskaper (eller Alternativ, Skrivare eller Skrivarinställning beroende på vad du använder för program
eller operativsystem).
Dialogrutan Printing Preferences (Utskriftsinställningar) visas.
3. Klicka på fliken Page Layout (Sidlayout).
4. Gå till 2-sided printing (Dubbelsidig utskrift) och välj 2-sided long edge (Häftning på långsidan) eller 2-sided short
edge (Häftning på kortsidan) beroende på vad utskriften ska användas till.
5. Klicka på OK.
6. Klicka på OK.
Skriva ut flera sidbilder på samma sida (utskrift av miniatyrer)
Använd inställningen Miniatyrer när du skriver ut flera sidbilder på en sida. 2 per sida innebär t.ex. att två sidor skrivs ut på
en sida.
Skrivaren använder inställningarna Miniatyrordning, Miniatyrorientering och Miniatyrkant för att avgöra ordning och
orientering för sidorna samt om en ram ska skrivas ut runt varje sida.
1. Ha dokumentet öppet och välj Arkiv® Skriv ut.
Long Edge (Långsida) Short Edge (Kortsida)
Long Edge (Långsida) binder sidorna längs långsidan
(vänsterkant för stående orientering och överkant för
liggande).
Med Short Edge (Kortsida) binds arken längs med kortsidan
(ovansida för stående och vänstersida för liggande).

Utskrift (Skriver ut)
file:///C|/E-Doc_Biz_Client/Edoc%20pdf%20conversion/2330d/sw/ug/print.html[1/10/2012 4:12:22 PM]
2. Klicka på Egenskaper (eller Alternativ, Skrivare eller Skrivarinställning beroende på vad du använder för program
eller operativsystem).
Dialogrutan Printing Preferences (Utskriftsinställningar) visas.
3. I området Multipage printing (N-Up)(Flersidig utskrift (miniatyrer)) väljer du hur många sidor du vill skriva ut på ett
ark genom att skriva en siffra eller med hjälp av pilarna i listrutan.
4. Klicka på OK.
5. Klicka på OK i utskriftsfönstret så att jobbet skickas till skrivaren.
Skriva ut häften
Med inställningen Booklet (Häfte) kan du skriva ut flera sidor i häftformat utan att behöva formatera om dokumentet så att
sidorna skrivs ut i rätt ordning. Sidorna skrivs ut så att varje sida i det färdigsorterade dokumentet kan vikas på mitten för
att skapa ett häfte.
Om dokumentet har många sidor kanske det blir för många ark för att enkelt kunna vikas till ett häfte. Om du skriver ut ett
ganska omfattande häfte kan det vara en god idé att använda alternativet Sheets per Bundle (Ark per bunt), där du anger
hur många fysiska ark som ska ingå i varje bunt. Erforderligt antal buntar skrivs ut och du senare binda ihop dessa i ett
häfte. När du skriver ut buntvis får du en jämnare yttre sidkant.
Du måste ange om du vill använda något alternativ för dubbelsidig utskrift innan du väljer att skriva ut ett häfte. När du har
valt alternativet Print Using Booklet (Utskrift av häfte) avaktiveras alternativen för dubbelsidig utskrift och de senast
använda inställningarna kvarstår.
1. Ha dokumentet öppet och välj Arkiv® Skriv ut.
2. Klicka på Egenskaper (eller Alternativ, Skrivare eller Skrivarinställning beroende på vad du använder för program
eller operativsystem).
Dialogrutan Printing Preferences (Utskriftsinställningar) visas.
3. Klicka på More Page Layout Options (Fler alternativ för utskriftslayout).
4. Klicka på Booklet (Häfte).
5. Klicka på OK två gånger
6. Klicka på OK i utskriftsfönstret så att jobbet skickas till skrivaren.
Utskrift på kuvert
1. Sätt på datorn och skrivaren, och se till att de är anslutna.

Utskrift (Skriver ut)
file:///C|/E-Doc_Biz_Client/Edoc%20pdf%20conversion/2330d/sw/ug/print.html[1/10/2012 4:12:22 PM]
2. Ha dokumentet öppet och välj Arkiv
®
Skriv ut.
Dialogrutan Skriv ut öppnas.
3. Klicka på Egenskaper (eller Alternativ, Skrivare eller Skrivarinställning beroende på vad du använder för program
eller operativsystem).
Dialogrutan Printing Preferences (Utskriftsinställningar) visas.
4. Klicka på fliken Paper (Papper).
5. Välj Kuvert i listrutan Paper Type (Papperstyp).
6. Gör all nödvändiga ändringar i dokumentet.
7. Klicka på OK.
8. Klicka på OK i utskriftsfönstret så att jobbet skickas till skrivaren.
Skriva ut på brevpapper
1. Kontrollera att brevpapperet har fyllts på rätt för papperskällan som du använder:
Magasin 1 eller 2 – fyll på papperet med utskriftssidan vänd nedåt. Det förtryckta arkets överkant ska ligga
vänd mot magasinets främre kant.
Universalarkmatare – lägg brevpapperet med utskriftssidan uppåt och så att dess överkant matas in i
skrivaren först.
2. Ha dokumentet öppet och välj Arkiv® Skriv ut.
3. Klicka på Egenskaper (eller Alternativ, Skrivare eller Skrivarinställning beroende på vad du använder för program
eller operativsystem).
Dialogrutan Printing Preferences (Utskriftsinställningar) visas.
4. Klicka på fliken Paper (Papper).

Utskrift (Skriver ut)
file:///C|/E-Doc_Biz_Client/Edoc%20pdf%20conversion/2330d/sw/ug/print.html[1/10/2012 4:12:22 PM]
5. Välj Letterhead (Brevpapper) i listrutan Paper Type (Papperstyp).
6. Välj rätt pappersstorlek och magasin.
7. Klicka på OK.
8. Klicka på OK i utskriftsfönstret så att jobbet skickas till skrivaren.
Skriva ut affisch
Med inställningen Poster (Affisch) kan skriva ut en bild över flera sidor. Efter utskrift kan du kombinera sidorna för att skapa
en större bild.
1. Ha dokumentet öppet och välj Arkiv® Skriv ut.
2. Klicka på Egenskaper (eller Alternativ, Skrivare eller Skrivarinställning beroende på vad du använder för program
eller operativsystem).
Dialogrutan Printing Preferences (Utskriftsinställningar) visas.
3. Klicka på More Page Layout Options (Fler alternativ för utskriftslayout).
4. Klicka på Poster (Affischutskrift).
5. Välj affischstorlek genom att välja antalet sidor du vill använda för affischen.
6. Om du vill att skärmärken ska skrivas ut på sidorna väljer du Print crop marks (Skriv ut skärmärken).
7. Välj hur stor överlappning du vill att varje sida ska ha.
8. Klicka på OK två gånger
9. Klicka på OK i utskriftsfönstret så att jobbet skickas till skrivaren.
Utskrift på OH-film
1. Fylla på OH-film.
2. När du har ett dokument öppet väljer du Arkiv ® Skriv ut.
3. Klicka på Egenskaper (eller Alternativ, Skrivare eller Skrivarinställning beroende på vad du använder för program
eller operativsystem).
Dialogrutan Utskriftsinställningar öppnas.
4. Klicka på fliken Paper (Papper).

Utskrift (Skriver ut)
file:///C|/E-Doc_Biz_Client/Edoc%20pdf%20conversion/2330d/sw/ug/print.html[1/10/2012 4:12:22 PM]
5. Välj OH-film i listrutan Paper type (Papperstyp).
6. Klicka på OK två gånger
7. Klicka på OK i utskriftsfönstret så att jobbet skickas till skrivaren.
Avbryta ett utskriftsjobb
Från skrivarens manöverpanel
Tryck på knappen Cancel (Avbryt) två gånger för att avsluta aktuellt utskriftsjobb.
På datorn
1. I Windows Vista™ (vanlig Start menu):
a. Klicka på ® Kontrollpanelen.
b. Klicka på Maskinvara och Ljud.
c. Klicka på Skrivare.
I Windows
®
XP (vanlig Start menu):
a. Klicka på Start® Kontrollpanelen.
b. Dubbelklicka på Skrivare och annan maskinvara.
c. Dubbelklicka på Skrivare och fax.
I Windows XP (klassisk Start-meny): Klicka på Start® Inställningar® Skrivare och fax.
I Windows Vista (klassisk Start-meny) och alla andra Windows-versioner: Klicka på Start® Inställningar® Skrivare.
2. Dubbelklicka på den skrivare som används för att skriva ut jobbet.
En lista med utskriftsjobb visas.
3. Högerklicka på det dokument för vilket du vill stoppa utskriften och klicka därefter på Avbryt.
OBS! Förhindra att bläcket på OH-filmerna smetas ut genom att flytta bort OH-filmerna allt eftersom de matas ut och
sedan låta dem torka innan du buntar dem. OH-film kan behöva upp till 15 minuter för att torka.

Om skrivaren
file:///C|/E-Doc_Biz_Client/Edoc%20pdf%20conversion/2330d/sw/ug/aboutprinter.html[1/10/2012 4:12:28 PM]
Om skrivaren
Skrivardelar
Förstå manöverpanelen
Välja rätt kabel
Skrivardelar
Del Beskrivning
1 Främre utmatning Lucka där papperet matas ut från skrivaren.
2 Förlängare på utmatningsfack Stöd för papperet när det matas ut ur skrivaren.
3 Skyddslucka för universalmataren Dörr för åtkomst till universalmataren.
4 Standardmagasin (magasin 1) Standardpappersfack med plats för 250 papper.
5 Tillvalsmagasin för 550 ark (magasin
2)
Magasin som kan köpas separat för att öka antalet tomma ark som får plats i
skrivaren.
6 Dörr för åtkomst till minnet Dörr för åtkomst till skrivarminnet.
7 Dörrupplåsningsknapp Knapp för öppning av skrivarens främre lucka.
8 Manöverpanel Panel på skrivaren som används för att kontrollera utskriftsjobb.
9 Universalarkmatare Fack för manuell matning av olika papperstyper, som kuvert.

Om skrivaren
file:///C|/E-Doc_Biz_Client/Edoc%20pdf%20conversion/2330d/sw/ug/aboutprinter.html[1/10/2012 4:12:28 PM]
10 Fack för
universalmataren
Stöder papperet när det laddas i universalmataren.
11 Förlängningsbricka Ytterliggare stöd för annat tryckmedia än papper, som kuvert, för att förhindra att det böjs
eller skrynklas.
12 Breddguider Guider för tryckmedia som laddas i universalmataren.
13 Breddguideflik Skjut fliken för att justera breddguiderna.
Del Beskrivning
14 Kod för snabbservice En serie nummer som identifierar skrivaren när du använder support.dell.com eller
kontaktar teknisk support.
Ange koden för snabbservice för att ditt samtal ska hamna rätt när du
kontaktar teknisk support.
OBS! Koden för snabbservice finns inte tillgänglig i alla länder.
15 Etikett för beställning av
förbrukningsartiklar
Information om var du kan beställa tonerkassetter eller papper: gå till
www.dell.com/supplies
.
Del Beskrivning
16 USB-port Uttag för anslutning av USB-kabel (säljs separat). Den andra änden av USB-kabeln ansluts till en
dator. Ansluter skrivaren lokalt till datorn.
17 Nätverksport
(endast 2330dn)
Uttag för anslutning av Ethernet-kabel (säljs separat). Den andra änden av Ethernet-kabeln
ansluts till nätverksporten. Ansluter skrivaren till nätverket.
18 Parallellport Uttag för anslutning av parallellkabel (säljs separat). Den andra änden av parallellkabeln ansluts till
en dator. Ansluter skrivaren lokalt till datorn.
19 Strömkontakt Ansluter skrivaren till ett nätuttag med den medföljande landsspecifika strömkabeln.
20 Strömbrytare Strömbrytare för att slå på eller av skrivaren.

Om skrivaren
file:///C|/E-Doc_Biz_Client/Edoc%20pdf%20conversion/2330d/sw/ug/aboutprinter.html[1/10/2012 4:12:28 PM]
Förstå manöverpanelen
Manöverpanelen innehåller:
Strömindikatorlampa
LCD-skärm med två rader
Sex knappar
21 Låsenhet Säkerhetslås som tillhandahåller fysisk säkerhet till skrivaren.
22 Bakre utmatning Lucka som medger plan utmatning av utskriftsjobb, som vid utskrift på OH-film eller
vykortspapper.
Använd ikonen för att
1 Display Visar antalet kopior som ska skrivas ut såväl som felkoder.
2 Vänster pilknapp
Skrolla igenom menyer, undermenyer eller inställningar på skärmen.
Flytta till föregående eller nästa alternativ. Varje knapptryckning flyttar ett steg i
listan eller till en annan inställning för ett menyalternativ.
3 Tillbakaknapp
Gå tillbaka till den tidigare visningen.
4 Menyknapp
Öppna menyn. Genom att trycka på menyknappen i menyerna kommer användaren
tillbaka till skärmbilden med den översta menynivån
OBS!
Menyerna är bara tillgängliga när skrivaren är i läget Ready (Klar).
5 Stopp/avstängningsknapp
Avbryt ett pågående utskriftsjobb.
Gå ur en meny eller undermeny och återgå till startskärmen.
6 Höger pilknapp
Skrolla igenom menyer, undermenyer eller inställningar på skärmen.
Flytta till föregående eller nästa alternativ. Varje knapptryckning flyttar ett steg i
listan eller till en annan inställning för ett menyalternativ.
7 Väljarknapp
Välj ett meny- eller undermenyobjekt som visas på skärmen.
Ange ett valt värde eller en inställning för skrivaren.
8 Indikatorlampa
Indikerar skrivarstatus:
Grön – skrivaren värms upp, bearbetar data eller skriver ut.

Om skrivaren
file:///C|/E-Doc_Biz_Client/Edoc%20pdf%20conversion/2330d/sw/ug/aboutprinter.html[1/10/2012 4:12:28 PM]
Välja rätt kabel
Anslutningskabeln till skrivaren måste uppfylla följande krav:
Gul – användaråtgärd krävs.
Anslutning Kabelcertifiering
USB USB 2.0
Parallell IEEE-1284
10/100/1000 Ethernet CAT-5E

Underhålla skrivaren
file:///C|/E-Doc_Biz_Client/Edoc%20pdf%20conversion/2330d/sw/ug/maintainprinter.html[1/10/2012 4:12:36 PM]
Underhålla skrivaren
Beställa förbrukningsmaterial
Förvara förbrukningsmaterial
Byta ut förbrukningsmaterial
Rengöra skrivaren
Dell™ bläckpatroner och tonerkassetter kan endast köpas genom Dell. Du kan beställa mer bläck online på
www.dell.com/supplies
.
Beställa förbrukningsmaterial
Nätverksanslutna skrivare
1. Ange skrivarens IP-adress i en webbläsare, så startas Dell Configuration Web Tool (Dells webbverktyg för
skrivarkonfiguration).
2. Klicka på www.dell.com/supplies
.
Skrivare som är lokalt ansluten till en dator
1. I Windows Vista™ (normal startmeny):
a. Klicka på ® Program.
b. Klicka på Dell Printers (Dell-skrivare).
c. Klicka på Uninstall Dell 2330d/2330dn Laser Printer (Avinstallera Dell 2330d/2330dn Laser Printer).
I Windows
®
XP och 2000,
Klicka på Start® Program eller Alla Program® Dell Printers (Dell-skrivare)® Dell 2330d/2330dn Laser
Printer.
2. Klicka på Dell Printer Supplies Reorder Application (Dells program för beställning av förbrukningsartiklar till
skrivare).
Fönstret Order Toner Cartridges (Beställning av tonerkassetter) öppnas:
3. Välj din skrivarmodell i listan.
4. Ange Dell-skrivarens servicenummer.
VARNING: Innan du utför någon av åtgärderna i det här avsnittet bör du läsa och följa
säkerhetsinformationen i Användarhandboken.
VARNING: Du bör endast använda Dell tonerkassetter till skrivaren. Dell ger inget garantiskydd för problem
som orsakas av användning av tillbehör, delar eller komponenter som inte kommer från Dell.

Underhålla skrivaren
file:///C|/E-Doc_Biz_Client/Edoc%20pdf%20conversion/2330d/sw/ug/maintainprinter.html[1/10/2012 4:12:36 PM]
OBS! Servicenumret sitter på insidan av skrivarens främre lucka.
5. Klicka på Visit Dell's cartridge ordering website (Besök Dells webbplats för beställning av kassetter).
Förvara förbrukningsmaterial
Förvara utskriftsmaterial
Följ anvisningarna nedan för rätt förvaring av utskriftsmaterial. På så sätt undviker du pappersmatningsproblem och ojämn
utskriftskvalitet.
För bästa resultat bör du förvara utskriftsmaterial i en miljö med temperatur på ca 21 °C och en relativ luftfuktighet på
40 %.
Förvara kartonger med utskriftsmaterial på en pall eller hylla, inte direkt på golvet.
Om du förvarar enstaka förpackningar med utskriftsmaterial utanför originalkartongen bör de ligga plant, så att de inte
böjs.
Lägg inte andra saker ovanpå förpackningarna med utskriftsmaterial.
Förvara tonerkassetten
Förvara tonerkassetten i originalförpackningen tills det är dags att installera den.
Förvara inte toner i:
Temperaturer högre än 40 °C.
Lokaler med stora variationer i luftfuktighet eller temperatur.
Direkt solljus.
Dammiga lokaler.
I en bil under en längre tid.
Miljöer med frätande gaser.
Miljöer med saltmättad luft.
Byta ut förbrukningsmaterial
Byta ut bildtrumman
Du kan fastställa ungefär hur mycket toner som finns kvar i bildtrumman genom att skriva ut konfigurationsbladet med
skrivarinställningar. Då kan du lättare avgöra när du kan behöva beställa nytt förbrukningsmaterial.
För att säkerställa en acceptabel utskriftskvalitet och undvika att skrivaren tar skada slutar skrivaren att fungera när
bildtrumman har nått sin maxgräns på 30 000 sidor. Du får automatiskt ett meddelande från skrivaren innan bildtrumman når

Underhålla skrivaren
file:///C|/E-Doc_Biz_Client/Edoc%20pdf%20conversion/2330d/sw/ug/maintainprinter.html[1/10/2012 4:12:36 PM]
den här gränsen.
Skrivaren kan visserligen fortsätta fungera bra även efter att bildtrumman uppnått sin officiella livstid, men utskriftskvaliteten
blir märkbart sämre tills bildtrumman slutar fungera helt vid maxgränsen på 30 000 sidor.
1. Stäng av skrivaren.
2. Öppna den främre luckan genom att trycka på knappen till höger på skrivaren och sänk luckan.
3. Tryck på knappen på bildtrummans fundament och dra tonerkassetthållaren uppåt och utåt med hjälp av handtaget .
4. Lägg kassetthållaren på ett jämnt, rent underlag.
5. Lyft upp bildtrummans fundament, dra upp det och dra ut det ur skrivaren.
6. Packa upp den nya bildtrumman.
MEDDELANDE: Låt inte tonerkassetten utsättas för direkt ljus under någon längre tid när du byter bildtrumma. Om den
utsätts för ljus under längre tid kan det bli problem med utskriftskvaliteten.

Underhålla skrivaren
file:///C|/E-Doc_Biz_Client/Edoc%20pdf%20conversion/2330d/sw/ug/maintainprinter.html[1/10/2012 4:12:36 PM]
7. Installera tonerkassetten i den nya bildtrumman genom att rikta in de vita rullarna på tonerkassetten mot de vita
pilarna på bildtrummans skenor och skjuta in tonerkassetten så långt det går. Kassetten klickar fast i rätt läge.
8. Installera bildtrumman med tonerkassetten i skrivaren genom att rikta in de blå pilguiderna i bildtrumman mot de blå
pilarna i skrivaren och trycka in bildtrumman i skrivaren så långt det går. Bildtrumman klickar på plats när den sätts i
på rätt.
9. När du har bytt bildtrumma nollställer du dess räknare. Information om hur du nollställer räknaren finns i
informationsbladet som medföljde den nya bildtrumman.
10. Stäng den främre luckan.
Byta ut tonerkassetten
Du kan fastställa ungefär hur mycket toner som finns kvar i kassetten genom att skriva ut konfigurationsbladet med
skrivarinställningar. Då kan du lättare avgöra när du kan behöva beställa nytt förbrukningsmaterial.
Ta ut tonerkassetten när meddelandet Toner low (Toner nästan slut) visas eller när utskrifterna börjar bli bleka. Skaka den
ordentligt sidledes flera gånger för att omfördela tonern. Sätt sedan tillbaka tonerkassetten och fortsätt skriva ut. Gör om den
här proceduren flera gånger tills dess att utskriften förblir svag. Byt ut tonerkassetten om utskriften förblir svag.
MEDDELANDE: Låt inte den nya tonerkassetten utsättas för direkt ljus under någon längre tid. Om den utsätts
för ljus under längre tid kan det bli problem med utskriftskvaliteten.
MEDDELANDE: Om du nollställer bildtrummans räknare utan att byta ut själva bildtrumman, kan skrivaren
skadas och garantin upphävas.
OBS! Du kan ändå skriva ut en kort tid efter att meddelandet Toner low (Toner nästan slut) visas, men
utskriftskvaliteten minskar allt eftersom tonernivån minskar.
MEDDELANDE: När du byter en tonerkassett ska du inte lämna den nya kassetten i direkt ljus under en längre tid. Om

Underhålla skrivaren
file:///C|/E-Doc_Biz_Client/Edoc%20pdf%20conversion/2330d/sw/ug/maintainprinter.html[1/10/2012 4:12:36 PM]
1. Stäng av skrivaren.
2. Öppna den främre luckan genom att trycka på knappen på högra sidan av skrivaren och sänka ner luckan.
3. Tryck på knappen på bildtrummans fundament och dra tonerkassetten uppåt och utåt med hjälp av handtaget.
4. Packa upp den nya tonerkassetten.
5. Skaka kassetten åt alla håll för att fördela tonern jämnt.
6. Installera den nya tonerkassetten i skrivaren genom att passa in de vita rullarna på tonerkassetten mot pilarna vid
spåren på bildtrumman och sedan trycka in tonerkassetten så långt det går. Kassetten klickar fast i rätt läge.
den utsätts för ljus under längre tid kan det bli problem med utskriftskvaliteten.
MEDDELANDE: När du byter en tonerkassett ska du inte utsätta den nya kassetten för direkt ljus under en
längre tid. Om den utsätts för ljus under längre tid kan det bli problem med utskriftskvaliteten.

Underhålla skrivaren
file:///C|/E-Doc_Biz_Client/Edoc%20pdf%20conversion/2330d/sw/ug/maintainprinter.html[1/10/2012 4:12:36 PM]
7. Stäng den främre luckan.
Rengöra skrivaren
Rengöra skrivhuvudets lins
1. Slå av skrivaren och dra ut strömsladden ur strömuttaget och koppla ur alla sladdar till skrivaren innan du fortsätter.
2. Öppna den främre luckan genom att trycka på knappen på högra sidan av skrivaren och sänka ner luckan.
3. Lyft av bildtrummans fundament med tonerkassetten fortfarande ansluten och dra upp den försiktigt ur skrivaren.
OBS! Tryck inte på knappen på bildtrummans fundament.
Placera bildtrumman med tonerkassetten på ett plant, rent underlag.
VARNING: Att använda andra reglage eller justeringar, eller utföra andra åtgärder än de som behandlas i
användardokumentationen eller i instruktionerna som tillhandahålls av Dell, kan medföra att du utsätts för
farlig strålning.
MEDDELANDE: Låt inte bildtrumman och tonerkassetten utsättas för direkt ljus under någon längre tid. Om den
utsätts för ljus under längre tid kan det bli problem med utskriftskvaliteten.
Sidan laddas...
Sidan laddas...
Sidan laddas...
Sidan laddas...
Sidan laddas...
Sidan laddas...
Sidan laddas...
Sidan laddas...
Sidan laddas...
Sidan laddas...
Sidan laddas...
Sidan laddas...
Sidan laddas...
Sidan laddas...
Sidan laddas...
Sidan laddas...
Sidan laddas...
Sidan laddas...
Sidan laddas...
Sidan laddas...
Sidan laddas...
Sidan laddas...
Sidan laddas...
Sidan laddas...
Sidan laddas...
Sidan laddas...
Sidan laddas...
Sidan laddas...
Sidan laddas...
Sidan laddas...
Sidan laddas...
Sidan laddas...
Sidan laddas...
Sidan laddas...
Sidan laddas...
Sidan laddas...
Sidan laddas...
Sidan laddas...
Sidan laddas...
Sidan laddas...
Sidan laddas...
Sidan laddas...
Sidan laddas...
Sidan laddas...
Sidan laddas...
Sidan laddas...
Sidan laddas...
Sidan laddas...
Sidan laddas...
Sidan laddas...
Sidan laddas...
Sidan laddas...
Sidan laddas...
Sidan laddas...
Sidan laddas...
Sidan laddas...
Sidan laddas...
Sidan laddas...
Sidan laddas...
Sidan laddas...
Sidan laddas...
Sidan laddas...
Sidan laddas...
Sidan laddas...
Sidan laddas...
Sidan laddas...
Sidan laddas...
Sidan laddas...
Sidan laddas...
Sidan laddas...
Sidan laddas...
Sidan laddas...
Sidan laddas...
Sidan laddas...
Sidan laddas...
Sidan laddas...
Sidan laddas...
Sidan laddas...
Sidan laddas...
Sidan laddas...
Sidan laddas...
Sidan laddas...
Sidan laddas...
Sidan laddas...
Sidan laddas...
Sidan laddas...
Sidan laddas...
Sidan laddas...
Sidan laddas...
Sidan laddas...
Sidan laddas...
Sidan laddas...
Sidan laddas...
Sidan laddas...
Sidan laddas...
Sidan laddas...
Sidan laddas...
Sidan laddas...
Sidan laddas...
Sidan laddas...
Sidan laddas...
Sidan laddas...
Sidan laddas...
Sidan laddas...
Sidan laddas...
Sidan laddas...
Sidan laddas...
Sidan laddas...
Sidan laddas...
Sidan laddas...
Sidan laddas...
Sidan laddas...
Sidan laddas...
-
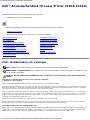 1
1
-
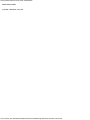 2
2
-
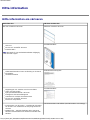 3
3
-
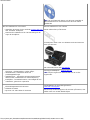 4
4
-
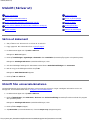 5
5
-
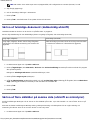 6
6
-
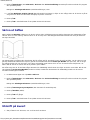 7
7
-
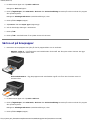 8
8
-
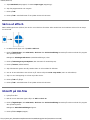 9
9
-
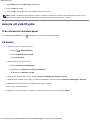 10
10
-
 11
11
-
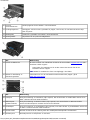 12
12
-
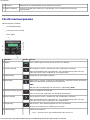 13
13
-
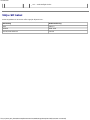 14
14
-
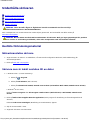 15
15
-
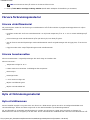 16
16
-
 17
17
-
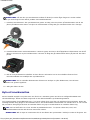 18
18
-
 19
19
-
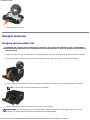 20
20
-
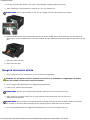 21
21
-
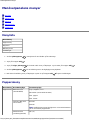 22
22
-
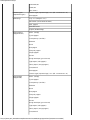 23
23
-
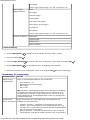 24
24
-
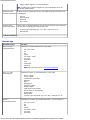 25
25
-
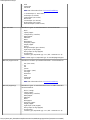 26
26
-
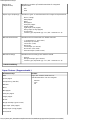 27
27
-
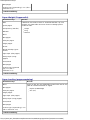 28
28
-
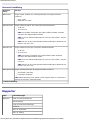 29
29
-
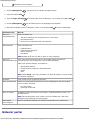 30
30
-
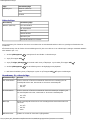 31
31
-
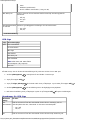 32
32
-
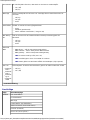 33
33
-
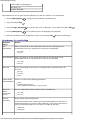 34
34
-
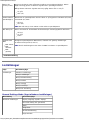 35
35
-
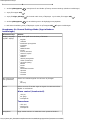 36
36
-
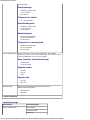 37
37
-
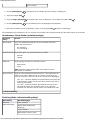 38
38
-
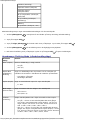 39
39
-
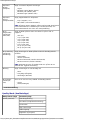 40
40
-
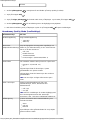 41
41
-
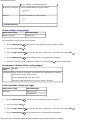 42
42
-
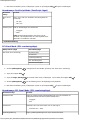 43
43
-
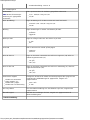 44
44
-
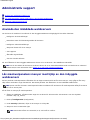 45
45
-
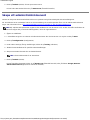 46
46
-
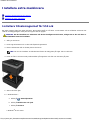 47
47
-
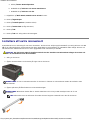 48
48
-
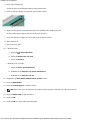 49
49
-
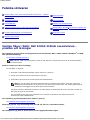 50
50
-
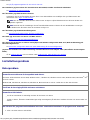 51
51
-
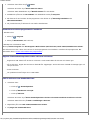 52
52
-
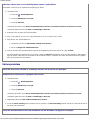 53
53
-
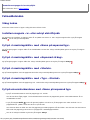 54
54
-
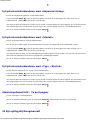 55
55
-
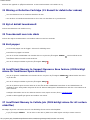 56
56
-
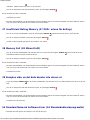 57
57
-
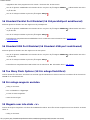 58
58
-
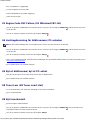 59
59
-
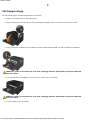 60
60
-
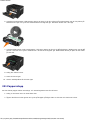 61
61
-
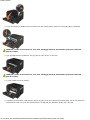 62
62
-
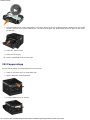 63
63
-
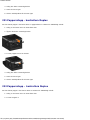 64
64
-
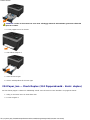 65
65
-
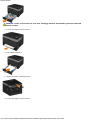 66
66
-
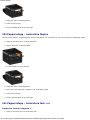 67
67
-
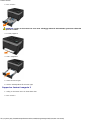 68
68
-
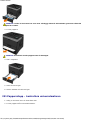 69
69
-
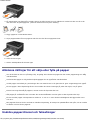 70
70
-
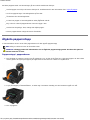 71
71
-
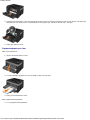 72
72
-
 73
73
-
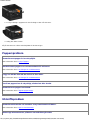 74
74
-
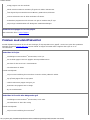 75
75
-
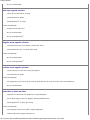 76
76
-
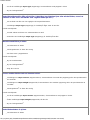 77
77
-
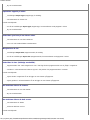 78
78
-
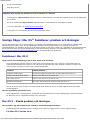 79
79
-
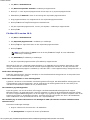 80
80
-
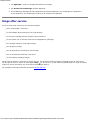 81
81
-
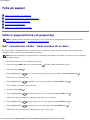 82
82
-
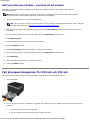 83
83
-
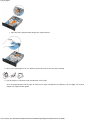 84
84
-
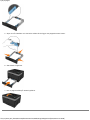 85
85
-
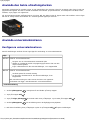 86
86
-
 87
87
-
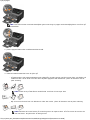 88
88
-
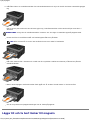 89
89
-
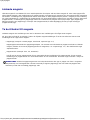 90
90
-
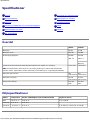 91
91
-
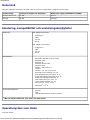 92
92
-
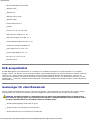 93
93
-
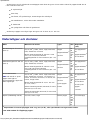 94
94
-
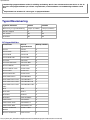 95
95
-
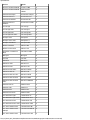 96
96
-
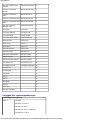 97
97
-
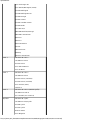 98
98
-
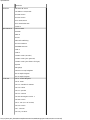 99
99
-
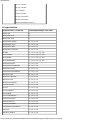 100
100
-
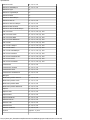 101
101
-
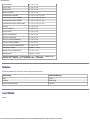 102
102
-
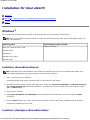 103
103
-
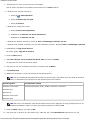 104
104
-
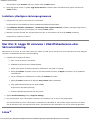 105
105
-
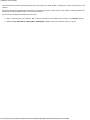 106
106
-
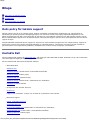 107
107
-
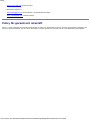 108
108
-
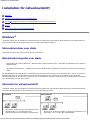 109
109
-
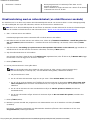 110
110
-
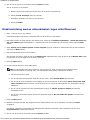 111
111
-
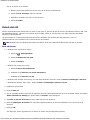 112
112
-
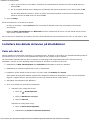 113
113
-
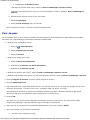 114
114
-
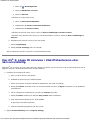 115
115
-
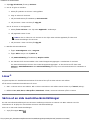 116
116
-
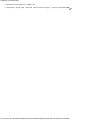 117
117
-
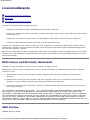 118
118
-
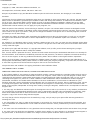 119
119
-
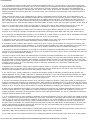 120
120
-
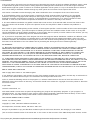 121
121
-
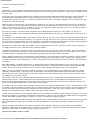 122
122
-
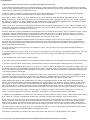 123
123
-
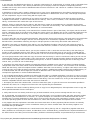 124
124
-
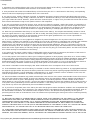 125
125
-
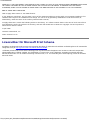 126
126
-
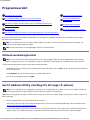 127
127
-
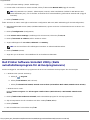 128
128
-
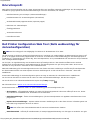 129
129
-
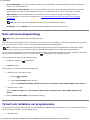 130
130
-
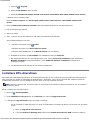 131
131
-
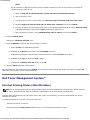 132
132
-
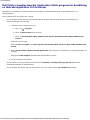 133
133
Dell 2330d/dn Mono Laser Printer Användarguide
- Typ
- Användarguide
på andra språk
Relaterade papper
-
Dell 5210n Mono Laser Printer Användarguide
-
Dell 2350d/dn Mono Laser Printer Användarguide
-
Dell 1710/n Mono Laser Printer Användarguide
-
Dell 1133 Laser Mono Printer Användarguide
-
Dell 1720/dn Mono Laser Printer Användarguide
-
Dell 5330dn Workgroup Mono Laser Printer Användarguide
-
Dell 3330dn Mono Laser Printer Användarguide
-
Dell 3333/3335dn Mono Laser Printer Användarguide
-
Dell 5230n/dn Mono Laser Printer Användarguide
-
Dell 5310n Mono Laser Printer Användarguide