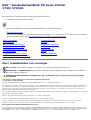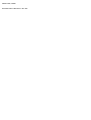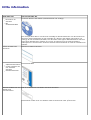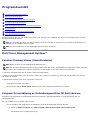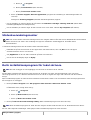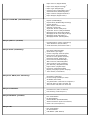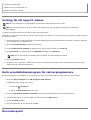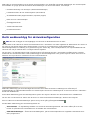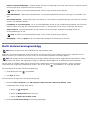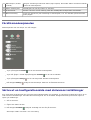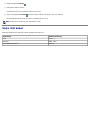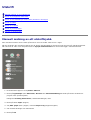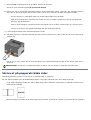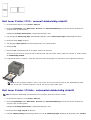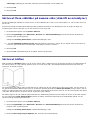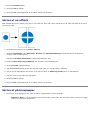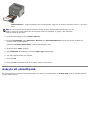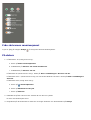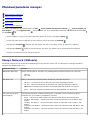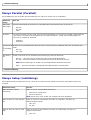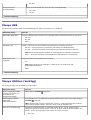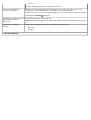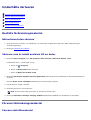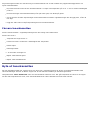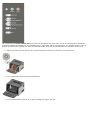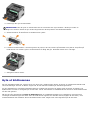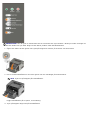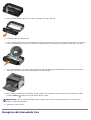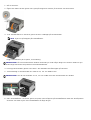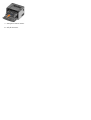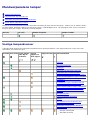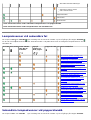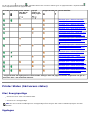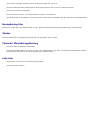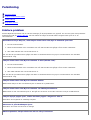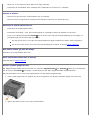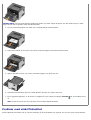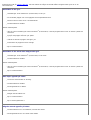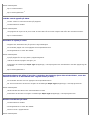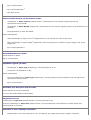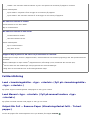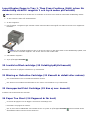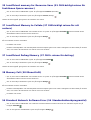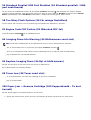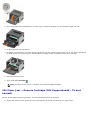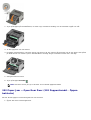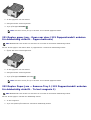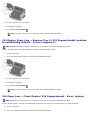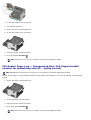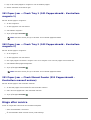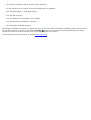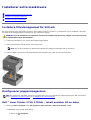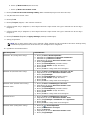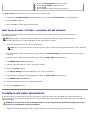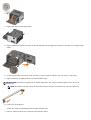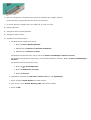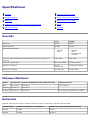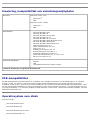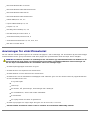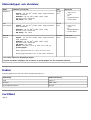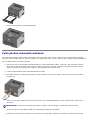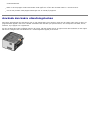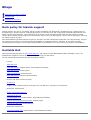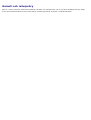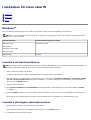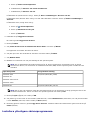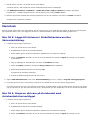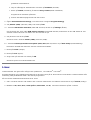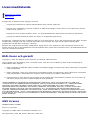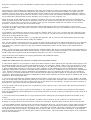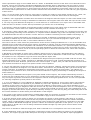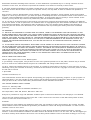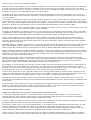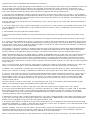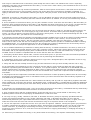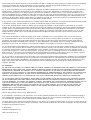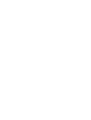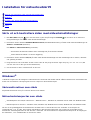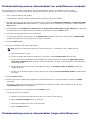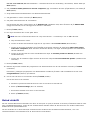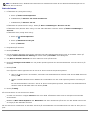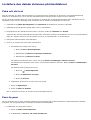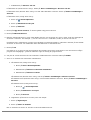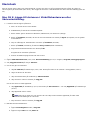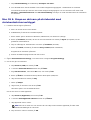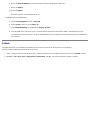Dell 1720/dn Mono Laser Printer Användarguide
- Typ
- Användarguide

Dell™ Användarhandbok till Laser Printer
1720/1720dn
Så här beställer du tonerkassetter och förbrukningsartiklar från Dell:
1. Dubbelklicka på ikonen på skrivbordet.
2. Besök Dells webbplats eller beställ förbrukningsartiklar till skrivaren per telefon.
www.dell.com/supplies
Om du har etiketten med skrivarens servicenummer tillgänglig kan vi ge bäst service. Mer information om etiketten
med servicenumret finns under Kod för snabbservice och etikett med servicenummer
.
Hitta information Programöversikt
Om skrivaren Utskrift
Manöverpanelens menyer Underhålla skrivaren
Manöverpanelens lampor Felsökning
Installerar extra maskinvara Specifikationer
Fylla på papper Bilaga
Installation för lokal utskrift Licensmeddelande
Installation för nätverksutskrift
Obs!, meddelanden och varningar
Informationen i detta dokument kan ändras utan föregående meddelande.
© 2006 Dell Inc. Med ensamrätt.
Återgivning på något sätt utan föregående skriftligt tillstånd från Dell Inc. är strängeligen förbjudet.
Varumärken som används i denna text: Dell, logotypen DELL, OpenManage och Dell Toner Management System är varumärken som tillhör Dell
Inc.; Microsoft and Windows är registrerade varumärken som tillhör Microsoft Corporation i USA och/eller andra länder. Windows Server och
Windows NT är registrerade varumärken som tillhör Microsoft Corporation. Windows Vista är ett varumärke eller registrerat varumärke som
tillhör Microsoft Corporation i USA och/eller andra länder.
Sun, Sun Microsystems, Solaris och logotypen Solaris är varumärken eller registrerade varumärken som tillhör Sun Microsystems, Inc. i USA och
andra länder och används på licens.
SUSE är ett registrerat varumärke som tillhör Novell, Inc. i USA och andra länder.
Red Hat är ett registrerat varumärke som tillhör Red Hat, Inc. i USA och andra länder.
Övriga varumärken och varunamn kan nämnas i detta dokument för att hänvisa till organ som äger märkena och namnen, eller deras
produkter. Dell Computer Corporation friskriver sig från äganderätt till varumärken och varumärkesnamn som de inte äger.
RÄTTIGHETER SOM GÄLLER STATSFÖRVALTNING I USA
Denna programvara och dokumentation omfattas av BEGRÄNSADE RÄTTIGHETER. Amerikanska statsförvaltningars användning, kopiering eller
annat yppande lyder under de begränsningar som stadgas i underparagraf (c)(1)(ii) i klausulen Rights in Technical Data and Computer Software
under DFARS 252.227-7013 och under tillämpliga föreskrifter från FAR: Dell Inc., One Dell Way, Round Rock, Texas, 78682, USA.
OBS! Ett OBS! anger viktig information som hjälper dig att använda skrivaren på bästa sätt.
MEDDELANDE: Ett MEDDELANDE anger antingen eventuell skada på maskinvara eller dataförlust samt berättar för
dig hur du undviker problemet.
VARNING: Ett VAR FÖRSIKTIG!-meddelande anger att det finns risk för materiell skada, personskada
eller dödsfall.

Modell 1720/1720dn
November 2006 SRV PY972 Rev. A00

Hitta information
Vad söker du? Här kan du hitta det
Drivrutiner för
skrivaren
Min
användarhandbok
Cd-skivan Drivers and Utilities (med drivrutiner och verktyg)
Om du köpte Dell-datorn och skrivaren samtidigt är dokumentationen och drivrutinerna till
skrivaren redan installerade. Du kan använda cd:n Drivers and Utilities (Drivrutiner och
verktyg) till att avinstallera/installera om drivrutiner eller öppna dokumentationen. Det kan
även finnas Readme-filer (Viktigt) på cd:n för att informera om de senaste tekniska
ändringarna av skrivaren eller avancerat tekniskt referensmaterial för erfarna användare och
tekniker.
Så här installerar du
skrivaren
Affischen Installera skrivaren
Säkerhetsinformation
Så här installerar du
och använder
skrivaren
Garantiinformation
Användarhandbok
Kod för snabbservice och
etikett med
servicenummer
Kod för snabbservice och etikett med servicenummer
Illustrationen nedan visar var etiketten med servicenumret sitter på skrivaren.

Senaste
drivrutinerna till
skrivaren
Svar på frågor till
teknisk service och
support
Dokumentation till
skrivaren
Dells supportwebbplats: support.dell.com
På Dells supportwebbplats finns det flera onlineverktyg, bl.a.:
Lösningar – tips om felsökning, artiklar från tekniker och onlinekurser
Uppgraderingar – information om uppgraderingar för komponenter, t.ex. minne
Kundtjänst – kontaktinformation, orderstatus, garanti och reparation
Hämtningar – drivrutiner
Referens – skrivardokumentation och produktspecifikationer
Så här använder du
Windows
®
XP
Dokumentation till
skrivaren
Hjälp- och supportcenter för Windows XP
1. Klicka på Start® Hjälp och support.
2. Skriv ett ord eller en mening som beskriver problemet och klicka på pilen.
3. Klicka på det ämne som beskriver problemet.
4. Följ instruktionerna på skärmen.
Så här använder du
Windows Vista™
Dokumentation till
skrivaren
1. Klicka på
® Hjälp och Support.
2. Skriv ett ord eller en mening som beskriver problemet och klicka på ikonen med
förstoringsglaset.
3. Klicka på det ämne som beskriver problemet.
4. Följ instruktionerna på skärmen.

Programöversikt
Dell Toner Management System™
Statusövervakningscenter
Dells installationsprogram för lokal skrivare
Verktyg för att ange IP-adress
Dells avinstallationsprogram för skrivarprogramvara
Drivrutinsprofil
Dells webbverktyg för skrivarkonfiguration
Dells skrivarvarningsverktyg
Använd cd-skivan Drivers and Utilities (Drivrutiner och verktyg) som medföljde skrivaren för att installera olika program
beroende på operativsystem.
Dell Toner Management System™
Fönstret Printing Status (Utskriftsstatus)
I statusövervakningscentret kan du hantera flera statusövervakare.
I fönstret med utskriftsstatus visas skrivarens status (klar, offline och felsökning), namn på utskriftsjobbet och när det
skickades för utskrift.
I utskriftsstatusfönstret visas även tonernivån, så du kan:
Övervaka tonernivån i skrivaren.
Klicka på alternativet Order Toner (Beställa toner) och beställa tonerkassetter för utbyte.
Program för beställning av förbrukningsartiklar till Dell-skrivare
Dialogrutan för beställning av förbrukningsartiklar kan öppnas i utskriftsstatusfönstret, programfönstret eller via
skrivbordsikonen.
Du kan beställa toner via telefon eller Internet.
Om du beställer från programmet för beställning av förbrukningsartiklar till Dell-skrivare:
1. Klicka på Start® Program eller Alla program® Dell-skrivare® Dell Laser Printer 1720.
På Windows Vista (vanlig Start-meny):
OBS! Om du köpte skrivaren och datorn separat måste du använda cd-skivan Drivers and Utilities (Drivrutiner och
verktyg) för att installera dessa program.
OBS! De här programmen är inte tillgängliga med Linux eller Macintosh.
OBS! Detta program är inte tillgängligt på Windows
®
NT.
OBS! För att skrivarstatusfönstret ska fungera felfritt måste det finnas dubbelriktad kommunikation mellan skrivaren
och datorn. Ett undantag har lagts till i Windows
®
-brandväggen för att tillåta denna kommunikation.

a. Klicka på ® Program.
b. Klicka på Dell Printers (Dell-skrivare).
c. Klicka på Dell Laser Printer 1720.
2. Klicka på Printer Supplies Reorder Application (program för beställning av förbrukningsartiklar till
skrivare).
Dialogrutan Ordering Supplies (Beställa förbrukningsartiklar) öppnas.
Om du beställer via Internet klickar du på länken till Visit Dell's cartridge ordering web site (Besök Dells
beställningswebbplats för bläckpatroner).
Om du beställer per telefon ringer du det nummer som visas under rubriken By Telephone (På telefon).
Statusövervakningscenter
I statusövervakningscentret kan du hantera flera statusövervakare.
Dubbelklicka på ett skrivarnamn för att öppna dess statusövervakare, eller välj Kör om du vill öppna
statusövervakaren för en viss skrivare.
Välj Uppdatera om du vill ändra utseende på listan med skrivare.
Om du vill ha direkthjälp väljer du Hjälp.
Dells installationsprogram för lokal skrivare
Använd Dells installationsprogram för lokal skrivare till att ändra och spara skrivarinställningar som inte finns i
skrivarprogramvaran (t.ex. aktivera Alarmkontroll om du vill att en signal ska avges från skrivaren när den behöver
tillsyn).
Dells installationsprogram för lokal skrivare installeras automatiskt i datorn när du installerar Dell-skrivarprogramvaran.
Så här öppnar du verktyget:
1. Klicka på Start® Program eller Alla program® Dell-skrivare® Dell Laser Printer 1720.
På Windows Vista (vanlig Start-meny):
a. Klicka på
® Program.
b. Klicka på Dell Printers (Dell-skrivare).
c. Klicka på Dell Laser Printer 1720.
2. Klicka på Dell Local Printer Settings Utility (Dells installationsprogram för lokal skrivare).
Du kan ändra följande inställningar med hjälp av Dells installationsprogram för lokal skrivare:
OBS! För att det lokala statusövervakningscentret ska fungera felfritt måste det finnas dubbelriktad kommunikation
mellan skrivaren och datorn. Ett undantag har lagts till i Windows
®
-brandväggen för att tillåta denna
kommunikation.
OBS! Det här verktyget är inte tillgängligt när skrivaren är ansluten till ett nätverk.
OBS! Dells installationsprogram för lokal skrivare fungerar endast med skrivare som är direktanslutna till datorn.
Menyn PAPER (papper)

Paper Source (Papperskälla)
Paper Size (Pappersstorlek)
1
Paper Type (Papperstyp)
1
Custom Types (Anpassade typer)
2
Substitute Size (Ersättningsstrl.)
Paper Texture (Pappersstruktur)
3
Paper Weight (Pappersvikt)
3
Menyn FINISHING (efterbehandling)
Duplex (Dubbelsidigt)
Duplex Bind (Dubbelsidig bindning)
Copies (Kopior)
Blank Pages (Tomma sidor)
Collation (Sortering)
Separator Sheets (Skiljeark)
Separator Source (Skiljearkskälla)
Multipage Print (Flersidig utskrift)
Multipage Order (Flersidig ordning)
Multipage View (Flersidig vy)
Multipage Border (Miniatyrkant)
Menyn QUALITY (kvalitet)
Print Resolution (Utskr-upplösning)
Toner Darkness (Tonersvärta)
Small Font Enh (Små tecken förb.)
Menyn SETUP (inställning)
Eco-Mode (Ekonomiläge)
Quiet Mode (Tyst läge)
Printer Language (Skrivarspråk)
Power Saver (Energisparläge)
Resource Save (Spara resurser)
Download Target (Hämta till)
Print Timeout (Utskriftstidsgr.)
Wait Timeout (Väntetidsgräns)
Auto Continue (Auto fortsättn.)
Jam Recovery (Åtgärda kvadd)
Page Protect (Skydda sida)
Print Area (Utskriftsområde)
Display Language (Språk i display)
Toner Alarm (Toneralarm)
Menyn PCL EMUL (PCL-emulering)
Orientation (Riktning)
Lines Per Page (Rader per sida)
A4 Width (A4-bredd)
Tray Renumber (Omnumrera magasin)
1
Auto CR after LF (Auto CR efter LF)
Auto LF after CR (Auto LF efter CR)
Menyn POSTSCRIPT
Print PS Error (Skriv ut PS-fel)
Font Priority (Tecknsn.prior.)
Menyn PARALLEL (parallell)
PCL SmartSwitch
PS SmartSwitch
Parallel Buffer (Parallellbuffert)
Advanced Status (Avancerad status)
Honor Init (Svara på init.)
Menyn USB
PCL SmartSwitch
PS SmartSwitch
USB Buffer (USB-buffert)

Verktyg för att ange IP-adress
I statusövervakningscentret kan du hantera flera statusövervakare.
Med hjälp av verktyget för att ange IP-adress kan du ange en IP-adress och andra viktiga IP-parametrar. Så här anger du
IP-adress manuellt:
1. Starta Dell Printer Configuration Web Tool (Dells webbverktyg för skrivarkonfiguration) genom att ange IP-adressen
för nätverksskrivaren i webbläsaren.
2. Klicka på Printer Settings (Utskriftsinställningar).
3. Under Printer Server Settings (Inställningar för skrivarserver) klickar du på TCP/IP.
4. Ange IP-adress och inställningarna för Netmask (Nätmask) och Gateway.
OBS! Om du inte känner till inställningarna kontaktar du nätverksadministratören.
5. Klicka på Submit (Skicka).
6. Ange den nya IP-adressen i webbläsaren om du vill fortsätta använda Dell Printer Configuration Web Tool (Dells
webbverktyg för skrivarkonfiguration).
Dells avinstallationsprogram för skrivarprogramvara
Använd verktyget för avinstallation av programvara till att ta bort installerade skrivarprogram eller skrivarobjekt.
1. Klicka på Start® Program eller Alla program® Dell Printers.
På Windows Vista (vanlig Start-meny):
a. Klicka på
® Program.
b. Klicka på Dell Printers (Dell-skrivare).
2. Klicka på Dell Printer Software Uninstall (Dells avinstallationsprogram för skrivarprogramvara).
3. Välj de komponenter du vill avinstallera och klicka sedan på Next (Nästa).
4. Klicka på Finish (Slutför).
5. När avinstallationen är klar klickar du på OK.
Drivrutinsprofil
1
Utifrån användbar källa
2
Utifrån nummer på anpassad typ
3
Utifrån användbart material
OBS! Det här verktyget är inte tillgängligt när skrivaren är direktansluten till en dator.
OBS! För att verktyget för att ange IP-adress ska fungera som det ska läggs ett undantag till i Windows
®
-
brandväggen.

Med hjälp av drivrutinsprofilen kan du skapa drivrutinsprofiler som innehåller anpassade inställningar. En drivrutinsprofil
kan innehålla en grupp sparade skrivardrivrutinsinställningar och annan information, till exempel:
Utskriftsorientering och miniatyrer (dokumentinställningar)
Installationsstatus för ett utmatningsfack (skrivartillval)
Användardefinierade pappersstorlekar (anpassat papper)
Enkel text och vattenstämplar
Överläggsreferenser
Teckensnittsreferenser
Formulärassociation
Dells webbverktyg för skrivarkonfiguration
Har det hänt att du skickat en utskrift till nätverksskrivaren i korridoren och sedan upptäckt att dokumentet inte skrevs ut
på grund av att papper fastnat eller pappersfacket var tomt? En av funktionerna i Dells webbverktyg för
skrivarkonfiguration är inställning av e-postavisering som skickar dig, eller huvudoperatören, ett e-postmeddelande när
skrivaren har slut på material eller om något behöver åtgärdas.
Om du fyller i en lagerförteckning med inventarienumret på samtliga skrivare i det aktuella området kan du använda
funktionen för skrivarinformation i Dells webbverktyg för skrivarkonfiguration som gör det mycket enkelt. Skriv bara IP-
adressen för varje skrivare i nätverket så visas inventarienumret.
Med Dells webbverktyg för skrivarkonfiguration kan du även ändra skrivarens inställningar och hålla koll på
utskriftstrender. En nätverksadministratör kan enkelt kopiera skrivarens inställningar till en eller alla skrivare i nätverket -
direkt från webbläsaren.
Starta Dells webbverktyg för skrivarkonfiguration genom att ange IP-adressen för nätverksskrivaren i webbläsaren.
Om du inte vet skrivarens IP-adress kan du skriva ut sidan med nätverksinställningar, där den finns angiven.
Skriv ut sidan med nätverksinställningar genom att trycka en gång på knappen Fortsätt
.
Använd Dells webbverktyg för skrivarkonfiguration för:
Skrivarstatus - Få ögonblicklig feedback om status för förbrukningsmaterial. När tonern håller på att ta slut,
klickar du på länken för tonertillbehör för att beställa fler tonerkassetter.
Utskriftsinställningar - Ändra skrivarinställningarna, fjärrvisa kontrollpanelen och uppdatera utskriftsserverns
fasta programvara.
OBS! Det här verktyget är inte tillgängligt när skrivaren är direktansluten till en dator.

Kopiera skrivarinställningar - Kopiera snabbt skrivarens inställningar till en eller flera skrivare i nätverket genom
att helt enkelt ange respektive skrivares IP-adress.
OBS! Du måste vara nätverksadministratör för att kunna använda denna funktion.
Utskriftsstatistik - Håll koll på utskriftstrender, till exempel pappersförbrukning och vilka typer av utskrifter som
görs.
Skrivarinformation - Få den information du behöver för servicesamtal, lagerförteckningar eller status för aktuella
minnes- och maskinkodsnivåer.
Inställning av e-postavisering - Få ett e-postmeddelande när det är slut på förbrukningsmaterial eller skrivaren
behöver tillsyn. Skriv ditt eller huvudoperatörens namn i e-postlistrutan om du vill att aviseringar ska skickas.
Ange lösenord - Lås kontrollpanelen med ett lösenord så att inte andra användare oavsiktligt ändrar de
skrivarinställningar du valt.
OBS! Du måste vara nätverksadministratör för att kunna använda denna funktion.
Direkthjälp - Klicka på Hjälp om du vill besöka Dells webbplats för felsökning av skrivare.
Dells skrivarvarningsverktyg
Med Dells skrivarvarningsverktyg får du information om skrivarfel som kräver åtgärd. Om ett fel har uppstått visas en
bubbla som talar om vad det är för fel och visar var du kan hitta information om lämplig åtgärd.
Om du valde att installera Dells skrivarvarningsverktyg tillsammans med skrivarprogramvaran, startas verktyget
automatiskt när programvaruinstallationen är klar. Om du ser ikonen
i systemfältet så är verktyget aktiverat.
Så här avaktiverar du Dells skrivarvarningsverktyg:
1. Högerklicka på ikonen
i systemfältet.
2. Välj Exit (Avsluta).
Så här aktiverar du Dells skrivarvarningsverktyg igen:
1. Klicka på Start® Program eller Alla program® Dell-skrivare® Dell Laser Printer 1720.
På Windows Vista (vanlig Start-meny):
a. Klicka på
® Program.
b. Klicka på Dell Printers (Dell-skrivare).
c. Klicka på Dell Laser Printer 1720.
2. Klicka på Printer Alert Utility (Skrivarvarningsverktyg).
OBS! Detta program finns inte på Windows NT eller Windows 2000.
OBS! För att Dells skrivarvarningsverktyg ska fungera felfritt måste det finnas dubbelriktad kommunikation mellan
skrivaren och datorn. Ett undantag har lagts till i Windows-brandväggen för att tillåta denna kommunikation.

Om skrivaren
Förstå skrivaren
Förstå manöverpanelen
Skriva ut en konfigurationssida med skrivarens inställningar
Välja rätt kabel
Förstå skrivaren
1 Främre utmatning Del där papperet matas ut ur skrivaren.
2 Förlängare på utmatningsfack Stöd för papperet när det matas ut ur skrivaren.
3 Främre lucka Lucka till tonerkassetten och fotokonduktorenheten.
4 Manuell matare Del för manuell påfyllning av olika papperstyper, som kuvert.
5 Pappersstöd på manuell matare Stöd för inställning av storlek till papperet som du fyller på manuellt, för att
förhindra papperskvadd.
6 Tillvalsmagasin för 550 ark
(magasin 2)
Magasin som du kan köpa separat för att öka antalet tomma papper som får plats i
skrivaren.
7 Magasin 1 Standardpappersfack med plats för 250 papper.
8 Manöverpanel Panel på skrivaren som används till att styra utskriftsjobb.
9 USB-port Uttag för anslutning av USB-kabel (säljs separat). Den andra änden av USB-kabeln ansluts
till en dator.
10 Parallellport Uttag för anslutning av parallellkabel (säljs separat). Den andra änden av parallellkabeln
ansluts till en dator.

Förstå manöverpanelen
Manöverpanelen har sex lampor och två knappar.
Tryck på knappen Fortsätt om du vill fortsätta utskriftsjobbet.
Tryck två gånger i snabb följd på knappen Fortsätt om du vill se felkoden.
Tryck på knappen Avbryt om du vill avbryta det aktuella utskriftsjobbet.
Håll knappen Avbryt nedtryckt tills alla lampor tänds för att återställa skrivaren.
Skriva ut en konfigurationssida med skrivarens inställningar
Som avancerad användare kan du som hjälp med utskriftsproblem och ändringar av skrivarens konfiguration skriva ut en
sida med skrivarinställningar. På sidan finns anvisningar för hur du använder konfigurationsmenyerna till att välja och
spara nya inställningar.
1. Slå av skrivaren.
2. Öppna den främre luckan.
3. Håll knappen Fortsätt
nedtryckt samtidigt som du slår på skrivaren.
Alla lampor tänds och släcks i tur och ordning.
11 Nätverksport (endast
1720dn)
Uttag för anslutning av Ethernet-kabel (säljs separat). Den andra änden av Ethernet-kabeln
ansluts till nätverksporten.
12 På/Av-strömbrytare Strömbrytare för att slå på eller av skrivaren.
13 Strömkontakt Ansluter skrivaren till ett nätuttag med den medföljande landsspecifika strömkabeln.
14 Bakre utmatning Lucka som öppnas för plan utmatning av utskriftsjobb, t.ex. för utskrifter på OH-film eller
tjockt papper.

4. Släpp knappen Fortsätt .
5. Stäng den främre luckan.
Lampsekvensen som betecknar startmenyn visas.
6. Tryck på knappen Fortsätt
tills alla lampor tänds och släcks i tur och ordning.
En konfigurationssida med skrivarens inställningar skrivs ut.
Välja rätt kabel
Anslutningskabeln till skrivaren måste uppfylla följande krav:
OBS! Sidan skrivs endast ut när startmenyn visas.
Anslutning Kabelcertifiering
USB USB 2.0
Parallell IEEE-1284
10/100BaseT Ethernet CAT-5E

Utskrift
Manuell matning av ett utskriftsjobb
Skriva ut på papperets båda sidor
Skriva ut flera sidbilder på samma sida (utskrift av miniatyrer)
Skriva ut häften
Skriva ut en affisch
Skriva ut på brevpapper
Avbryta ett utskriftsjobb
Manuell matning av ett utskriftsjobb
Den manuella mataren sitter framtill på skrivaren och kan endast mata ett ark i taget.
När du använder den manuella mataren ska du skicka utskriftsjobbet till skrivaren innan du fyller på utskriftsmaterialet.
När skrivaren är redo visas lampsekvensen för Fyll på manuell matare och du kan då lägga i utskriftsmaterialet.
1. Ha dokumentet öppet och välj Arkiv® Skriv ut.
2. Klicka på Egenskaper (eller Alternativ, Skrivare eller Skrivarinställning beroende på vad du använder för
program eller operativsystem).
Dialogrutan Printing Preferences (Utskriftsinställningar) visas.
3. Klicka på fliken Paper (Papper).
4. Välj Man. paper (Man. papper) i listrutan Paper Tray (Pappersmagasin).
5. Gör önskade ändringar för dokumentet.
6. Klicka på OK.

7. Klicka på OK i utskriftsfönstret så att jobbet skickas till skrivaren.
Skrivaren visar lampsekvensen Fyll på manuell matare.
8. Placera ett ark av det aktuella utskriftsmaterialet, med utskriftssidan uppåt, centrerat i den manuella mataren.
Skjut inte in det längre än att den kant du matar in först precis kommer i kontakt med pappersstöden.
Kuvert ska föras in med fliken nedåt och frankeringsområdet som på bilden.
Håll arken med OH-film i kanterna och undvik att röra trycksidan. Hudfett som hamnar på filmen kan
påverka utskriftskvaliteten.
Mata in ett brevpapper med brevhuvudet vänd uppåt och så att dess överdel matas in i skrivaren först.
Om du har problem med pappersmatningen kan du vända på papperet.
9. Justera pappersstöden efter utskriftsmaterialets bredd.
10. Håll båda sidorna av utskriftsmaterialet nära den manuella mataren och skjut in det tills skrivaren automatiskt
greppar tag.
Det är en kort paus mellan det att skrivaren griper tag i utskriftsmaterialet och det att den börjar mata det in i
skrivaren.
Skriva ut på papperets båda sidor
Utskriftskostnaderna minskar om du skriver ut på båda sidor av papperen.
Du kan välja bindriktning för det dubbelsidiga jobbet: Long Edge (Långsida) eller Short Edge (Kortsida).
Long Edge (Långsida) innebär att sidorna binds längs sidans långsida (vänsterkant för stående orientering och
överkant för liggande).
Med Short Edge (Kortsida) binds arken längs med kortsidan (ovansida för stående och vänstersida för liggande).
MEDDELANDE: Tvinga inte in utskriftsmaterialet i mataren. Om du tvingar in materialet uppstår kvadd.

Dell Laser Printer 1720 - manuell dubbelsidig utskrift
1. Ha dokumentet öppet och välj Arkiv® Skriv ut.
2. Klicka på Egenskaper (eller Alternativ, Skrivare eller Skrivarinställning beroende på vad du använder för
program eller operativsystem).
Dialogrutan Printing Preferences (Utskriftsinställningar) visas.
3. Välj antingen 2-sided long edge (Dubbelsidigt långsida) eller 2-sided short edge (Dubbelsidigt kortsida).
4. Klicka på fliken Paper (Papper).
5. Välj lämpliga Input options (Inmatningsalternativ) för utskriftsjobbet.
6. Klicka på OK.
7. Klicka på OK i utskriftsfönstret så att jobbet skickas till skrivaren.
Skrivaren skriver först ut varannan sida av dokumentet. När den första sidan i jobbet har skrivits ut, tänds lampan
för dubbelsidig utskrift.
8. Lägg tillbaka arken i magasin 1 med den utskrivna sidan vänd uppåt och överkanten mot magasinets framsida.
OBS! Du kan använda magasin 1 eller 2 när du ska skriva ut den första sidan av det dubbelsidiga jobbet,
men du kan bara använda magasin 1 när du ska skriva ut den andra sidan.
Dell Laser Printer 1720dn - automatisk dubbelsidig utskrift
1. Ha dokumentet öppet och välj Arkiv® Skriv ut.
2. Klicka på Egenskaper (eller Alternativ, Skrivare eller Skrivarinställning beroende på vad du använder för
program eller operativsystem).
Dialogrutan Printing Preferences (Utskriftsinställningar) visas.
3. Klicka på fliken Page Layout (Sidlayout).
4. Gå till 2-sided printing (Dubbelsidig utskrift) och välj 2-sided long edge (Häftning på långsidan) eller 2-sided
OBS! Automatisk dubbelsidig utskriftsfunktion finns endast i Dell Laser Printer 1720dn.

short edge (Häftning på kortsidan) beroende på vad utskriften ska användas till.
5. Klicka på OK.
6. Klicka på OK.
Skriva ut flera sidbilder på samma sida (utskrift av miniatyrer)
Använd inställningen Miniatyrer när du skriver ut flera sidbilder på en sida. 2 per sida innebär t.ex. att två sidor skrivs ut
på en sida.
Skrivaren använder inställningarna Miniatyrordning, Miniatyrorientering och Miniatyrkant för att avgöra ordning och
orientering för sidorna samt om en ram ska skrivas ut runt varje sida.
1. Ha dokumentet öppet och välj Arkiv® Skriv ut.
2. Klicka på Egenskaper (eller Alternativ, Skrivare eller Skrivarinställning beroende på vad du använder för
program eller operativsystem).
Dialogrutan Printing Preferences (Utskriftsinställningar) visas.
3. I området Multipage printing (N-Up)(Flersidig utskrift (miniatyrer)) väljer du hur många sidor du vill skriva ut
på ett ark genom att skriva en siffra eller med hjälp av pilarna i listrutan.
4. Klicka på OK.
5. Klicka på OK i utskriftsfönstret så att jobbet skickas till skrivaren.
Skriva ut häften
Med inställningen Booklet (Häfte) kan du skriva ut flera sidor i häftformat utan att behöva formatera om dokumentet så
att sidorna skrivs ut i rätt ordning. Sidorna skrivs ut så att varje sida i det färdigsorterade dokumentet kan vikas på
mitten för att skapa ett häfte.
Om dokumentet har många sidor kanske det blir för många ark för att enkelt kunna vikas till ett häfte. Om du skriver ut
ett ganska omfattande häfte kan det vara en god idé att använda alternativet Sheets per Bundle (Ark per bunt), där du
anger hur många fysiska ark som ska ingå i varje bunt. Erforderligt antal buntar skrivs ut och du senare binda ihop dessa
i ett häfte. När du skriver ut buntvis får du en jämnare yttre sidkant.
Du måste ange om du vill använda något alternativ för dubbelsidig utskrift innan du väljer att skriva ut ett häfte. När du
har valt alternativet Print Using Booklet (Utskrift av häfte) avaktiveras alternativen för dubbelsidig utskrift och de
senast använda inställningarna kvarstår.
1. Ha dokumentet öppet och välj Arkiv® Skriv ut.
2. Klicka på Egenskaper (eller Alternativ, Skrivare eller Skrivarinställning beroende på vad du använder för
program eller operativsystem).
Dialogrutan Printing Preferences (Utskriftsinställningar) visas.
3. Klicka på More Page Layout Options (Fler alternativ för utskriftslayout).

4. Klicka på Booklet (Häfte).
5. Klicka på OK två gånger
6. Klicka på OK i utskriftsfönstret så att jobbet skickas till skrivaren.
Skriva ut en affisch
Med inställningen Poster (Affisch) kan skriva ut en bild över flera sidor. Efter utskriften kan du sätta ihop sidorna för att få
en enda stor bild.
1. Ha dokumentet öppet och välj Arkiv® Skriv ut.
2. Klicka på Egenskaper (eller Alternativ, Skrivare eller Skrivarinställning beroende på vad du använder för
program eller operativsystem).
Dialogrutan Printing Preferences (Utskriftsinställningar) visas.
3. Klicka på More Page Layout Options (Fler alternativ för utskriftslayout).
4. Klicka på Poster (Affischutskrift).
5. Välj önskad affischstorlek genom att välja det antal sidor som ska användas i affischen.
6. Om du vill att skärmärken ska skrivas ut på sidorna väljer du Print crop marks (Skriv ut skärmärken).
7. Välj hur mycket varje sida ska överlappas.
8. Klicka på OK två gånger
9. Klicka på OK i utskriftsfönstret så att jobbet skickas till skrivaren.
Skriva ut på brevpapper
1. Kontrollera att brevpapperet har fyllts på rätt för papperskällan som du använder:
Magasin 1 eller 2 – fyll på papperet med utskriftssidan vänd nedåt. Det förtryckta arkets överkant ska ligga
vänd mot magasinets främre kant.

Manuell matare – lägg brevpapperet med utskriftssidan uppåt och så att dess överkant matas in i skrivaren
först.
2. Ha dokumentet öppet och välj Arkiv® Skriv ut.
3. Klicka på Egenskaper (eller Alternativ, Skrivare eller Skrivarinställning beroende på vad du använder för
program eller operativsystem).
Dialogrutan Printing Preferences (Utskriftsinställningar) visas.
4. Klicka på fliken Paper (Papper).
5. Välj Letterhead (Brevpapper) i listrutan Paper Type (Papperstyp).
6. Välj rätt pappersstorlek och magasin.
7. Klicka på OK.
8. Klicka på OK i utskriftsfönstret så att jobbet skickas till skrivaren.
Avbryta ett utskriftsjobb
Ett utskriftsjobb kan avbrytas på kontrollpanelen eller datorn. Lampsekvensen för Avbryt jobb visas på manöverpanelen
medan jobbet avbryts.
OBS! Om du använder den manuella mataren skickar du först utskriftsjobbet till skrivaren och för
sedan in papperet med brevhuvudet när lampsekvensen för påfyllning av papper i den manuella
mataren tänds på skrivaren.

Från skrivarens manöverpanel
Tryck en gång på knappen Avbryt så avbryts det aktuella utskriftsjobbet.
På datorn
1. På Windows
®
XP (vanlig Start-meny):
a. Klicka på Start® Kontrollpanelen.
b. Dubbelklicka på Skrivare och annan maskinvara.
c. Dubbelklicka på Skrivare och fax.
På Windows XP (klassisk Start-meny): Klicka på Start® Inställningar® Skrivare och fax.
På Windows Vista™ (klassisk Start-meny) och alla andra Windows-versioner: Klicka på Start® Inställningar®
Skrivare.
På Windows Vista (vanlig Start-meny):
a. Klicka på
® Kontrollpanelen.
b. Klicka på Maskinvara och Ljud.
c. Klicka på Skrivare.
2. Dubbelklicka på den skrivare som används för att skriva ut jobbet.
En lista med utskriftsjobb visas.
3. Högerklicka på det dokument för vilket du vill stoppa utskriften och klicka därefter på Avbryt.
Sidan laddas...
Sidan laddas...
Sidan laddas...
Sidan laddas...
Sidan laddas...
Sidan laddas...
Sidan laddas...
Sidan laddas...
Sidan laddas...
Sidan laddas...
Sidan laddas...
Sidan laddas...
Sidan laddas...
Sidan laddas...
Sidan laddas...
Sidan laddas...
Sidan laddas...
Sidan laddas...
Sidan laddas...
Sidan laddas...
Sidan laddas...
Sidan laddas...
Sidan laddas...
Sidan laddas...
Sidan laddas...
Sidan laddas...
Sidan laddas...
Sidan laddas...
Sidan laddas...
Sidan laddas...
Sidan laddas...
Sidan laddas...
Sidan laddas...
Sidan laddas...
Sidan laddas...
Sidan laddas...
Sidan laddas...
Sidan laddas...
Sidan laddas...
Sidan laddas...
Sidan laddas...
Sidan laddas...
Sidan laddas...
Sidan laddas...
Sidan laddas...
Sidan laddas...
Sidan laddas...
Sidan laddas...
Sidan laddas...
Sidan laddas...
Sidan laddas...
Sidan laddas...
Sidan laddas...
Sidan laddas...
Sidan laddas...
Sidan laddas...
Sidan laddas...
Sidan laddas...
Sidan laddas...
Sidan laddas...
Sidan laddas...
Sidan laddas...
Sidan laddas...
Sidan laddas...
Sidan laddas...
Sidan laddas...
Sidan laddas...
Sidan laddas...
Sidan laddas...
Sidan laddas...
Sidan laddas...
-
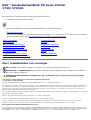 1
1
-
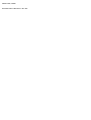 2
2
-
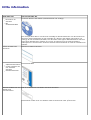 3
3
-
 4
4
-
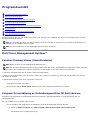 5
5
-
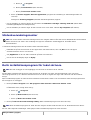 6
6
-
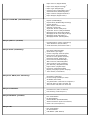 7
7
-
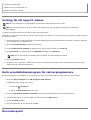 8
8
-
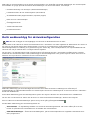 9
9
-
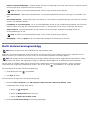 10
10
-
 11
11
-
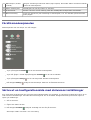 12
12
-
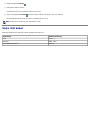 13
13
-
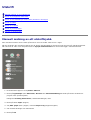 14
14
-
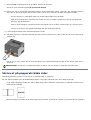 15
15
-
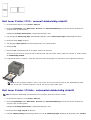 16
16
-
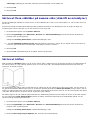 17
17
-
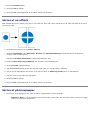 18
18
-
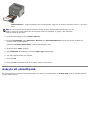 19
19
-
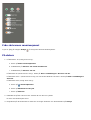 20
20
-
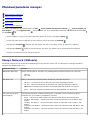 21
21
-
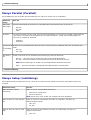 22
22
-
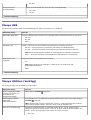 23
23
-
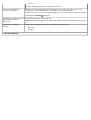 24
24
-
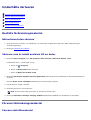 25
25
-
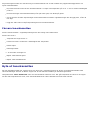 26
26
-
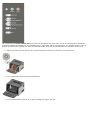 27
27
-
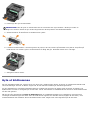 28
28
-
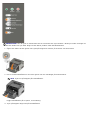 29
29
-
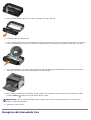 30
30
-
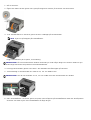 31
31
-
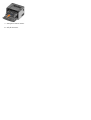 32
32
-
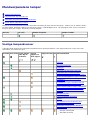 33
33
-
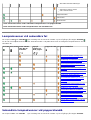 34
34
-
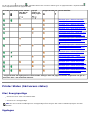 35
35
-
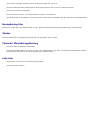 36
36
-
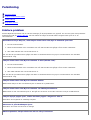 37
37
-
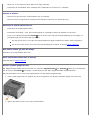 38
38
-
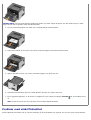 39
39
-
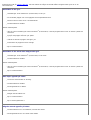 40
40
-
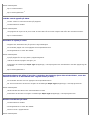 41
41
-
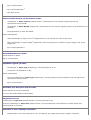 42
42
-
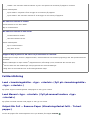 43
43
-
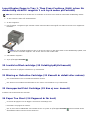 44
44
-
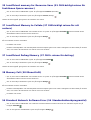 45
45
-
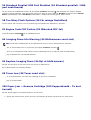 46
46
-
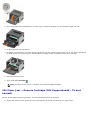 47
47
-
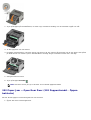 48
48
-
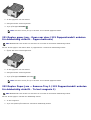 49
49
-
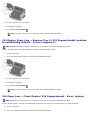 50
50
-
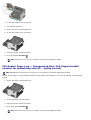 51
51
-
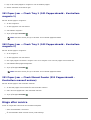 52
52
-
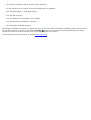 53
53
-
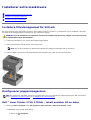 54
54
-
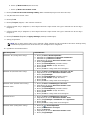 55
55
-
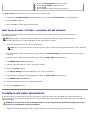 56
56
-
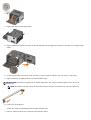 57
57
-
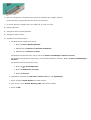 58
58
-
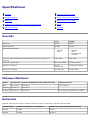 59
59
-
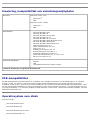 60
60
-
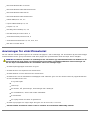 61
61
-
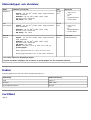 62
62
-
 63
63
-
 64
64
-
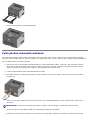 65
65
-
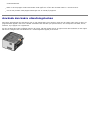 66
66
-
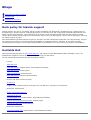 67
67
-
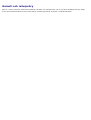 68
68
-
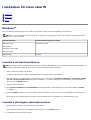 69
69
-
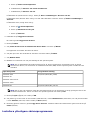 70
70
-
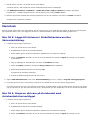 71
71
-
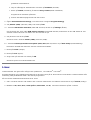 72
72
-
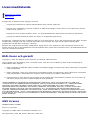 73
73
-
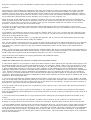 74
74
-
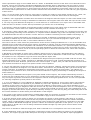 75
75
-
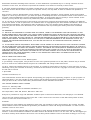 76
76
-
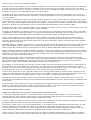 77
77
-
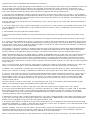 78
78
-
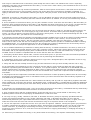 79
79
-
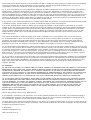 80
80
-
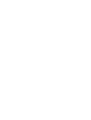 81
81
-
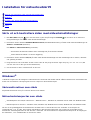 82
82
-
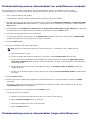 83
83
-
 84
84
-
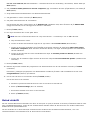 85
85
-
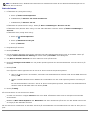 86
86
-
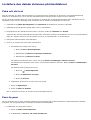 87
87
-
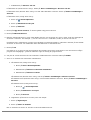 88
88
-
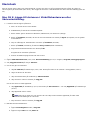 89
89
-
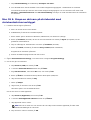 90
90
-
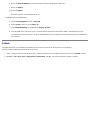 91
91
Dell 1720/dn Mono Laser Printer Användarguide
- Typ
- Användarguide
på andra språk
Relaterade papper
-
Dell 5210n Mono Laser Printer Användarguide
-
Dell 2350d/dn Mono Laser Printer Användarguide
-
Dell 2230d/dn Mono Laser Printer Användarguide
-
Dell 1710/n Mono Laser Printer Användarguide
-
Dell 5230n/dn Mono Laser Printer Användarguide
-
Dell 5230n/dn Mono Laser Printer Användarguide
-
Dell 3330dn Mono Laser Printer Användarguide
-
Dell 2330d/dn Mono Laser Printer Användarguide
-
Dell 5310n Mono Laser Printer Användarguide
-
Dell 3333/3335dn Mono Laser Printer Användarguide