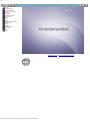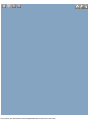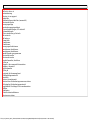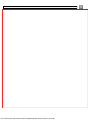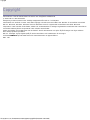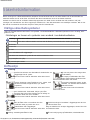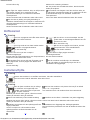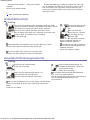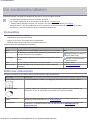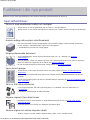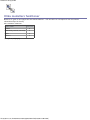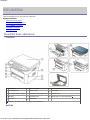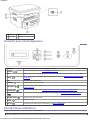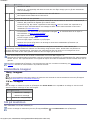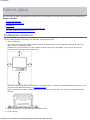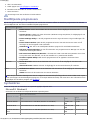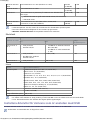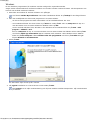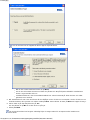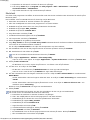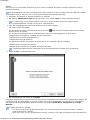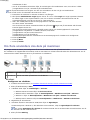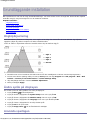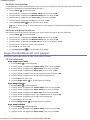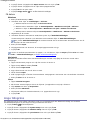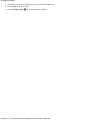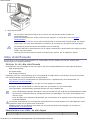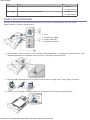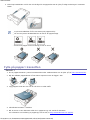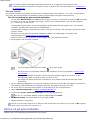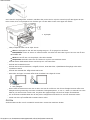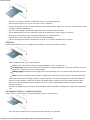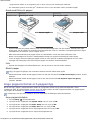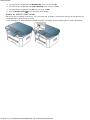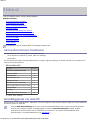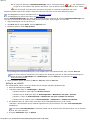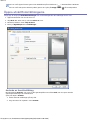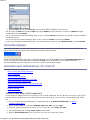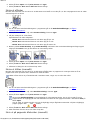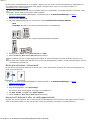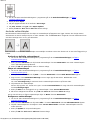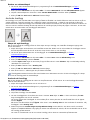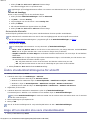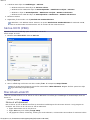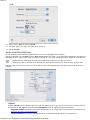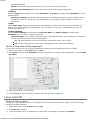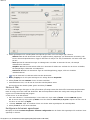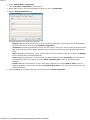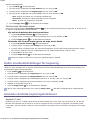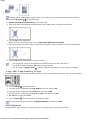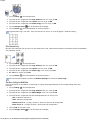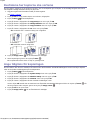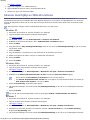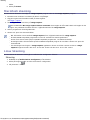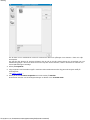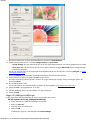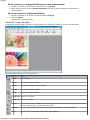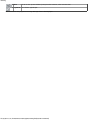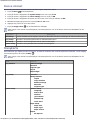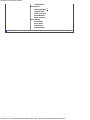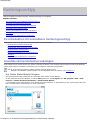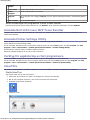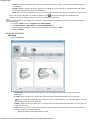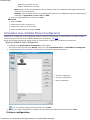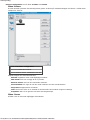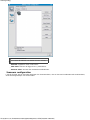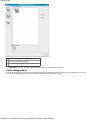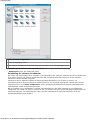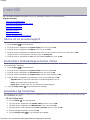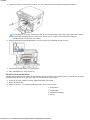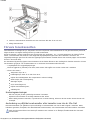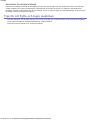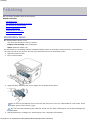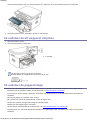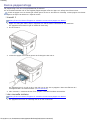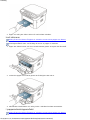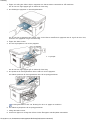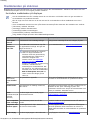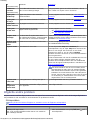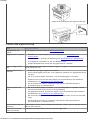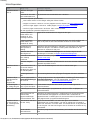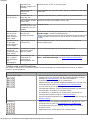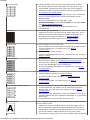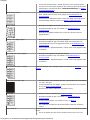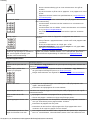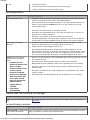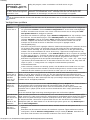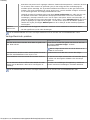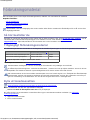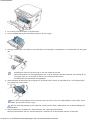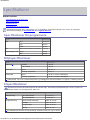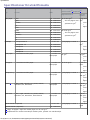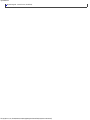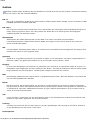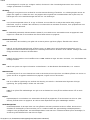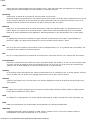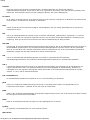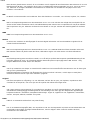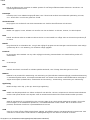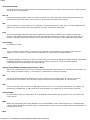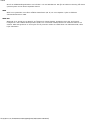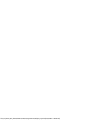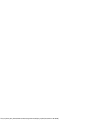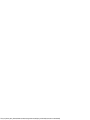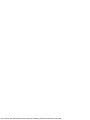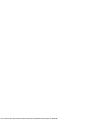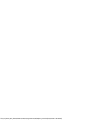Dell 1133 Laser Mono Printer Användarguide
- Kategori
- Kopiatorer
- Typ
- Användarguide

cover
file:///C|/E-Doc_Biz_Client/Printers/1133/sw/ug/SW/start_here.htm[12/2/2011 2:48:10 PM]
Copyright
Säkerhetsinformation
Om användarhandboken
Funktioner i din nya produkt
Introduktion
Komma igång
Grundläggande installation
Media och kassett
Skriva ut
Kopiera
Skanning
Maskinstatus och avancerade fun
Hanteringsverktyg
Underhåll
Felsökning
Förbrukningsmaterial
Specifikationer
Bilaga
Ordlista
Dell
TM
1133
www.dell.com | www.support.dell.com

file:///C|/E-Doc_Biz_Client/Printers/1133/sw/ug/SW/helpindex.htm[12/2/2011 2:48:12 PM]
affisch, skriv ut
autentisering
skriva ut en rapport
bakifrån
dubbelsidiga utskrifter (manuellt)
skrivardrivrutin
energisparläge
använda energisparläget
favoritinställningar, för utskrift
felmeddelande
Flera utskrifter på ett ark
Macintosh
Windows
framifrån
funktioner
funktioner
energisparfunktionen
maskinens funktioner
maskinens funktioner
medföljande programvara
skrivardrivrutin
skrivardrivrutin
utskriftsmedia, funktion
fylla pa
papper i den manuella kassetten
papper i kassett 1
specialmedia
fylla på
original på skannerglaset
förbrukningsmaterial
beställa
byta ut tonerkassett
kontrollera förbrukningsvarornas status
tillgängligt förbrukningsmaterial
uppskattad livslängd för tonerkassetten
häften
Indikator
förstå statusindikatorn
skrivarens status
inställning av utskriftsupplösning
Linux
inställning för tidsgräns
affisch, skriv ut
autentisering
skriva ut en rapport
bakifrån
dubbelsidiga utskrifter (manuellt)
skrivardrivrutin
energisparläge
använda energisparläget
favoritinställningar, för utskrift
felmeddelande
Flera utskrifter på ett ark
Macintosh
Windows
framifrån
funktioner
funktioner
energisparfunktionen
maskinens funktioner
maskinens funktioner
medföljande programvara
skrivardrivrutin
skrivardrivrutin
utskriftsmedia, funktion
fylla pa
papper i den manuella kassetten
papper i kassett 1
specialmedia
fylla på
original på skannerglaset
förbrukningsmaterial
beställa
byta ut tonerkassett
kontrollera förbrukningsvarornas status
tillgängligt förbrukningsmaterial
uppskattad livslängd för tonerkassetten
häften
Indikator
förstå statusindikatorn
skrivarens status

Copyright
file:///C|/E-Doc_Biz_Client/Printers/1133/sw/ug/SW/copyright.htm[12/2/2011 2:48:14 PM]
Copyright
Informationen i det här dokumentet kan ändras utan föregående meddelande.
© 2010 Dell Inc. Med ensamrätt.
Återgivning av detta material utan skriftligt medgivande från Dell Inc. är förbjudet.
Varumärken som används i texten: Dell, DELLs logotyp och Dell 1133 Laser MFP Toner Reorder är varumärken som tillhör
Dell Inc. Microsoft, Windows, Windows Vista och Windows Server är registrerade varumärken som tillhör Microsoft
Corporation i USA och/eller andra länder. Adobe och Acrobat Reader är antingen registrerade varumärken eller varumärken
som tillhör Adobe Systems Incorporated i USA och/eller andra länder.
Andra varumärken och handelsnamn kan användas i det här dokumentet och syftar då på företagen som äger märkena
eller namnet på deras produkter.
Dell Inc. frånsäger sig alla ägaranspråk på andra varumärken och handelsnamn än sina egna.
Se filen LICENSE.txt på CD-ROM-skivan för licensinformation om öppen källkod.
REV. 1.00

Säkerhetsinformation
file:///C|/E-Doc_Biz_Client/Printers/1133/sw/ug/SW/safety_information.htm[12/2/2011 2:48:15 PM]
Säkerhetsinformation
Dessa varningar och säkerhetsföreskrifter inkluderas för att förhindra att du och andra skadas och för att förhindra att
maskinen skadas. Se till att du läser och förstår alla dessa instruktioner innan du använder maskinen.
Använd sunt förnuft när du använder elektroniska apparater och alltid när du använder den här maskinen. Följ alla
varningar och instruktioner som finns angivna på maskinen och i den dokumentation som medföljer maskinen. När du har
läst det här avsnittet bör du förvara det på en säker plats för framtida bruk.
Viktiga säkerhetssymboler
I det här avsnittet förklaras alla ikoner och symboler i användarhandboken. Säkerhetssymbolerna visas i ordning, efter
graden av risk.
Förklaringar av ikoner och symboler som används i användarhandboken:
Varning Risker eller osäkra metoder som kan leda till svåra personskador eller dödsfall.
Var försiktig Risker eller osäkra metoder som kan leda till lättare personskador eller skador på egendom.
Försök inte.
Ta inte isär.
Rör inte.
Dra ut nätsladden från vägguttaget.
Kontrollera att maskinen är jordad för att undvika elektriska stötar.
Ring kundtjänst för hjälp.
Följ anvisningarna exakt.
Driftsmiljö
Varning
Använd inte enheten om nätsladden är skadad eller om
vägguttaget inte är jordat.
Det kan annars leda till elektriska stötar eller brand.
Böj inte och placera inte tunga saker
på nätsladden.
Att trampa på nätsladden eller låta
tunga saker klämma sönder den kan
leda till elektriska stötar eller brand.
Placera ingenting ovanpå maskinen (t.ex. vatten, små
föremål av metall, tunga föremål, ljus, tända
cigaretter).
Det kan annars leda till elektriska stötar eller brand.
Ta inte bort kontakten genom att dra
i sladden, och hantera inte kontakten
med blöta händer.
Det kan annars leda till elektriska
stötar eller brand.
Om maskinen blir överhettad, börjar ryka, låter
konstigt eller börjar lukta konstigt ska du stänga av
maskinen direkt och dra ur sladden.
Det kan annars leda till elektriska stötar eller brand.
Varning
När det åskar eller om maskinen inte ska
användas under en period drar du ut
nätkontakten från vägguttaget.
Det kan annars leda till elektriska stötar eller
brand.
Försök inte tvinga in kontakten i vägguttaget om det inte
går lätt att sätta i den.
Ring en elektriker för att byta vägguttaget, annars finns risk
för elektriska stötar.
Varning! Utmatningsområdet är hett. Låt inte husdjur gnaga på nätsladden, telesladden eller

Säkerhetsinformation
file:///C|/E-Doc_Biz_Client/Printers/1133/sw/ug/SW/safety_information.htm[12/2/2011 2:48:15 PM]
Du kan bränna dig.
kablarna för anslutning till datorn.
Det kan annars leda till elektriska stötar, brand och/eller
skada på husdjuret.
Om någon har tappat maskinen, eller om höljet verkar
vara skadat, kopplar du ur maskinen från alla
gränssnittsanslutningar och kontaktar kvalificerad
servicepersonal.
Annars kan detta leda till elektriska stötar eller brand.
Om maskinen inte fungerar som den ska även efter att
du följt dessa instruktioner kopplar du ur maskinen från alla
gränssnittsanslutningar och kontaktar kvalificerad
servicepersonal.
Annars kan detta leda till elektriska stötar eller brand.
Om det sker en plötslig och tydlig förändring av
maskinens funktionalitet ska du koppla ur maskinen från
alla gränssnittsanslutningar och kontakta kvalificerad
servicepersonal.
Annars kan detta leda till elektriska stötar eller brand.
Driftsmetod
Varning
Dra inte ut papperet med våld under utskrift.
Det kan skada maskinen.
När du skriver ut stora kvantiteter kan den
undre delen av utmatningsområdet bli het. Låt
inte barn röra den.
Barn kan bränna sig.
Var noga med att inte sätta handen mellan
maskinen och papperskassetten.
Du kan skada dig.
När du tar bort papper som fastnat, använd
inte pincett eller vassa metallföremål.
Det kan skada maskinen.
Blockera inte och tryck inte in objekt i
ventilationsöppningen.
Det kan leda till höjda temperaturer hos komponenterna,
vilket kan orsaka skador eller brand.
Låt inte alltför många papper ansamlas i
utmatningskassetten.
Det kan skada maskinen.
Var försiktig så att du inte skär dig på papper när du
byter papper eller tar bort papper som fastnat inuti
skrivaren.
Du kan skada dig.
Den här maskinen strömförsörjs via nätsladden.
Om du vill stänga av strömförsörjningen drar du ur
nätsladden från vägguttaget.
Installera/flytta
Varning
Placera inte maskinen i ett område med damm, fukt eller vattenläckor.
Det kan annars leda till elektriska stötar eller brand.
Varning
När du flyttar maskinen ska du stänga
av strömmen och koppla ifrån alla
sladdar. Det krävs minst två personer
för att lyfta maskinen.
Maskinen kan annars falla i golvet, vilket kan orsaka
skador på människor eller på maskinen.
Täck inte över maskinen och placera den inte på en lufttät
plats, t.ex. i en garderob.
Om maskinen inte är väl ventilerad kan det orsaka brand.
Placera inte maskinen på ett instabilt underlag.
Maskinen kan annars falla i golvet, vilket kan orsaka
skador på människor eller på maskinen.
Kontrollera att du sätter i nätsladden i ett jordat vägguttag.
Annars kan detta leda till elektriska stötar eller brand.
Maskinen ska anslutas till den spänningsnivå som
anges på etiketten.
Om du är osäker och vill kontrollera vilken
spänningsnivå du använder kontaktar du din
elleverantör.
Överbelasta inte vägguttag eller förlängningssladdar.
Det kan försämra prestandan och leda till elektriska stötar eller
brand.
[a]

Säkerhetsinformation
file:///C|/E-Doc_Biz_Client/Printers/1133/sw/ug/SW/safety_information.htm[12/2/2011 2:48:15 PM]
Använd bara No.26 AWG eller grövre elkabel
vid behov.
Annars kan maskinen skadas.
Använd nätsladden som medföljer maskinen för säker drift.
Om du använder en sladd som är längre än 2 meter med en
140-voltsmaskin så ska grovleken vara 16 AWG eller mer.
Annars kan maskinen skadas och det kan leda till elektriska
stötar eller brand.
[a]
AWG: Amerikanskt kabelmått
Underhåll/kontroll
Varning
Dra ut den här produkten från vägguttaget innan du rengör
insidan av maskinen. Rengör inte maskinen med bensin, thinner
eller alkohol och spreja inte vatten direkt i maskinen.
Det kan annars leda till elektriska stötar eller brand.
Förvara städutrustning så
att inte barn kommer åt
den.
Barn kan skada sig.
När du arbetar med något inne i maskinen, byter delar eller
rengör insidan, ska maskinen inte vara igång.
Du kan skada dig.
Plocka inte isär, reparera
inte och bygg inte om
maskinen själv.
Det kan skada maskinen.
Ring en certifierad tekniker när
maskinen behöver repareras.
Håll strömkabeln och kontaktens yta rena från damm och vatten.
Det kan annars leda till elektriska stötar eller brand.
Vid rengöring och drift av maskinen
ska du följa användarhandboken som
medföljer maskinen.
Annars kan maskinen skadas.
Ta inte bort kåpor eller skydd som är fastskruvade.
Maskinen ska bara repareras av Dells servicetekniker.
Använda förbrukningsmaterial
Varning
Plocka inte isär tonerkassetten.
Toner kan vara farligt.
Förvara förbrukningsmaterial, till
exempel tonerkassetter, så att barn
inte kommer åt dem.
Toner kan vara farligt.
Bränn inte upp förbrukningsmaterial, t.ex.
tonerkassetter eller fixeringsenhet.
Det kan orsaka en explosion eller brand.
Att använda återvunnet förbrukningsmaterial,
t.ex. toner, kan skada maskinen.
Om det uppstår skador på grund av användning av
återvunnet förbrukningsmaterial tas en
serviceavgift ut.
När du byter tonerkassett eller tar bort papper som har fastnat
ska du vara försiktig så att inte toner hamnar på dig eller dina
kläder.
Toner kan vara farligt.

Om användarhandboken
file:///C|/E-Doc_Biz_Client/Printers/1133/sw/ug/SW/about_this_user_guide.htm[12/2/2011 2:48:15 PM]
Om användarhandboken
Användarhandboken innehåller grundläggande information om hur maskinen används.
Läs säkerhetsinformationen innan du använder skrivaren.
Läs i kapitlet Felsökning om du får problem med maskinen (se Felsökning).
I kapitlet Ordlista förklaras termerna som används i den här användarhandboken (se Ordlista).
Alla illustrationer i den här handboken kan skilja sig från din skrivare beroende på alternativ eller modeller.
Procedurerna i den här handboken gäller huvudsakligen Windows XP.
Konvention
Vissa termer kan ha samma betydelse:
Dokument är synonymt med original.
Papper är synonymt med medier eller utskriftsmedier.
Maskinen syftar på skrivaren eller multifunktionsskrivaren.
Följande tabell visar handbokens konventioner:
Konvention Beskrivning Exempel
Fetstil För texter som visas på displayen eller knappnamn på maskinen. Start
Obs Ger ytterligare information eller detaljerade specifikationer för
skrivarens funktioner och möjligheter.
Datumformatet kan skilja sig
mellan olika länder.
Var försiktig Ger användaren information som skyddar maskinen från skador
och fel.
Rör inte vid tonerkassettens
gröna undersida.
Fotnot Ger mer detaljerad information om ord och fraser. a. sidor per minut.
(”Hänvisningar”) Hänvisar användaren till en referenssida med mer detaljerad
information.
(Se
Hitta mer information.)
Hitta mer information
Du hittar information för att ställa in eller använda maskinen i följande dokument:
Resursnamn Beskrivning
Snabbinstallationsanvisning Användarhandboken innehåller grundläggande information om hur maskinen ställs in.
Användarhandbok
Innehåller detaljerade anvisningar om hur du använder maskinens alla funktioner och
information om hur du underhåller och felsöker den samt byter tillbehör.
Hjälp för drivrutin till
skrivare
Hjälpen innehåller information om skrivardrivrutinen och anvisningar om hur du
konfigurerar utskriftsalternativen (se
Använda hjälpen).
Dell webbplats Om du har en Internetanslutning kan du få tillgång till hjälp, support, skrivardrivrutiner,
handböcker och beställningsinformation på Dell hemsida på www.dell.com eller
support.dell.com.

Funktioner i din nya produkt
file:///C|/E-Doc_Biz_Client/Printers/1133/sw/ug/SW/features.htm[12/2/2011 2:48:16 PM]
Funktioner i din nya produkt
Maskinen har ett antal specialfunktioner som påverkar kvaliteten på de dokument du skriver ut.
Specialfunktioner
Skriva ut med enastående kvalitet och hastighet
Du kan skriva ut med en upplösning upp till 1 200 x 1 200 dpi effektivt.
Du kan skriva ut i A4-storlek med upp till 22 sidor/min och i Letter-storlek med upp till 23 sidor/min.
Hantera många olika sorters utskriftsmaterial
Det manuella facket rymmer vanligt papper och kan hantera papper i olika storlekar, brevhuvud,
kuvert, etiketter, anpassade media, vykort och tungt papper.
I standardfacket ryms 250 ark vanligt papper.
Skapa professionella dokument
Tryck vattenstämplar. Du kan anpassa dokument med ord, t.ex. ”Hemligt” (se Använda
vattenstämplar).
Skriv ut affischer. Texten och bilderna på varje sida i dokumentet förstoras och skrivs ut över flera
sidor som sedan kan tejpas ihop till en affisch (se
Skriva ut affischer).
Du kan använda förtryckta formulär med vanligt papper (se Använda överlägg).
Spara tid och pengar
Du kan skriva ut flera sidor på samma ark för att spara papper (se Skriva ut flera sidor på ett
pappersark).
Maskinen sparar automatiskt ström genom att drastiskt minska effektförbrukningen när den inte
används.
Du kan spara papper genom att skriva ut på båda sidorna (manuell) (se Skriv ut på papperets båda
sidor (manuellt)).
Skriv ut från olika plattformar
Du kan göra utskrifter från olika operativsystem, t.ex. Windows, Linux och Macintosh (se
Systemkrav).
Maskinen är utrustad med ett USB-gränssnitt.
Kopiera original i flera olika format
Maskinen kan skriva ut flera kopior av originaldokumentet på en sida (se 2-upp- eller 4-upp-
kopiering (N-upp)).
Utskriftskvaliteten kan justeras och förbättras på samma gång.
Skanna original och skicka iväg dem direkt
Skanna i färg och använd exakta komprimeringar i JPEG-, TIFF- och PDF-format.

Funktioner i din nya produkt
file:///C|/E-Doc_Biz_Client/Printers/1133/sw/ug/SW/features.htm[12/2/2011 2:48:16 PM]
Olika modellers funktioner
Maskinen är gjord för att uppfylla alla dina dokumentbehov – från att skriva ut och kopiera till mer avancerade
nätverkslösningar för företag.
Olika modellers funktioner:
FUNKTIONER Dell 1133
Utskrift ●
Dubbelsidig utskrift (manuellt) ●
Kopia ●
USB 2.0 ●
(●: Ingår, Ej tillgänglig)

Introduktion
file:///C|/E-Doc_Biz_Client/Printers/1133/sw/ug/SW/introduction.htm[12/2/2011 2:48:17 PM]
Introduktion
I det här kapitlet finns en översikt över maskinen.
Kapitlet innehåller:
Översikt över skrivaren
Översikt över kontrollpanelen
Förstå Status-indikatorn
Användbara knappar
Slå på maskinen
Översikt över skrivaren
Framifrån
1
Skannerlock
6
Manuell kassett
11
Pappersbreddstöd i den manuella kassetten
2
Utmatningsstöd
7
Främre lucka
12
Skannerglas
3
Handtag på främre luckan
8
Dokumentutmatningskassett
13
Skannerenhet
4
Handtag
9
Kontrollpanelen
14
Stängknapp för skannerenheten
[a]
5
Kassett 1
10
Tonerkassett
[a]
Knappen används när du vill stänga skannerenheten.
Bakifrån

Introduktion
file:///C|/E-Doc_Biz_Client/Printers/1133/sw/ug/SW/introduction.htm[12/2/2011 2:48:17 PM]
1
USB-port
3
Bakre lucka
2
Nätkontakt
4
Handtag till bakre lucka
Översikt över kontrollpanelen
1
Skärm
Visar aktuell status och ledtexter under en åtgärd.
2
Status (
)
Visar maskinens status (se
Förstå Status-indikatorn).
3
Pil Bläddra igenom de tillgängliga alternativen i den valda menyn och öka eller minska värdena.
4
Meny (
)
Gå in i menyläget och bläddra genom tillgängliga menyer (se
Maskinstatus och avancerade
funktioner).
5
OK
Bekräfta valet på skärmen.
6
Tillbaka (
)
Återgå till den övre menynivån.
7
ID-kopia (
)
Du kan kopiera båda sidorna av ID-kort, t.ex. körkort, och skriva ut det på ett pappersark (se
Kopiera ID-kort).
8
Skanna till (
)
Skickar skannande data (se
Skannar original och skickar till datorn (Scan to PC)).
9
Förminska/förstora
(
)
Gör en kopia som är mindre eller större än originalet (se
Förstora eller förminska kopior).
10
Stopp/rensa (
)
Avbryter jobb när som helst.
11
Start (
)
Startar ett jobb.
12
På/av (
)
Strömmen kan sättas på och stängas av (se
På/av-knappen).
Förstå Status-indikatorn
Färgen på statusindikatorn visar maskinens aktuella status.

Introduktion
file:///C|/E-Doc_Biz_Client/Printers/1133/sw/ug/SW/introduction.htm[12/2/2011 2:48:17 PM]
Status Beskrivning
Av
Skrivaren är offline.
Maskinen är i energisparläge. När data tas emot eller om någon knapp trycks in går den automatiskt
över till onlineläge.
Grön Blinkar
När ljuset blinkar långsamt tar maskinen emot data från datorn.
När lampan blinkar snabbt skriver skrivaren ut.
Pa Skrivaren är online och kan användas.
Röd Blinkar
Ett mindre fel har uppstått och maskinen väntar på att det ska rättas till. Kontrollera meddelandet på
skärmen. När problemet är åtgärdat går maskinen vidare.
Tonernivån är låg. Byt kassett. Uppskattad tonerlivslängd
[a]
tonern är nästan slut. Förbered en ny
kassett för byte. Utskriftskvaliteten kan tillfälligt bli bättre om du skakar kassetten så att tonern
omfördelas (se
Omfördela toner).
Pa
Tonerkassetten har nästan nått den uppskattade livslängden
[a]
. Vi rekommenderar att du byter ut
tonerkassetten (se
Byta ut tonerkassetten).
Ett papper har fastnat (se Rensa pappersstopp).
Luckan är öppen. Stäng luckan.
Det finns inget papper i kassetten. Fyll på papper.
Maskinen har stannat på grund av ett allvarligt fel. Kontrollera meddelandet på skärmen (se
Meddelanden på skärmen).
[a]
Med förväntad livslängd avses förväntad eller uppskattad livslängd för tonerkassetten, vilket indikerar den
genomsnittliga tonerkapaciteten för utskrifter och dess design enligt ISO/IEC 19752. Antalet sidor kan påverkas av
skrivarens driftsmiljö, utskriftsintervall, materialtyp och materialstorlek. Det kan finnas en viss mängd toner kvar i
kassetten även efter att den röda lysdioden tänds och det inte längre går att skriva ut.
Dell rekommenderar att du inte använder tonerkassetter som inte är Dell-original, t.ex.
återfyllda eller återtillverkade tonerkassetter. Dell kan inte garantera kvaliteten hos tonerkassetter från andra tillverkare
än Dell. Service- eller reparationsbehov som uppstår till följd av att andra tonerkassetter än Dells används täcks inte av
garantin.
Kontrollera meddelandet på skärmen. Följ instruktionerna eller läs i avsnittet om felsökning (se Meddelanden på
skärmen). Kontakta en servicetekniker om problemet kvarstår.
Användbara knappar
Meny -knappen
( )
När du vill veta maskinens status eller ställa in att maskinen ska använda en avancerad funktion klickar du på knappen
Meny (se
Maskinstatus och avancerade funktioner).
På/av -knappen
( )
När du stänger av maskinen trycker du på knappen tills Power Down visas. Välj Yes för att stänga av. Du kan också
aktivera maskinen med hjälp av den här knappen.
Status Beskrivning
Av
Maskinen är i redoläge.
Maskinen är avstängd.
Pa Maskinen är i energisparläge.
Slå på maskinen
Sätt i nätsladden och så sätts maskinen på.
Om du vill stänga av maskinen trycker du på knappen På/av ( ) tills Power Down visas på displayen.

Komma igång
file:///C|/E-Doc_Biz_Client/Printers/1133/sw/ug/SW/getting_started.htm[12/2/2011 2:48:18 PM]
Komma igång
Det här kapitlet innehåller detaljerade anvisningar om hur du konfigurerar den USB-anslutna maskinen och programvaran.
Kapitlet innehåller:
Konfigurera skrivaren
Medföljande programvara
Systemkrav
Installera drivrutin för skrivare som är ansluten med USB
Om flera användare ska dela på maskinen
Konfigurera skrivaren
I det här avsnittet visas stegen för att installera maskinvaran, enligt förklaringen i Snabbinstallationsanvisning. Börja med
att läsa Snabbinstallationsanvisningen och följ sedan anvisningarna nedan:
1. Välj en stabil plats.
Välj en plan och stabil plats med tillräckligt utrymme för luftcirkulation. Lämna tillräckligt med plats för att kunna
öppna luckor och papperskassetter.
Området bör vara väl ventilerat och inte utsättas för direkt solljus eller värmekällor, kyla och fukt. Placera inte
skrivaren nära skrivbordets eller bordets kant.
Skrivaren är lämplig för utskrift på mindre än 1 000 meters höjd. I avsnittet om höjdinställningar kan du läsa om hur
du får den bästa utskriftskvaliteten (se Höghöjdsjustering).
Placera maskinen på ett plant, stabilt underlag så att lutningen är mindre än 2 mm. Annars kan utskriftskvaliteten
påverkas.
2. Packa upp skrivaren och kontrollera alla medföljande delar.
3. Ta bort all tejp.

Komma igång
file:///C|/E-Doc_Biz_Client/Printers/1133/sw/ug/SW/getting_started.htm[12/2/2011 2:48:18 PM]
4. Sätt i tonerkassetten.
5. Ladda papper (se Fylla på papper i kassetten).
6. Kontrollera att alla kablar är anslutna till skrivaren.
7. Starta skrivaren.
Utrustningen kan inte användas vid strömavbrott.
Medföljande programvara
När du har gjort inställningarna för maskinen och anslutit den till datorn måste du installera programvaran för skrivare
från medföljande CD. CD-skivan innehåller följande programvara.
Operativsystem Innehåll
Windows
Printer driver: Genom att använda den här drivrutinen får du tillgång till skrivarens alla
funktioner.
Scanner driver: TWAIN- och WIA-drivrutiner (Windows Image Acquisition) är tillgängliga för att
skanna dokument på maskinen.
Printer Settings Utility: I det här programmet kan du ange skrivarens övriga inställningar från
datorn.
Printer Status Monitor: Med det här programmet kan du övervaka skrivarens status och få
varningar om ett fel uppstår under utskriften.
SmarThru
[a]
: Det här är ett medföljande Windows-program för multifunktionsmaskinen.
Dell Scan and Fax Manager: Du kan få information om programmet Scan Manager och om den
installerade skanningsdrivrutinen.
Dell 1133 Laser MFP Toner Reorder: I fönstret Dell 1133 Laser MFP Toner Reorder visas även
hur mycket toner som återstår, och du kan beställa en ny tonerkassett därifrån.
Firmware Update Utility: Med det här programmet kan du uppdatera skrivarens fasta
programvara.
Macintosh
Skrivardrivrutin: Genom att använda den här drivrutinen får du tillgång till skrivarens alla
funktioner.
Skannerdrivrutin: TWAIN-drivrutin är tillgänglig för att skanna dokument på maskinen.
Linux
Unified Linux Driver: Genom att använda den här drivrutinen får du tillgång till skrivarens alla
funktioner.
SANE: Med den här drivrutinen kan du skanna dokument.
[a]
Med den här kraftfulla bildredigeraren kan du redigera en skannad bild på många sätt och skicka bilden med e-post.
Du kan också öppna andra bildredigeringsprogram, till exempel Adobe Photoshop från SmarThru. Mer information finns i
direkthjälpen för SmarThru-program (se SmarThru).
Systemkrav
Innan du börjar bör du kontrollera att systemet uppfyller följande krav:
Microsoft® Windows®
Skrivaren kan användas med följande Windows-operativsystem:
OPERATIVSYSTEM
Krav (rekommenderas)
CPU RAM
Ledigt
hårddiskutrymme
Windows 2000® Intel® Pentium® II 400 MHz (Pentium III 933 MHz) 64 MB (128
MB)
600 MB
Windows XP® Intel® Pentium® III 933 MHz (Pentium IV 1 GHz) 128 MB (256
MB)
1,5 GB
Windows Server®
2003
Intel® Pentium® III 933 MHz (Pentium IV 1 GHz) 128 MB (512
MB)
1,25 till 2 GB

Komma igång
file:///C|/E-Doc_Biz_Client/Printers/1133/sw/ug/SW/getting_started.htm[12/2/2011 2:48:18 PM]
Windows Server®
2008
Intel® Pentium® IV 1 GHz (Pentium IV 2 GHz) 512 MB
(2 048 MB)
10 GB
Windows Vista® Intel® Pentium® IV 3 GHz 512 MB
(1 024 MB)
15 GB
Windows® 7 Intel® Pentium® IV-processor på 1 GHz och 32- eller 64-bitar
eller högre
1 GB (2 GB) 16 GB
Stöd för DirectX® 9-grafik med 128 MB minne (för Aerotemat)
DVD-R/W-enhet
Windows Server®
2008 R2
Intel® Pentium® IV 1 GHz (x86) eller 1,4 GHz (x64)
processorer (2 GHz eller snabbare)
512 MB (2
048 MB)
10 GB
Internet Explorer® 5.0 eller senare är minimikravet för alla Windows-operativsystem.
Det krävs administratörsrättigheter för att installera programvaran.
Windows Terminal Services är kompatibelt med den här maskinen.
Macintosh
OPERATIVSYSTEM
Krav (rekommenderas)
CPU RAM
Ledigt
hårddiskutrymme
Mac OS X 10.3-
10.4
Intel-processor
PowerPC G4/G5
128 MB för en PowerPC-baserad
Mac (512 MB)
512 MB för en Intel-baserad Mac
(1 GB)
1 GB
Mac OS X 10.5
Intel-processor
867 MHz eller snabbare
PowerPC G4/G5
512 MB (1 GB) 1 GB
Mac OS X 10.6
Intel-processor
1 GB (2 GB) 1 GB
Linux
Objekt Krav (rekommenderas)
Operativsystem RedHat® Enterprise Linux WS 4, 5 (32/64 bitar)
Fedora Core 2-10 (32/64 bitar)
SuSE Linux 9.1 (32 bitar)
OpenSuSE® 9.2, 9.3, 10.0, 10.1, 10.2, 10.3, 11.0, 11.1 (32/64 bitar)
Mandrake 10.0, 10.1 (32/64 bitar)
Mandriva 2005, 2006, 2007, 2008, 2009 (32/64 bitar)
Ubuntu 6.06, 6.10, 7.04, 7.10, 8.04, 8.10 (32/64 bitar)
SuSE Linux Enterprise Desktop 9, 10 (32/64 bitar)
Debian 3.1, 4.0, 5.0 (32/64 bitar)
CPU Pentium IV 2,4 GHz (Intel Core™2)
RAM 512 MB (1 024 MB)
Ledigt hårddiskutrymme 1 GB (2 GB)
Du måste också allokera en swap-partition på minst 300 MB om du ska arbeta med stora skannade bilder.
Linux-skannerdrivrutinen kan hantera den högsta optiska upplösningen.
Installera drivrutin för skrivare som är ansluten med USB
En lokalt ansluten maskin är en maskin som är direkt sammanlänkad med datorn via en USB-kabel.
Använd bara en USB-kabel som är längre än 3 meter.

Komma igång
file:///C|/E-Doc_Biz_Client/Printers/1133/sw/ug/SW/getting_started.htm[12/2/2011 2:48:18 PM]
Windows
Du kan installera programvaran för maskinen med den vanliga eller anpassade metoden.
Stegen nedan rekommenderas för de flesta användare vars maskin är direkt ansluten till datorn. Alla komponenter som
krävs för att använda maskinen installeras.
1. Kontrollera att maskinen är ansluten till datorn och påslagen.
Om fönstret Guiden Ny maskinvara visas under installationen klickar du på Avbryt för att stänga fönstret.
2. Sätt i den medföljande CD-skivan med programvara i CD-/DVD-enheten.
CD-skivan med programvara startar automatiskt och ett installationsfönster ska visas.
Om installationsfönstret inte visas klickar du på Start och sedan på Kör. Skriv X:\Setup.exe och byt ut X
mot den bokstav som CD-/DVD-enheten har tilldelats. Klicka på OK.
Om du använder Windows Vista, Windows 7 eller Windows Server 2008 R2 klickar du på Start > Alla
program > Tillbehör > Kör.
Skriv X:\Setup.exe och byt ut X mot den bokstav som CD-/DVD-enheten har tilldelats. Klicka sedan på OK.
Om fönstret Spela upp automatiskt öppnas i Windows Vista, Windows 7 eller Windows Server 2008 R2
klickar du på Kör Setup.exe i fältet Installera eller kör programmet och klickar på Fortsätt eller Ja i
fönstret Kontroll av användarkonto.
3. Klicka på Next.
Om det behövs väljer du ett språk i listrutan.
4. Välj Typical installation av en lokal skrivare. Klicka sedan på Next.
Med Custom kan du välja maskinanslutning och välja att installera enskilda komponenter. Följ instruktionerna
på skärmen.

Komma igång
file:///C|/E-Doc_Biz_Client/Printers/1133/sw/ug/SW/getting_started.htm[12/2/2011 2:48:18 PM]
Om din skrivare inte är kopplad till datorn öppnas följande fönster.
När du har anslutit maskinen klickar du på Next.
Om du inte vill ansluta skrivaren nu klickar du på Next och No på följande skärmbild. Installationen
startas. Ingen testsida skrivs ut.
Installationsfönstret i den här Användarhandbok kan variera beroende på vilken skrivare och vilket
gränssnitt som används.
5. När installationen är klar visas ett fönster där du tillfrågas om du vill skriva ut en testsida. Om du vill skriva ut en
testsida markerar du kryssrutan och klickar sedan på Next. Annars klickar du bara på Next och hoppar till steg 7.
6. Skrivs sidan ut på rätt sätt klickar du på Yes.
Om inte klickar du på No så att den skrivs ut på nytt.
7. Klicka på Finish.
Om skrivardrivrutinen inte fungerar ordentligt följer du stegen nedan för att reparera eller installera om
drivrutinen.

Komma igång
file:///C|/E-Doc_Biz_Client/Printers/1133/sw/ug/SW/getting_started.htm[12/2/2011 2:48:18 PM]
a. Kontrollera att skrivaren är ansluten till datorn och påslagen.
b. Från menyn Start väljer du Program eller Alla program > Dell > Dell Printers > namnet på
skrivardrivrutinen > Maintenance.
c. Välj önskat alternativ och följ instruktionerna på skärmen.
Macintosh
CD-skivan med programvara innehåller de drivrutinsfiler med vilka du kan använda CUPS-drivrutinen för utskrift på en
Macintosh-dator.
Den innehåller också en TWAIN-drivrutin för skanning med en Macintosh.
1. Kontrollera att maskinen är ansluten till datorn och påslagen.
2. Sätt i den medföljande CD-skivan med programvara i CD-/DVD-enheten.
3. Dubbelklicka på CD-skivans ikon som visas på Macintosh-skrivbordet.
4. Dubbelklicka på mappen MAC_Installer.
5. Dubbelklicka på ikonen Installer OS X.
6. Ange lösenordet och klicka på OK.
7. Installationsfönstret Dell öppnas. Klicka på Continue.
8. Läs licensavtalet och klicka på Continue.
9. Klicka på Agree för att godkänna licensavtalet.
10. Ange Easy Install och klicka på Install. Easy Install rekommenderas för de flesta användare. Alla komponenter
som krävs för att använda maskinen installeras.
Om du väljer Custom Install kan du välja vilka komponenter som ska installeras.
11. Ett meddelande visas om att alla program kommer att avslutas på datorn. Klicka på Continue.
12. När installationen är klar klickar du på Quit.
Om du har installerat skannerdrivrutinen klickar du på Restart.
13. Öppna mappen Applications > Utilities > Print Setup Utility.
I Mac OS X 10.5-10.6 öppnar du mappen Applications > System Preferences och klickar på Print & Fax.
14. Klicka på Add i Printer List.
För Macintosh X 10.5-10.6 trycker du på ikonen +. Ett fönster visas då på skärmen.
15. För Mac OS X 10.3 väljer du fliken USB.
För Mac OS X 10.4 klickar du på Default Browser och letar upp USB-anslutningen.
I Mac OS X 10.5-10.6 klickar du på Default och anger USB-anslutningen.
16. Om det automatiska valet inte fungerar under Mac OS X 10.3 väljer du Dell i Printer Model och maskinnamnet i
Model Name.
Om det automatiska valet inte fungerar under Mac OS X 10.4 väljer du Dell i Print Using och maskinnamnet
i Model.
Om det automatiska valet inte fungerar på Macintosh X 10.5-10.6 väljer du Select a driver to use... och
maskinens namn i Print Using.
Maskinen visas på Printer List och anges som standardmaskin.
17. Klicka på Add.
Om skrivardrivrutinen inte fungerar som den ska avinstallerar du den och gör om installationen.
Gör så här om du vill avinstallera drivrutinen för Macintosh:
a. Kontrollera att maskinen är ansluten till datorn och påslagen.
b. Sätt i den medföljande CD-skivan med programvara i CD-/DVD-enheten.
c. Dubbelklicka på CD-skivans ikon som visas på Macintosh-skrivbordet.
d. Dubbelklicka på mappen MAC_Installer.
e. Dubbelklicka på ikonen Installer OS X.
f. Ange lösenordet och klicka på OK.
g. Installationsfönstret Dell öppnas. Klicka på Continue.
h. Ange Uninstall och klicka på Uninstall.
i. Ett meddelande visas om att alla program kommer att avslutas på datorn. Klicka på Continue.
j. När avinstallationen är klar klickar du på Quit.
Sidan laddas ...
Sidan laddas ...
Sidan laddas ...
Sidan laddas ...
Sidan laddas ...
Sidan laddas ...
Sidan laddas ...
Sidan laddas ...
Sidan laddas ...
Sidan laddas ...
Sidan laddas ...
Sidan laddas ...
Sidan laddas ...
Sidan laddas ...
Sidan laddas ...
Sidan laddas ...
Sidan laddas ...
Sidan laddas ...
Sidan laddas ...
Sidan laddas ...
Sidan laddas ...
Sidan laddas ...
Sidan laddas ...
Sidan laddas ...
Sidan laddas ...
Sidan laddas ...
Sidan laddas ...
Sidan laddas ...
Sidan laddas ...
Sidan laddas ...
Sidan laddas ...
Sidan laddas ...
Sidan laddas ...
Sidan laddas ...
Sidan laddas ...
Sidan laddas ...
Sidan laddas ...
Sidan laddas ...
Sidan laddas ...
Sidan laddas ...
Sidan laddas ...
Sidan laddas ...
Sidan laddas ...
Sidan laddas ...
Sidan laddas ...
Sidan laddas ...
Sidan laddas ...
Sidan laddas ...
Sidan laddas ...
Sidan laddas ...
Sidan laddas ...
Sidan laddas ...
Sidan laddas ...
Sidan laddas ...
Sidan laddas ...
Sidan laddas ...
Sidan laddas ...
Sidan laddas ...
Sidan laddas ...
Sidan laddas ...
Sidan laddas ...
Sidan laddas ...
Sidan laddas ...
Sidan laddas ...
Sidan laddas ...
Sidan laddas ...
Sidan laddas ...
Sidan laddas ...
Sidan laddas ...
Sidan laddas ...
Sidan laddas ...
Sidan laddas ...
Sidan laddas ...
Sidan laddas ...
Sidan laddas ...
Sidan laddas ...
Sidan laddas ...
Sidan laddas ...
Sidan laddas ...
Sidan laddas ...
Sidan laddas ...
Sidan laddas ...
Sidan laddas ...
Sidan laddas ...
Sidan laddas ...
Sidan laddas ...
Sidan laddas ...
Sidan laddas ...
Sidan laddas ...
Sidan laddas ...
Sidan laddas ...
Sidan laddas ...
Sidan laddas ...
Sidan laddas ...
Sidan laddas ...
Sidan laddas ...
Sidan laddas ...
Sidan laddas ...
-
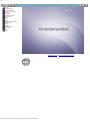 1
1
-
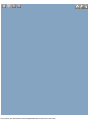 2
2
-
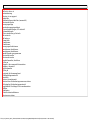 3
3
-
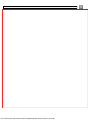 4
4
-
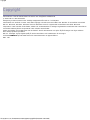 5
5
-
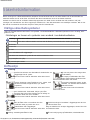 6
6
-
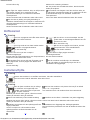 7
7
-
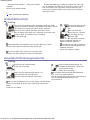 8
8
-
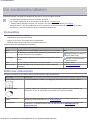 9
9
-
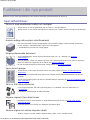 10
10
-
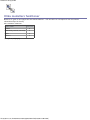 11
11
-
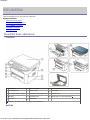 12
12
-
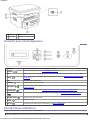 13
13
-
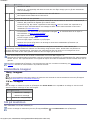 14
14
-
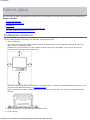 15
15
-
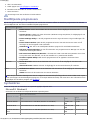 16
16
-
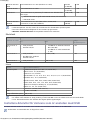 17
17
-
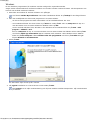 18
18
-
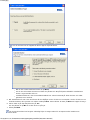 19
19
-
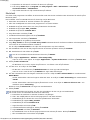 20
20
-
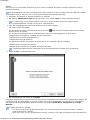 21
21
-
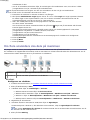 22
22
-
 23
23
-
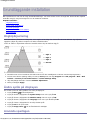 24
24
-
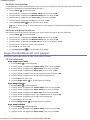 25
25
-
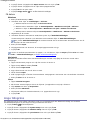 26
26
-
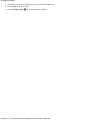 27
27
-
 28
28
-
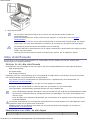 29
29
-
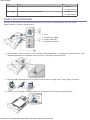 30
30
-
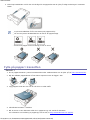 31
31
-
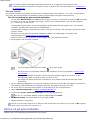 32
32
-
 33
33
-
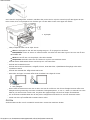 34
34
-
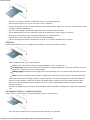 35
35
-
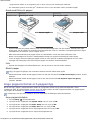 36
36
-
 37
37
-
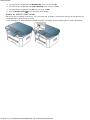 38
38
-
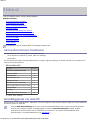 39
39
-
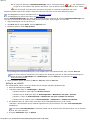 40
40
-
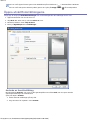 41
41
-
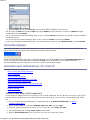 42
42
-
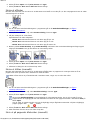 43
43
-
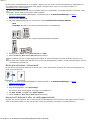 44
44
-
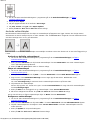 45
45
-
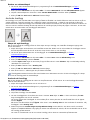 46
46
-
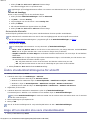 47
47
-
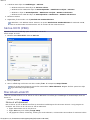 48
48
-
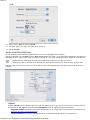 49
49
-
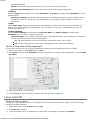 50
50
-
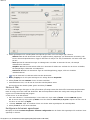 51
51
-
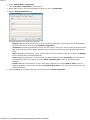 52
52
-
 53
53
-
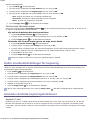 54
54
-
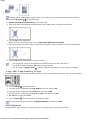 55
55
-
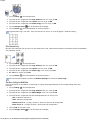 56
56
-
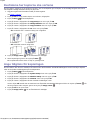 57
57
-
 58
58
-
 59
59
-
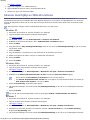 60
60
-
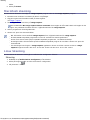 61
61
-
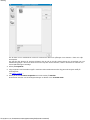 62
62
-
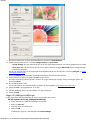 63
63
-
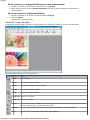 64
64
-
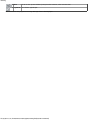 65
65
-
 66
66
-
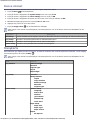 67
67
-
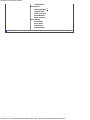 68
68
-
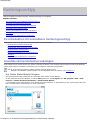 69
69
-
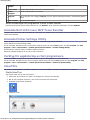 70
70
-
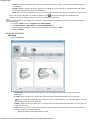 71
71
-
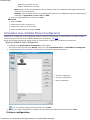 72
72
-
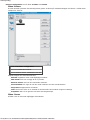 73
73
-
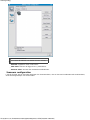 74
74
-
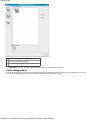 75
75
-
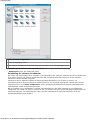 76
76
-
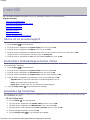 77
77
-
 78
78
-
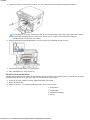 79
79
-
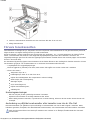 80
80
-
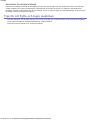 81
81
-
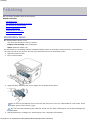 82
82
-
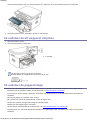 83
83
-
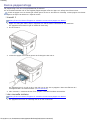 84
84
-
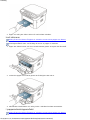 85
85
-
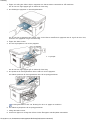 86
86
-
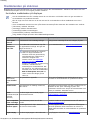 87
87
-
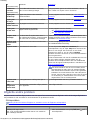 88
88
-
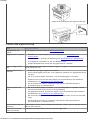 89
89
-
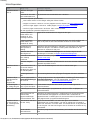 90
90
-
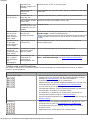 91
91
-
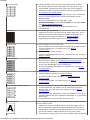 92
92
-
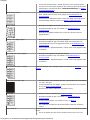 93
93
-
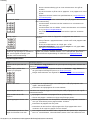 94
94
-
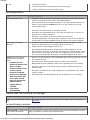 95
95
-
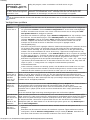 96
96
-
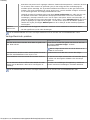 97
97
-
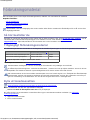 98
98
-
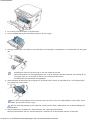 99
99
-
 100
100
-
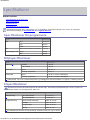 101
101
-
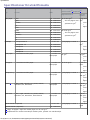 102
102
-
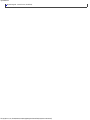 103
103
-
 104
104
-
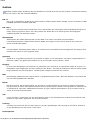 105
105
-
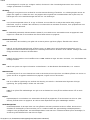 106
106
-
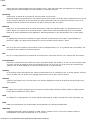 107
107
-
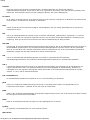 108
108
-
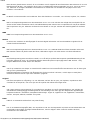 109
109
-
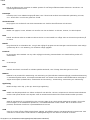 110
110
-
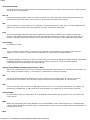 111
111
-
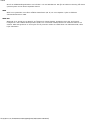 112
112
-
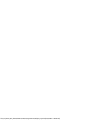 113
113
-
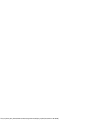 114
114
-
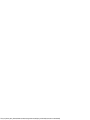 115
115
-
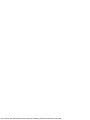 116
116
-
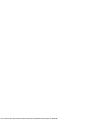 117
117
-
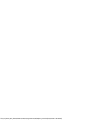 118
118
Dell 1133 Laser Mono Printer Användarguide
- Kategori
- Kopiatorer
- Typ
- Användarguide
Relaterade papper
-
Dell 1130 Laser Mono Printer Användarguide
-
Dell 1130n Laser Mono Printer Användarguide
-
Dell 2330d/dn Mono Laser Printer Användarguide
-
Dell B1260dn Laser Printer Användarguide
-
Dell B1160w Wireless Mono Laser Printer Användarguide
-
Dell B1265dnf Mono Laser Printer MFP Användarguide
-
Dell B1265dfw Multifunction Mono Laser Printer Användarguide