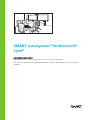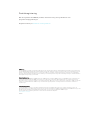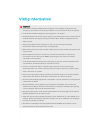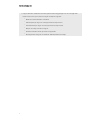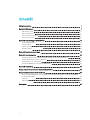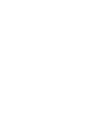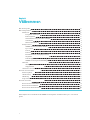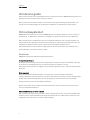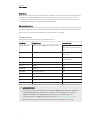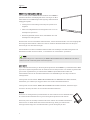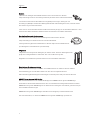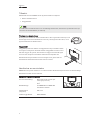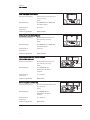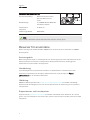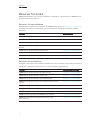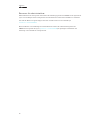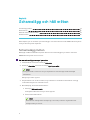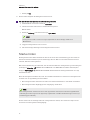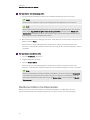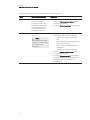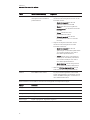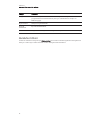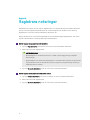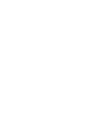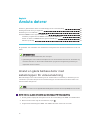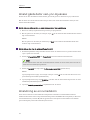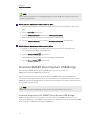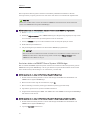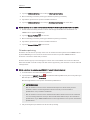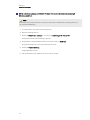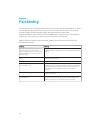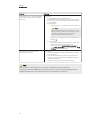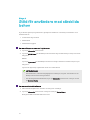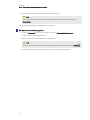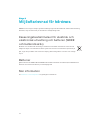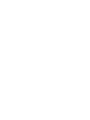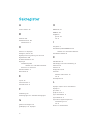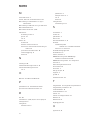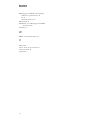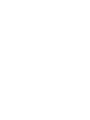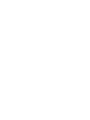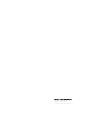SMART rumssystem™ för Microsoft®
Lync®
ANVÄNDARHANDBOK
FÖR MODELLER SRS-LYNC-XS, SRS-LYNC-S-G5, SRS-LYNC-M, SRS-LYNC-M-DUAL,
SRS-LYNC-L-G5OCHSRS-LYNC-XL MED SMARTBOARD®8055i-G5, 8065i-G5 OCH 8084i-G4INTERAKTIVA
SKÄRMAR

Produktregistrering
Om du registrerar din SMART-produkt, informerar vi dig om nya funktioner och
programvaruuppgraderingar.
Registrera online på smarttech.com/registration.
FCC-varning
Den här utrustningen har testats och befunnits uppfylla gränserna för en digital enhet av Klass A, enligt Avsnitt 15 i FCC-föreskrifterna. De här gränserna är
avsedda att tillhandahålla ett skäligt skydd gentemot skadliga störningar när utrustningen används i en kommersiell miljö. Den här utrustningen genererar,
använder och kan utstråla radiofrekvent energi och, om den inte installeras och används i enlighet med tillverkarens anvisningar, kan orsaka skadliga
störningar i radiokommunikation. Användning av denna utrustning i en bostadsmiljö kommer troligen att orsaka skadliga störningar, i vilket fall användaren
måste åtgärda störningarna på egen bekostnad.
Varumärkesinformation
SMARTRoomSystem, SMART Board, SMARTMeetingPro, SMARTInk, DViT, smarttech, SMART-logotypen och alla SMART-slogans är varumärken eller
registrerade varumärken tillhörande SMART Technologies ULC i USA och/eller i andra länder. Microsoft, Windows, Lync, Outlook, PowerPoint och
Office365 är antingen registrerade varumärken eller varumärken tillhörande Microsoft Corporation i USA och/eller i andra länder. “HDMI” och relaterade
logotyper är varumärken tillhörande HDMI Licensing, LLC. Alla andra tredjepartsprodukter och företagsnamn kan vara varumärken som tillhör dess
respektive ägare.
Upphovsrättsinformation
© 2013–2015SMARTTechnologiesULC. Med ensamrätt. Inga delar av denna publikation får reproduceras, överföras, transkriberas, lagras i ett
återvinningssystem eller översättas till något annat språk i någon form på något sätt utan ett skriftligt förhandsgodkännande från SMART Technologies ULC.
Informationen i denna handbok kan komma att ändras utan förvarning och representerar inget åtagande å SMART:s vägnar.
Denna produkt och/eller användning därav täcks av ett eller flera av nedanstående USA-patent.
www.smarttech.com/patents
04/2015

i
Viktig information
VARNING
l Försummelse att följa installationsanvisningarna som medföljer rumssystemet kan
resultera i personskada och skada av produkten som eventuellt inte täcks av garantin.
l Se till att din installation uppfyller lokala byggnads- och elkoder.
l Rumssystemets komponenter får inte öppnas eller isärmonteras. Du kan riskera att få en
elektrisk stöt från den höga spänningen innanför kåpan. Garantin ogiltigförklaras om
kåpan öppnas.
l Stå inte (eller tillåt inte barn att stå) på en stol och rör vid rumssystemets yta.
Fastmontera istället rumssystemet på en lämplig höjd.
l Minska riskerna för brand eller elektriska stötar genom att inte utsätta rumssystemet för
regn eller fukt.
l Om rumssystemet behöver reservdelar, se till att serviceteknikern använder de
reservdelar som specificerats av SMART Technologies eller delar med samma
egenskaper som originalet.
l Se till att alla kablar till rumssystemet som ligger på golvet är korrekt sammanbundna
och märkta för att undvika att någon snubblar över dem.
l För inte in objekt inuti skåpets ventilationshål, eftersom de kan vidröra farliga
spänningspunkter och orsaka elektriska stötar, brand eller skada av produkten, vilket
kanske inte täcks av garantin.
l Placera inte några tunga objekt på elkabeln. En skadad elkabel kan orsaka elektriska
stötar, brand eller skada av produkten, vilket kanske inte täcks av garantin.
l Använd endast förlängningssladdar och kontakter som kan helt klara av rumssystemets
polariserade kontakter.
l Använd elkabeln som medföljde med rumssystemet. Kontakta din leverantör om
elkablar inte medföljde. Använd endast elkablar som matchar eluttagets AC-spänning
och som uppfyller ditt lands säkerhetsstandarder.
l Om glaset har krossats, vidrör då inte kristallvätskan. För att förebygga skada, hantera
försiktigt glasbitarna när du kasserar dem.
l Flytta eller montera inte interaktiva skärmar genom att fästa ett rep eller ståltråd i dess
handtag. Eftersom interaktiva skärmarna är tunga, kan repet, ståltråden och handtaget
lossna och leda till personskada.
l Använd den medföljande monteringshårdvaran från SMART eller hårdvara som är
utformad att kunna stödja rumssystemets vikt.

VIKTIG INFORMATION
ii
l Koppla ifrån alla elkablarna för rumssystemet från vägguttaget och be om hjälp från
kvalificerad servicepersonal när något av följande uppstår:
o
Elkabeln eller kontakten är skadad
o
Vätska spills på någon av rumssystemets komponenter
o
Föremål faller på någon av rumssystemets komponenter
o
Någon av komponenterna tappas
o
Strukturell skada såsom sprickor har uppstått
o
Rumssystemet fungerar oväntat när driftsinstruktionerna följs

iii
Innehåll
Viktig information i
Kapitel 1: Välkommen 1
Om denna guide 2
Om rumssystemet 2
Resurser för användare 8
Resurser för andra 9
Kapitel 2: Schemalägg och håll möten 11
Schemalägg möten 11
Starta möten 12
Hantera möten med konsolen 13
Avsluta möten 16
Kapitel 3: Registrera noteringar 17
Kapitel 4: Ansluta datorer 19
Anslut en gästs bärbara dator med kabelknippen för videoanslutning 19
Anslut gästs dator via Lync-mjukvara 20
Anslutning av en rumsdatorn 20
Använda SMART Room System USB Bridge 21
Kapitel 5: Felsökning 25
Bilaga A: Stöd för användare med särskilda behov 27
Bilaga B: Miljöefterlevnad för hårdvara 29
Kasseringsbestämmelser för elektrisk och elektronisk utrustning och batterier (WEEE
ochbatteridirektiv) 29
Batterier 29
Mer information 29
Sakregister 31


Kapitel 1
1
Kapitel 1: Välkommen
Om denna guide 2
Om rumssystemet 2
Funktioner 2
Integration med Lync 2
Enkel uppstart 2
Automatisk delning av video och ljud 2
Samarbete 3
Närvarodetektering 3
Komponenter 3
SMARTBoard interaktiva skärmar 4
Lync-enhet 4
Konsol 4
Kamera 5
Bordsmikrofoner och ljudprocessor 5
Högtalare 5
Kabelknippe för videoanslutning 5
SMARTRoomSystem USBBridge 5
Tillbehör 6
Ytterligare bordsmikrofoner 6
Väggställskit 6
Jämförelse av rumstorlekar 6
Resurser för användare 8
Anvisningsbok 8
Handledning 8
Utbildning 8
Supportcenter och kunskapsbas 8
Resurser för andra 9
Resurser för beslutsfattare 9
Resurser för installatörer 9
Resurser för administratörer 10
Detta kapitel är en introduktion till SMARTRoomSystem™ för Microsoft®Lync® och denna
guide.

KAPITEL 1
VÄLKOMMEN
2
Om denna guide
Denna guide introducerar nyckelfunktionerna och komponenterna i SMARTRoomSystem och
förklarar hur man använder dem under Lync-möten.
Denna guide är avsedd för individer som använder rumssystem. Övrig dokumentation och
övriga resurser är tillgängliga för ansvariga för installation och hantering av rumssystem.
Om rumssystemet
SMARTRoom System har en eller två SMARTBoard® interaktiva skärmar, en Lync-enhet, en
bordskonsol, en HD-kamera, mikrofoner, högtalare och kablar för bruk med en valfri dator.
När du använder den installerade Lync Room System mjukvaran, kan du starta ett möte och
ansluta med andra deltagare eller konferensrum med en enda pekning på konsolen eller de
interaktiva skärmarna. Du kan skriva och rita på de interaktiva skärmarna med
skrivtavlefunktionen eller ansluta en valfri dator för att dela dess skärm och dela filer med
andra deltagare och konferensrum i realtid.
Funktioner
SMARTRoomSystem inkluderar följande funktioner.
Integration med Lync
Rumssystemet kan integreras med din organisations existerande Lync-infrastruktur, vilket gör
så att du kan schemalägga möten, ansluta sig till möten på distans och dela
MicrosoftPowerPoint-filer med hjälp av Lync-klientprogrammet som redan finns installerat på
din dator.
Enkel uppstart
Efter att rumssystemet har aktiverats, visar konsolen och de interaktiva skärmarna
konferensrummets schema, inklusive när konferensrummet är bokat och när det är tillgängligt.
Du kan starta ett schemalagt möte genom att trycka på mötets bokade tid i schemat på
antingen konsolen eller de interaktiva skärmarna.
Du kan även starta ad hoc-möten eller skrivtavlesessioner med ett enda tryck på konsolen
eller de interaktiva skärmarna.
Automatisk delning av video och ljud
När du startar eller ansluter sig till möten, delar rumssystemet video och ljud automatiskt utan
att kräva någon manuell inställning. Rumssystemet inkluderar en HD-kamera, mikrofoner och
högtalare kan så att du kan se och höra fjärrdeltagare.

KAPITEL 1
VÄLKOMMEN
3
Samarbete
Med Lync Room System mjukvarans skrivtavlefunktion, kan du skriva och rita på de interaktiva
skärmarna och automatiskt dela det med deltagare på distans. Du kan även skriva och rita
överPowerPoint-filer som bifogas med det schemalagda mötet, samt ansluta en laptop eller
en rumsdator för att dela och interagera datorskärmarna.
Närvarodetektering
De interaktiva skärmarna har sensorer för närvarodetektering som kan detektera människor på
ett avstånd upp till 5 m och automatiskt starta rumssystemet när lämpligt. Om rumssystemet är
ledigt under en specificerad tidslängd går rumssystemet in i viloläge.
Komponenter
Rumssystemet består av följande huvudkomponenter:
Artikelnr. Beskrivning Rumsstorlek
SBID 8055i-G5 SMARTBoard 8055i-G5 interaktiv skärm Extra litet
Medelstor med två skärmar
(×2)
SBID 8065i-G5 SMARTBoard 8065i-G5 interaktiv skärm Liten
Stor (× 2)
SBID 8070i-G4 SMARTBoard 8084i-G4 interaktiv skärm Normal
Extra stor (× 2)
AM70-L Lync-enhet Alla
CP311 Konsol Alla
CAM301 Kamera Alla
MIC500 Bordsmikrofoner Alla
MIX500 Ljudprocessor Alla
CSR500 Högtalare Alla
1019403 Kabelknippe för videoanslutning Alla
SRS-USB Bridge SMARTRoomSystem USBBridge Alla
ANTECKNINGAR
l Denna guide är till för rumssystem som använder SMARTBoard 8055i-G5, 8065i-G5
och 8084i-G4 interaktiva skärmar. För information om rumssystem som använder
SMARTBoard 8055i eller 8070i-G4 interaktiva skärmar, se
inställnings- och
underhållsguiden för SMARTRoomSystem för Lync
(smarttech.com/kb/170450).
l Övriga, mindre komponenter dokumenteras på en annan plats i denna guide.

KAPITEL 1
VÄLKOMMEN
4
SMARTBoard interaktiva skärmar
De interaktiva platta SMARTBoard-skärmarna har SMART:s
patenterade DViT®-teknik (DigitalVisionTouch) på en 16:9
LCD-skärm med e-LED-bakgrundsbelysning. DViT-tekniken
möjliggör följande:
l Interagera med innehåll genom att peka på det med
fingrarna
l Skriva med digitalt bläck med fingrarna eller en av de
medföljande pennorna
l Radera digitalt bläck med näven, handflatan eller det
medföljande radergummit
Under mötet visar de interaktiva skärmarna bild, delade PowerPoint-filer och videoingång från
alla övriga anslutna datorer. Utöver det kan du använda skrivtavlefunktionen för att spara
anteckningar och dela anteckningar.
För information om vilken interaktiv skärmmodell som medföljer med ditt rumssystem och
skillnaderna mellan dessa modeller, se
Jämförelse av rumstorlekar
på sidan6.
OBS!
USB-porten längst ner i vänster hörn på SMARTBoard 8055i-G5 och 8065i-G5 interaktiva
skärmar är inte användningsbar med rumssystem.
Lync-enhet
Lync-enheten inkluderar Lync Room System mjukvaran samtSMART:s produktdrivrutiner. Med
Lync Room System mjukvaran kan du starta, delta och skapa möten och ansluta sig med andra
genom din organisations Lync-infrastruktur. SMART:s produktdrivrutiner aktiverar
touchfunktionerna för de interaktiva skärmarna och driftsättningen av komponenterna i
rumssystemet.
I rumssystem som använder SMARTBoard 8055i-G5 och 8065i-G5 interaktiva skärmar,
installeras Lync-enheten på väggen bakom den vänstra interaktiva skärmen.
I rumssystem som använder SMARTBoard 8084i-G4 interaktiva skärmar, installeras Lync-
enheten i ett fack på botten av den vänstra interaktiva skärmen.
Konsol
Konsolen är rumssystemets primära skärm. Du kan använda den för att få åtkomst
till och kontrollera funktionerna i Lync Room System mjukvara under möten.
Konsolen placeras normalt på konferensbordet. Såsom de interaktiva skärmarna,
har konsolen en 16:9 LCD-skärm med touchteknologi, vilket gör så att du kan
interagera med knappar och andra kontroller genom att trycka på dem.

KAPITEL 1
VÄLKOMMEN
5
Kamera
HD-kameran infångar automatiskt rummets video under mötena. Du kan
temporärt stoppa videon eller stänga slutaren på kameran för sekretessändamål.
I de flesta konferensrum säkerställer den digitala panoreringen, lutningen och
zoomningen (DPTZ) och kamerans 109° synfält att alla mötesdeltagarna visas, oavsett vart de
än befinner sig i konferensrummet.
I rum med en enda interaktiv skärm installeras kameran på toppen av interaktiva skärmen. I rum
med två interaktiva skärmar installeras kameran mellan de interaktiva skärmarna.
Bordsmikrofoner och ljudprocessor
Bordsmikrofonerna infångar automatiskt ljudet under mötena. Du kan
temporärt stänga av mikrofonerna för sekretessändamål.
I rumssystemet ingår två bordsmikrofoner. Du kan köpa fler bordsmikrofoner
(se
Ytterligare bordsmikrofoner
på nästa sida).
Högtalare
Högtalarna överför ljud från deltagare på distans under ett möte. Rumssystemets
ljudprocesseringsfunktioner eliminerar eko och feedback av ljudet.
Högtalarna är installerade på båda sidorna av de interaktiva skärmarna.
Kabelknippe för videoanslutning
Du kan ansluta kabelknippets HDMI®- eller VGA-kabel till en dator för att visa datorns
videoutmatning på en interaktiv skärm och dela den med fjärranvändare.
Videoanslutningskabelknippets anslutningar är normalt placerade på konferensbordet.
SMARTRoomSystem USBBridge
När det kombineras med en videokabelknippe kan SMARTRoomSystem USBBridge
användas för att ansluta bärbara datorer eller en rumsdator till rumssystemet. Om du ansluter
SMARTRoomSystem USBBridge till en dator kan du interagera med datorn genom touch på
den interaktiva skärmens yta.
SMARTRoomSystem USBBridges anslutare finns vanligtvis på mötesrumsbordet.
För mer information, se
Använda SMART Room System USB Bridge
på sidan21.

KAPITEL 1
VÄLKOMMEN
6
Tillbehör
Valbara tillbehör för SMARTRoomSystem inkluderar följande:
l Extra bordsmikrofoner
l Väggstativkit
OBS!
För tillbehörens artikelnummer och beställningsinformation, hänvisa till specifikationerna (se
Resurser för beslutsfattare
på sidan9).
Ytterligare bordsmikrofoner
Rumssystemet inkluderar två bordsmikrofoner. Din organisation kan köpa och
ansluta upp till tre till bordsmikrofoner för varje rumssystem vid behov, med
upp till totalt fem bordsmikrofoner.
Väggställskit
Väggställspaketet innehåller ett väggställ för varje interaktiv skärm
som ingår i rumssystem samt kabelkanal. Väggstället överför en del
vikt från väggen till golvet, vilket krävs för väggar med metallreglar
som inte kan stödja de interaktiva skärmarnas kompletta vikt.
Kabelkanalen döljer kablarna som har dragits över golvet från de
interaktiva skärmarna till konferensbordet i rummet.
Jämförelse av rumstorlekar
SMARTRoomSystem kommer i sex olika storlekar. Detta avsnitt presenterar de huvudsakliga
skillnaderna mellan dessa storlekar.
Extra litet rum (SRS-LYNC-XS)
Avsedd användning: Extra litet konferensrum (för
cirka fyra personer)
9 m²
Bildskärmstyp: På SMARTBoard 8055i-G5
interaktiva skärmar
Skärmstorlek
(diagonal):
138,4 cm
Valfritt väggställskit: WSK-SINGLE

KAPITEL 1
VÄLKOMMEN
7
Litet rum (SRS-LYNC-S-G5)
Avsedd användning: Litet konferensrum (för cirka
sex personer)
14 m²
Bildskärmstyp: En SMARTBoard 8065i-G5
interaktiv skärm
Skärmstorlek
(diagonal):
163,9 cm
Valfritt väggställskit: WSK-SINGLE
Mellanstort rum (SRS-LYNC-M)
Avsedd användning: Medelstort konferensrum
(för cirka 12 personer)
19 m²
Bildskärmstyp: En SMARTBoard 8084i-G4
interaktiv skärm
Skärmstorlek
(diagonal):
213,4 cm
Valfritt väggställskit: WSK-SINGLE
Mediumstort rum med dubbla skärmar
(SRS-LYNC-M-DUAL)
Avsedd användning: Medelstort konferensrum
(för cirka 12 personer)
19 m²
Bildskärmstyp: Två SMARTBoard
8055i-G5 interaktiva
skärmar
Skärmstorlek
(diagonal):
2 × 138,4 cm
Valfritt väggställskit: WSK-DUAL
Stort rum (SRS-LYNC-L-G5)
Avsedd användning: Stort konferensrum (för cirka
16 personer)
28 m²
Bildskärmstyp: Två SMARTBoard
8065i-G5 interaktiva
skärmar
Skärmstorlek
(diagonal):
2 × 163,9 cm
Valfritt väggställskit: WSK-DUAL

KAPITEL 1
VÄLKOMMEN
8
Extrastort rum (SRS-LYNC-XL)
Avsedd användning: Extra stora konferensrum
(för cirka 20 personer)
37 m²
Bildskärmstyp: Två SMARTBoard 8084i-G4
interaktiva skärmar
Skärmstorlek
(diagonal):
2×213,4 cm
Valfritt väggställskit: WSK-DUAL
OBS!
Andra mindre skillnader mellan storlekarna har noterats i denna guide.
Resurser för användare
Utöver denna guide så tillhandahåller SMART även andra resurser för användare av SMART
Room System.
Anvisningsbok
Med rumssystemet ingår en anvisningsbok som du kan lägga på bordet i ditt mötesrum för att
hänvisa till medan du använder rumssystemet. Bordsguiden inkluderar grundläggande
information hur man använder rumssystemet.
Handledning
Lync Meeting Room-programvaran innehåller en självstudiekurs som förklarar hur man
använder programvaran. För att öppna självstudiekursen, tryck på knappen Öppna
självstudiekurs på de interaktiva skärmarna.
Utbildning
SMART:s utbildningswebbsida (smarttech.com/trainingforbusiness) innehåller ett utförligt
bibliotek med utbildningsresurser som du kan hänvisa till när du först lär dig hur du använder
rumssystemet.
Supportcenter och kunskapsbas
Supportcentret (smarttech.com/support) innehåller ett bibliotek med dokument, bl.a. denna
guide, och en kunskapsbas som du kan söka genom när du behöver felsöka problem med ditt
rumsystem.

KAPITEL 1
VÄLKOMMEN
9
Resurser för andra
SMART tillhandahåller resurser för beslutsfattare, installatörer, och användare av SMART Room
Systems, samt administratörer.
Resurser för beslutsfattare
Beslutsfattare kan hänvisa till webbsidan för SMARTRoomSystem (smarttech.com/smartroom)
för allmän information om rumsystem och specifikation för detaljerad information specifika
produkter.
Produkt Specifikationer
SMART Room System för Lync för extra litet rum smarttech.com/kb/170821
SMART Room System för Lync för litet rum smarttech.com/kb/170822
SMART Room System för Lync för medelstort rum smarttech.com/kb/170448
SMART Room System för Lync för medelstort rum med två
skärmar
smarttech.com/kb/170823
SMART Room System för Lync för stort rum smarttech.com/kb/170824
SMART Room System för Lync för extra stora rum smarttech.com/kb/170659
SMART-väggställskit för SMART Board interaktiva skärmar
smarttech.com/kb/170526
Resurser för installatörer
Installatörer kan hänvisa till installationsinstruktionerna som medföljer rumssystemet. Vid behov
går det även att ladda ner PDF-versioner av dessa installationsinstruktioner.
Produkt Installationsanvisningar
SMART Room System för Lync för extra litet rum smarttech.com/kb/170857
SMART Room System för Lync för litet rum smarttech.com/kb/170860
SMART Room System för Lync för medelstort rum smarttech.com/kb/170467
SMART Room System för Lync för medelstort rum med två
skärmar
smarttech.com/kb/170858
SMART Room System för Lync för stort rum smarttech.com/kb/170859
SMART Room System för Lync för extra stora rum smarttech.com/kb/170658
SMART-väggstativ för SMARTBoard interaktiva skärmar smarttech.com/kb/170466
SMART-kabeldragningshål för SMARTRoomSystems smarttech.com/kb/170465
SMARTRoomSystem för uppgraderingskit för Lync-
bordsmikrofon
smarttech.com/kb/170560

KAPITEL 1
VÄLKOMMEN
10
Resurser för administratörer
Adminsitratörer för rumssystem kan hänvisa till
inställningsguiden för SMARTRoomSystem för
Lync
som medföljde med rumssystemet för att förbereda rummet för installation och ställa in
det efteråt. Om denna guide tappas bort kan en PDF-version av den hämtas på
smarttech.com/kb/170820.
Efter installation och inställning kan administratörer hänvisa till
administatörsguiden för
SMARTRoomSystem för Lync
(smarttech.com/kb/170819) för ytterligare information om
hantering och underhåll av rumssystemet.

Kapitel 2
11
Kapitel 2: Schemalägg och håll möten
Schemalägg möten 11
Starta möten 12
Hantera möten med konsolen 13
Avsluta möten 16
Detta kapitel ger en överblick på schemalägger och utför ett möte med SMARTRoomSystem
och Lync Room System mjukvara.
Schemalägg möten
Med hjälp av MicrosoftOutlook på din dator kan du schemalägga Lync-möten och boka
SMARTRoomSystem som en resurs.
Hur man schemalägger ett nytt Lync-möte
1. Starta Outlook och klicka sedan på Kalender.
2. Klicka på Startsida och klicka sedan på Nytt Lync-möte.
OBS!
För dig med äldre versioner av Lync-mjukvaran är denna knapp märkt med
Nytt
onlinemöte
.
Ett nytt Lync-möte öppnas.
3. Välj ett datum och en tid för mötet, ange ett ämne och inkludera information och lägg
sedan till deltagare och rummets resurs.
4. Om tillämpligt, ändra mötesalternativen:
a. Klicka på Mötesalternativ.
Dialogrutan
Alternativ för Lync-möte
öppnas.
b. Ändra mötesalternativen.
OBS!
Kontrollerna i dialogrutan kan skilja sig, beroende på hur din organisation har
konfigurerat Lync Server.

KAPITEL 2
SCHEMALÄGG OCH HÅLL MÖTEN
12
c. Klicka på OK.
5. Skicka mötesinbjudan till deltagarna samt resurser.
Hur man ändrar ett existerande möte till ett Lync-möte
1. Starta Outlook och klicka sedan på Kalender.
2. Lokalisera mötet i kalendern och dubbelklicka på det.
Mötet startar.
3. Klicka på Bokning och klicka sedan på Lync-möte.
OBS!
För dig med en äldre version av Lync-mjukvaran är denna knapp märkt med
Onlinemöte
.
4. Lägg till rumssystemet som en resurs.
5. Skicka mötesuppdateringen till deltagarna samt resurser.
Starta möten
Rumssystemets interaktiva skärmar har två sensorer för närvarodetektering på sina ramar så
det kan detektera människor på ett avstånd upp till 5 m. När sensorerna detekterar rörelse i
rummet, aktiveras rumssystemet.
Om närvarodetektering är inaktiverat, kan du manuellt aktivera rumssystemet genom att trycka
på knappen Standby (SMARTBoard 8055i-G5 och 8065i-G5 interaktiva skärmar) eller
knappen På/Viloläge (SMARTBoard 8084i-G4 interaktiva skärmar)på framsidan av varje
interaktiva skärm.
Efter att rumssystemet aktiverats, visar de interaktiva skärmarna och konsolen rumssystemets
schema som en uppsättning med kvadrater:
l När rumssystemet är bokat för ett möte visas mötesinformationen och
Delta
i kvadraten.
l När rumssystemet är tillgängligt visas
Tillgänglig
i kvadraten.
OBS!
Om rumssystemets schema inte visas eller uppdateras korrekt, kan ett fel ha uppstått med
anslutningen mellan Lync Room System-programvaran och Microsoft Exchange-servern (se
Felsökning
på sidan25).
Du kan delta i ett schemalagt möte när rumssystemet är bokat, eller så kan du skapa ett ad
hoc-möte när rumssystemet är tillgängligt.

KAPITEL 2
SCHEMALÄGG OCH HÅLL MÖTEN
13
Hur man deltar i ett schemalagt möte
1. Tryck på mötets kvadrat på antingen de interaktiva skärmarna eller på konsolen.
OBS!
Schemat visar endast de möten som rumssystemet har lagts till som en resurs för.
TIPS
Om du inkluderade rumssystemet som en resurs men inte ställde in mötet som ett Lync-
möte, tryck Jag glömde att göra detta till ett Lync-möteoch tryck sedan Skicka och
starta möte för att ställa in mötet som ett Lync-möte och skicka ut inbjudningarna (Lync
Room System version 15.12.01 eller senare).
2. Om mötet är privat, ange inloggningsadress, användarnamn och lösenord i textrutorna och
klicka sedan på Delta.
Konsolen visar en uppsättning flikar för hantering av mötet (se
Hantera möten med
konsolen
nedanför). De interaktiva skärmarna visar upp till fem anslutna deltagares videor
i ett galleri.
Hur man skapar ett ad hoc-möte
1. Tryck på Träffas nu i konsolen.
2. Lägg till deltagare till mötet.
3. Tryck på Starta mötet.
Konsolen visar en uppsättning flikar för hantering av mötet (se
Hantera möten med
konsolen
nedanför). De interaktiva skärmarna visar anslutna deltagares videor i ett galleri.
TIPS
Om Lync-infrastrukturen stödjer anslutning via POTS, kan du även trycka på Knappsats
och använda knappsatsen för att ringa en person med hjälp av rumssystemet. För att
ändra ljudsamtalet till ett videomöte, tryck på Starta video och tryck sedan på Bjud in
fler personer.
Hantera möten med konsolen
Med konsolen kan du hantera mötet och rumssystemfunktionerna. Om det är du som
organiserat mötet sitter du vanligtvis längst fram och styr konsolen under mötets gång.

KAPITEL 2
SCHEMALÄGG OCH HÅLL MÖTEN
14
Under mötet kan du visa och använda följande flikar på konsolen:
Tabb Innehållsförteckning Åtgärder
Innehåll Namnet på deltagaren
som för närvarande
presenterar mötet och
innehållet som laddats
upp till mötet inklusive
PowerPoint-filer och
skrivtavlesessioner
l
Tryck på ett innehållsobjekt och klicka
sedan på Starta presentation för att
presentera objektet.
l
Tryck på Sluta presentera när du är klar.
Deltagare En lista över deltagarna i
mötet
OBS!
Om det finns fler än 30
deltagare i mötet, visas
inte en lista över
deltagarna.
l
Tryck på deltagarens namn och välj
sedan önskat alternativ från menyn:
o
Sätt på och stäng av deltagarens
ljud
o
Fäst deltagarens video till galleriet
så att den kan synas
o
Lås eller lås upp strålkastaren på
deltagaren
o
Avlägsna deltagaren från mötet
l
Tryck på Bjud in fler personer för att
bjuda in fler deltagare.
l
Tryck på Stäng av publik för att stänga
av ljudet för alla deltagare förutom den
deltagare som för närvarande är
presentatör.
Sidan laddas...
Sidan laddas...
Sidan laddas...
Sidan laddas...
Sidan laddas...
Sidan laddas...
Sidan laddas...
Sidan laddas...
Sidan laddas...
Sidan laddas...
Sidan laddas...
Sidan laddas...
Sidan laddas...
Sidan laddas...
Sidan laddas...
Sidan laddas...
Sidan laddas...
Sidan laddas...
Sidan laddas...
Sidan laddas...
Sidan laddas...
Sidan laddas...
-
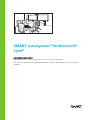 1
1
-
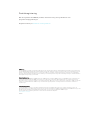 2
2
-
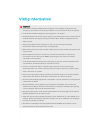 3
3
-
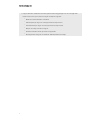 4
4
-
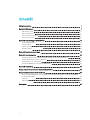 5
5
-
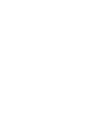 6
6
-
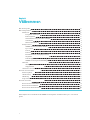 7
7
-
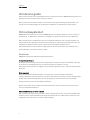 8
8
-
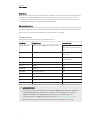 9
9
-
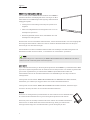 10
10
-
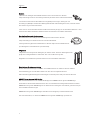 11
11
-
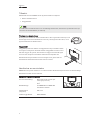 12
12
-
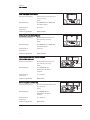 13
13
-
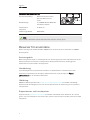 14
14
-
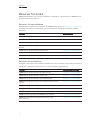 15
15
-
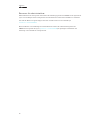 16
16
-
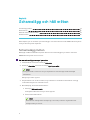 17
17
-
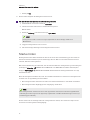 18
18
-
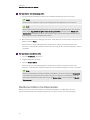 19
19
-
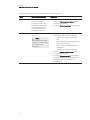 20
20
-
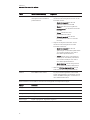 21
21
-
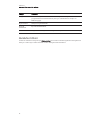 22
22
-
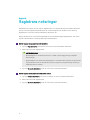 23
23
-
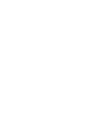 24
24
-
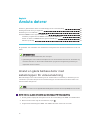 25
25
-
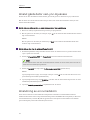 26
26
-
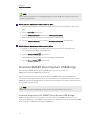 27
27
-
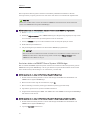 28
28
-
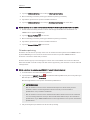 29
29
-
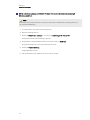 30
30
-
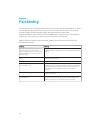 31
31
-
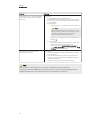 32
32
-
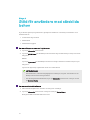 33
33
-
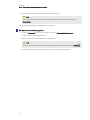 34
34
-
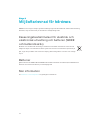 35
35
-
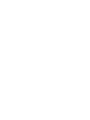 36
36
-
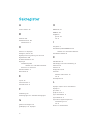 37
37
-
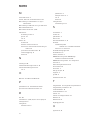 38
38
-
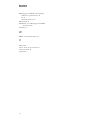 39
39
-
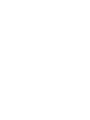 40
40
-
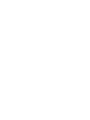 41
41
-
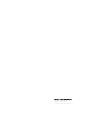 42
42
SMART Technologies SRS-LYNC-XL (two 8084i-G4) Referens guide
- Typ
- Referens guide
- Denna manual är också lämplig för
Relaterade papper
-
SMART Technologies SRS-LYNC-M-DUAL-G5 (two 8055i-G5) Referens guide
-
SMART Technologies SRS-LYNC-L (two 8070i-G4) Referens guide
-
SMART Technologies SRS-LYNC-M-DUAL-G5 (two 8055i-G5) Referens guide
-
SMART Technologies Board 6000 and 6000 Pro Referens guide
-
SMART Technologies Board 8000i-G4 Referens guide
-
SMART Technologies Board 6000 and 6000 Pro Referens guide
-
SMART Technologies Product Drivers Referens guide
-
SMART Technologies Product Drivers Referens guide
-
SMART Technologies SRS-LYNC-L (two 8070i-G4) Referens guide