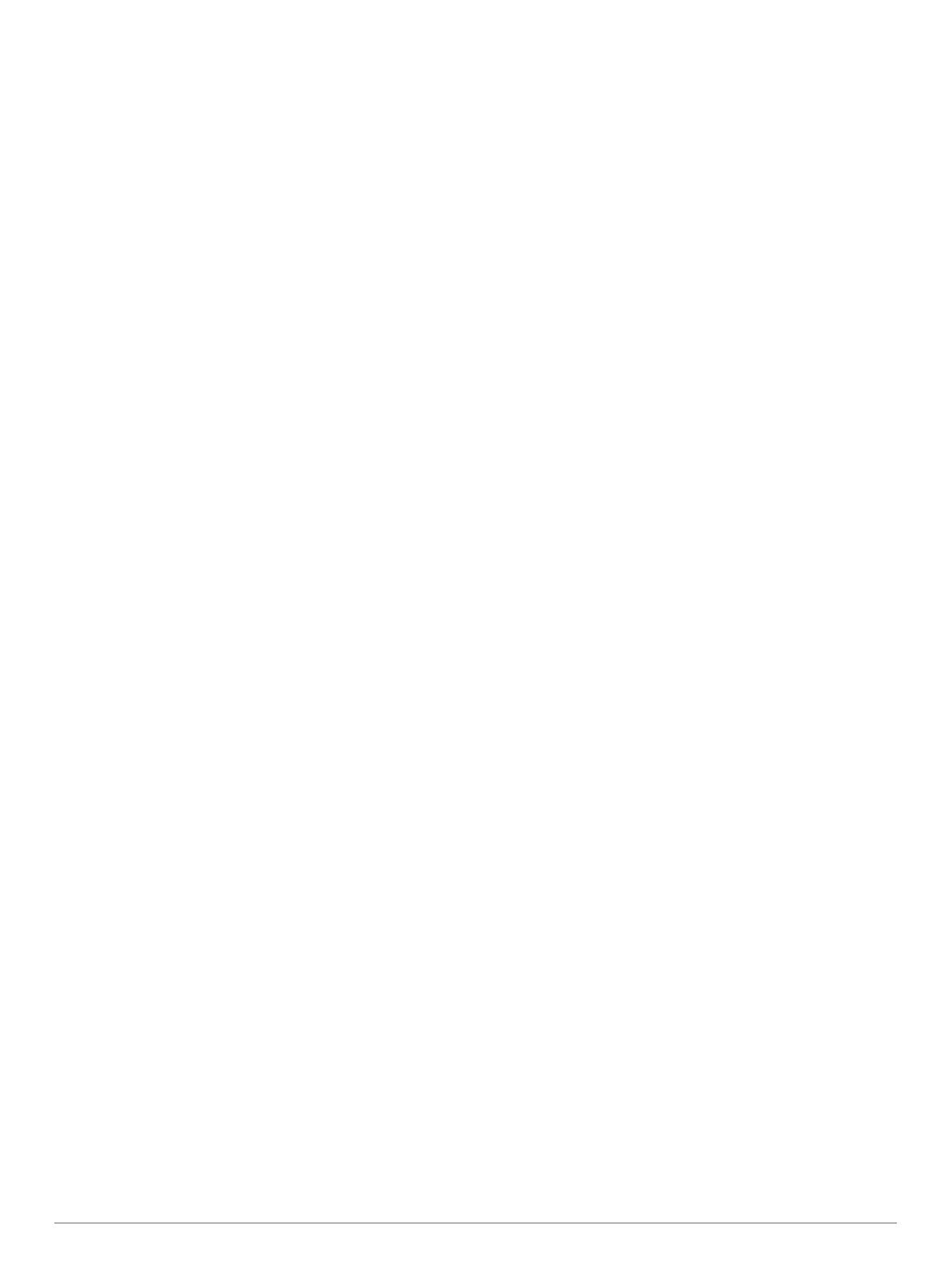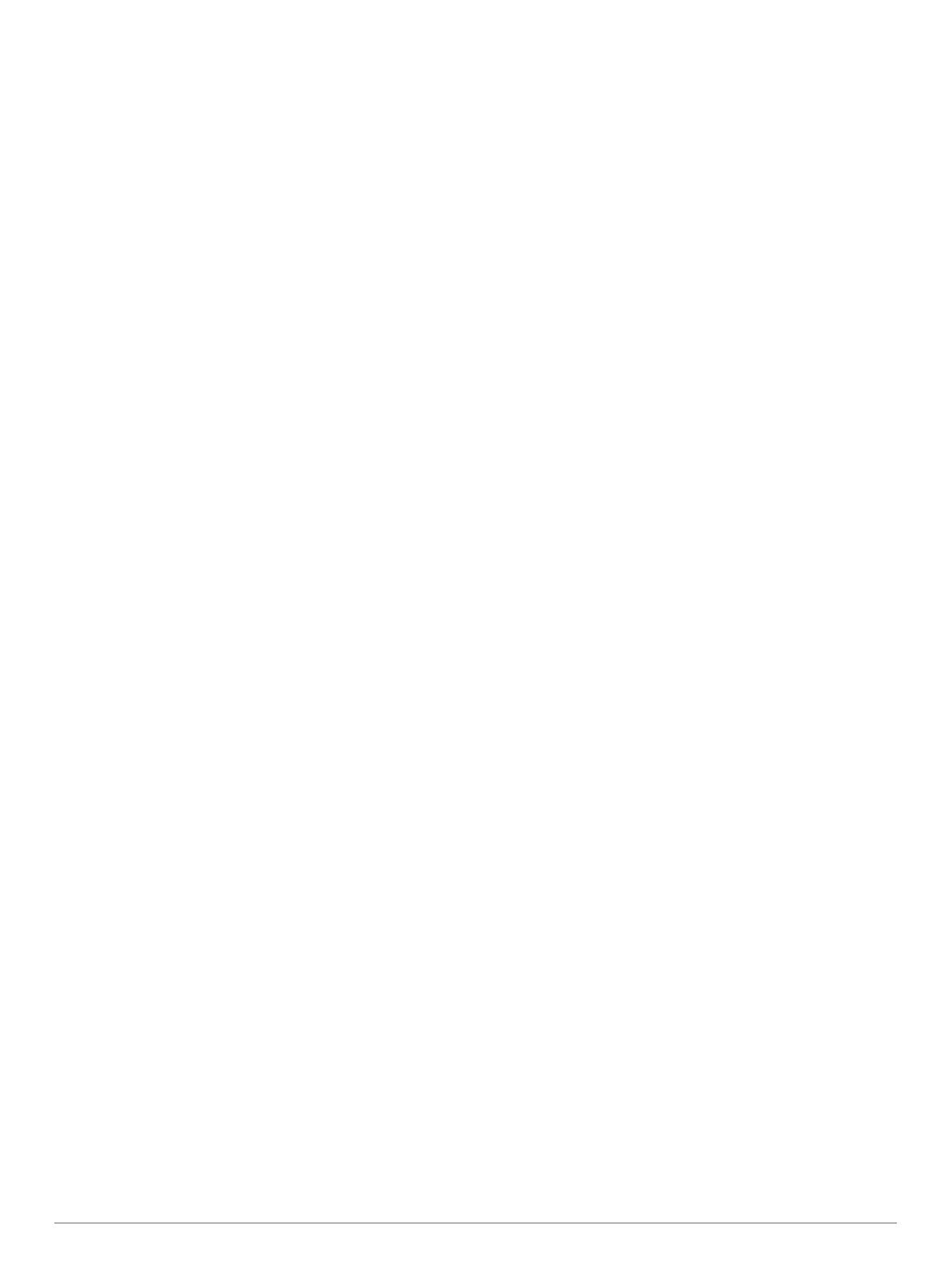
Ställa in Bluetooth funktioner för din smartphone med
Android™.................................................................................. 14
Avaktivera Bluetooth funktioner (Android)........................... 14
Aktivera eller avaktivera Bluetooth funktioner för ditt headset.. 14
Koppla bort en Bluetooth enhet................................................ 14
Ta bort en ihopparad telefon.................................................... 15
Vägnavigering............................................................... 15
Påbörja en rutt.......................................................................... 15
Påbörja en rutt med hjälp av kartan..................................... 15
Din rutt på kartan...................................................................... 15
Aktiv körfältsguidning........................................................... 15
Visa svängar och vägbeskrivningar..................................... 15
Visa hela rutten på kartan.................................................... 15
Ändra den aktiva rutten............................................................ 15
Lägga till en plats i din rutt................................................... 15
Utforma din rutt.................................................................... 16
Undvika förseningar, vägavgifter och särskilda områden......... 16
Undvika trafikförseningar längs rutten................................. 16
Undvika avgiftsvägar............................................................16
Undvika vinjetter.................................................................. 16
Undvika vägfunktioner......................................................... 16
Egna undvikanden............................................................... 16
Anländer till destinationen.................................................... 16
Ändra ruttberäkningsläget........................................................ 17
Köra en rutt med Garmin Adventurous Routing™.................... 17
Göra en avstickare....................................................................17
Köra hem.................................................................................. 17
Redigera din hemposition.................................................... 17
Parkering nära destinationen.................................................... 17
Trafik......................................................................................... 17
Ta emot trafikdata med din smartphone.............................. 17
Visa trafik på kartan............................................................. 17
Söka efter och spara platser....................................... 17
Söka efter en plats med hjälp av sökfältet................................ 18
Intressanta platser.................................................................... 18
Söka efter en plats efter kategori.............................................. 18
Navigera till intressanta platser inom området för en plats.. 18
Visa Garmin Explore intressanta platser.................................. 18
Synkronisera Garmin Explore kontodata............................. 18
Platssökningsresultat................................................................ 18
Platssökningsresultat på kartan........................................... 18
Byta sökområde........................................................................ 19
Hitta parkering nära din aktuella plats...................................... 19
Hitta parkering i närheten av en angiven plats......................... 19
Sökverktyg................................................................................ 19
Söka en adress.................................................................... 19
Söka efter en korsning......................................................... 19
Söka efter en plats med koordinater.................................... 19
Söka efter bensinstationer och priser.................................. 19
Söka efter HISTORY intressanta platser.................................. 19
Hitta nationalparker...................................................................19
Söka efter Ultimate Campgrounds intressanta platser............. 20
Söka efter iOverlander™ intressanta platser............................ 20
Söka efter intressanta motorsportplatser.................................. 20
Tripadvisor................................................................................ 20
Söka efter Tripadvisor intressanta platser........................... 20
Visa senast hittade platser....................................................... 20
Rensa listan med senast hittade platser.............................. 20
Visa aktuell platsinformation..................................................... 20
Söka efter nödtjänster och bränsle...................................... 20
Få vägbeskrivning till din aktuella plats............................... 20
Lägga till en genväg................................................................. 20
Ta bort en genväg................................................................ 20
Spara platser............................................................................ 20
Spara en plats...................................................................... 20
Spara den aktuella platsen.................................................. 20
Ändra en sparad plats
.......................................................... 20
Tilldela kategorier till en sparad plats.................................. 21
Ta bort en sparad plats........................................................ 21
Funktioner och varningar för
föraruppmärksamhet................................................... 21
Aktivera och avaktivera förarvarningar..................................... 21
Rödljus- och fartkameror.......................................................... 21
Bränslespårning........................................................................ 21
Aktivera bränslespårning..................................................... 21
Ställa in en varning för låg bränslenivå................................ 21
Återställa bränsleförbrukningen........................................... 21
Visa aviseringar om hjälmlagar.................................................22
Söker efter hjälmlagar...............................................................22
Inställningar.................................................................. 22
Kart- och fordonsinställningar................................................... 22
Aktivera kartor...................................................................... 22
Navigeringsinställningar............................................................22
Inställningar för beräkningsläget.......................................... 22
Ange en simulerad plats...................................................... 22
Bluetooth inställningar.............................................................. 22
Wi‑Fi inställningar..................................................................... 22
Inställningar för förarassistans.................................................. 22
Skärminställningar.................................................................... 22
Trafikinställningar......................................................................23
Enhets- och tidsinställningar..................................................... 23
Ställa in tiden....................................................................... 23
Språk- och tangentbordsinställningar....................................... 23
Enhets- och sekretessinställningar........................................... 23
Återställa inställningarna...........................................................23
Enhetsinformation........................................................ 23
Se information om regler och efterlevnad för E-label............... 23
Tread Specifikationer................................................................ 23
Specifikationer för grupptur.......................................................23
Ladda enheten.......................................................................... 23
Enhetsunderhåll........................................................... 24
Garmin Supportcenter.............................................................. 24
Kart- och programvaruuppdateringar....................................... 24
Ansluta till ett Wi‑Fi nätverk................................................. 24
Uppdatera kartor och programvara via ett Wi‑Fi nätverk..... 24
Produktuppdateringar.......................................................... 24
Skötsel av enheten................................................................... 25
Rengöra ytterhöljet...............................................................25
Rengöra pekskärmen...........................................................25
Förhindra stöld..................................................................... 25
Starta om enheten.................................................................... 25
Ta bort enheten från fästet....................................................... 25
Felsökning.................................................................... 25
Min enhet hämtar inte satellitsignaler....................................... 25
Mitt batteri tappar laddningen fort............................................. 25
Min enhet ansluter inte till telefonen......................................... 25
Enheten visas inte som flyttbar enhet på datorn...................... 25
Enheten visas inte som bärbar enhet på datorn....................... 25
Min enhet visas inte som bärbar enhet, flyttbar enhet eller volym
på datorn...................................................................................25
Bilagor........................................................................... 26
Garmin PowerSwitch................................................................ 26
Viktigt vid montering.............................................................26
Montera enheten.................................................................. 26
Öppna den främre luckan.................................................... 26
Ansluta tillbehör................................................................... 26
Ansluta en styringång.......................................................... 27
Ansluta enheten till fordonsström........................................ 27
Para ihop med Garmin navigeringsenhet............................ 27
Garmin PowerSwitch – specifikationer................................ 27
ii Innehållsförteckning