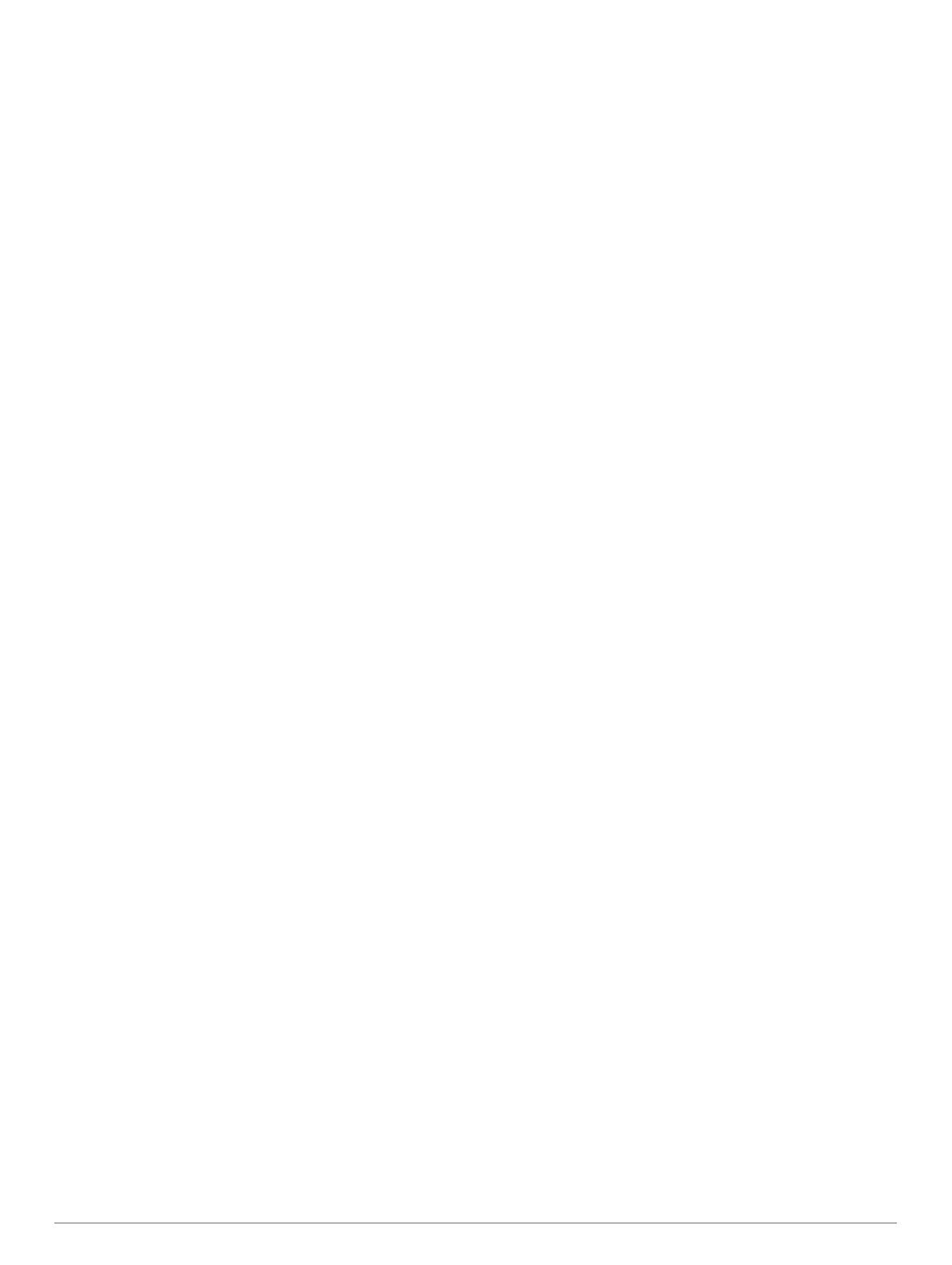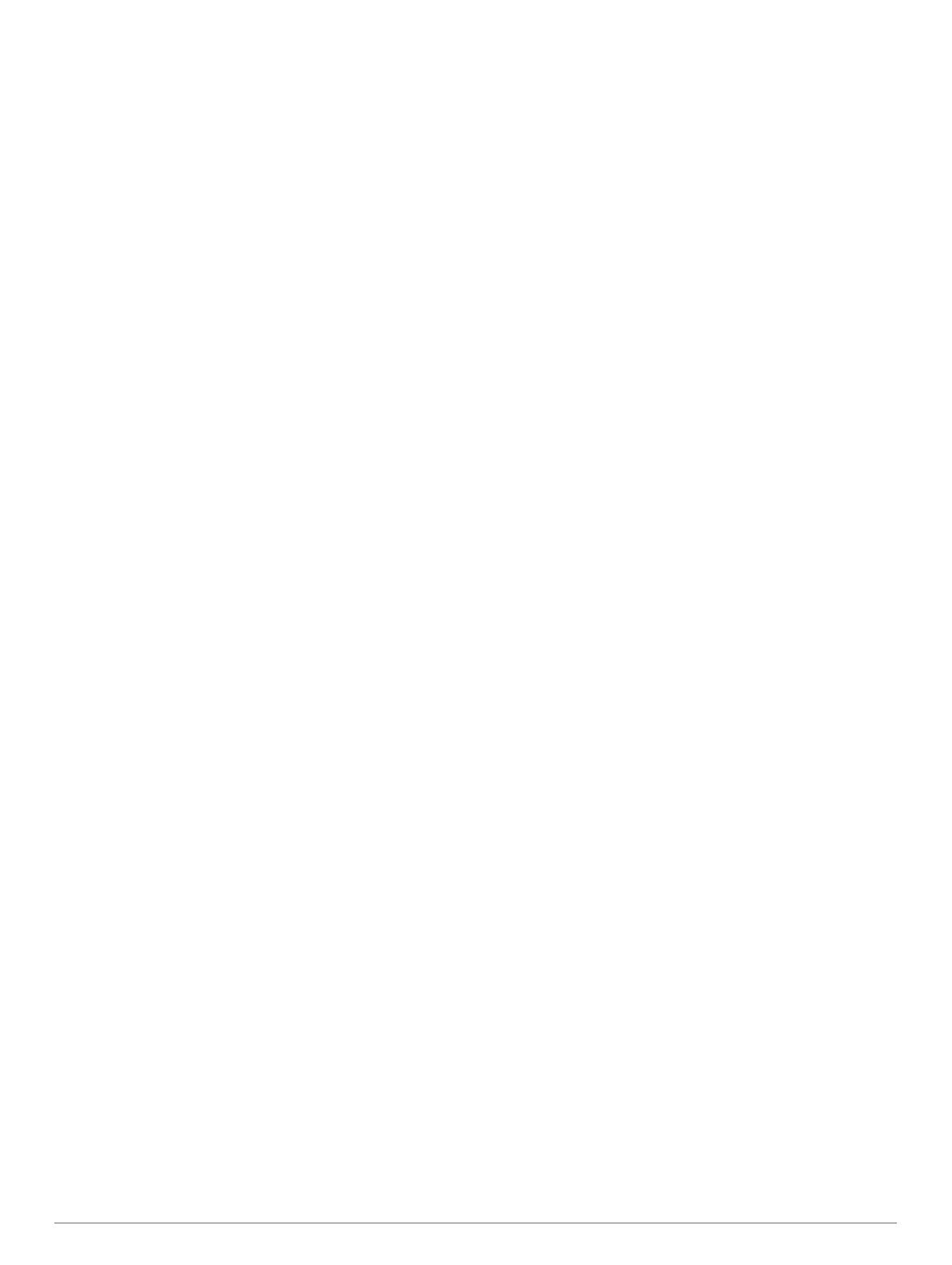
Innehållsförteckning
Installation...................................................................... 1
Montera enheten på en motorcykel............................................ 1
Strömförsörjt motorcykelfäste................................................ 1
Montera styrstångsfästet........................................................1
Fästa strömkablarna på motorcykelfästet.............................. 1
Fästa bottenplattan på motorcykelfästet................................ 2
Fästa bottenplattan på styrstångsfästet................................. 2
Montera enheten i motorcykelfästet....................................... 2
Ta bort enheten från motorcykelfästet........................................ 2
Montera enheten i en bil............................................................. 2
Komma igång.................................................................. 2
Översikt över enheten.................................................................3
Produktuppdateringar................................................................. 3
Uppdatera kartor och programvara med Garmin Express..... 3
Slå på och stänga av enheten.................................................... 3
Söka efter GPS-signaler............................................................. 3
Ikoner i statusfältet......................................................................3
Använda skärmknappsatsen...................................................... 4
Ställa in volymen.........................................................................4
Justera skärmens ljusstyrka....................................................... 4
Transportlägen............................................................................4
Välja ett transportläge............................................................ 4
Använd skärmtangentbord......................................................... 4
Använda tangentbordet med stora tangenter........................ 4
Funktioner och varningar för
föraruppmärksamhet..................................................... 4
Aktivera och avaktivera förarvarningar....................................... 4
Rödljus- och fartkameror............................................................ 4
Visa aviseringar om hjälmlagar...................................................5
Söker efter hjälmlagar.................................................................5
Navigera till din destination.......................................... 5
Rutter.......................................................................................... 5
Påbörja en rutt............................................................................ 5
Ändra ruttberäkningsläget...................................................... 5
Köra en rutt med äventyrlig ruttplanering............................... 5
Skapa en tur och retur-rutt..................................................... 5
Påbörja en rutt med hjälp av kartan....................................... 5
Köra hem............................................................................... 5
Din rutt på kartan........................................................................ 6
Aktiv körfältsguidning............................................................. 6
Visa svängar och vägbeskrivningar....................................... 6
Visa hela rutten på kartan...................................................... 6
Lägga till en plats i din rutt.......................................................... 6
Utforma din rutt........................................................................... 6
Göra en avstickare......................................................................6
Stoppa rutten.............................................................................. 6
Reseplanerare............................................................................ 7
Planera en resa......................................................................7
Navigera till en sparad resa................................................... 7
Optimera destinationsordningen på en resa.......................... 7
Redigera och ändra ordning på platser för en resa............... 7
Ändra ruttalternativ för en resa.............................................. 7
Schemalägga en resa............................................................ 7
Dela resor.............................................................................. 7
Använda föreslagna rutter.......................................................... 7
Undvika förseningar, vägavgifter och särskilda områden........... 7
Undvika avgiftsvägar..............................................................7
Undvika vinjetter.................................................................... 8
Undvika vägfunktioner........................................................... 8
Egna undvikanden................................................................. 8
Terrängkörning........................................................................... 8
Bränslespårning.......................................................................... 8
Aktivera bränslespårning....................................................... 8
Ställa in en varning för låg bränslenivå.................................. 8
Återställa bränsleförbrukningen............................................. 8
Aktivera Dynamisk tankning...................................................8
Söka efter och spara platser......................................... 8
Söka efter en plats med hjälp av sökfältet.................................. 9
Visa sökresultat på kartan.......................................................... 9
Byta sökområde.......................................................................... 9
Intressanta platser...................................................................... 9
Söka efter en plats efter kategori........................................... 9
Söka inom en kategori........................................................... 9
Navigera till intressanta platser inom området för en plats.... 9
Foursquare.............................................................................9
Sökverktyg................................................................................ 10
Söka en adress.................................................................... 10
Söka efter en korsning......................................................... 10
Söka efter en stad................................................................ 10
Söka efter en plats med koordinater.................................... 10
Visa senast hittade platser....................................................... 10
Rensa listan med senast hittade platser.............................. 10
Söka efter din senaste parkeringsplats.................................... 10
Visa aktuell platsinformation..................................................... 10
Söka efter nödtjänster och bränsle...................................... 10
Få vägbeskrivning till din aktuella plats............................... 10
Lägga till en genväg................................................................. 10
Ta bort en genväg................................................................ 10
Spara platser............................................................................ 10
Spara en plats...................................................................... 10
Spara den aktuella platsen.................................................. 10
Ändra en sparad plats.......................................................... 10
Tilldela kategorier till en sparad plats.................................. 11
Ta bort en sparad plats........................................................ 11
Dela en sparad plats............................................................ 11
Använda kartan............................................................ 11
Kartverktyg................................................................................11
Visa ett kartverktyg.............................................................. 11
Aktivera kartverktyg............................................................. 11
Längre fram.............................................................................. 11
Visa kommande platser....................................................... 11
Anpassa kategorierna Längre fram..................................... 11
Trippinformation........................................................................ 12
Visa trippdata från kartan..................................................... 12
Visa trippinformationssidan.................................................. 12
Visa tripploggen................................................................... 12
Återställa trippinformationen................................................ 12
Anpassa kartan......................................................................... 12
Anpassa kartlager................................................................ 12
Ändra kartdatafältet..............................................................12
Ändra kartperspektiv............................................................ 12
Bluetooth anslutna funktioner.................................... 12
Krav för Bluetooth funktioner.................................................... 12
Para ihop telefonen och headsetet........................................... 12
Ikoner för Bluetooth funktionsstatus......................................... 12
Aktivera eller avaktivera Bluetooth funktioner för ditt headset.. 12
Ringa med handsfree............................................................... 13
Ringa ett samtal................................................................... 13
Ta emot ett samtal............................................................... 13
Använda samtalshistoriken.................................................. 13
Använda alternativ för samtal pågår.................................... 13
Ange ett hemtelefonnummer................................................13
Koppla bort en Bluetooth enhet................................................ 13
Ta bort en ihopparad telefon.................................................... 13
Använda appar............................................................. 13
Mediespelare............................................................................ 13
Lägga till mediespelarverktyg på kartan.............................. 13
Byta mediekälla....................................................................13
Innehållsförteckning i