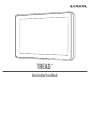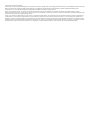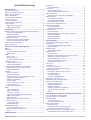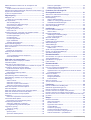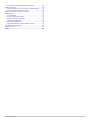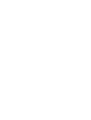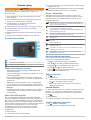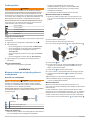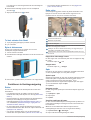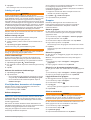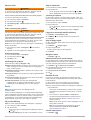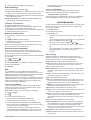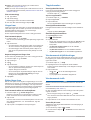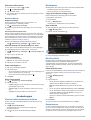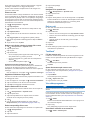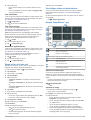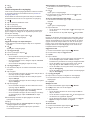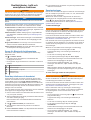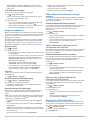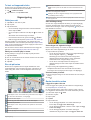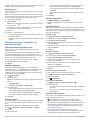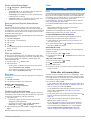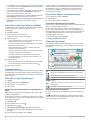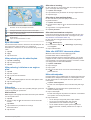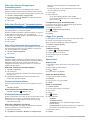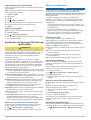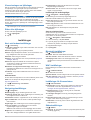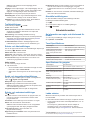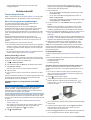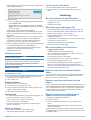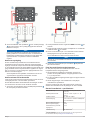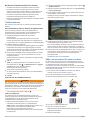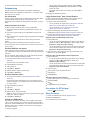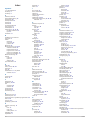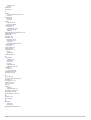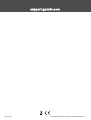TREAD
™
Användarhandbok

© 2021 Garmin Ltd. eller dess dotterbolag
Med ensamrätt. I enlighet med upphovsrättslagarna får den här handboken inte kopieras, helt eller delvis, utan ett skriftligt godkännande från Garmin. Garmin förbehåller sig rätten att ändra eller
förbättra sina produkter och att förändra innehållet i den här handboken utan skyldighet att meddela någon person eller organisation om sådana ändringar eller förbättringar. Gå till
www.garmin.com om du vill ha aktuella uppdateringar och tilläggsinformation gällande användningen av den här produkten.
Garmin
®
, Garmin logotypen, inReach
®
och TracBack
®
är varumärken som tillhör Garmin Ltd. eller dess dotterbolag och är registrerade i USA och i andra länder. BaseCamp
™
, Garmin
Adventurous Routing
™
, Garmin Drive
™
, Garmin Explore
™
, Garmin Express
™
, Garmin PowerSwitch
™
, myTrends
™
och Tread
™
är varumärken som tillhör Garmin Ltd. eller dess dotterbolag. De här
varumärkena får inte användas utan skriftligt tillstånd från Garmin.
Android
™
är ett varumärke som tillhör Google Inc. Apple
®
och Mac
®
är varumärken som tillhör Apple Inc. och är registrerade i USA och andra länder. BLUETOOTH
®
märket och logotyperna ägs
av Bluetooth SIG, Inc. All användning av sådana märken av Garmin är licensierad. Foursquare
®
är ett varumärke som tillhör Foursquare Labs, Inc. i USA och andra länder. HISTORY
®
och H-
logotypen är varumärken som tillhör A+E Networks och är skyddade i USA och andra länder runt om i världen. Med ensamrätt. Används med tillstånd. iOverlander
™
är ett varumärke som tillhör
iOverlander. microSD
®
och microSD-logotypen är varumärken som tillhör SD-3C, LLC. Tripadvisor
®
är ett registrerat varumärke som tillhör Tripadvisor LLC. Windows
®
är ett registrerat varumärke
som tillhör Microsoft Corporation i USA och andra länder. Wi‑Fi
®
är ett registrerat varumärke som tillhör Wi-Fi Alliance. Övriga varumärken och varunamn tillhör respektive ägare.

Innehållsförteckning
Komma igång.................................................................. 1
Översikt över enheten.................................................................1
Slå på och stänga av enheten.................................................... 1
Söka efter GPS-signaler............................................................. 1
Ikoner i statusfältet......................................................................1
Använda skärmknappsatsen...................................................... 1
Ställa in volymen.........................................................................1
Använda ljudmixer................................................................. 1
Justera skärmens ljusstyrka....................................................... 1
Fordonsprofiler............................................................................2
Lägga till en fordonsprofil....................................................... 2
Välja en fordonsprofil............................................................. 2
Installation...................................................................... 2
Montera enheten på en fyrhjuling eller ett terrängfordon............ 2
Översikt över strömkabeln..................................................... 2
Viktigt vid montering...............................................................2
Montera enheten på en störtbåge.......................................... 2
Montera antennen.................................................................. 2
Montera antennen på grupptursfästet.................................... 3
Montera handmikrofonen och fästet...................................... 3
Ta bort enheten från fästet......................................................... 4
Byta ut dekorramen.................................................................... 4
Funktioner vid terrängnavigering................................. 4
Rutter.......................................................................................... 4
Raka rutter.................................................................................. 4
Hoppa över nästa stopp i rutten............................................. 4
Stoppa rutten......................................................................... 4
Spår............................................................................................ 4
Spela in spår.......................................................................... 4
Navigera ett spår....................................................................4
Visa dina samlingar på kartan................................................4
Lutning och grad......................................................................... 5
Kalibrera lutning och grad...................................................... 5
Justera vinkelvarningar.......................................................... 5
Aktivera eller avaktivera vinkelvarningar................................5
Visa höjdmätare, barometer och kompass................................. 5
Kalibrera kompassen............................................................. 5
Grupptur......................................................................................5
Starta en grupptur.................................................................. 5
Gå med i en grupptur............................................................. 5
Gå med i en av de senaste gruppturerna igen...................... 5
Lägga till förare till en grupptur.............................................. 5
Sända ett meddelande........................................................... 5
Sända en plats....................................................................... 6
Visa en avisering om grupptur............................................... 6
Avsluta en grupptur................................................................ 6
Inställningar för grupptur........................................................ 6
Radio.......................................................................................... 6
Välj en förinställning............................................................... 6
Välja en radiokanal................................................................ 6
Justering av squelch.............................................................. 6
Lägga till en anpassad radioförinställning.............................. 6
Välja en Roger-signal.............................................................6
Stänga av radion.................................................................... 6
Aktivera Push-to-Talk via ett headset.................................... 6
Överföra din röst.................................................................... 6
Justera radiovolymen............................................................. 6
Radioinställningar.................................................................. 7
inReach® fjärrkontroll................................................................. 7
Ansluta en inReach enhet...................................................... 7
Skicka ett inReach meddelande............................................ 7
SOS....................................................................................... 7
Använda kartan.............................................................. 7
Kartverktyg
..................................................................................7
Visa ett kartverktyg................................................................ 8
Längre fram................................................................................ 8
Visa kommande platser......................................................... 8
Anpassa kategorierna Längre fram....................................... 8
Städer längre fram...................................................................... 8
Visa kommande städer och avfartstjänster............................ 8
Trippinformation.......................................................................... 8
Visa trippdata från kartan....................................................... 8
Visa trippinformationssidan.................................................... 8
Återställa trippinformationen.................................................. 8
Visa kommande höjdförändringar............................................... 8
Visa kommande trafik................................................................. 8
Visa trafik på kartan............................................................... 8
Söka efter trafikincidenter...................................................... 9
Anpassa kartan........................................................................... 9
Anpassa kartlager.................................................................. 9
Aktivera kartlager för äventyrsvägar och -leder..................... 9
Ändra kartdatafältet................................................................9
Ändra kartknapparna............................................................. 9
Ändra kartperspektiv.............................................................. 9
Använda appar............................................................... 9
Visa användarhandboken på enheten........................................ 9
Musikspelare...............................................................................9
Lägga till musikspelarverktyg på kartan................................. 9
Byta mediekälla......................................................................9
BirdsEye bilder............................................................................9
Hämta BirdsEye bilder........................................................... 9
Reseplanerare............................................................................ 9
Planera en resa....................................................................10
Redigera och ändra ordning på platser för en resa............. 10
Upptäcka sevärdheter längs resan...................................... 10
Ändra ruttalternativ för en resa............................................ 10
Ändra transportläge för en resa........................................... 10
Navigera till en sparad resa................................................. 10
Dela en rutt............................................................................... 10
TracBack®................................................................................ 10
Följ ditt senaste spår............................................................ 10
Spara ditt senaste spår som en resa................................... 10
Visa väderprognosen................................................................ 10
Visa vädret i närheten av en annan ort................................ 10
Visa väderradarn..................................................................11
Visa vädervarningar............................................................. 11
Kontrollera vägförhållanden................................................. 11
Skapa en tur och retur-rutt........................................................ 11
Visa tidigare rutter och destinationer........................................ 11
Garmin PowerSwitch™ app......................................................11
Aktivera en strömbrytare...................................................... 11
Stänga av alla brytare.......................................................... 11
Anpassa en knapp............................................................... 11
Tilldela en brytare till en styringång..................................... 12
Lägga till en anpassad layout.............................................. 12
Rutiner................................................................................. 12
Realtidstjänster, trafik och smartphone-funktioner.. 13
Ikoner för Bluetooth funktionsstatus......................................... 13
Para ihop telefonen och headsetet........................................... 13
Smartaviseringar.......................................................................13
Ta emot aviseringar............................................................. 13
Visa listan med aviseringar.................................................. 14
Ringa med handsfree............................................................... 14
Ringa ett samtal................................................................... 14
Ringa ett samtal med Röstuppringning................................ 14
Använda alternativ för samtal pågår.................................... 14
Ställa in Bluetooth funktioner på Apple® enheten.................... 14
Avaktivera Bluetooth funktioner (iPhone®).......................... 14
Innehållsförteckning i
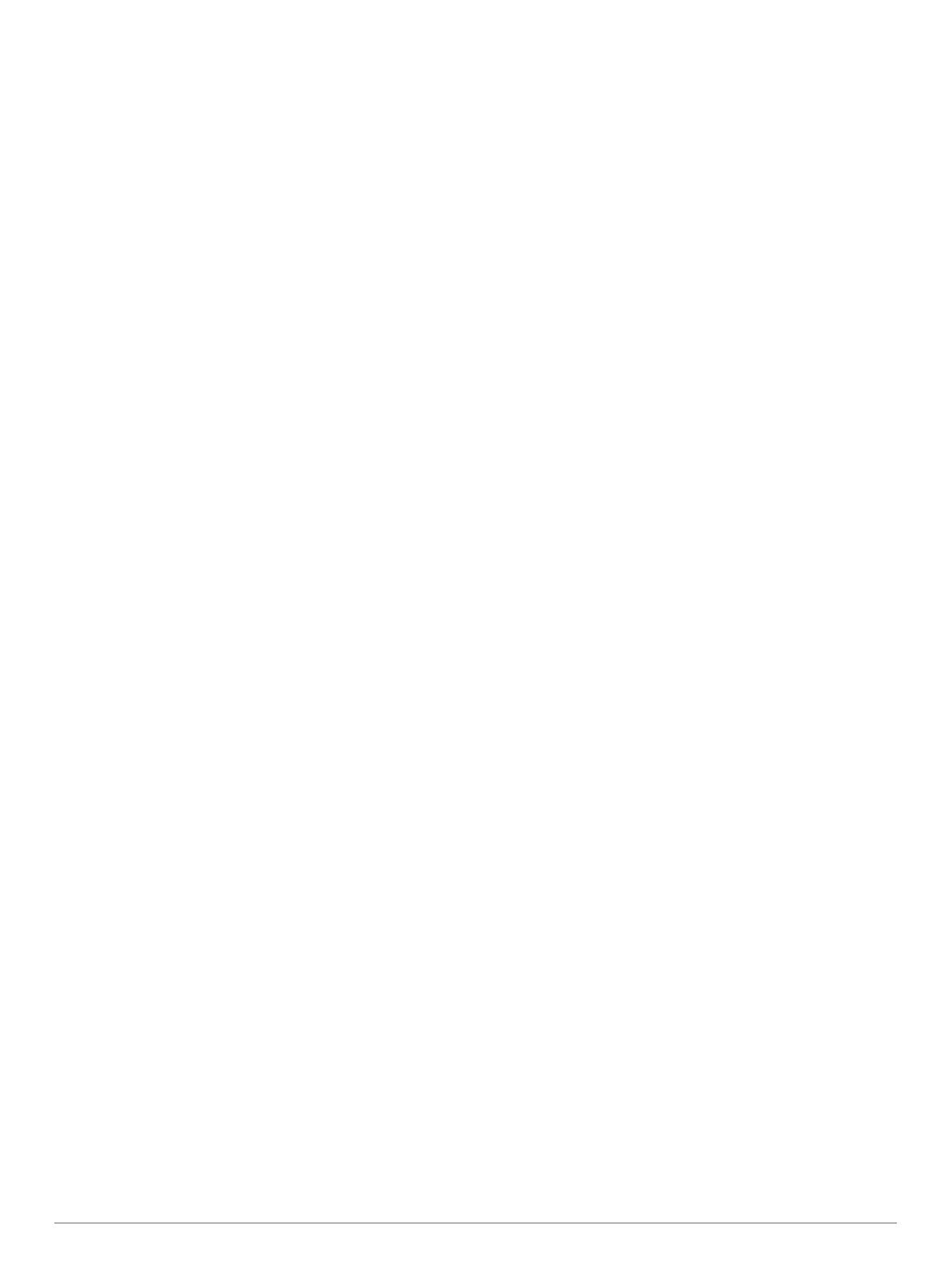
Ställa in Bluetooth funktioner för din smartphone med
Android™.................................................................................. 14
Avaktivera Bluetooth funktioner (Android)........................... 14
Aktivera eller avaktivera Bluetooth funktioner för ditt headset.. 14
Koppla bort en Bluetooth enhet................................................ 14
Ta bort en ihopparad telefon.................................................... 15
Vägnavigering............................................................... 15
Påbörja en rutt.......................................................................... 15
Påbörja en rutt med hjälp av kartan..................................... 15
Din rutt på kartan...................................................................... 15
Aktiv körfältsguidning........................................................... 15
Visa svängar och vägbeskrivningar..................................... 15
Visa hela rutten på kartan.................................................... 15
Ändra den aktiva rutten............................................................ 15
Lägga till en plats i din rutt................................................... 15
Utforma din rutt.................................................................... 16
Undvika förseningar, vägavgifter och särskilda områden......... 16
Undvika trafikförseningar längs rutten................................. 16
Undvika avgiftsvägar............................................................16
Undvika vinjetter.................................................................. 16
Undvika vägfunktioner......................................................... 16
Egna undvikanden............................................................... 16
Anländer till destinationen.................................................... 16
Ändra ruttberäkningsläget........................................................ 17
Köra en rutt med Garmin Adventurous Routing™.................... 17
Göra en avstickare....................................................................17
Köra hem.................................................................................. 17
Redigera din hemposition.................................................... 17
Parkering nära destinationen.................................................... 17
Trafik......................................................................................... 17
Ta emot trafikdata med din smartphone.............................. 17
Visa trafik på kartan............................................................. 17
Söka efter och spara platser....................................... 17
Söka efter en plats med hjälp av sökfältet................................ 18
Intressanta platser.................................................................... 18
Söka efter en plats efter kategori.............................................. 18
Navigera till intressanta platser inom området för en plats.. 18
Visa Garmin Explore intressanta platser.................................. 18
Synkronisera Garmin Explore kontodata............................. 18
Platssökningsresultat................................................................ 18
Platssökningsresultat på kartan........................................... 18
Byta sökområde........................................................................ 19
Hitta parkering nära din aktuella plats...................................... 19
Hitta parkering i närheten av en angiven plats......................... 19
Sökverktyg................................................................................ 19
Söka en adress.................................................................... 19
Söka efter en korsning......................................................... 19
Söka efter en plats med koordinater.................................... 19
Söka efter bensinstationer och priser.................................. 19
Söka efter HISTORY intressanta platser.................................. 19
Hitta nationalparker...................................................................19
Söka efter Ultimate Campgrounds intressanta platser............. 20
Söka efter iOverlander™ intressanta platser............................ 20
Söka efter intressanta motorsportplatser.................................. 20
Tripadvisor................................................................................ 20
Söka efter Tripadvisor intressanta platser........................... 20
Visa senast hittade platser....................................................... 20
Rensa listan med senast hittade platser.............................. 20
Visa aktuell platsinformation..................................................... 20
Söka efter nödtjänster och bränsle...................................... 20
Få vägbeskrivning till din aktuella plats............................... 20
Lägga till en genväg................................................................. 20
Ta bort en genväg................................................................ 20
Spara platser............................................................................ 20
Spara en plats...................................................................... 20
Spara den aktuella platsen.................................................. 20
Ändra en sparad plats
.......................................................... 20
Tilldela kategorier till en sparad plats.................................. 21
Ta bort en sparad plats........................................................ 21
Funktioner och varningar för
föraruppmärksamhet................................................... 21
Aktivera och avaktivera förarvarningar..................................... 21
Rödljus- och fartkameror.......................................................... 21
Bränslespårning........................................................................ 21
Aktivera bränslespårning..................................................... 21
Ställa in en varning för låg bränslenivå................................ 21
Återställa bränsleförbrukningen........................................... 21
Visa aviseringar om hjälmlagar.................................................22
Söker efter hjälmlagar...............................................................22
Inställningar.................................................................. 22
Kart- och fordonsinställningar................................................... 22
Aktivera kartor...................................................................... 22
Navigeringsinställningar............................................................22
Inställningar för beräkningsläget.......................................... 22
Ange en simulerad plats...................................................... 22
Bluetooth inställningar.............................................................. 22
Wi‑Fi inställningar..................................................................... 22
Inställningar för förarassistans.................................................. 22
Skärminställningar.................................................................... 22
Trafikinställningar......................................................................23
Enhets- och tidsinställningar..................................................... 23
Ställa in tiden....................................................................... 23
Språk- och tangentbordsinställningar....................................... 23
Enhets- och sekretessinställningar........................................... 23
Återställa inställningarna...........................................................23
Enhetsinformation........................................................ 23
Se information om regler och efterlevnad för E-label............... 23
Tread Specifikationer................................................................ 23
Specifikationer för grupptur.......................................................23
Ladda enheten.......................................................................... 23
Enhetsunderhåll........................................................... 24
Garmin Supportcenter.............................................................. 24
Kart- och programvaruuppdateringar....................................... 24
Ansluta till ett Wi‑Fi nätverk................................................. 24
Uppdatera kartor och programvara via ett Wi‑Fi nätverk..... 24
Produktuppdateringar.......................................................... 24
Skötsel av enheten................................................................... 25
Rengöra ytterhöljet...............................................................25
Rengöra pekskärmen...........................................................25
Förhindra stöld..................................................................... 25
Starta om enheten.................................................................... 25
Ta bort enheten från fästet....................................................... 25
Felsökning.................................................................... 25
Min enhet hämtar inte satellitsignaler....................................... 25
Mitt batteri tappar laddningen fort............................................. 25
Min enhet ansluter inte till telefonen......................................... 25
Enheten visas inte som flyttbar enhet på datorn...................... 25
Enheten visas inte som bärbar enhet på datorn....................... 25
Min enhet visas inte som bärbar enhet, flyttbar enhet eller volym
på datorn...................................................................................25
Bilagor........................................................................... 26
Garmin PowerSwitch................................................................ 26
Viktigt vid montering.............................................................26
Montera enheten.................................................................. 26
Öppna den främre luckan.................................................... 26
Ansluta tillbehör................................................................... 26
Ansluta en styringång.......................................................... 27
Ansluta enheten till fordonsström........................................ 27
Para ihop med Garmin navigeringsenhet............................ 27
Garmin PowerSwitch – specifikationer................................ 27
ii Innehållsförteckning

Min Garmin PowerSwitch förblir inte ansluten..................... 28
Trådlösa kameror......................................................................28
Para ihop kameran med en Garmin navigationsenhet........ 28
Visa bild från den trådlösa kameran.................................... 28
Sätta i ett minneskort för kartor och data.................................. 28
Datahantering........................................................................... 29
Om minneskort.....................................................................29
Ansluta enheten till en dator................................................ 29
Överföra GPX-filer från datorn............................................. 29
Överföra data från datorn.....................................................29
Koppla bort USB-kabeln...................................................... 29
Lägga till BaseCamp™ data i Garmin Explore.................... 29
Visa status för GPS-signal........................................................ 29
Köpa fler kartor......................................................................... 29
Index.............................................................................. 30
Innehållsförteckning iii


Komma igång
VARNING
Guiden Viktig säkerhets- och produktinformation, som medföljer
i produktförpackningen, innehåller viktig information och
produktvarningar.
1
Anslut till ett Wi‑Fi
®
nätverk (Ansluta till ett Wi
‑
Fi nätverk,
sidan 24)(tillval).
2
Para ihop Bluetooth
®
telefonen och headsetet (Para ihop
telefonen och headsetet, sidan 13) (tillval).
3
Uppdatera kartor och programvara på din enhet
(Produktuppdateringar, sidan 24).
4
Sök efter GPS-signaler (Söka efter GPS-signaler, sidan 1).
5
Montera enheten och anslut den till en strömkälla
(Installation, sidan 2).
6
Minska skärmens ljusstyrka (Justera skärmens ljusstyrka,
sidan 1).
7
Navigera till din destination (Påbörja en rutt, sidan 15).
Översikt över enheten
strömknapp
microSD
®
minneskortsplats
USB-port för ström och data
Slå på och stänga av enheten
• Slå på enheten genom att trycka på strömknappen eller
strömansluta enheten.
• Tryck på strömknappen när enheten är påslagen om du vill
starta energisparläget.
När energisparläget är aktiverat är skärmen avstängd och
enheten drar väldigt lite ström, men du kan snabbt starta och
använda den.
TIPS: Enheten laddas snabbare om den i energisparläge.
• Om du vill stänga av enheten helt håller du strömknappen
nedtryckt tills det visas ett meddelande på skärmen och välj
Stäng av.
Meddelandet försvinner efter fem sekunder. Om du släpper
strömknappen innan meddelandet visas försätts enheten i
energisparläge.
Söka efter GPS-signaler
När du slår på navigeringsenheten måste GPS-mottagaren
samla in satellitdata och fastställa den aktuella positionen. Hur
lång tid det tar att hämta satellitsignaler beror på flera faktorer,
bland annat hur långt bort du befinner dig från den plats där du
senast använde navigeringsenheten, huruvida du har fri sikt mot
himlen samt hur länge sedan det var som du använde
navigeringsenheten senast. Första gången du startar
navigeringsenheten kan det ta flera minuter att hämta
satellitsignaler.
1
Starta enheten.
2
Vänta medan enheten söker satelliter.
3
Om det behövs kan du gå till en öppen plats, en bit från höga
byggnader och träd.
i statusfältet visar satellitsignalens styrka. När minst hälften
av staplarna är fyllda är enheten klar för navigering.
Ikoner i statusfältet
Statusfältet finns högst upp på huvudmenyn. Ikonerna på
statusfältet visar information om enhetens funktioner. Du kan
välja vissa ikoner för att ändra inställningar eller för att visa
ytterligare information.
GPS-signalstatus. Håll ikonen nedtryckt om du vill visa GPS-
noggrannhet och information om hämtade satellitsignaler (Visa
status för GPS-signal, sidan 29).
Bluetooth teknikstatus. Tryck här för att visa Bluetooth inställ-
ningar (Bluetooth inställningar, sidan 22).
Wi-fi-signalstyrka. Tryck här för att ändra Wi-Fi-inställningarna
(Wi
‑
Fi inställningar, sidan 22).
Ansluten för handsfreesamtal. Tryck här om du vill ringa ett tele-
fonsamtal (Ringa med handsfree, sidan 14).
Aktiv fordonsprofil. Tryck här om du vill visa inställningar för
fordonsprofil.
Aktuell tid. Tryck här om du vill ställa in klockan (Ställa in tiden,
sidan 23).
Batteriladdningsnivå.
Anslutningsstatus för Tread appen (Para ihop telefonen och
headsetet, sidan 13).
Temperatur. Tryck här om du vill visa en väderprognos (Visa
väderprognosen, sidan 10).
Bränslestatus. Tryck här om du vill visa bränsleinformation
(Bränslespårning, sidan 21).
Använda skärmknappsatsen
Med knapparna på skärmen kan du navigera bland sidor,
menyer och menyalternativ på enheten.
• Välj för att återgå till föregående menyskärm.
• Håll ned för att snabbt gå tillbaka till huvudmenyn.
• Välj eller om du vill bläddra i listor eller menyer.
• Håll ned eller för att bläddra snabbare.
• Tryck på om du vill visa en kontextbaserad meny med
alternativ för den aktuella skärmen.
Ställa in volymen
1
Välj
2
Välj ett alternativ:
• Justera volymen med hjälp av skjutreglaget.
• Välj för att stänga av ljudet i enheten.
• Markera en kryssruta för att aktivera eller avaktivera
ytterligare ljudalternativ.
Använda ljudmixer
Du kan använda ljudmixern för att ställa in volymnivåer för olika
ljudtyper, t.ex. navigeringsmeddelanden eller telefonsamtal.
Nivån för varje ljudtyp är en procentandel av huvudvolymen.
1
Välj
2
Välj Ljudmixer.
3
Använd skjutreglagen för att justera volymen för varje ljudtyp.
Justera skärmens ljusstyrka
1
Välj > Skärm > Ljusstyrka.
2
Justera ljusstyrkan med hjälp av skjutreglaget.
Komma igång 1

Fordonsprofiler
VARNING
Val av fordonsprofil används inte för att beräkna ruttförslag.
Fordonsprofilen används bara för att visa vilka leder fordonet
kan använda, baserat på fordonsanvändningskartor från US
Forest Service. Det kan finnas en begränsning i dessa kartdata,
och enheten kan inte alltid svara för ledernas förhållanden. Var
alltid uppmärksam på skyltar och förhållanden längs leden.
Med fordonsprofiler kan du välja olika inställningar baserat på
varje fordon som du använder med enheten. Den nuvarande
fordonsprofilen visas med en ikon i statusfältet.
Motorcykelläge
Fyrhjulingsläge
Terrängfordonsläge
Fullstorleksläge
Skoterläge
Lägga till en fordonsprofil
Du kan lägga till en fordonsprofil för varje fordon du vill använda
med enheten.
1
Välj ikonen för fordonsprofilen i statusfältet och välj .
2
Välj ett alternativ:
• Om du vill lägga till en motorcykel väljer du Motorcykel.
• Om du vill lägga till en fyrhjuling väljer du Fyrhjuling.
• Om du vill lägga till ett terrängfordon väljer du
Terrängfordon.
• Om du vill lägga till ett fullstort fordon väljer du Fullstort
fordon.
• Om du vill lägga till en skoter väljer du Skoteråkning.
3
Följ instruktionerna på skärmen för att ange fordonets
egenskaper.
Välja en fordonsprofil
Välj ikonen för fordonsprofil i statusfältet.
Installation
Montera enheten på en fyrhjuling eller ett
terrängfordon
Översikt över strömkabeln
VARNING
Garmin
®
rekommenderar att du låter en erfaren montör med
kunskap om elektriska system installera enheten. Felaktig
anslutning av strömkabeln kan resultera i skada på fordonet
eller batteriet och kan orsaka kroppsskada.
Guiden Viktig säkerhets- och produktinformation, som medföljer
i produktförpackningen, innehåller viktig information och
produktvarningar.
Fästkontakt
10 till 30 V-likströmskälla (röd)
Systemets jord (svart)
Viktigt vid montering
• Enheten måste monteras nära samlingsskenan eller batteriet
och inom räckhåll för den medföljande strömkabeln.
• Se till att du har tillräckligt med utrymme på
installationsplatsen för att dra och ansluta alla kablar.
• Överflödig kabel ska buntas ihop och fästas med de
medföljande buntbanden.
• De elektriska kontakterna måste vara fria från färg.
Montera enheten på en störtbåge
1
Använd en spårskruvmejsel eller en hylsnyckel på 7 mm
(
9
/
32
) och lossa bulten på störtbågens fäste tills ringen
lossnar.
2
Placera fästet runt störtbågen.
3
Dra åt bulten på fästet tills ringen sitter fast.
4
För in kulan på grupptursfästet i den dubbla fästarmen .
5
Dra åt vredet lätt.
6
Om det behövs vrider du grupptursfästet så att Garmin
logotypen är vänd uppåt och justerar fästet så att du ser
bättre och kan arbeta enklare.
7
Dra åt vredet så att fästet sitter stadigt.
8
Tryck in enheten i grupptursfästet tills den snäpper på plats.
9
Anslut grupptursströmkabeln till kontakten på fordonets
kablage.
10
Dra åt kragen runt de anslutna strömkablarna.
11
Dra strömkabeln längs en lämplig väg i fordonet och fäst den
med de medföljande buntbanden.
Montera antennen
Obs! Den monterade antennen måste vara minst 4 cm
(1,57 tum) från närmaste störtbåge eller metallyta för att undvika
radiostörningar.
Du kan använda den externa antennens fäste till att montera
antennen på en mer lämplig plats för fordonet, t.ex. en störtbåge
baktill på fordonet, för att få bättre radiomottagning. För bästa
resultat, använd denna metod för fordon som har en störtbåge.
1
Skruva fast och dra åt antennkabeln på grupptursfästet .
2 Installation

2
Hitta en lämplig plats för antennen.
3
Använd en spårskruvmejsel eller en hylsnyckel på 8 mm
(
5
/
16
) och lossa bulten på den externa antennens fäste tills
ringen lossnar.
4
Placera fästet runt störtbågen.
5
Dra åt bulten på fästet tills ringen sitter fast.
6
Skruva fast och dra åt antennen på plattan till den externa
antennens fäste.
7
Dra antennkabeln längs en lämplig väg i fordonet och fäst
den med de medföljande buntbanden.
Montera antennen på grupptursfästet
Obs! Den monterade antennen måste vara minst 4 cm
(1,57 tum) från närmaste störtbåge eller metallyta för att undvika
radiostörningar.
Använd den externa antennens fäste för bästa möjliga
prestanda. Du kan montera antennen direkt på grupptursfästet
när det inte går att använda den externa antennens fäste
(Montera antennen, sidan 2).
Skruva fast och dra åt antennen på grupptursfästet.
Montera handmikrofonen och fästet
Innan du monterar handmikrofonens fäste på instrumentbrädan
måste du välja en lämplig plats på instrumentbrädan.
VARNING
Det är ditt ansvar att säkerställa att monteringsplatsen
överensstämmer med alla tillämpbara lagar och förordningar
samt att enheten inte skymmer sikten när du kör ditt fordon på
ett säkert sätt.
OBS!
Undvik ledningar, mätare, krockkuddar, skydd för krockkuddar,
HVAC och andra föremål när du borrar rikthål och monterar
fästet på fordonet. Garmin ansvarar inte för eventuella skador
eller konsekvenser till följd av monteringen.
Obs! Den här funktionen är inte tillgänglig på alla
produktmodeller.
1
Rikta in och sätt in handmikrofonens kontakt på
grupptursfästet.
2
Dra åt kragen runt den anslutna kabeln.
3
Placera fästet på den valda platsen.
4
Med fästet som mall markerar du de tre skruvplatserna.
5
Borra rikthål (valfritt).
Installation 3

För vissa typer av monteringsmaterial är det nödvändigt att
borra rikthål.
6
Montera fästet ordentligt på ytan med de medföljande
skruvarna .
7
Skjut på handmikrofonen på fästet.
Ta bort enheten från fästet
1
Tryck på frigöringsknappen på fästets översida.
2
Lyft ut enheten.
Byta ut dekorramen
Du kan byta ut dekorramen på enheten mot en av de
medföljande, färgade dekorramarna.
1
Ta bort enheten från fästet.
2
Dra tillbaka den befintliga dekorramen för att ta bort den från
enheten.
3
Placera den nya dekorramen på enheten och snäpp fast den.
Funktioner vid terrängnavigering
Rutter
En rutt är en färdväg från din aktuella plats till en eller flera
destinationer.
• För terrängkörning kan du ställa in enheten så att den
beräknar rutter från punkt till punkt i en rak linje (Raka rutter,
sidan 4).
• Enheten beräknar en rekommenderad rutt till destinationen
baserat på de inställningar du angett, bland annat
ruttberäkningsläget (Ändra ruttberäkningsläget, sidan 17)
och undvikanden (Undvika förseningar, vägavgifter och
särskilda områden, sidan 16).
• Du kan snabbt börja navigera till destinationen med den
rekommenderade rutten eller så kan du välja en alternativ rutt
(Påbörja en rutt, sidan 15).
• Om det finns särskilda vägar som du vill använda eller
undvika kan du anpassa rutten (Utforma din rutt, sidan 16).
• Du kan lägga till flera destinationer i en rutt (Lägga till en
plats i din rutt, sidan 15).
Raka rutter
Vid terrängkörning guidar enheten dig till din destination med
hjälp av en rak rutt. Du kan ställa in flera waypoints för att
navigera längs en rutt genom områden utan vägar.
Avstånd till destinationen.
Markerad rutt på kartan.
Fordonets hastighet.
Kartverktyg. Tillhandahåller verktyg för att visa mer information om
rutten och närliggande områden.
Kartlager. Här kan du ändra kartorientering och lägga till topogra-
fiska bilder och BirdsEye bilder i kartvyn.
Kartperspektiv. Här kan du ändra kartperspektivet mellan kurs upp,
2D och 3D.
Hoppa över nästa stopp i rutten
Du kan hoppa över en kommande plats som du tidigare har lagt
till i rutten.
På kartan väljer du > Ja.
Stoppa rutten
På kartan väljer du > Stoppa.
Spår
Ett spår av din väg spelas in. Spårloggen innehåller information
om den inspelade vägen, bl.a. tid, plats och höjd.
Spela in spår
Spårningen registrerar din väg. När du startar spårningen loggar
enheten din plats och uppdaterar det aktiva spåret. Om din
enhet är ihopparad med ett Garmin Explore
™
konto
synkroniserar enheten regelbundet inspelade spår med appen.
1
På huvudskärmen väljer du Spår.
2
Välj Start.
Navigera ett spår
Du kan navigera ett sparat spår med Garmin Explore appen på
enheten.
1
Välj Explore > Spår.
2
Välj ett spår.
3
Välj Kör!.
Visa dina samlingar på kartan
Du kan visa dina Garmin Explore samlingar direkt på kartan. Du
måste aktivera kartlagret samlingar för att kunna använda den
här funktionen.
Obs! Om du inte tilldelar dina Garmin Explore data en
samlingskategori visas den som en oorganiserad samling.
1
Välj Visa kartan > > Samlingar.
2
Välj en eller flera samlingskategorier i listan.
4 Funktioner vid terrängnavigering

3
Välj Spara.
Dina samlingar visas som ikoner på kartan.
Lutning och grad
VARNING
Du kan använda appen Lutning och grad för att visa
fordonsvinklar baserat på kalibrerade mätningar. Du är ansvarig
för att kalibrera enheten. Om du ändrar enhetens placering efter
kalibreringen kan det påverka noggrannheten för mätningar.
Uppmätta värden är endast förslag baserat på vad du har angett
i enheten. Gör avläsningar ofta och noggrant och låt mätvärdena
stabiliseras efter betydande förändringar i omgivningen. Ha alltid
en säkerhetsmarginal för ändrade förhållanden och läsfel. Om
du inte tar hänsyn till fordonet och omgivningen kan det leda till
olyckor som leder till dödsfall eller allvarliga personskador.
Enheten varnar dig om fordonet lutar eller rullar i en vinkel som
kan påverka fordonets stabilitet.
Kalibrera lutning och grad
Du kan när som helst ställa in fordonets vinkel på noll.
1
Parkera fordonet på en plan, jämn yta.
2
Justera enhetens position i fästet så att du bekvämt kan se
skärmen.
3
Välj Lutning och grad > Kalibrera.
Värdena för lutning och grad återställs till 0 grader.
VARNING
För att bibehålla bästa möjliga noggrannhet måste du kalibrera
lutning och grad varje gång du flyttar enheten.
Justera vinkelvarningar
Du kan justera vinklarna som enheten ska använda för att
aktivera en varning för lutning och grad. Du ansvarar för att
känna till och ställa in rätt lutnings- och gradvinkel för fordonet.
1
Välj Lutning och grad > > Vinkelvarningar.
2
Dra uppåt eller nedåt för att justera vinkelvarningar för lutning
och grad.
3
Välj OK.
Aktivera eller avaktivera vinkelvarningar
1
Välj Lutning och grad > .
2
Välj ett alternativ:
• Om du vill aktivera eller avaktivera aviseringar om lutning
och grad väljer du Meddelanden om lutning och grad.
• Om du vill aktivera eller avaktivera ljudlarm väljer du
Hörbara varningar.
Visa höjdmätare, barometer och kompass
Enheten har inre sensorer för höjdmätare, barometer och
kompass med automatisk kalibrering.
På huvudmenyn väljer du ABC.
Kalibrera kompassen
OBS!
Kalibrera den elektroniska kompassen utomhus. Stå inte nära
metallobjekt eller objekt som påverkar magnetfält, t.ex. bilar,
elektroniska enheter, hus eller kraftledningar, eftersom det kan
minska noggrannheten.
När enheten är ansluten till fästet används GPS-data för att
fastställa kompassriktningen. När du tar bort enheten från fästet
används en inbyggd kompass för att visa din kurs.
Varje gång du kopplar bort enheten från fästet uppmanar
enheten dig att kalibrera kompassen.
Om du upplever ett onormalt kompassbeteende, t.ex. efter att
ha rört dig långa avstånd eller efter extrema
temperaturändringar, kan du kalibrera kompassen manuellt för
att förbättra noggrannheten.
1
Koppla bort enheten från fästet och flytta bort den från
föremål som påverkar magnetfält.
2
Välj ABC > > Kalibrera kompass.
3
Följ instruktionerna på skärmen.
Grupptur
Med Group Ride-appen kan du koordinera turer och
kommunicera med andra förare i närheten med hjälp av
förinställda textmeddelanden, kartplatser i realtid och
röstkommunikation.
Starta en grupptur
Du kan skapa en grupptur där du kan välja gruppradiokanal,
visa och ta bort förare som går med i din grupptur och ange
gruppturens namn.
1
På huvudmenyn väljer du Grupptur > Starta en grupptur.
2
Ange ditt förarnamn och välj Klar.
3
Om det behövs väljer du radiokanalen och väljer Nästa.
4
Ange namnet på turen och välj Klar.
När förarna går med i din grupptur visas deras namn i listan.
5
Välj Start.
Gruppturen börjar efter att alla förare har synkroniserat med
gruppturen.
Gå med i en grupptur
Du kan gå med i en närliggande grupptur som skapats av en
annan förare.
Obs! För vissa produktmodeller finns Group Ride-appen i
appmenyn.
1
På huvudmenyn väljer du Grupptur > Närliggande
gruppturer.
2
Välj en grupptur i närheten och välj Gå med.
Gå med i en av de senaste gruppturerna igen
Du kan gå med i vilken som helst av dina tio senaste gruppturer
igen.
1
På huvudmenyn väljer du Grupptur > Senaste gruppturer.
2
Välj en av de senaste gruppturerna och välj Gå med.
Lägga till förare till en grupptur
Du kan lägga till förare till en grupptur som redan pågår.
1
På huvudmenyn väljer du Grupptur.
2
Om det behövs väljer du .
3
Välj Lägg till.
När nya förare går med i gruppturen visas de i listan.
4
Välj Fortsätt.
Sända ett meddelande
VARNING
Läs inte, skicka inte och svara inte på några meddelanden
medan du kör. Om du gör det kan du distraheras av skärmen,
vilket kan leda till olyckor med personskador och dödsfall.
Du kan sända ett förinställt meddelande till medlemmarna i din
aktiva grupptur som är inom räckvidd för VHF-radion.
1
På huvudmenyn väljer du Grupptur.
2
Om det behövs väljer du .
3
Välj Sänd till grupp.
4
Välj ett förinställt meddelande och välj Skicka.
Funktioner vid terrängnavigering 5

Sända en plats
VARNING
Använd inte skärmen för att sända din plats medan du kör. Om
du gör det kan du distraheras av skärmen, vilket kan leda till
olyckor med allvarliga personskador och dödsfall.
Du kan sända en plats till medlemmarna i din aktiva grupptur
som är inom räckvidd för VHF-radion.
1
På huvudmenyn väljer du Grupptur.
2
Om det behövs väljer du .
3
Välj Sänd till grupp > Sänd en plats och välj en plats.
4
Välj Dela.
Visa en avisering om grupptur
VARNING
Läs inte och svara inte på några aviseringar medan du kör. Om
du gör det kan du distraheras av skärmen, vilket kan leda till
olyckor med allvarliga personskador och dödsfall.
På de flesta sidor visas en avisering när enheten tar emot en
grupptursplats eller ett meddelande som sänds. Du kan också
visa aviseringar om gruppturer i Group Ride-appen.
Obs! När du visar kartan visas nya aviseringar i ett kartverktyg i
kanten på skärmen.
1
På huvudmenyn väljer du Grupptur > och sedan en
avisering.
2
Välj Kör! om du vill navigera till en delad plats.
Avsluta en grupptur
1
På huvudmenyn väljer du Grupptur.
2
Om det behövs väljer du .
3
Välj Stäng > Ja.
Inställningar för grupptur
På huvudmenyn väljer du Grupptur > .
Redigera förarens namn: Här kan du ange ditt namn som visas
under en grupptur. Den här inställningen är inte tillgänglig
under en aktiv grupptur.
Kartetiketter för förare: Ställer in etiketten som visas på varje
aktiv förare på kartan.
Visa spår på kartan: Visar det spår som varje grupptursmedlem
tar på kartan.
Zooma auto till grupp: Aktiverar kartan så att den automatiskt
zoomar till den aktiva gruppturen.
Återställ standardinst: Gör att du kan återställa alla
inställningar för gruppturen till standardvärden. Den här
inställningen är inte tillgänglig under en aktiv grupptur.
Radio
Obs! Den här funktionen är inte tillgänglig på alla
produktmodeller.
Du kan använda radioappen för att skapa radioförinställningar,
välja en radiokanal och välja squelch-koder. Om du vill använda
den här funktionen måste du ansluta enheten och antennen till
grupptursfästet. Tread enheten konfigurerar radioinställningar
automatiskt när du går med i eller skapar en grupptur.
Välj en förinställning
Obs! För vissa produktmodeller finns radioappen i appmenyn.
1
På huvudmenyn väljer du Radio.
2
Välj ett alternativ:
• Om du vill gå igenom tillgängliga förinställningar väljer du
eller .
• Välj Förinställning för att välja en förinställning i menyn.
Välja en radiokanal
1
På huvudmenyn väljer du Radio.
2
Välj ett alternativ:
• Om du vill gå till en annan kanal väljer du eller .
• Välj en MURS-kanal på menyn genom att välja Kanal.
Justering av squelch
Du kan justera squelch och växla mellan CTCSS-, DCS- och
Open squelch-lägen för att förbättra ljudkvaliteten och undvika
radiostörningar i ditt område.
1
På huvudmenyn väljer du Radio.
2
Välj ett alternativ:
• Om du vill välja en squelch-kod i det aktuella läget väljer
du eller .
• Om du vill justera squelch-läget väljer du Öppen.
Lägga till en anpassad radioförinställning
1
Välj Radio > Förinställning > .
2
Välj eller för att välja en kanal och squelch-kod.
3
Välj Spara.
Välja en Roger-signal
Du kan välja vilken signal andra enheter ska spela upp när du
använder radion.
1
Välj Radio > > Roger-signal.
2
Välj en Roger-signal.
Enheten spelar upp den valda signalen.
3
Välj Spara.
Stänga av radion
Välj Radio > > Ja.
Aktivera Push-to-Talk via ett headset
Du kan aktivera push-to-talk-reglage för användning med ett
kompatibelt Bluetooth headset. På så sätt kan du överföra din
röst med röstuppringningsfunktionen på headsetet.
1
Välj Radio > > Tryck för tal via headset.
2
Följ instruktionerna på skärmen vid behov och para ihop
headsetet med enheten.
3
Välj Tryck för tal via headset.
4
Välj .
Överföra din röst
Innan du kan överföra din röst måste du para ihop Tread
enheten med ett kompatibelt Bluetooth headset eller ansluta
handmikrofonen.
Du kan överföra din röst över radion med den anslutna
handmikrofonen eller ett kompatibelt Bluetooth headset.
Obs! För vissa produktmodeller finns radioappen i appmenyn.
Välj ett alternativ:
• Håll in push-to-talk-knappen på sidan av den anslutna
handmikrofonen (Montera handmikrofonen och fästet,
sidan 3).
• På huvudmenyn väljer du Radio > Tryck för tal.
• Använd röstuppringningsfunktionen på det anslutna
Bluetooth headsetet (Aktivera Push-to-Talk via ett
headset, sidan 6).
TIPS: Du kan trycka på paus- eller stoppknappen för att
stänga radion manuellt.
Obs! För att använda den här funktionen måste du
aktivera inställningen Tryck för tal via headset
(Radioinställningar, sidan 7).
Justera radiovolymen
1
Välj Radio > .
6 Funktioner vid terrängnavigering

2
Justera volymen med hjälp av skjutreglagen.
Radioinställningar
På huvudmenyn väljer du Radio > .
Tryck för tal via headset: Gör att du kan överföra din röst med
hjälp av push-to-talk-knappen på ditt kompatibla headset.
Roger-signal: Anger den Roger-signal som enheten spelar upp
när du använder radion.
Återställ standardinst: Återställer alla radioinställningar och
förinställningar till fabriksinställningarna.
inReach
®
fjärrkontroll
Med inReach fjärrfunktionen kan du styra
satellitkommunikationsenheten inReach (säljs separat) med
Tread enheten. Du kan skicka meddelanden, visa
väderrapporter, utlösa SOS-larm och mycket mera. Du kan köpa
en inReach enhet på buy.garmin.com.
Ansluta en inReach enhet
1
Flytta inReach enheten inom 3 m (10 fot) från din Tread
enhet.
2
Välj > inReach på Tread enheten.
3
Slutför ihopparningen genom att följa de instruktioner som
visas på Tread enheten.
När du har slutfört ihopparningen ansluts inReach enheten till
Tread enheten när de är nära varandra.
Skicka ett inReach meddelande
Innan du kan initiera ett inReach meddelande med Tread
enheten måste du para ihop den med en kompatibel inReach
enhet (Ansluta en inReach enhet, sidan 7).
Du kan använda enheten för att skicka inReach meddelanden till
dina kontakter.
1
Välj > inReach > .
2
Välj Nytt meddelande.
3
Välj Välj kontakter för att lägga till en eller flera kontakter.
4
Skriv ett meddelande.
5
Välj Sänd.
SOS
I en nödsituation kan du kontakta GEOS International
Emergency Rescue Coordination Center (IERCC) för att be om
hjälp. När du trycker på SOS-knappen skickas ett meddelande
till räddningscentralen och de meddelar lämplig
räddningspersonal om din situation. Du kan kommunicera med
räddningscentralen under en pågående nödsituation medan du
väntar på att hjälp ska anlända. Du bör bara använda SOS-
funktionen i en verklig nödsituation.
Initiera en SOS-räddning
Innan du kan initiera en SOS-räddning med Tread enheten
måste du para ihop den med en kompatibel inReach enhet
(Ansluta en inReach enhet, sidan 7).
Obs! inReach enheten kan inte stängas av i SOS-läge.
1
Välj > inReach.
2
Välj .
3
Vänta medan SOS räknar ned.
Enheten skickar ett standardmeddelande till
nödhjälpstjänsten med information om din plats.
4
Svara på bekräftelsemeddelandet från nödhjälpstjänsten.
Ditt svar talar om för nödhjälpstjänsten att du klarar av att ha
kontakt med dem under räddningen.
Under de första 10 minuterna av räddningen skickas en
platsuppdatering till nödhjälpstjänsten varje minut. För att
spara på batteriet efter de första 10 minuterna skickas en
platsuppdatering var 10:e minut vid förflyttning och var 30:e
minut vid stillastående.
Stoppa en SOS-räddning
Om du inte längre behöver hjälp kan du stoppa en SOS-
räddning efter att den har skickats till nödhjälpstjänsten.
Välj Stoppa SOS > Stoppa SOS.
Enheten sänder ut en stoppbegäran. När du får en bekräftelse
från nödhjälpstjänsten återgår enheten till normal funktion.
Använda kartan
Du kan använda kartan för att navigera längs en rutt (Din rutt på
kartan, sidan 15) eller för att visa en karta över omgivningen
när ingen rutt är aktiv.
1
Välj Visa kartan.
2
Välj valfri plats på kartan.
3
Välj ett alternativ:
• Dra kartan för att panorera åt vänster, höger, uppåt eller
nedåt.
• Om du vill lägga till eller ta bort kartlager som topografiska
bilder och BirdsEye-bilder väljer du .
• Om du vill zooma in eller ut väljer du eller .
• Om du vill växla mellan Norr upp, 2D- och 3D-vy väljer du
.
• Om du vill påbörja en rutt väljer du en plats på kartan och
väljer Kör! (Påbörja en rutt med hjälp av kartan,
sidan 15).
Kartverktyg
Med kartverktyg får du snabbt åtkomst till information och
funktioner på enheten medan du visar kartan. När du aktiverar
ett kartverktyg visas det i ett fönster i kartans kant.
Stoppa: Avbryter navigeringen av den aktiva rutten.
Ändra i rutt: Gör att du kan ta en avstickare eller hoppa över
platser längs rutten (Ändra den aktiva rutten, sidan 15).
Tyst: Stänger av enhetens ljud.
Städer längre fram: Visar kommande städer och tjänster längs
din aktiva rutt eller längs en motorväg (Städer längre fram,
sidan 8).
Framför: Visar kommande platser längs rutten eller vägen som
du färdas på (Längre fram, sidan 8).
Höjd: Visar höjdförändringar framåt.
Trafik: Visar trafikförhållanden längs din rutt eller i ditt område
(Visa kommande trafik, sidan 8). Den här funktionen är inte
tillgänglig i alla områden eller för alla enhetsmodeller.
Färddata: Visar anpassningsbara färddata, t.ex. hastighet eller
körsträcka (Visa trippdata från kartan, sidan 8).
Spela in spår: Visar spårdata för den aktiva rutten.
Svängar: Visar en lista med kommande svängar på rutten (Visa
svängar och vägbeskrivningar, sidan 15).
Telefon: Visar en lista med de senaste telefonsamtalen från den
anslutna telefonen och visar samtalsalternativ när ett
telefonsamtal är aktivt (Använda alternativ för samtal pågår,
sidan 14).
Väder: Visar väderförhållanden för ditt område.
Rapportera kamera: Gör att du kan rapportera en hastighets-
eller rödljuskamera. Det här verktyget är endast tillgängligt
när du har data för hastighets- eller rödljuskameror på
enheten och du har en aktiv anslutning till Tread appen (Para
ihop telefonen och headsetet, sidan 13).
Musikspelare: Visar mediekontroller och medieinformation.
Lutning och grad: Visar fordonets aktuella vinkel (Lutning och
grad, sidan 5).
Använda kartan 7

Grupptur: Visar avstånd och riktning för medlemmarna i
gruppturen (Grupptur, sidan 5).
Radio: Gör att du kan använda push-to-talk-funktionen med ett
kompatibelt Bluetooth headset (Aktivera Push-to-Talk via ett
headset, sidan 6).
Visa ett kartverktyg
1
Välj på kartan.
2
Välj ett kartverktyg.
Kartverktyget visas i ett fönster i kartans kant.
3
När du är klar med kartverktyget väljer du .
Längre fram
Verktyget Framför ger information om kommande platser längs
rutten eller vägen som du färdas på. Du kan visa kommande
intressanta platser efter kategori, t.ex. restauranger,
bränslestationer eller rastplatser.
Du kan anpassa kategorierna som visas i verktyget Framför.
Visa kommande platser
1
På kartan väljer du > Framför.
När du reser visar kartverktyget nästa plats längs vägen eller
rutten.
2
Välj ett alternativ:
• Om kartverktyget visar kategorier väljer du en kategori för
att visa en lista över närliggande platser i den kategorin.
• Om kartverktyget visar kommande platser väljer du en
plats för att visa platsinformation eller påbörja en rutt till
platsen.
Anpassa kategorierna Längre fram
Du kan ändra de platskategorier som visas i verktyget Framför.
1
På kartan väljer du > Framför.
2
Välj en kategori.
3
Välj .
4
Välj ett alternativ:
• Om du vill flytta en kategori upp eller ner i listan väljer och
drar du i pilen bredvid kategorinamnet.
• Välj den kategori du vill ändra.
• Om du vill skapa en anpassad kategori väljer du först en
kategori och sedan Anpassad sökning och anger
företagets eller kategorins namn.
5
Välj Spara.
Städer längre fram
När du reser på en motorväg eller navigerar längs en rutt som
inkluderar en motorväg, ger verktyget Cities Ahead information
om kommande städer längs motorvägen. För varje stad visar
kartverktyget avståndet till motorvägsavfarten och tillgängliga
tjänster, liknande informationen på motorvägsskyltarna.
Visa kommande städer och avfartstjänster
1
På kartan väljer du > Städer längre fram.
Medan du reser längs en motorväg eller en aktiv rutt visar
kartan information om kommande städer och avfarter.
2
Välj en stad.
Enheten visar en lista över intressanta platser som finns vid
den valda stadsavfarten, t.ex. bensinstationer, logi eller
restauranger.
3
Välj en plats och välj Kör! för att börja navigera.
Trippinformation
Visa trippdata från kartan
Innan du kan visa trippdata på kartan måste du lägga till
verktyget på kartverktygsmenyn.
På kartan väljer du > Färddata.
Anpassa trippdatafälten
1
På kartan väljer du > Färddata.
2
Välj ett trippdatafält.
3
Välj ett alternativ.
Det nya trippdatafältet visas i kartverktyget för trippdata.
Visa trippinformationssidan
På trippinformationssidan visas din hastighet samt statistik om
resan.
Välj Fart på kartan.Hastighet
Återställa trippinformationen
1
Välj Hastighet på kartan.
2
Välj > Återställ fält.
3
Välj ett alternativ:
• När du inte navigerar längs en rutt väljer du Välj allt för att
nollställa alla datafält, förutom hastighetsmätaren, på
första sidan.
• Välj Återställ allmänna data om du vill nollställa
informationen i färddatorn.
• Välj Nollställ maxfart om du vill nollställa maxfarten.
• Välj Nollställ tripp B om du vill nollställa trippmätaren.
Visa kommande höjdförändringar
Du kan visa kommande höjdförändringar längs rutten. Det här
kan hjälpa dig att undvika eller planera inför kraftiga lutningar
uppför eller nedför.
1
På kartan väljer du > Höjd.
2
Välj diagrammet för att expandera det till helskärm.
Enheten visar din aktuella höjd och ett diagram med höjd
över sträcka.
3
Välj ett alternativ:
• Välj eller om du vill ändra diagrammets
sträckintervall.
• Tryck på pilarna för att bläddra i diagrammet.
Visa kommande trafik
OBS!
Garmin ansvarar inte för att trafikinformationen är korrekt eller
aktuell.
Innan du kan använda den här funktionen måste enheten ta
emot trafikdata (Trafik, sidan 17).
Du kan visa trafikincidenter som finns längs rutten eller på den
väg där du färdas.
1
När du navigerar längs en rutt väljer du > Trafik.
Den närmast kommande trafikincidenten visas i ett fönster till
höger på kartan.
2
Välj incidenten om du vill visa mer information om den.
Visa trafik på kartan
Trafikkartan visar färgkodade trafikflöden och fördröjningar på
närliggande vägar.
1
På huvudmenyn väljer du > Trafik.
2
Om det behövs väljer du > Trafiktext för att visa texten för
trafikkartan.
8 Använda kartan

Söka efter trafikincidenter
1
På huvudmenyn väljer du > Trafik.
2
Välj > Trafikförhållanden.
3
Välj ett objekt i listan.
4
Om det finns fler än en incident trycker du på pilarna så visas
övriga incidenter.
Anpassa kartan
Anpassa kartlager
Du kan anpassa vilka data som visas på kartan, t.ex.
topografiska kartor och BirdsEye-bilder.
1
Välj > Kartvisning > Kartlager.
2
Markera kryssrutan bredvid varje lager som du vill visa på
kartan.
Visa kartnyckeln för allmän mark
Allmän mark är färgkodad på kartan för att visa vem som äger
ett visst markområde. Du kan till exempel se om ett markområde
är privatägt eller om det är en del av en nationalpark. Du måste
aktivera kartlagret för allmän mark om du vill använda den här
funktionen (Anpassa kartlager, sidan 9).
Du kan visa förklaringen till dessa färger på enheten.
Välj > Kartvisning > Kartlager > > Allmän mark.
Aktivera kartlager för äventyrsvägar och -leder
Du kan aktivera eller avaktivera kartlager som visar tillgängliga
eller otillgängliga vägar för olika typer av motorfordon.
1
Välj > Kartvisning > Kartlager > > Äventyrsvägar och
-leder.
2
Välj en typ av väg eller led.
Ändra kartdatafältet
1
Välj ett datafält på kartan.
Obs! Du kan inte anpassa Hastighet.
2
Välj vilken typ av data du vill visa.
Ändra kartknapparna
1
Håll ned en kartknapp på kartan.
2
Välj ett alternativ:
• Om du vill ersätta en kartknapp väljer du en kartknapp och
väljer en kartknapp som du vill visa.
• Om du vill ta bort en kartknapp väljer du .
3
Välj Spara.
Ändra kartperspektiv
1
Välj > Kartvisning > Kartvisningsläge.
2
Välj ett alternativ:
• Välj Kurs uppom du vill visa kartan i två dimensioner (2D)
med färdriktningen överst.
• Välj Norr upp om du vill visa kartan i 2D med norr högst
upp.
• Välj 3Dom du vill visa kartan i tre dimensioner.
Använda appar
Visa användarhandboken på enheten
Du kan visa hela användarhandboken på enhetens skärm på
flera olika språk.
1
Välj > Användarhandbok.
Användarhandboken visas på samma språk som
programvarans text.
2
Välj för att söka i användarhandboken (tillval).
Musikspelare
Musikspelaren kan spela upp musik och ljud från följande källor.
• Musikfiler lagrade på Tread enheten.
• Bluetooth ljud från en ihopparad telefon.
Lägga till musikspelarverktyg på kartan
Med musikspelarens kartverktyg kan du kontrollera
musikspelaren från kartan.
1
Öppna kartan.
2
Välj > Musikspelare.
Styrningen för musikspelaren visas på kartan.
Byta mediekälla
Du kan byta källa för uppspelning av media på enheten.
1
Välj > Musikspelare.
2
Välj den aktuella mediekällan .
3
Välj en tillgänglig mediakälla i listan.
BirdsEye bilder
BirdsEye bilder innehåller hämtningsbara, högupplösta
kartbilder, bland annat detaljerade satellitbilder och
rutnätsbaserade topografiska kartor. Du kan hämta BirdsEye
Satellite Imagery direkt till enheten när den är ansluten till ett
Wi‑Fi nätverk.
Hämta BirdsEye bilder
Innan du kan hämta BirdsEye bilder direkt till din enhet måste du
ansluta till ett trådlöst nätverk (Ansluta till ett Wi
‑
Fi nätverk,
sidan 24).
1
Välj > BirdsEye direkt.
2
Välj .
3
Välj ett alternativ:
• Om du vill hämta BirdsEye bildfiler för en viss plats eller
område väljer du Plats och väljer en kategori.
Obs! Standardinställningen för platsen är din aktuella
plats.
• Om du vill välja ett bildkvalitetsalternativ väljer du Detaljer.
• Om du vill definiera storleken på området som ska visas i
de hämtade bildfilerna väljer du Storlek och anger ett
avstånd från den valda platsen.
• Välj var du vill spara de hämtade bilderna genom att välja
Spara i.
4
Välj Hämta.
5
Ange ett namn på den hämtade bilden och välj Klar.
Reseplanerare
Du kan använda reseplaneraren om du vill skapa och spara en
resa som du kan navigera efter senare. Det kan vara bra när du
planerar en leveransrutt, semester eller bilresa. Du kan redigera
en sparad resa för att anpassa den ytterligare, bland annat
Använda appar 9

ändra ordning på platser, optimera stoppordningen, lägga till
föreslagna sevärdheter och lägga till ruttpunkter.
Du kan också använda reseplaneraren för att redigera och
spara den aktiva rutten.
Planera en resa
En resa kan bestå av många destinationer och måste innehålla
minst en startplats och en destination. Startplatsen är den plats
där du planerar att påbörja resan. Om du påbörjar navigeringen
av resan från en annan plats ger enheten dig möjlighet att åka
till startplatsen först. För en tur och retur-resa kan startplats och
slutdestination vara desamma.
1
Välj > Reseplanerare > Ny resa.
2
Välj Välj startplats.
3
Välj en plats som du vill använda som startpunkt och välj
Välj.
4
Välj Välj destination.
5
Välj en plats som du vill använda som destination och välj
Välj.
6
Välj Lägg till plats för att lägga till fler platser (valfritt).
7
När du har lagt till alla nödvändiga platser väljer du Nästa >
Spara.
8
Ange ett namn och välj Klar.
Redigera och ändra ordning på platser för en resa
1
Välj > Reseplanerare > Sparade resor.
2
Välj en sparad resa.
3
Välj en plats.
4
Välj ett alternativ:
• Om du vill flytta platsen uppåt eller nedåt väljer du och
drar platsen till en ny position på resan.
• Om du vill lägga till en ny plats efter den valda platsen
väljer du .
• Om du vill ta bort platsen väljer du .
Optimera destinationsordningen på en resa
Enheten kan automatiskt optimera ordningen för destinationer
på resan för att skapa en kortare och effektivare rutt.
Startplatsen och slutdestinationen ändras inte när du optimerar
ordningen.
När du redigerar en resa väljer du > Optimera ordningen.
Upptäcka sevärdheter längs resan
Enheten kan föreslå intressanta eller populära sevärdheter som
du vill lägga till i resan.
1
När du redigerar en resa väljer du > Föreslå sevärdheter.
2
Välj en sevärdhet om du vill visa mer information.
3
Välj Välj för att lägga till sevärdheten till resan.
Ändra ruttalternativ för en resa
Du kan anpassa hur enheten beräknar rutten när du börjar din
resa.
1
Välj > Reseplanerare > Sparade resor.
2
Välj en sparad resa.
3
Välj fordonsprofilikonen och välj det fordon du tänker
använda när du navigerar på resan (valfritt).
4
Välj .
5
Om du vill ändra beräkningsläge för resan väljer du
Ruttpreferenser (Ändra ruttberäkningsläget, sidan 17).
Ändra transportläge för en resa
Du kan ändra det transportläge som används i en sparad resa.
1
Välj > Reseplanerare.
2
Välj resa.
3
Välj fordonsikonen.
4
Välj ett transportläge.
5
Välj Välj.
Navigera till en sparad resa
1
Välj > Reseplanerare > Sparade resor.
2
Välj en sparad resa.
3
Välj Kör!
4
Välj den första platsen som du vill navigera till och välj Start.
Enheten beräknar en rutt från din aktuella plats till den valda
platsen och vägleder dig sedan i tur och ordning till de
återstående destinationerna på resan.
Dela en rutt
Du kan dela rutter med andra Tread enheter.
1
Välj > Dela rutt.
2
Välj ett alternativ:
• Dela en rutt med Tread genom att välja Garmin Tread™.
• Dela en rutt med en Bluetooth anslutning genom att välja
Bluetooth.
• Kopiera rutt till ett microSD kort genom att välja
Minneskort.
3
Välj en rutt.
4
Välj Klar.
5
Slutför delningen på din Tread enhet med hjälp av
instruktionerna på skärmen.
TracBack
®
Följ ditt senaste spår
Funktionen TracBack registrerar det senaste segmentet för din
rörelse. Du kan spåra ditt senaste spår tillbaka till en tidigare
plats.
1
Välj > TracBack.
Ditt senaste spår visas på kartan.
2
Välj Kör!
Spara ditt senaste spår som en resa
Du kan spara ditt senaste spår som en resa, som du kan
navigera senare med reseplaneraren (Navigera till en sparad
resa, sidan 10).
1
Välj TracBack.
Ditt senaste spår visas på kartan.
2
Välj > Spara som resa.
3
Ange ett namn och tryck på Klar.
Visa väderprognosen
OBS!
Garmin ansvarar inte för att väderinformationen är korrekt eller
aktuell.
Innan du kan använda den här funktionen måste enheten ta
emot väderdata. Du kan ansluta enheten till Tread appen för att
ta emot väderinformation (Para ihop telefonen och headsetet,
sidan 13).
1
Välj > Väder.
Enheten visar aktuella väderförhållanden och en prognos för
de kommande dagarna.
2
Välj en dag.
Den detaljerade prognosen för den dagen visas.
Visa vädret i närheten av en annan ort
1
Välj > Väder > Aktuell plats.
10 Använda appar

2
Välj ett alternativ:
• Om du vill visa vädret för en favoritort väljer du orten i
listan.
• Om du vill lägga till en favoritort väljer du Lägg till stad
och anger ortens namn.
Visa väderradarn
Innan du kan använda den här funktionen måste enheten vara
ansluten till en kompatibel telefon där Tread appen körs (Para
ihop telefonen och headsetet, sidan 13).
1
Välj > Väderradar.
2
Välj för att animera radarkartan.
Visa vädervarningar
Innan du kan använda den här funktionen måste enheten vara
ansluten till en kompatibel telefon där Tread appen körs (Para
ihop telefonen och headsetet, sidan 13).
Obs! Den här funktionen är inte tillgänglig i alla områden.
Medan du färdas med din enhet kan vädervarningar visas på
kartan. Du kan också visa en karta med vädervarningar i
närheten av din aktuella plats eller den valda orten.
1
Välj > Väder.
2
Om det behövs väljer du en ort.
3
Välj > Vädervarningar.
Kontrollera vägförhållanden
Innan du kan använda den här funktionen måste enheten vara
ansluten till en kompatibel telefon där Tread appen körs (Para
ihop telefonen och headsetet, sidan 13).
Du kan visa väderrelaterade vägförhållanden för vägar i
området, längs rutten eller i en annan stad.
1
Välj > Väder.
2
Om det behövs väljer du en ort.
3
Välj > Vägförhållanden.
Skapa en tur och retur-rutt
Enheten kan skapa en tur och retur-rutt med hjälp av en angiven
startplats och sträcka, längd eller destination.
1
På huvudmenyn väljer du > Tur och retur.
2
Välj Startplats.
3
Välj en plats och välj Välj.
4
Välj Reseattribut.
5
Välj ett alternativ:
• Välj Välj en sträcka för att planera rutten baserat på
sträcka.
• Välj Välj en varaktighet för att planera rutten baserat på
tid.
• Välj Välj en destination för att planera rutten baserat på
en angiven plats.
6
Välj Nästa.
7
Ange sträcka, varaktighet eller destination.
8
Välj ett alternativ:
• Om du har angett sträcka eller varaktighet väljer du Klar.
• Om du har valt en destination väljer du Välj.
9
Välj Lägg till en riktning.
10
Välj en riktning och sedan Nästa.
11
Välj Beräkna.
12
Välj ett eller flera alternativ:
• Välj för att visa höjdstatistik längs din rutt.
• Välj för att utforma rutten.
• Använd skjutreglaget för att öka eller minska mängden
äventyr på rutten.
13
Välj en rutt och välj Kör!.
Visa tidigare rutter och destinationer
Innan du kan använda den här funktionen måste du aktivera
färdhistorikfunktionen (Enhets- och sekretessinställningar,
sidan 23).
Du kan visa dina föregående rutter och platser som du stannat
vid på kartan.
Välj > Platser jag besökt.
Garmin PowerSwitch
™
app
Öppnar menyn för appens inställningar
Går in i redigeringsläge för att anpassa appens
layout och funktioner
Stänger av alla utgångar
strömknappar
Aktiverar varje ansluten utgång
Visar inspänning
Visar den valda Garmin PowerSwitch enhetens
totala strömstyrka
Visar enhetens namn
Visar Garmin PowerSwitch enhetens flikar och
anpassade layoutflikar
Aktivera en strömbrytare
Innan du kan använda Garmin PowerSwitch appen för att
aktivera en brytare måste du installera Garmin PowerSwitch
enheten i fordonet och para ihop den med Garmin PowerSwitch
appen.
I Garmin PowerSwitch appen väljer du en strömknapp för att
slå på eller stänga av en brytare.
Stänga av alla brytare
Välj .
Anpassa en knapp
1
På Garmin PowerSwitch appskärmen väljer du .
Appen går in i redigeringsläge.
2
Välj på den knapp som du vill anpassa.
3
Välj ett alternativ:
• Om du vill ändra namnet på knappen väljer du fältet
Knapptext och anger ett namn.
• Om du vill lägga till en ikon i knappen väljer du fältet Ikon
och väljer en ikon.
• Om du vill ändra knappfärgen väljer du en färg.
• Om du vill ändra knappläget väljer du ett knappläge.
• Använd skjutreglaget för att justera brytarens ljusstyrka.
• Om du vill ställa in knappen så att den aktiveras med en
styringång väljer du en styringång.
Använda appar 11

4
Välj .
5
Välj Klar.
Tilldela en brytare till en styringång
Innan du kan använda styringångsfunktioner måste du ansluta
en styringång till Garmin PowerSwitch enheten (Ansluta en
styringång, sidan 27).
Du kan tilldela en eller flera brytare till att slås på när Garmin
PowerSwitch enheten tar emot en signal från en styringång.
1
Välj .
2
Välj din Garmin PowerSwitch enhet.
3
Välj en styringång.
4
Välj en eller flera brytare.
Lägga till en anpassad layout
Du kan lägga till en anpassad layoutflik i Garmin PowerSwitch
appen. Knappar som läggs till i en anpassad layout kan styra
flera brytare samtidigt.
1
I Garmin PowerSwitch appen väljer du .
Enheten går in i redigeringsläge.
2
Välj .
Lägga till en knapp i en anpassad layout
1
Från Garmin PowerSwitch appen väljer du en anpassad
layoutflik.
2
Välj .
Appen går in i redigeringsläge.
3
Välj Lägg till knapp.
4
På den nya knappen väljer du .
5
Välj ett alternativ:
• Om du vill ändra namnet på knappen väljer du fältet
Knapptext och anger ett namn.
• Om du vill lägga till en ikon i knappen väljer du fältet Ikon
och väljer en ikon.
• Om du vill ändra knappfärgen väljer du en färg.
6
Välj Lägg till åtgärd.
7
Om det behövs väljer du en Garmin PowerSwitch enhet och
en brytare.
8
Välj en åtgärd:
• Om du vill ställa in knappen så att brytaren slås på eller av
med varje tryckning väljer du Växla.
• Om du vill ställa in knappen så att den slår på brytaren
väljer du Sätt på.
• Om du vill ställa in knappen så att den stänger av brytaren
väljer du Stäng av.
9
Välj ett knappläge:
• Om du vill ställa in knappen så att den aktiveras med en
tryckning väljer du Normal.
• Om du vill ställa in knappen så att den endast aktiveras
när du trycker på knappen väljer du Tillfällig.
• Om du vill ställa in knappen så att den slås på och stängs
av upprepade gånger väljer du Blinkande och väljer
tidsintervall.
10
Om tillämpligt använder du skjutreglaget för att ställa in
ljusstyrkan för lamporna.
11
Välj .
12
Om det behövs väljer du Lägg till åtgärd för att lägga till
ytterligare åtgärder för knappen.
Du kan lägga till en åtgärd för varje brytare på Garmin
PowerSwitch enheten.
Ordna knappar i en anpassad layout
1
Från Garmin PowerSwitch appen väljer du en anpassad
layoutflik.
2
Välj .
Appen går in i redigeringsläge.
3
På den knapp som du vill flytta håller du ned och drar
knappen till en ny plats.
Ta bort en anpassad layout eller knapp
1
Från Garmin PowerSwitch appen väljer du en anpassad
layoutflik.
2
Välj .
Appen går in i redigeringsläge.
3
Välj ett alternativ:
• Om du vill ta bort en knapp väljer du på den knapp som
du vill ta bort.
• Om du vill ta bort en layoutflik väljer du på layoutfliken.
Rutiner
Rutiner gör din Garmin PowerSwitch enhet automatisk. När du
definierar en rutin på din kompatibla Garmin navigeringsenhet
slår den automatiskt på och av brytare när villkoren för rutinen
uppfylls. Du kan till exempel ställa in en rutin för att slå på en
brytare vid en viss tid varje dag eller när fordonet når en viss
hastighet. Rutiner är endast tillgängliga när du använder en
kompatibel Garmin navigeringsenhet.
Lägga till en rutin
1
I Garmin PowerSwitch appen väljer du > Rutiner.
2
Om det behövs väljer du Lägg till rutin.
3
Välj När.
4
Välj en utlösare:
• Om du vill ställa in att en brytare utlöses när fordonet når
en viss hastighet väljer du Fart > Nästa och följer
instruktionerna på skärmen för att ange hastighetströsklar.
• Om du vill ställa in att en brytare utlöses vid en viss tid
varje dag väljer du Tid > Nästa och anger en tid.
• Om du vill ställa in att en brytare utlöses vid soluppgången
väljer du Soluppgång.
• Om du vill ställa in att en brytare utlöses vid solnedgången
väljer du Solnedgång.
5
Välj Lägg till åtgärd.
6
Välj en enhet, en brytare, en åtgärd och ett knappläge.
7
Om det behövs kan du justera dimmern med hjälp av
skjutreglaget.
8
Välj Spara.
Redigera en rutin
1
I Garmin PowerSwitch appen väljer du > Rutiner.
2
Välj för den rutin som du vill redigera.
3
Välj ett alternativ:
• Om du vill ändra utlösaren för rutinen väljer du När och
väljer en utlösare.
• Om du vill ändra en åtgärd väljer du för den åtgärd som
du vill ändra och uppdaterar åtgärden.
• Om du vill lägga till en åtgärd i rutinen väljer du Lägg till
åtgärd och anger information om åtgärden.
4
Välj Spara.
Ta bort en rutin
1
I Garmin PowerSwitch appen väljer du > Rutiner.
2
Välj för den rutin som du vill ta bort.
12 Använda appar

Realtidstjänster, trafik och
smartphone-funktioner
VARNING
Läs inte och svara inte på några meddelanden eller aviseringar
medan du kör. Om du gör det kan du distraheras av skärmen,
vilket kan leda till olyckor med personskador och dödsfall.
OBS!
Garmin ansvarar inte för att trafikinformationen är korrekt eller
aktuell.
Med Tread appen kan enheten ta emot smartaviseringar och
realtidsinformation som trafik- och väderinformation i realtid.
Trafikinformation i realtid: Skickar trafikinformation i realtid till
din enhet, t.ex. trafikolyckor och förseningar, vägarbeten och
vägavstängningar (Trafik, sidan 17).
Väderinformation: Skickar väderprognoser, vägförhållanden
och väderradar i realtid till enheten (Visa väderprognosen,
sidan 10).
Smartaviseringar: Visar telefonaviseringar och meddelanden
på din enhet. Den här funktionen är inte tillgänglig för alla
språk.
Ringa med handsfree: Du kan ringa och ta emot samtal via
enheten med det anslutna Bluetooth headsetet.
Skicka platser till enheten: Gör att du kan skicka platser från
din smartphone till navigeringsenheten.
Ikoner för Bluetooth funktionsstatus
Statusikoner visas i Bluetooth inställningarna bredvid varje
ihopparad enhet.
Välj > Trådlösa nätverk.
• En grå ikon anger att funktionen är avaktiverad eller
frånkopplad för enheten.
• En färgad ikon anger att funktionen är ansluten och aktiv för
enheten.
Ringa med handsfree
Smartaviseringar
Tread funktioner och tjänster
Medieströmning
Headset anslutet
Para ihop telefonen och headsetet
Första gången du slår på enheten ombeds du att para ihop
telefonen och headsetet. Du kan slutföra installationen vid ett
senare tillfälle genom att välja > Slutför installation. Du
måste para ihop din Tread enhet med telefonen och Bluetooth
headsetet för att kunna använda flera Bluetooth funktioner. När
enheterna har parats ihop ansluts de automatiskt när de är
påslagna och inom räckhåll.
För vissa funktioner krävs även Tread appen. Du kan ansluta till
Tread appen under ihopparningen eller senare.
1
Placera Tread enheten och ditt headset eller din telefon inom
3 m (10 fot) från varandra.
2
Aktivera trådlös Bluetooth teknik på headsetet eller telefonen
och ställ in det/den på synlig.
Mer information finns i användarhandboken till headsetet
eller telefonen.
3
Välj > Trådlösa nätverk på Tread enheten.
4
Om det behövs markerar du kryssrutan för att aktivera
Bluetooth.
5
Markera Sök efter enheter och välj headsetet eller telefonen
i listan med enheter i närheten.
6
Följ instruktionerna på skärmen och para ihop headsetet eller
telefonen med enheten.
Smartaviseringar
När enheten är ansluten till appen Tread kan du visa aviseringar
från din smartphone på enheten Tread, t.ex. sms, inkommande
samtal och möten i kalendern.
Obs! Du kan behöva vänta i några minuter för att ta emot
aviseringar på din navigeringsenhet när den ansluts till appen
Tread. visas färgad i Bluetooth inställningar när
smartaviseringar är anslutna och aktiva (Ikoner för Bluetooth
funktionsstatus, sidan 13).
Ta emot aviseringar
VARNING
Läs inte och svara inte på aviseringar medan du kör. Om du gör
det kan du distraheras av skärmen, vilket kan leda till olyckor
med allvarliga personskador och dödsfall.
Innan du kan använda den här funktionen måste enheten vara
ansluten till en kompatibel telefon där Tread appen körs (Para
ihop telefonen och headsetet, sidan 13).
Från de flesta sidor visas ett popupfönster när enheten tar emot
en avisering från din smartphone. Om enheten rör sig måste du
verifiera att du är passageraren och inte föraren innan du kan
visa aviseringar.
Obs! Om du visar kartan visas aviseringar i ett kartverktyg.
• Om du vill ignorera en avisering väljer du OK.
Popupfönstret stängs, men aviseringen förblir aktiv på
telefonen.
• För att visa en avisering väljer du Visa.
• För att lyssna på aviseringen väljer du Visa > Spela.
Enheten läser aviseringen med text-till-tal-teknik. Den här
funktionen är inte tillgänglig för alla språk.
• Om du vill utföra ytterligare åtgärder, t.ex. avfärda
aviseringen från telefonen, väljer du Visa och väljer ett
alternativ.
Obs! Ytterligare åtgärder är tillgängliga endast för vissa
aviseringstyper och måste stödjas av appen som genererar
aviseringen.
Ta emot aviseringar medan du tittar på kartan
VARNING
Läs inte och svara inte på aviseringar medan du kör. Om du gör
det kan du distraheras av skärmen, vilket kan leda till olyckor
med allvarliga personskador och dödsfall.
Innan du kan använda den här funktionen måste enheten vara
ansluten till en kompatibel telefon där Tread appen körs (Para
ihop telefonen och headsetet, sidan 13).
När du visar kartan visas nya aviseringar i ett kartverktyg i
kanten på skärmen. Om enheten rör sig måste du verifiera att
du är passageraren och inte föraren innan du kan visa
aviseringar.
• Om du vill ignorera en avisering väljer du eller väntar tills
popupfönstret stängs.
Popupfönstret stängs, men aviseringen förblir aktiv på
telefonen.
• För att visa en avisering väljer du aviseringstexten.
• För att lyssna på aviseringen väljer du Läs upp
meddelande.
Enheten läser aviseringen med text-till-tal-teknik. Den här
funktionen är inte tillgänglig för alla språk.
• Om du vill utföra ytterligare åtgärder, t.ex. avfärda
aviseringen från telefonen, väljer du Visa och väljer ett
alternativ.
Realtidstjänster, trafik och smartphone-funktioner 13

Obs! Ytterligare åtgärder är tillgängliga endast för vissa
aviseringstyper och måste stödjas av appen som genererar
aviseringen.
Visa listan med aviseringar
Du kan visa en lista över alla aktiva aviseringar.
1
Välj > Smartaviseringar.
Listan med aviseringar visas. Olästa aviseringar är svarta
och tidigare lästa aviseringar är grå.
2
Välj ett alternativ:
• För att visa en avisering väljer du aviseringsbeskrivning.
• Om du vill lyssna på en avisering väljer du .
Enheten läser aviseringen med text-till-tal-teknik. Den här
funktionen är inte tillgänglig för alla språk.
Ringa med handsfree
Obs! De flesta telefoner och headsets stöds och kan användas
men vi kan inte garantera att en specifik telefon eller ett specifikt
headset är kompatibelt. Det är inte säkert att alla funktioner är
tillgängliga för din telefon.
Med hjälp av trådlös Bluetooth teknologi kan enheten anslutas
till en kompatibel mobiltelefonen så att det trådlösa headsetet
eller hjälmen kan användas som en handsfree-enhet. För att
kontrollera kompatibiliteten, gå till www.garmin.com/bluetooth.
Ringa ett samtal
1
Välj > Telefon.
2
Välj ett alternativ:
• För att slå ett nummer väljer du Ring, anger telefonnumret
och väljer Ring.
• Om du vill visa nummer för nyligen genomförda, missade
eller nyligen uppringda eller mottagna samtal väljer du
Samtals-historik, väljer en logg, väljer ett nummer och
väljer Ring för att ringa upp.
• För att ringa en kontakt i telefonboken väljer du
Telefonbok, väljer en kontakt och väljer Ring.
• Om du vill ringa till en intressant plats, till exempel en
restaurang eller sevärdhet, väljer du POI kategorier,
väljer en kategori, väljer en plats och väljer Ring.
Ringa hem
Innan du kan ringa hem måste du ange ett telefonnummer för
din hemposition.
Välj > Telefon > Ring hem.
Ringa ett samtal med Röstuppringning
1
Välj > Telefon > Röstuppringning.
2
Lyssna efter den talade instruktionen.
3
Säg Ring och säg kontaktens namn, telefonnummer eller
plats som du vill ringa upp.
Använda alternativ för samtal pågår
Alternativ för samtal pågår visas på kartan när du besvarar ett
samtal. Vissa alternativ kanske inte är kompatibla med din
telefon.
TIPS: Om du stänger sidan med alternativ för samtal pågår kan
du öppna den igen genom att välja från valfri skärm. Du kan
också välja > Telefon på kartan.
• Konfigurera ett konferenssamtal genom att välja Lägg till
samtal.
• Om du vill överföra ljudet till telefonen väljer du Samtal på
navenheten.
TIPS: Du kan använda den här funktionen om du vill stänga
av Bluetooth anslutningen, men behålla samtalet, eller om du
vill samtala privat.
• Använd knappsatsen genom att välja Knappsats.
TIPS: Du kan använda den här funktionen med automatiska
system, som en röstbrevlåda.
• Stäng av mikrofonen, välj Tyst.
• Avsluta samtalet genom att välja Lägg på.
Ställa in Bluetooth funktioner på Apple
®
enheten
Som standard är alla kompatibla Bluetooth funktioner aktiverade
när du parar ihop telefonen. Du kan aktivera, avaktivera eller
anpassa vissa funktioner.
Avaktivera Bluetooth funktioner (iPhone
®
)
Som standard är alla kompatibla Bluetooth funktioner aktiverade
när du parar ihop telefonen. Du kan avaktivera specifika
Bluetooth funktioner och förbli ansluten till de andra
funktionerna.
1
Välj > Trådlösa nätverk.
2
Välj ett alternativ:
• Om du vill avaktivera alla Bluetooth funktioner avmarkerar
du Bluetooth kryssrutan.
• För att avaktivera telefonsamtal med handsfree väljer du
telefonens namn och avmarkerar kryssrutan
Telefonsamtal.
Ställa in Bluetooth funktioner för din
smartphone med Android
™
Som standard är alla kompatibla Bluetooth funktioner aktiverade
när du parar ihop telefonen. Du kan aktivera, avaktivera eller
anpassa vissa funktioner.
Avaktivera Bluetooth funktioner (Android)
Som standard är alla kompatibla Bluetooth funktioner aktiverade
när du parar ihop telefonen. Du kan avaktivera specifika
Bluetooth funktioner och förbli ansluten till de andra
funktionerna.
1
Välj > Trådlösa nätverk.
2
Välj ett alternativ:
• Om du vill avaktivera alla Bluetooth funktioner avmarkerar
du Bluetooth kryssrutan.
• För att endast avaktivera telefonsamtal med handsfree
väljer du telefonens namn och avmarkerar kryssrutan
Telefonsamtal.
Aktivera eller avaktivera Bluetooth
funktioner för ditt headset
Som standard är alla kompatibla Bluetooth funktioner aktiverade
när du parar ihop headsetet. Du kan aktivera och avaktivera
vissa funktioner.
1
Välj > Trådlösa nätverk.
2
Välj headsetets namn.
3
Välj ett alternativ:
• Koppla bort headsetet genom att avmarkera kryssrutan
Headset.
• Avaktivera ljud från strömmande media genom att
avmarkera kryssrutan Media.
Koppla bort en Bluetooth enhet
Du kan tillfälligt koppla bort en Bluetooth enhet utan att ta bort
den från listan över ihopparade enheter. Enheten Bluetooth kan
fortfarande ansluta automatiskt till din Tread enhet i framtiden.
1
Välj > Trådlösa nätverk.
2
Välj den enhet du vill koppla bort.
3
Välj Koppla från.
14 Realtidstjänster, trafik och smartphone-funktioner
Sidan laddas...
Sidan laddas...
Sidan laddas...
Sidan laddas...
Sidan laddas...
Sidan laddas...
Sidan laddas...
Sidan laddas...
Sidan laddas...
Sidan laddas...
Sidan laddas...
Sidan laddas...
Sidan laddas...
Sidan laddas...
Sidan laddas...
Sidan laddas...
Sidan laddas...
Sidan laddas...
-
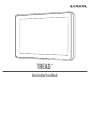 1
1
-
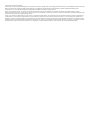 2
2
-
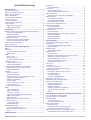 3
3
-
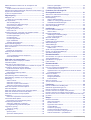 4
4
-
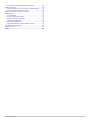 5
5
-
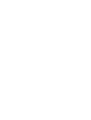 6
6
-
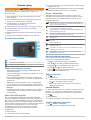 7
7
-
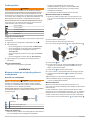 8
8
-
 9
9
-
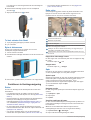 10
10
-
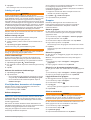 11
11
-
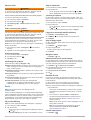 12
12
-
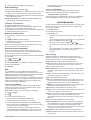 13
13
-
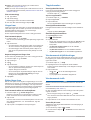 14
14
-
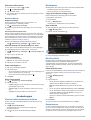 15
15
-
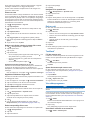 16
16
-
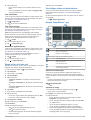 17
17
-
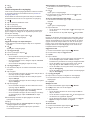 18
18
-
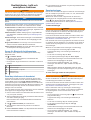 19
19
-
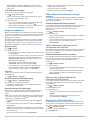 20
20
-
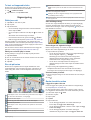 21
21
-
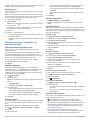 22
22
-
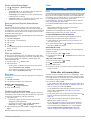 23
23
-
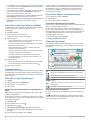 24
24
-
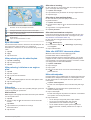 25
25
-
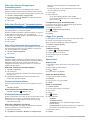 26
26
-
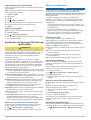 27
27
-
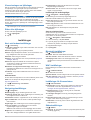 28
28
-
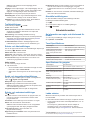 29
29
-
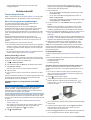 30
30
-
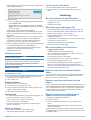 31
31
-
 32
32
-
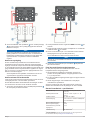 33
33
-
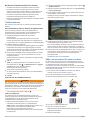 34
34
-
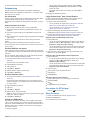 35
35
-
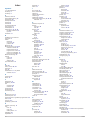 36
36
-
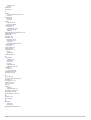 37
37
-
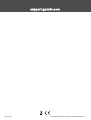 38
38
Garmin Tread Bruksanvisning
- Typ
- Bruksanvisning
- Denna manual är också lämplig för
Relaterade papper
-
Garmin PowerSwitch Bruksanvisning
-
Garmin DriveSmart 55 & Live verkeer Bruksanvisning
-
Garmin Group Ride Radio Bruksanvisning
-
Garmin BMW Motorrad Navigator Street Användarmanual
-
Garmin Can-Am Spyder zumo 590LM Användarmanual
-
Garmin Overlander® Bruksanvisning
-
Garmin Overlander Användarguide
-
Garmin RV 1090 Bruksanvisning
-
Garmin zūmo® 345LM Användarguide
-
Garmin RV 785 & Traffic (RV 785 MT-S) Användarguide