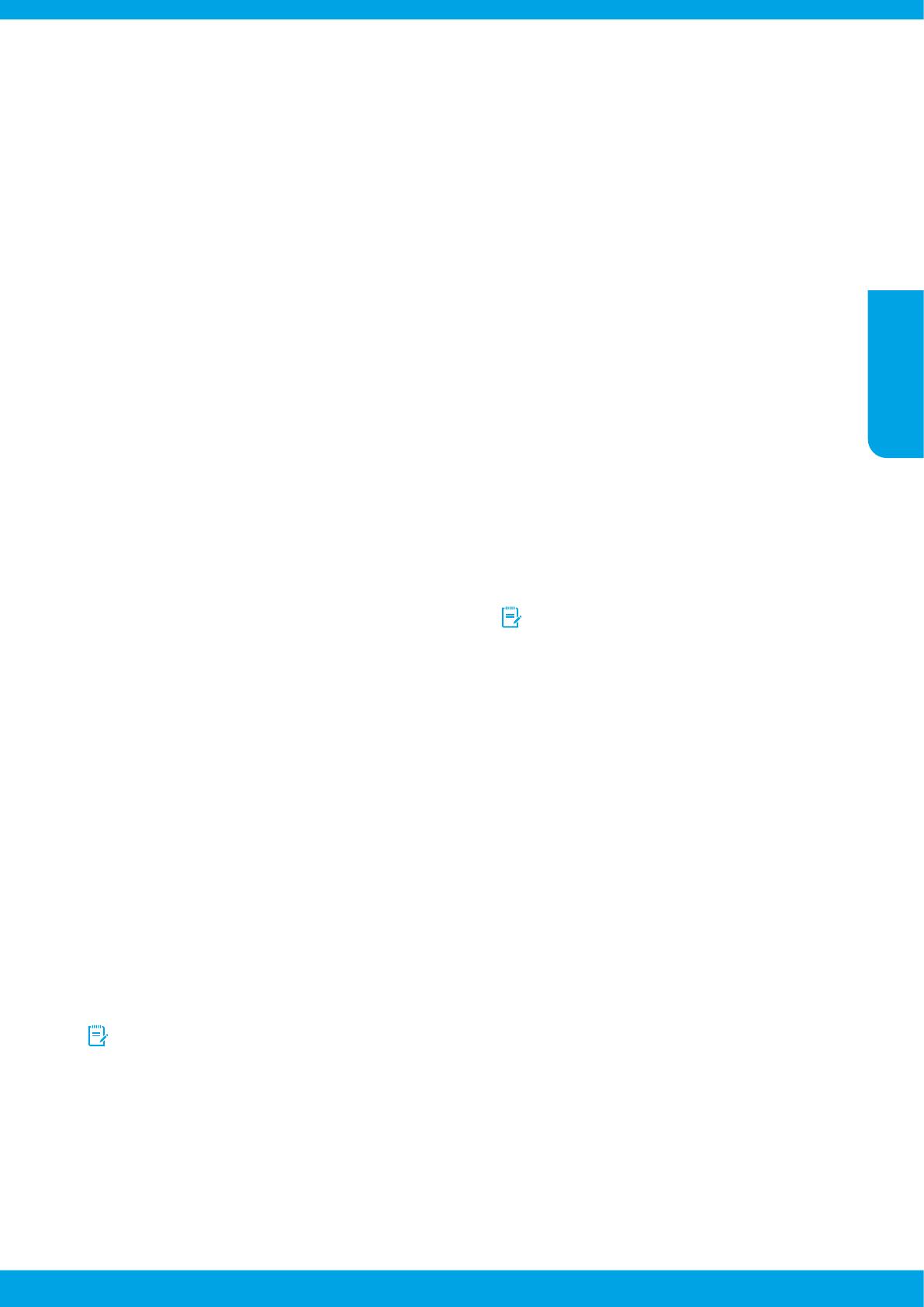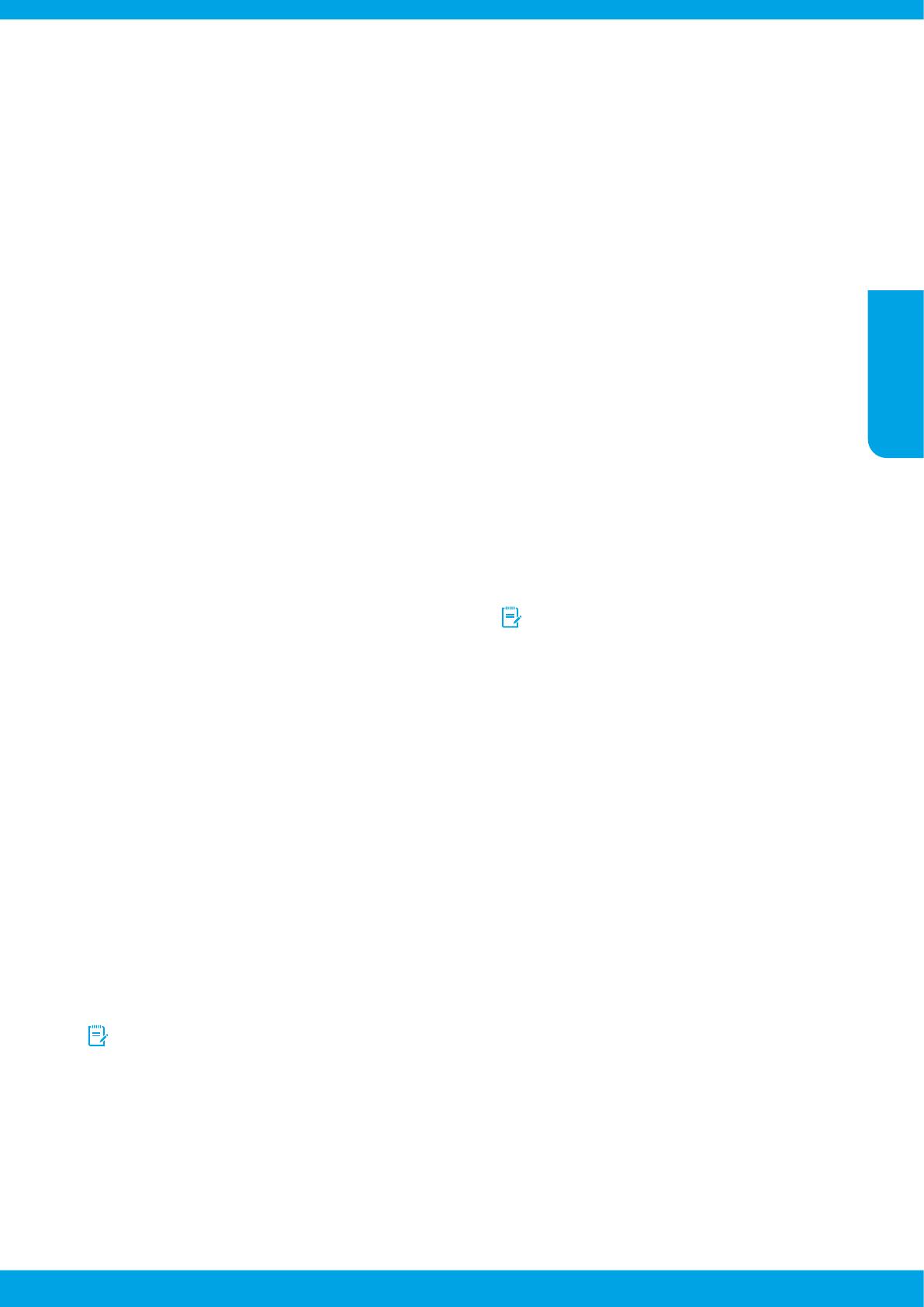
71
Kan skicka men inte ta emot fax
1. Prova att kopiera eller skanna för att kontrollera att
skrivaren fungerar som den ska.
2. Kontrollera de fysiska faxanslutningarna.
3. Kontrollera om andra faxenheter kan skicka fax till
samma telefonnummer. Den mottagande faxenheten
kanske har spärrat ditt telefonnummer eller har
tekniska problem.
4. Om problemet kvarstår skriver du ut felrapporten för
fax och faxloggen (och i förekommande fall rapporten
över nummerpresentation och rapporten över skräpfax)
och kontaktar sedan HP för att få ytterligare hjälp.
Kan ta emot men inte skicka fax
1. Kontrollera faxinställningarna på skrivaren.
2. Kontrollera de fysiska faxanslutningarna.
3. Kontrollera om andra enheter som är anslutna till
samma telefonlinje kan ta emot fax. Det kan vara fel
på telefonlinjen eller så kan den sändande faxenheten
ha problem med att skicka fax. Du bör även kontrollera
om du har spärrat avsändarens telefonnummer.
4. Kontakta avsändaren angående problemet. Om
problemet kvarstår skriver du ut felrapporten för fax
och faxloggen (och i förekommande fall rapporten över
nummerpresentation och rapporten över skräpfax)
och kontaktar sedan HP för att få ytterligare hjälp.
Kan varken skicka eller ta emot fax
1. Prova att kopiera eller skanna för att kontrollera att
skrivaren fungerar som den ska.
2. Kontrollera de fysiska faxanslutningarna.
3. Kontrollera faxinställningarna på skrivaren.
4. Kontrollera om andra enheter som är anslutna till
telefonlinjen kan skicka eller ta emot fax. Det kan
vara problem med telefonlinjen.
5. Återställ skrivaren genom att stänga av den, och
stäng om möjligt även av huvudströmbrytaren på
nätaggregatet. Vänta några sekunder innan du slår på
strömmen igen. Prova att skicka och ta emot ett fax på
skrivaren.
6. Om problemet kvarstår skriver du ut felrapporten för
fax och faxloggen (och i förekommande fall rapporten
över nummerpresentation och rapporten över
skräpfax) och kontaktar sedan HP för att få ytterligare
hjälp.
Om du har en röstposttjänst på samma telefonlinje
som du använder för fax måste du ta emot fax
manuellt.
Kontrollera faxinställningarna på skrivaren
• Funktionen Autosvar är aktiverad så att skrivaren kan
ta emot fax automatiskt.
• Om du abonnerar på en röstbrevlådetjänst från din
teleoperatör eller tjänsteleverantör ska du se till
att Ringsignaler före svar på skrivaren är inställt
på er signaler än motsvarande inställning på
telefonsvararen. Skrivaren kommer då att övervaka
linjen och fastställa om inkommande samtal är vanliga
telefonsamtal eller faxsamtal. Om det är ett faxsamtal
upprättar skrivaren en faxanslutning automatiskt. I
annat fall kanske du måste ta emot faxet manuellt
genom att trycka på Fax.
• Om era telefonnummer är anslutna till samma fysiska
telefonlinje och linjen delas av era enheter, ska du se
till att skrivaren är inställd på rätt svarssignal för att ta
emot fax.
Kontrollera de fysiska faxanslutningarna
• Anslut telefonsladden från porten som är märkt
1-LINE på baksidan av skrivaren till telefonjacket
i väggen och anslut en telefonsladd från porten
som är märkt 2-EXT på baksidan av skrivaren till en
anknytningstelefon. Från anknytningstelefonen ringer
du det telefonnummer som inte kunde ta emot fax.
Om du försöker faxa till ett externt nummer får
du inte glömma att slå koden eller numret för att
komma ut på den externa linjen innan du slår själva
numret. Du kanske också måste lägga till en paus i
numret för att förhindra att skrivaren slår numret
för fort. Om du vill lägga till en paus trycker du på *
era gånger tills ett streck (-) visas på displayen.
• Om du inte kan ringa några utgående samtal på grund
av att det inte går att detektera någon kopplingston
eller att det är för mycket störningar på linjen, kan du
försöka använda en annan telefonkabel istället för den
som är ansluten till 1-LINE-porten eller (om möjligt)
ytta skrivaren till en annan plats där det nns en
separat telefonlinje och se om det är samma problem
där.
• Om du är i en digital telefonmiljö (t.ex. FoIP, Fax
over VoIP), sänker du faxhastigheten och stänger
av felkodsmodulering (Error Code Modulation, ECM)
från skrivarens kontrollpanel. Vid behov kontaktar du
telefonbolaget för att ta reda på om det är problem
med telefonlinjen eller för att få mer information om
funktionerna i telenätet.
Lösa faxproblem
Om du fortfarande har problem med att använda fax efter att ha slutfört faxtestet på sidan 65 med godkänt resultat,
följer du anvisningarna nedan:
Svenska