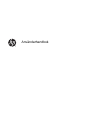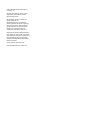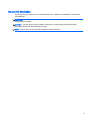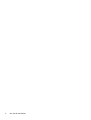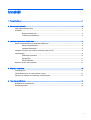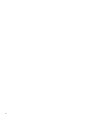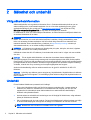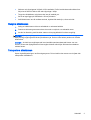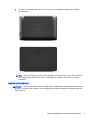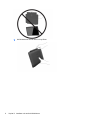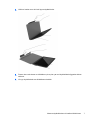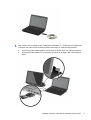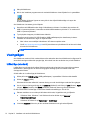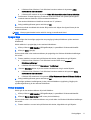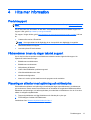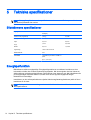HP EliteDisplay S140u 14-inch USB Portable Monitor Användarguide
- Typ
- Användarguide

Användarhandbok

© 2014 Hewlett-Packard Development
Company, L.P.
Windows och Windows Vista är i USA
registrerade varumärken som tillhör
Microsoft Corporation.
Garantiansvar för HP:s produkter och
tjänster definieras i de
garantibegränsningar som medföljer
sådana produkter och tjänster. Ingenting i
denna text ska anses utgöra ytterligare
garantiåtaganden. HP ansvarar inte för
tekniska fel, redigeringsfel eller för
avsaknad av information i denna text.
Dokumentet innehåller märkesinformation
som skyddas av upphovsrätt. Ingen del av
detta dokument får kopieras, reproduceras
eller översättas till ett annat språk utan
föregående skriftligt tillstånd från Hewlett-
Packard Company.
Första utgåvan: september 2014
Dokumentartikelnummer: 775557-101

Om den här handboken
Den här guiden ger information om bildskärmsfunktioner, installation av bildskärmen och tekniska
specifikationer.
VARNING: Den här typen av text ger information om att allvarliga personskador kan uppstå om
instruktionerna inte följs.
VIKTIGT: Den här typen av text innehåller varningar om att utrustningen kan förstöras eller
information förloras om inte instruktionerna följs.
OBS! Den här typen av text innehåller ytterligare viktig information.
iii

iv Om den här handboken

Innehåll
1 Produktfunktioner .............................................................................................................................................. 1
2 Säkerhet och underhåll ..................................................................................................................................... 2
Viktig säkerhetsinformation .................................................................................................................. 2
Underhåll .............................................................................................................................................. 2
Rengöra bildskärmen ........................................................................................................... 3
Transportera bildskärmen .................................................................................................... 3
3 Installera och använda bildskärmen ................................................................................................................. 4
Montera skyddsfodralet och installera bildskärmen ............................................................................. 4
Montera skyddsfodralet ....................................................................................................... 4
Installera bildskärmen .......................................................................................................... 5
Installera drivrutiner och anslut en notebook-dator från HP ................................................................. 8
Visningslägen ..................................................................................................................................... 10
Utökat läge (standard) ....................................................................................................... 10
Speglat läge ....................................................................................................................... 11
Primär bildskärm ................................................................................................................ 11
Kontroller på den bakre panelen ........................................................................................................ 12
4 Hitta mer information ....................................................................................................................................... 13
Produktsupport ................................................................................................................................... 13
Förberedelser innan du ringer teknisk support ................................................................................... 13
Placering av etiketter med spänning och strömstyrka ........................................................................ 13
5 Tekniska specifikationer .................................................................................................................................. 14
Bildskärmens specifikationer .............................................................................................................. 14
Energisparfunktion ............................................................................................................................. 14
v

vi

1 Produktfunktioner
LCD-bildskärmen (Liquid Crystal Display) har en TFT-skärm (Thin-Film Transistor) med aktiv matris
med följande funktioner:
●
35,6 cm (14 tum) diagonal visningsyta med upplösning på 1 600 x 900, plus fullskärmsstöd för
lägre upplösningar
●
USB 3.0-anslutning för ström och video (USB 3.0-kabel medföljer)
●
LED-bakgrundsbelyst panel med ultratunn skärm
●
Inbyggt, justerbart stativ kan fällas ihop till transportväska för snabb, enkel transport
●
Inbyggda knappar för justering av ström och ljusstyrka på bakre panelen
●
Program- och dokumentationsskiva med bildskärmsdrivrutiner, produktdokumentation och
Produktmeddelanden
1

2 Säkerhet och underhåll
Viktig säkerhetsinformation
Säkerhetsföreskrifter och regulatorisk information finns i
Produktmeddelanden
på skivan (om en
sådan medföljer) eller i dokumentationspaketet. Om du vill se vilka uppdateringar som gjorts i
användarhandboken för din produkt, gå till
http://www.hp.com/support och välj ditt land. Välj
Drivrutiner och nedladdningsbara filer och följ sedan anvisningarna på skärmen.
En USB-kabel för ström och data medföljer bildskärmen. Använd endast den medföljande kabeln när
du ansluter bildskärmen till en dator.
VARNING: I handboken
Säkerhet och arbetsmiljö
beskrivs hur du kan minska risken för allvarliga
skador. Den beskriver en korrekt utformad arbetsplats, installation, lämplig arbetsställning samt
hälso- och arbetstips för datoranvändare. Här finns också viktig information om elektricitet och
mekanisk säkerhet. Denna handbok finns på webben på
http://www.hp.com/ergo och/eller på
dokumentationsskivan, om en sådan medföljer bildskärmen.
VARNING: LCD-skärmar som placeras på olämpligt sätt på byråer, bokhyllor, skrivbord, högtalare
eller vagnar kan falla av och orsaka personskada.
USB-kabeln måste dras till LCD-skärmen på ett sådant sätt att den inte är i vägen och man snubblar
över den.
VIKTIGT: För att skydda både bildskärm och dator kan du ansluta datorns nätsladd till ett
överspänningsskydd, till exempel ett grenuttag med överspänningsskydd eller UPS (Uninterruptible
Power Supply). Det är inte alla grenuttag som har överspänningsskydd; det ska vara specifikt utmärkt
på uttaget att det har denna funktion. Använd en förgreningsdosa vars tillverkare erbjuder ersättning
vid skada, så att du kan få ny utrustning om överspänningsskyddet inte fungerar.
Använd en ändamålsenlig möbel av adekvat storlek som är gjord för att hålla för din HP LCD-
bildskärm.
VIKTIGT: Lyft aldrig upp skärmen genom att gripa tag i skyddsfodralet. Skyddsfodralet och skärmen
är fästa vid varandra med magneter. Vid ett felaktigt lyft kan skärmen släppa från skyddsfodralet och
falla till marken.
Underhåll
För att förbättra bildskärmens prestanda och livslängd:
●
Öppna inte bildskärmens hölje och försök inte reparera produkten själv. Justera endast de
kontroller som beskrivs i instruktionerna. Om bildskärmen inte fungerar som den ska, har
tappats eller blivit skadad på annat sätt kontaktar du en auktoriserad HP-återförsäljare,
distributör eller tjänsteleverantör.
●
Använd endast en strömkälla och anslutningar som är lämpliga för bildskärmen, enligt etiketten/
plåten på bildskärmens baksida.
●
Slå av bildskärmen när den inte används. Du kan öka bildskärmens livslängd markant med hjälp
av ett skärmsläckarprogram samt genom att stänga av bildskärmen när den inte används.
OBS! Bildskärmar med "inbränd bild" omfattas inte av HP:s garanti.
2 Kapitel 2 Säkerhet och underhåll

●
Skårorna och öppningarna i höljet är till för ventilation. De får inte blockeras eller täckas över.
Skjut inte in föremål i skåror eller andra öppningar i höljet.
●
Tappa inte bildskärmen och placera den inte på instabila ytor.
●
Se till att inget ligger på USB-kabeln. Gå inte på kabeln.
●
Ställ bildskärmen i ett väl ventilerat område, skyddad från starkt ljus, värme och fukt.
Rengöra bildskärmen
1. Stäng av bildskärmen och dra ut strömkabeln ur enhetens baksida.
2. Damma av skärmen genom att torka av den med en mjuk och ren antistatisk trasa.
3. Använd en blandning med lika delar vatten och isopropylalkohol till svårare rengöring.
VIKTIGT: Spraya rengöringsmedlet på en trasa och torka försiktigt skärmen med den fuktiga trasan.
Spraya aldrig rengöringsmedel direkt på skärmens yta. Det kan rinna bakom panelen och förstöra
elektroniken.
VIKTIGT: Använd inte rengöringsmedel som innehåller petroleumbaserade ämnen som t.ex.
bensen, thinner eller flyktiga ämnen till att rengöra skärmen eller höljet. Skärmen kan skadas av
sådana ämnen.
Transportera bildskärmen
Spara originalförpackningen i ett förvaringsutrymme. Du kan behöva den senare om du flyttar eller
transporterar bildskärmen.
Underhåll 3

3 Installera och använda bildskärmen
Montera skyddsfodralet och installera bildskärmen
Montera skyddsfodralet
1. Lägg bildskärmen med framsidan uppåt på en plan yta.
2. Leta reda på fliken med en hård kant på skyddsfodralet. Håll skyddsfodralet med den hårda
kanten pekande uppåt och fliken ovanför HP-logotypen på bildskärmens ram.
Skyddsfodralets övre kant är nu i linje med bildskärmens övre kant.
3. Sänk ner skyddsfodralet över skärmen.
När skyddsfodralet kommer i kontakt med bildskärmen aktiveras magneterna på skyddsfodralets
nedre kant och fäster vid skärmen.
4 Kapitel 3 Installera och använda bildskärmen

4. Vik fliken över bildskärmens övre kant och tryck den mot baksidan av skärmen för att fästa
skyddsfodralet.
OBS! Om det inte går att vika fliken över bildskärmens övre kant beror det på du har försökt att
fästa skyddsfodralet med fel sida uppåt. Ta försiktigt bort skyddet, vänd på det och upprepa
proceduren.
Installera bildskärmen
VIKTIGT: Lyft aldrig upp skärmen genom att gripa tag i skyddsfodralet. Skyddsfodralet och skärmen
är fästa vid varandra med magneter. Vid ett felaktigt lyft kan skärmen släppa från skyddsfodralet och
falla till marken.
Montera skyddsfodralet och installera bildskärmen 5

1. Håll bildskärmen med en hand och lyft fliken.
6 Kapitel 3 Installera och använda bildskärmen

2. Håll kvar handen som stöd och öppna skyddsfodralet.
3. Placera den nedre kanten av bildskärmen på en plan yta med skyddsfodralet liggandes bakom
skärmen.
4. Vik upp skyddsfodralet mot bildskärmens baksida.
Montera skyddsfodralet och installera bildskärmen 7

5. Tryck in flikens hårda kant i skåran överst eller i mitten av skärmens baksida så att skärmen står
stadigt.
OBS! Om du föredrar att ha bildskärmen i ett mer upprätt läge väljer du mittenskåran. Om du
vill ha mer lutning väljer du den övre skåran.
Installera drivrutiner och anslut en notebook-dator från HP
VIKTIGT: I Windows Vista och senare versioner samverkar DisplayLink-programvaran med det
primära grafikkortet. DisplayLink har testats och har stöd för grafikkort (GPU) som används i en dator.
Fungerar med produkter från alla större GPU-leverantörer (Intel, ATI, NVIDIA och Via). SIS-grafikkort
stöds inte.
Följande GPU-konfigurationer kan under vissa omständigheter leda till kompatibilitetsproblem i
Windows Vista och senare versioner:
●
NVIDIA SLI i SLI-läge
Andra GPU konfigurationer, inklusive följande, stöds inte för närvarande och fungerar inte i Windows
Vista och senare versioner.
●
Crossfire-teknik
●
SLI som inte används i SLI-läge
●
Flera WDDM-drivrutiner aktiva samtidigt
Sätt inte på bildskärmen förrän du har installerat drivrutinerna på datorn och anslutit bildskärmen till
datorn. Så här ställer du in bildskärmen:
1. Installera drivrutinerna från någon av följande källor:
●
Sätt i skivan som medföljer bildskärmen i HP-datorns optiska enhet.
●
Gå till
http://www.hp.com/supportoch följ instruktionerna på skärmen för att hitta och hämta
drivrutiner till bildskärmen.
OBS! Den här källan har de mest aktuella drivrutinerna.
8 Kapitel 3 Installera och använda bildskärmen

2. Sätt i änden med en kontakt på den medföljande USB-kabeln "Y" i USB-porten på bildskärmen
och anslut den andra änden av kabeln till datorn med någon av följande konfigurationer:
●
Anslut den primära USB-kontakten i andra änden av kabeln till en 3.0 USB-port på datorn.
●
Anslut båda USB-kontakterna i andra änden av kabeln till de bägge USB 2.0-portarna på
datorn.
Installera drivrutiner och anslut en notebook-dator från HP 9

3. Sätt på bildskärmen.
4. När du har installerat programvaran och anslutit bildskärmen visas följande ikon i systemfältet.
Om du klickar på ikonen öppnas en meny där du kan välja bildskärmsläge och styra den
anslutna bildskärmen.
Om bildskärmen inte startar gör du följande:
1. Kontrollera att USB-kabeln sitter riktigt i bildskärmen och datorn. Om kabeln ska anslutas till
USB 2.0-portarna på datorn, kontrollera att båda USB-kontakterna på kabel "Y" är anslutna till
USB 2.0-portarna på datorn.
2. Tryck på på/av-knappen på bildskärmens baksida.
3. Kontrollera att drivrutinen för USB Graphics (USB-grafikadapter) har installerats på datorn.
Installera drivrutinerna från någon av följande källor:
●
Sätt i skivan som medföljer bildskärmen i HP-datorns optiska enhet.
●
Gå till
http://www.hp.com/supportoch följ instruktionerna på skärmen för att hitta och hämta
drivrutiner till bildskärmen.
OBS! Den här källan har de mest aktuella drivrutinerna.
Visningslägen
Om bildskärmen ansluts till din notebook-dator eller stationära dator kan bildskärmen konfigureras för
att använda antingen utökat eller speglat läge, eller också kan den användas som primär bildskärm.
Utökat läge (standard)
I utökat läge (som är standard) utökas Windows-skrivbordet så att det även visas på den anslutna
bildskärmen. I detta läge kan du utföra flera uppgifter samtidigt på ett mer effektivt sätt utan
överlappande fönster.
Så här ställer du in utökat läge på bildskärmen:
1. Klicka på ikonen USB Graphics (USB-grafikadapter) i systemfältet i Windows aktivitetsfält.
2. Klicka på Extend (Utöka).
Windows-skrivbordet utökas då i samma riktning som när det här läget användes förra gången.
3. Om du vill styra riktningen klickar du på Extend to (Utöka till) och klicka på Left (Vänster), Right
(Höger), Above (Ovanför) eller Below (Nedanför) notebook-datorns (primära) bildskärm.
Du kan också ställa in utökat läge via Windows bildskärmsinställningar. Gör så här:
1. Placera markören var som helst på Windows-skrivbordet, högerklicka och gör följande:
●
I Windows Vista, Windows 7 och Windows 8-serien klickar du på Anpassa >
Bildskärmsinställningar.
●
I Windows XP klickar du på Egenskaper > Inställningar.
2. I listrutan Bildskärm klickar du på den anslutna bildskärmen och gör sedan följande:
10 Kapitel 3 Installera och använda bildskärmen

●
I Windows Vista, Windows 7 och Windows 8-serien markerar du kryssrutan Utöka
skrivbordet till denna bildskärm.
●
I Windows XP markerar du kryssrutan Utöka Windows-skrivbordet till denna bildskärm.
3. Dra ikonerna i fönstret högst upp på skärmen så att de matchar den fysiska placeringen av
notebook-datorns bildskärm och den anslutna bildskärmen.
Den anslutna bildskärmen identifieras normalt som "2" på datorn.
4. Stäng inställningsfönstret genom att klicka på OK.
Nu kan du använda det utökade skrivbordet. Börja att dra och släppa dina öppna fönster på den
anslutna skärmen.
OBS! Vissa program kanske inte har stöd för visning på ett utökat skrivbord.
Speglat läge
I speglat läge eller klonat läge speglas den ursprungliga (primära) bildskärmen på den anslutna
bildskärmen.
Så här ställer du in speglat läge på den anslutna bildskärmen:
1. Klicka på ikonen USB Graphics (USB-grafikadapter) i systemfältet i Windows aktivitetsfält.
2. Klicka på Mirror (Spegla).
Du kan också ställa in den anslutna skärmen på speglat läge via Windows bildskärmsinställningar.
Gör så här:
1. Placera markören var som helst på Windows-skrivbordet, högerklicka och gör följande:
●
I Windows Vista, Windows 7 och Windows 8-serien klickar du på Anpassa >
Bildskärmsinställningar.
●
I Windows XP klickar du på Egenskaper > Inställningar.
2. I listrutan Bildskärm klickar du på den anslutna bildskärmen och gör sedan följande:
●
I Windows Vista, Windows 7 och Windows 8-serien avmarkerar du kryssrutan Utöka
skrivbordet till denna bildskärm.
●
I Windows XP avmarkerar du kryssrutan Utöka Windows-skrivbordet till denna bildskärm.
3. Stäng inställningsfönstret genom att klicka på OK.
I speglat läge replikeras inställningarna på den primära bildskärmen (upplösning, färgdjup och
uppdateringsfrekvens) på den anslutna bildskärmen.
Primär bildskärm
Så här gör du den anslutna skärmen till primär bildskärm:
1. Klicka på ikonen USB Graphics (USB-grafikadapter) i systemfältet i Windows aktivitetsfält.
2. Klicka på Set as Main Monitor (Ställ in som primär bildskärm).
Du kan också ställa in den anslutna skärmen som primär skärm via Windows bildskärmsinställningar.
Gör så här:
1. Placera markören var som helst på Windows-skrivbordet, högerklicka och gör följande:
Visningslägen 11

●
I Windows Vista, Windows 7 och Windows 8-serien klickar du på Anpassa >
Bildskärmsinställningar.
●
I Windows XP klickar du på Egenskaper > Inställningar.
2. I listrutan Bildskärm klickar du på den anslutna bildskärmen och gör sedan följande:
●
I Windows Vista, Windows 7 och Windows 8-serien markerar du kryssrutan Detta är min
primära bildskärm.
●
I Windows XP markerar du kryssrutan Använd den här enheten som primär bildskärm.
3. På vissa stationära datorer och bärbara notebook-datorer måste den primära bildskärmen
inaktiveras när du gör den här ändringen. Gör detta genom att avmarkera kryssrutan Utöka
skrivbordet till denna bildskärm vid den primära bildskärmen .
4. Stäng inställningsfönstret genom att klicka på OK.
Den anslutna bildskärmen förblir primär skärm om datorn går in i viloläge eller startas om. Om den
anslutna skärmen kopplas ur blir notebook-datorns eller den stationära datorns huvudskärmen åter
primär skärm.
Kontroller på den bakre panelen
Ikon Knapp Funktion
1
Strömhantering Stänger av/sätter på
bildskärmen
2
Plus Ökar ljusstyrkan
3
Minus Minskar ljusstyrkan
OBS! Om du vill se en skärmmenysimulator besöker du HP Customer Self Repair Services Media
Library, på
http://www.hp.com/go/sml.
12 Kapitel 3 Installera och använda bildskärmen

4 Hitta mer information
Produktsupport
OBS! Användarhandbok för bildskärmen och de senaste drivrutinerna finns på http://www.hp.com/
support.
Om du inte hittar den information du letar efter i användarhandboken kan du kontakta support. För
support i USA, gå till
http://www.hp.com/go/contactHP.
För support i övriga världen, gå till
http://welcome.hp.com/country/us/en/wwcontact_us.html. Här kan
du:
●
Chatta online med en HP-tekniker
OBS! Om supportchatt inte är tillgänglig på ett visst språk är den tillgänglig på engelska.
●
Hitta telefonnummer till support
●
Leta reda på ett HP-servicecenter
Förberedelser innan du ringer teknisk support
Om du inte kan lösa ett problem med bildskärmen måste du kanske ringa teknisk support. Ha
följande till hands innan du ringer:
●
Bildskärmens modellnummer
●
Bildskärmens serienummer
●
Inköpsdatum på fakturan
●
Under vilka förhållanden problemet uppstod
●
Vilka felmeddelanden som visas
●
Maskinvarukonfiguration
●
Namn och version på den maskinvara och programvara du använder
Placering av etiketter med spänning och strömstyrka
På bildskärmens etiketter med spänning och strömstyrka anges reservdelsnumret, produktnumret
och serienumret. Dessa nummer kan behövas när du kontaktar HP angående bildskärmsmodellen.
Etiketterna med spännings- och strömstyrka sitter på undersidan av bildskärmen. Om du vill se dem
måste du avlägsna skyddsfodralet.
1. Öppna skyddsfodralet och lägg bildskärmen och fodralet på en plan yta.
2. Dra försiktigt av fodralet från bildskärmen.
Instruktioner finns i
Montera skyddsfodralet på sidan 4.
Produktsupport 13

5 Tekniska specifikationer
OBS! Alla uppgifter gäller de normala specifikationer som levereras av HPs komponenttillverkare.
den faktiska prestandan kan variera.
Bildskärmens specifikationer
Ingång USB för ström och video (kabel
medföljer)
Maximal vikt (ouppackad) 1,25 kg 2,76 lbs
Mått (inklusive hölje)
Höjd
Djup
Bredd
21,8 cm
1,6 cm
34,5 cm
8,6 tum
0,63 tum
13,6 tum
Upplösning 1 600 × 900 vid 60 Hz
Bildförhållande 16:9
Strömkälla 1 st USB 3.0-port eller 2 st USB 2.0-
portar
(4,5 V, 0,9–1,8 A)
Energisparfunktion
Bildskärmarna stöder energisparläge. Energisparläget aktiveras om skärmen inte känner av den
horisontella och/eller den vertikala synkroniseringssignalen. När dessa signaler inte kan kännas av,
släcks skärmen och bakgrundsbelysningen. På/av-lampan lyser dessutom gult. När bildskärmen står
på energisparlägen förbrukar skärmen 0,5 watt. Efter en kort uppvärmningsperiod återgår
bildskärmen till normalläge.
Instruktioner om hur strömsparfunktionerna (kallas ibland energihanteringsfunktioner) ställs in finns i
handboken till din dator.
OBS! Strömsparfunktionen ovan fungerar bara om bildskärmen är ansluten till en dator med
strömsparfunktioner.
14 Kapitel 5 Tekniska specifikationer
-
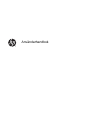 1
1
-
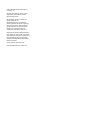 2
2
-
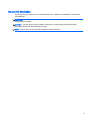 3
3
-
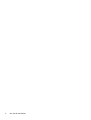 4
4
-
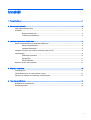 5
5
-
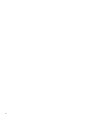 6
6
-
 7
7
-
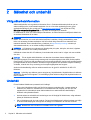 8
8
-
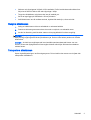 9
9
-
 10
10
-
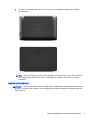 11
11
-
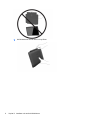 12
12
-
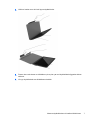 13
13
-
 14
14
-
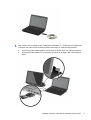 15
15
-
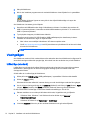 16
16
-
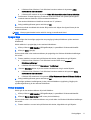 17
17
-
 18
18
-
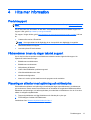 19
19
-
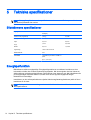 20
20