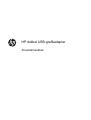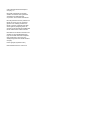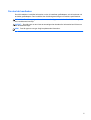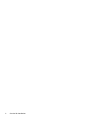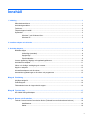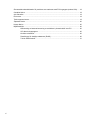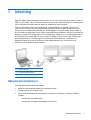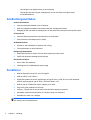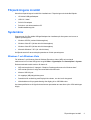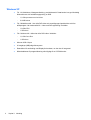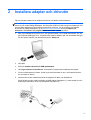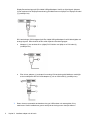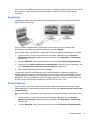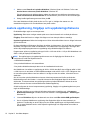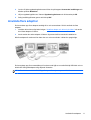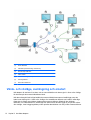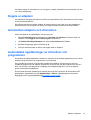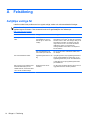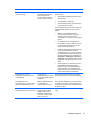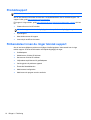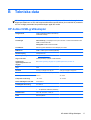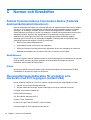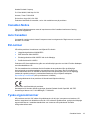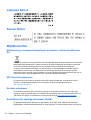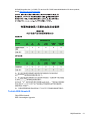HP USB Dual Output USB Graphics Adapter Användarmanual
- Typ
- Användarmanual

HP dubbel USB-grafikadapter
Användarhandbok

© 2012 Hewlett-Packard Development
Company, L.P.
Microsoft®, Windows® och Windows
Vista® är varumärken eller registrerade
varumärken som tillhör Microsoft
Corporation i USA och/eller andra länder.
De enda garantierna för HPs produkter och
tjänster är de som finns i de uttryckliga
garantier som medföljer produkter och
tjänster. Ingenting i detta dokument skall
anses utgöra en ytterligare garanti. HP
ansvarar inte för tekniska eller redaktionella
fel eller utelämnanden i detta dokument.
Detta dokument innehåller information som
omfattas av upphovsrättslagstiftningen.
Ingen del av detta dokument får kopieras
eller reproduceras i någon form utan
skriftligt medgivande från Hewlett-Packard
Company.
Första upplagan (september 2012)
Dokumentartikelnummer: 707242-101

Om den här handboken
Den här handboken innehåller information om hur du installerar grafikadaptern och drivrutinerna och
använder grafikadaptern. Den innehåller även felsökningsanvisningar och tekniska specifikationer.
VARNING: Den här texten ger information om att allvarliga personskador eller dödsfall kan uppstå
om instruktionerna inte följs.
VIKTIGT: Den här typen av text visar att utrustningen kan skadas eller information kan förloras om
inte föreskrifterna följs.
OBS! Den här typen av text ger viktig kompletterande information.
iii

iv Om den här handboken

Innehåll
1 Inledning .......................................................................................................................................................... 1
Säkerhetsinstruktioner .......................................................................................................................... 1
Användningsområden .......................................................................................................................... 2
Funktioner ............................................................................................................................................ 2
Förpackningens innehåll ...................................................................................................................... 3
Systemkrav ........................................................................................................................................... 3
Windows 7 och Windows Vista ............................................................................................ 3
Windows XP ........................................................................................................................ 4
2 Installera adapter och drivrutin ..................................................................................................................... 5
3 Använda adaptern ........................................................................................................................................... 8
Bildskärmslägen ................................................................................................................................... 8
Utökat läge (standard) ......................................................................................................... 8
Speglat läge ......................................................................................................................... 9
Primär bildskärm .................................................................................................................. 9
Justera upplösning, färgdjup och uppdateringsfrekvens .................................................................... 10
Använda flera adaptrar ....................................................................................................................... 11
Vänte- och viloläge, avstängning och omstart .................................................................................... 12
Koppla ur adaptern ............................................................................................................................. 13
Avinstallera adaptern och drivrutinen ................................................................................................. 13
Automatiska uppdateringar av drivrutiner och programvara .............................................................. 13
Bilaga A Felsökning ......................................................................................................................................... 14
Avhjälpa vanliga fel ............................................................................................................................ 14
Produktsupport ................................................................................................................................... 16
Förberedelser innan du ringer teknisk support ................................................................................... 16
Bilaga B Tekniska data .................................................................................................................................... 17
HP dubbel USB-grafikadapter ............................................................................................................ 17
Bilaga C Normer och föreskrifter ................................................................................................................... 18
Federal Communications Commission Notice (Federala kommunikationskommissionen) ................ 18
Modifikationer .................................................................................................................... 18
Kablar ................................................................................................................................ 18
v

Överensstämmelsedeklaration för produkter som markerats med FCC-logotypen (endast USA) ..... 18
Canadian Notice ................................................................................................................................. 19
Avis Canadien .................................................................................................................................... 19
EU-normer .......................................................................................................................................... 19
Tyska ergonominormer ...................................................................................................................... 19
Japanese Notice ................................................................................................................................. 20
Korean Notice ..................................................................................................................................... 20
Miljöföreskrifter ................................................................................................................................... 20
Källsortering av kasserad utrustning av användare i privata hushåll inom EU .................. 20
HPs återvinningsprogram .................................................................................................. 20
Kemiska substanser .......................................................................................................... 20
Restriktioner för skadliga substanser (RoHS) .................................................................... 20
Turkisk EEE-föreskrift ........................................................................................................ 21
vi

1 Inledning
Med HPs dubbla USB-grafikadapter kan du ansluta en eller två LCD-skärmar till en dator som har en
USB 3.0- eller USB 2.0-port. På stationära datorer är det mycket lättare att ansluta en extra bildskärm
via en USB-port än att öppna datorns chassi och installera ett internt videokort.
Tack vare HP-adaptern får du flera fördelar med en extra bildskärm. En fördel är att du får mer
skärmutrymme, så att du kan visa flera tillämpningsprogram på samma gång. Du kan till exempel
arbeta på den ena bildskärmen samtidigt som andra uppgifter körs på den andra. Andra fördelar är
att du inte behöver lägga flera fönster ovanpå varandra på samma bildskärm och att du kan sprida ett
program, exempelvis ett kalkylprogram, över två bildskärmar. Adaptern är en hotplug-adapter. Om du
inte använder den extra bildskärmen kan du koppla ur adaptern när som helst. Ingen omstart krävs.
Systemprestanda är en väsentlig fråga när man använder flera bildskärmar. Ytterligare en av
adapterns fördelar är att den använder en minimal mängd datorresurser, vilket gör att du får
bildkvalitet utan att påverka datorprestandan.
(1) USB-beredd dator
(2) HP dubbel USB-grafikadapter
(3) DisplayPort samt DVI- eller VGA-bildskärm
Säkerhetsinstruktioner
Läs alltid säkerhetsinstruktionerna noggrant.
●
Behåll den här användarhandboken för framtida referens.
●
Utrustningen får inte utsättas för fukt.
●
Låt en lokal auktoriserad HP-servicetekniker undersöka utrustningen om något av följande
inträffar:
◦
Utrustningen har utsatts för fukt.
◦
Utrustningen har tappats eller skadats på annat sätt.
Säkerhetsinstruktioner 1

◦
Utrustningen visar tydliga tecken på att vara trasig.
◦ Utrustningen har inte fungerat ordentligt eller du kan inte få den att fungera enligt
användarhandboken.
Användningsområden
Kontorsarbetsstation
●
Visa stora kalkylark fördelade över två skärmar
●
Utför flera uppgifter samtidigt på ett enklare sätt utan överlappande fönster
●
Redigera på den ena skärmen samtidigt som du letar efter information på Internet på den andra
På resande fot
●
Visa flera skärmpresentationer utan att behöva en andra dator
● Visa enkelt flera olika bildspel på en mässa
Grafikarbetsstation
●
Använd en andra bildskärm för paletter eller verktyg
● Få en panoramavy av stora dokument
Redigeringsarbetsstation
●
Skapa dokument på en skärm och visa referensmaterial på den andra
●
Jämför två dokument samtidigt på två skärmar
Ekonomiska analyser
●
Ha en skärm per dataström
●
Visa diagram och realtidsdata på samma gång
Funktioner
●
Stöd för DisplayPort samt DVI- eller VGA-grafik
●
Stöd för USB 3.0 och USB 2.0
●
DisplayPort-utdata har stöd för upplösningar på upp till 2560 x 1600; DVI och VGA-utdata har
stöd för upplösningar på upp till 1920 x 1200 eller 2048 x 1152
●
Stöd för upp till 6 bildskärmar med 3 adaptrar på en dator
● Plug & Play efter installation av drivrutin
●
Hot-plug – lägg till eller ta bort en skärm utan att behöva starta om systemet
●
Kompatibel med Microsoft Windows XP, Windows Vista och Windows 7
●
Återställs från vänte- och vilolägen
OBS! I vissa lägen, när du försöker visa filmer i helskärmsformat från en DVD, kanske filmerna inte
kan visas på den extra bildskärmen.
2 Kapitel 1 Inledning

Förpackningens innehåll
Kontrollera förpackningens innehåll före installationen. Förpackningen ska innehålla följande:
●
HP dubbel USB-grafikadapter
●
USB 3.0 Y-kabel
●
DVI-till-VGA-adapter
●
Drivrutins- och dokumentations-CD
●
Snabbinstallationsguide
Systemkrav
Programvaran för HPs dubbla USB-grafikadapter kan installeras på alla system som har ett av
följande operativsystem:
●
Windows XP SP3 (endast 32-bitarsutgåvan)
●
Windows Vista SP1 (32-bitar eller 64-bitarsutgåvan)
●
Windows Vista SP2 (32-bitar eller 64-bitarsutgåvan)
●
Microsoft Windows 7 SP1 (32- eller 64-bitars)
Se följande avsnitt för att ta reda på systemkraven för ditt operativsystem.
Windows 7 och Windows Vista
För Windows 7 och Windows Vista är Windows Experience Index (WEI) ett bra mått på
maskinvarunivå. Du hittar WEI genom att gå till Dator > Egenskaper eller Kontrollpanel > System.
Rekommenderade maskinvarukrav för datorn är:
●
WEI-resultat på minst 3 i kategorin "Graphics; Desktop performance for Windows Aero"
●
WEI-resultat på minst 3 enligt rekommendation från Microsoft
● Minst en USB 2.0-port
● 30 megabyte (MB) ledigt diskutrymme
●
Datorskärm för användning med DisplayLink-enheten, om den inte är integrerad
●
Nätverksåtkomst för programhämtning eller tillgång till en CD-ROM-enhet
Om datorspecifikationen är lägre än detta kommer prestandan att vara sämre (eller CPU-laddningen
högre).
Förpackningens innehåll 3

Windows XP
● För 1–2 bildskärmar, företagsanvändning, produktivitetsmål. Detta kanske inte ger fullständig
bildrutefrekvens vid helskärmsuppspelning av DVD.
◦
1,2 GHz processor med en kärna
◦ 512 MB minne
●
För 3 bildskärmar där 1 kan köra DVD-video och samtidigt uppnå produktivitet och köra
affärsprogram. Har endast stöd för 1 video med DVD-upplösning i helskärm:
◦
1,8 GHz CPU
◦
1 GB minne
●
För 6 skärmar där 1 skärm kan köra DVD-video i helskärm:
◦
1,6 GHz Core Duo
◦ 1 GB minne
●
Minst en USB 2.0-port
●
30 megabyte (MB) ledigt diskutrymme.
● Datorskärm för användning med DisplayLink-enheten, om den inte är integrerad
● Nätverksåtkomst för programhämtning eller tillgång till en CD-ROM-enhet
4 Kapitel 1 Inledning

2 Installera adapter och drivrutin
Följ anvisningarna nedan för att installera drivrutinen och därefter ansluta adaptern:
OBS! För Windows-operativsystem måste du installera drivrutinsprogramvara version R6.3M1 eller
senare för HP dubbel USB-grafikadapter. Se Viktigt-filen USB Dual Output Graphics Adapter på CD:n
som medföljer adaptern för att kontrollera programvaruversionen. Om du vill hämta den senaste
drivrutinen för USB-grafikadaptern, gå till
http://www.hp.com/support klicka på Support och
drivrutiner > Drivrutiner och programvara och skriv sedan in produktnamnet.
1. Sätt i den medföljande drivrutins-CD:n i den optiska enheten. CD:n startar automatiskt. Om inte,
gå till följande katalog på CD:n, X:\Software\HP Graphics Adapter (där X är enhetsbeteckningen
för den optiska enheten) och dubbelklicka på filen Setup.exe.
2. Välj språk.
3. Klicka på Installera drivrutin för USB-grafikadapter.
4. Välj Jag accepterar licensvillkoren i licensavtalet. Programvaran installeras automatiskt.
5. Om du ombeds starta om datorn, klickar du på Ja för att starta om den. I de flesta fall behöver
du inte starta om datorn.
6. När drivrutinerna har installerats ansluter du adaptern till datorn och bildskärmen.
Anslut änden med den mindre kontakten på USB-kabeln till adaptern (1). Anslut sedan de två Y-
ändarna på USB-kabeln till de två USB-portarna på datorn (2).
5

DisplayPort-anslutningen på HPs dubbla USB-grafikadapter överför en digital signal. Adaptern
(2) kan anslutas till en DisplayPort-anslutning på bildskärmen med hjälp av en DisplayPort-kabel
(1) (medföljer inte).
DVI-I-anslutningen (DVI-Integrated) på HPs dubbla USB-grafikadapter överför både digitala och
analoga signaler. Detta innebär att den stöder följande två anslutningstyper:
●
Adaptern (1) kan anslutas till en (digital) DVI-D-skärm med hjälp av en DVI-kabel (2)
(medföljer inte).
● Eller så kan adaptern (1) anslutas till en analog VGA-anslutning på bildskärmen med hjälp
av den medföljande DVI-I-till-VGA-adaptern (2) och en VGA-kabel (3) (medföljer inte).
7. Datorn kommer automatiskt att detektera den nya USB-enheten och starta guiden för ny
maskinvara. Slutför installationen genom att följa de anvisningar som visas på skärmen.
6 Kapitel 2 Installera adapter och drivrutin

8. När adaptern är ansluten till datorn och en bildskärm är ansluten till adaptern visas en ikon för
HPs dubbla USB-grafikadapter i systemfältet.
Om du klickar på ikonen öppnas en meny där du kan välja bildskärmsläge och styra eventuella
anslutna enheter.
OBS! Du kan också välja bildskärmsläge via Windows inställningar för bildskärmsegenskaper.
Kontrollera på HPs supportwebbplats att adaptern har de mest aktuella drivrutinerna och
programmen för ditt operativsystem.
Adaptern kan anslutas eller kopplas ifrån när som helst.
Om du vill ändra eller välja bildskärmsläge kan du gå till
Använda adaptern på sidan 8 för
anvisningar.
OBS! Under installationen är det normalt att skärmen blinkar och blir svart några gånger.
Ibland tar det tid innan det visas någon bild på den extra bildskärmen.
OBS! Två bildskärmar med upplösningar på upp till 1920 x 1200 eller 2048 x 1152 kan användas
samtidigt. Men om du ansluter en skärm med en upplösning som är högre än 1920 x 1200 eller 2048
x 1152 till DisplayPort-uttaget inaktiveras DVI-signalen.
7

3 Använda adaptern
Bildskärmslägen
Du kan använda den skärm som är ansluten till adaptern på flera sätt. Den extra bildskärmen kan
konfigureras för att använda antingen utökat eller speglat läge, eller så kan den användas som primär
bildskärm.
Utökat läge (standard)
I utökat läge (som är standard) sprids Windows-skrivbordet ut så att det visas även på den eller de
tillagda bildskärmarna. I detta läge kan du utföra flera uppgifter samtidigt på ett mer effektivt sätt utan
överlappande fönster.
Om du vill ställa in den extra bildskärmen i utökat läge klickar du på ikonen för HPs dubbla USB-
grafikadapter i systemfältet på Windows aktivitetsfält och väljer Utökad. Enheten kommer nu att
utöka bilden i den riktning som användes förra gången skärmen var i detta läge. Välj Utöka till om du
vill ha större kontroll över om bilden ska utökas till vänster, höger ovanför eller nedanför den
primära bildskärmen (huvudskärmen).
Du kan också ställa in extraskärmen i utökat läge via Windows bildskärmsinställningar. Gör så här:
1. Placera markören var som helst på Windows-skrivbordet, högerklicka och välj Anpassa >
Bildskärmsinställningar i Windows Vista och Windows 7 eller Egenskaper > Inställningar i
Windows XP.
2. I listrutan Bildskärm väljer du det alternativ som slutar med HPs dubbla USB-grafikadapter.
3. Markera rutan Utöka skrivbordet till denna bildskärm i Windows Vista och Windows 7 eller
rutan Utöka Windows-skrivbordet till denna bildskärm i Windows XP.
4. Dra ikonerna i fönstret högst upp på skärmen så att de matchar den fysiska placeringen hos den
primära och extra bildskärmen.
Den extra bildskärmen som är ansluten till adaptern kan identifieras som antingen "2" eller “3”
beroende på din dator, även om det inte finns totalt tre skärmar anslutna.
5. Stäng inställningsfönstret genom att klicka på OK.
8 Kapitel 3 Använda adaptern

När du är klar med inställningen behöver du bara dra och släppa dina öppna fönster till ikonen för den
andra skärmen. Lägg dock märke till att vissa program kanske inte kan visas på det utökade
skrivbordet.
Speglat läge
I speglat läge speglas den ursprungliga (primära) bildskärmen på den extra bildskärmen. Det här
läget kallas även klonat läge.
Om du vill ställa in extraskärmen i speglat läge klickar du på ikonen för HPs dubbla USB-
grafikadapter i systemfältet på Windows aktivitetsfält och väljer Speglad.
Du kan också ställa in extraskärmen i speglat läge via Windows bildskärmsinställningar. Gör så här:
1. Placera markören var som helst på Windows-skrivbordet, högerklicka och välj Anpassa >
Bildskärmsinställningar i Windows Vista och Windows 7 eller Egenskaper > Inställningar i
Windows XP.
2. I listrutan Bildskärm väljer du det alternativ som slutar med HPs dubbla USB-grafikadapter.
3. Avmarkera rutan Utöka skrivbordet till denna bildskärm i Windows Vista och Windows 7 eller
rutan Utöka Windows-skrivbordet till denna bildskärm i Windows XP.
4. Stäng inställningsfönstret genom att klicka på OK.
I speglat läge replikeras inställningarna på den primära bildskärmen (upplösning, färgdjup och
uppdateringsfrekvens) på den extra bildskärmen. Vid behov kan du justera inställningarna manuellt.
Inställningarna på extraskärmen är dock begränsade till de inställningar som finns på den primära
bildskärmen. Även om extraskärmen klarar en upplösning på 1920 x 1200 kan du bara ställa in den
på 1920 x 1200 om den primära bildskärmen inte stöder mer än 1920 x 1200.
Primär bildskärm
Om du vill ställa in den extra bildskärmen som primär skärm klickar du på ikonen för HPs dubbla
USB-grafikadapter i systemfältet på Windows aktivitetsfält och väljer Använd den här enheten som
primär bildskärm.
Du kan också ställa in extraskärmen som primär skärm via Windows bildskärmsinställningar. Gör så
här:
1. Placera markören var som helst på Windows-skrivbordet, högerklicka och välj Anpassa >
Bildskärmsinställningar i Windows Vista och Windows 7 eller Egenskaper > Inställningar i
Windows XP.
2. I listrutan Bildskärm väljer du det alternativ som slutar med HPs dubbla USB-grafikadapter.
Bildskärmslägen 9

3. Markera rutan Detta är min primära bildskärm i Windows Vista och Windows 7 eller rutan
Använd denna enhet som primär bildskärm i Windows XP.
På vissa stationära och bärbara datorer måste du inaktivera huvudskärmen (avmarkera rutan
Utöka skrivbordet till denna bildskärm för huvudskärmen) som en del av den här ändringen.
4. Stäng inställningsfönstret genom att klicka på OK.
Den extra bildskärmen förblir primär skärm om PC:n går in i viloläge eller startas om. Om
extraskärmen kopplas ur blir huvudskärmen åter primär skärm.
Justera upplösning, färgdjup och uppdateringsfrekvens
Ett bildskärmsläge utgörs av tre komponenter:
Upplösning: Detta avser vanligen antalet pixlar som visas horisontellt och vertikalt på skärmen.
Färgdjup: Detta definierar hur många olika färger som kan visas på skärmen samtidigt.
Uppdateringsfrekvens: Mäter den hastighet med vilken hela skärmbilden ritas om. Högre frekvenser
ger mindre flimmer.
De flesta bildskärmar tillkännager vilka lägen de stöder via videoporten. Om så är fallet kan adaptern
identifiera vilka lägen som stöds via bildskärmen. Om bildskärmen inte tillgännager vilka lägen den
stöder väljer adapterprogramvaran en uppsättning valiga bildskärmslägen för skärmen.
Programvaran stöder en upplösning på upp till 1920 x 1200 eller 2048 x 1152 på DVI-bildskärmar och
2560 x 1600 på DisplayPort-bildskärmar.
OBS! De upplösningar och uppdateringsfrekvenser som är tillgängliga via Windows är en
kombination av stöd från följande element:
• USB-bildskärmsadaptern
• Den primära bildskärmen och extraskärmen
• Det primära bildskärmskortet på datorn och de installerade drivrutinerna
Om bildskärmen inte stöder en upplösning på 1920 x 1200 är det därför inte möjligt att ställa in 1920
x 1200 även om du använder en USB-bildskärmsadapter med stöd för 1920 x 1200. Därigenom kan
du vara säker på att skärmen inte kan ställas in i ett läge som den inte stöder, vilket skulle kunna
skada den.
Om du klonar den primära bildskärmen kommer videokomponenten att försöka använda det
bildskärmsläge som den föredrar. I vissa fall är detta inte det lämpligaste läget för det klonade
skrivbordet. Vi rekommenderar att upplösningen på den primära bildskärmen ändras så att den
stämmer närmare överens med extraskärmens standardupplösning.
Så här konfigurerar du de tre komponenterna (upplösning, färgdjup och uppdateringsfrekvens) som
utgör ett bildskärmsläge:
1. Placera markören var som helst på Windows-skrivbordet, högerklicka och välj Anpassa >
Bildskärmsinställningar i Windows Vista och Windows 7 eller Egenskaper > Inställningar i
Windows XP.
2. I listrutan Bildskärm väljer du det alternativ som slutar med HPs dubbla USB-grafikadapter.
3. Om du vill ändra bildskärmens upplösning eller färgkvalitet väljer du dessa alternativ på
skärmen. Försäkra dig om att du väljer en av de stödda upplösningar och färgkvalitetsnummer.
För en extra bildskärm kan du också välja alla upplösningar och färgkvaliteter som stöds av
denna skärm.
10 Kapitel 3 Använda adaptern

4. Om du vill ändra uppdateringsfrekvensen klickar du på knappen Avancerade inställningar och
därefter på fliken Bildskärm.
5. Välj en uppdateringsfrekvens i listrutan Uppdateringsfrekvens och klicka sedan på OK.
6. Stäng inställningsfönstret genom att klicka på OK.
Använda flera adaptrar
Du kan ansluta upp till tre adaptrar samtidigt till en och samma dator. Så här använder du flera
adaptrar:
1. Installera drivrutinen enligt beskrivningen i
Installera adapter och drivrutin på sidan 5 och anslut
den första adaptern till datorn.
2. Anslut sedan den andra adaptern till datorn. Systemet slutför automatiskt installationen.
När flera adaptrar är anslutna till en dator kan var och en användas i utökat eller speglat läge.
Du kan ansluta upp till sex extraskärmar till en dator med hjälp av en strömförsörjd USB-hubb och tre
dubbla HP USB-grafikadaptrar enligt följande illustration.
OBS! Det behövs en dubbel HP USB-grafikadapter för varje extra par av bildskärmar.
Använda flera adaptrar 11

(1) Primär bildskärm
(2) USB-kabel (standardvärdtyp i båda ändar)
(3) Strömförsörjd USB-hubb
(4) USB Y-kablar
(5) Dubbla HP USB-grafikadaptrar
(6) Videosignalkablar
(7) Sekundära bildskärmar
Vänte- och viloläge, avstängning och omstart
När adaptern är ansluten till en dator och en extern bildskärm och datorn går in i vänte- eller viloläge,
blir skärmen på den externa bildskärmen blank.
När datorn återgår till aktivt läge behåller den externa bildskärmen samma inställningar som den
hade innan datorn gick in i vänte- eller viloläge. Om extraskärmen däremot var inställd i utökat läge
flyttas inte de fönster som tidigare visades på den externa skärmen tillbaka till den skärmen.
Dessutom, om extraskärmen är i utökat läge och datorn kräver att man loggar in på nytt efter vänte-
eller viloläge, visas inloggningsbilden på den primära datorskärmen och inte på den externa skärmen.
12 Kapitel 3 Använda adaptern

Om datorn stängs av och startas om och du loggar in, återgår extraskärmen till samma läge som den
var i före avstängningen.
Koppla ur adaptern
Om adaptern är urkopplad från datorn blir bilden på extraskärmen blank. Alla fönster och ikoner flyttar
till den primära bildskärmen.
Om adaptern återansluts, återgår adaptern till samma läge som den hade innan den kopplades ur.
Däremot kommer inte de fönster och ikoner som tidigare visades på skärmen att flyttas tillbaka.
Avinstallera adaptern och drivrutinen
Så här avinstallerar du grafikadaptern och dess drivrutin:
1. Öppna Kontrollpanelen och dubbelklicka på Program och funktioner i Windows Vista och
Windows 7 eller Lägg till eller ta bort program i Windows XP.
2. Välj Dubbel HP USB-grafikadapter och klicka på Avinstallera eller Ta bort.
3. Bekräfta borttagningen genom att klicka på Ja.
4. Klicka på Ja för att starta om datorn och koppla sedan ur adaptern.
Automatiska uppdateringar av drivrutiner och
programvara
Den dubbla HP USB-grafikadaptern omfattar en mekanism för automatisk uppdatering som ser till att
adaptern har de drivrutiner och program som är mest aktuella.
Som standard är funktionen för automatisk uppdatering inställd för att kontrollera om det finns
uppdaterad programvara när adaptern ansluts eller var sjunde dag när datorn startas eller åter tas i
bruk. Om det finns nyare programvara tillgänglig visas uppdateringsguiden. Följ anvisningarna i
guiden för att slutföra installationen.
Du kan också söka efter uppdateringar manuellt genom att klicka på ikonen för HPs dubbla USB-
grafikadapter i systemfältet och välja Uppdateringar > Sök nu. Uppdateringarna är dessutom
tillgängliga på HPs supportwebbplats på
http://www.hp.com/support.
Koppla ur adaptern 13

A Felsökning
Avhjälpa vanliga fel
I tabellen nedan listas problem som kan uppstå, troliga orsaker och rekommenderade lösningar.
OBS! Kontrollera att du har den senaste drivrutinsversionen för grafikadaptern och de senaste
uppdateringarna för datorn. Den senaste drivrutinen för grafikadaptern kan hämtas på
http://www.hp.com/support.
Fel Trolig orsak Lösning
Bilden på den extra bildskärmen är
blank.
Det dröjer en stund innan den
extra bildskärmen visar en
bild eller går in i vänte- eller
viloläge.
Ibland kan det dröja ett ögonblick tills
extraskärmen visar video, så vänta lite. Kontrollera
att datorn inte är i vänte- eller viloläge, vilket gör att
extraskärmen blir blank. Om skärmen inte visar
någon bild ska du dra ur och sedan återansluta
USB-kabeln i datorn och kontrollera att
videosignalkabeln mellan datorn och adaptern är
korrekt ansluten.
Den extra bildskärmen har
inte anslutits på korrekt sätt.
Dra ur och sätt sedan i USB-kabeln mellan dator
och adapter.
Den extra bildskärmen blinkar. Uppdateringsfrekvensen är för
låg.
I speglat läge ska du höja uppdateringsfrekvensen
på den primära bildskärmen. Detta höjer i sin tur
uppdateringsfrekvensen på den extra bildskärmen.
I utökat läge ska du höja uppdateringsfrekvensen
på extraskärmen.
När du spelar upp en MPEG-fil med
Windows Media Player på den
utökade skärmen, förvanskas bilden
när du växlar till fullskärmsläge.
Windows XP SP2 är inte
installerat.
Om ditt system använder Windows XP SP1 ska du
uppgradera till SP2 för att lösa problemet.
14 Bilaga A Felsökning
Sidan laddas...
Sidan laddas...
Sidan laddas...
Sidan laddas...
Sidan laddas...
Sidan laddas...
Sidan laddas...
-
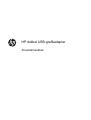 1
1
-
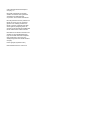 2
2
-
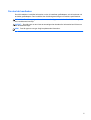 3
3
-
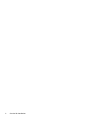 4
4
-
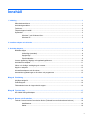 5
5
-
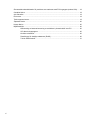 6
6
-
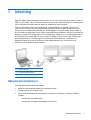 7
7
-
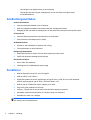 8
8
-
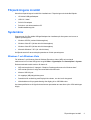 9
9
-
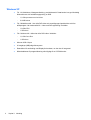 10
10
-
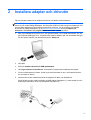 11
11
-
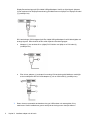 12
12
-
 13
13
-
 14
14
-
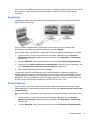 15
15
-
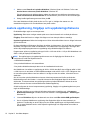 16
16
-
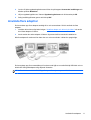 17
17
-
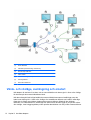 18
18
-
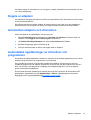 19
19
-
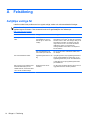 20
20
-
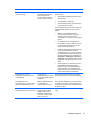 21
21
-
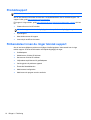 22
22
-
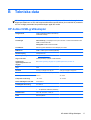 23
23
-
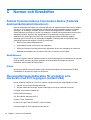 24
24
-
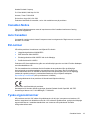 25
25
-
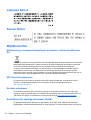 26
26
-
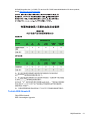 27
27