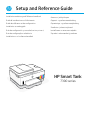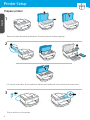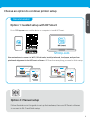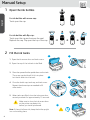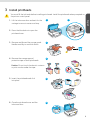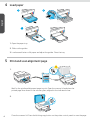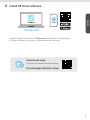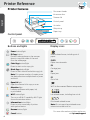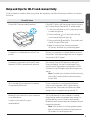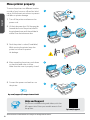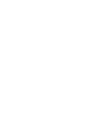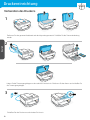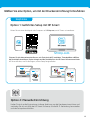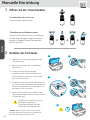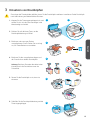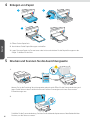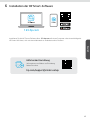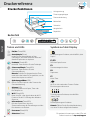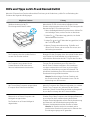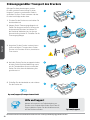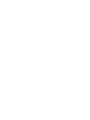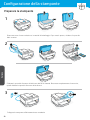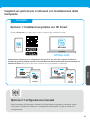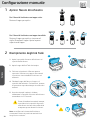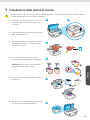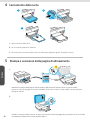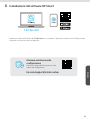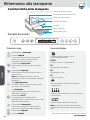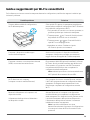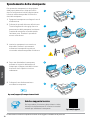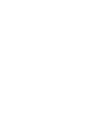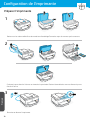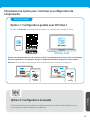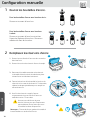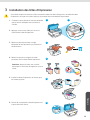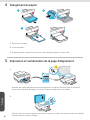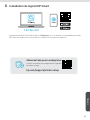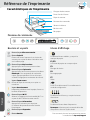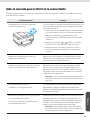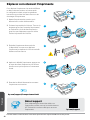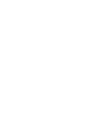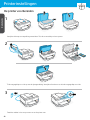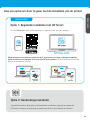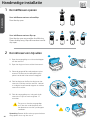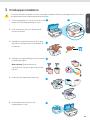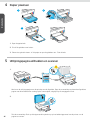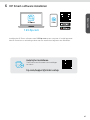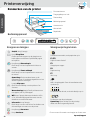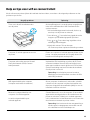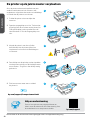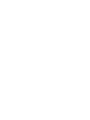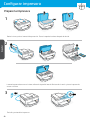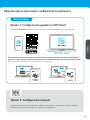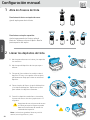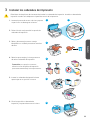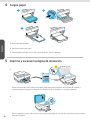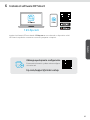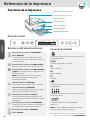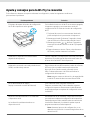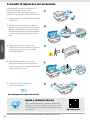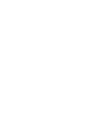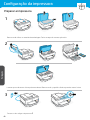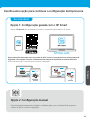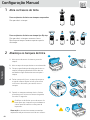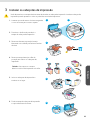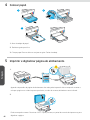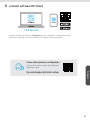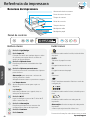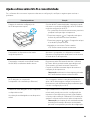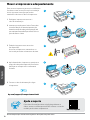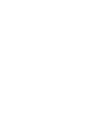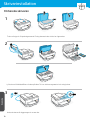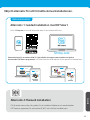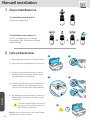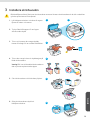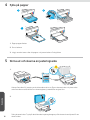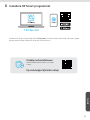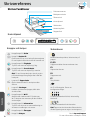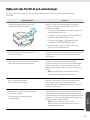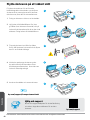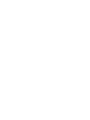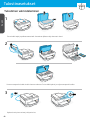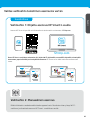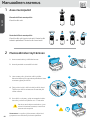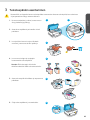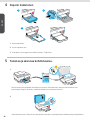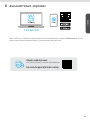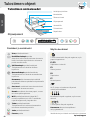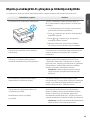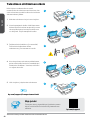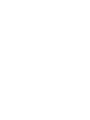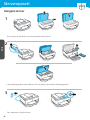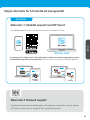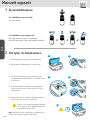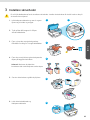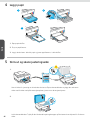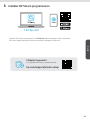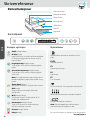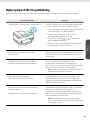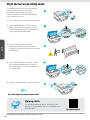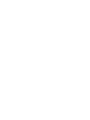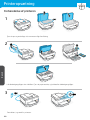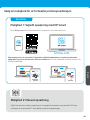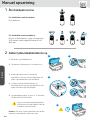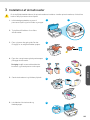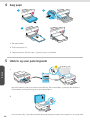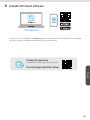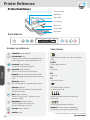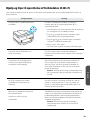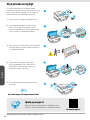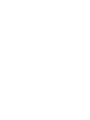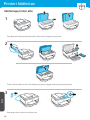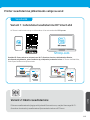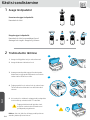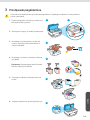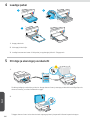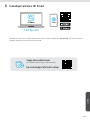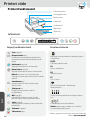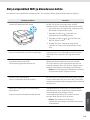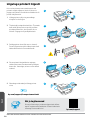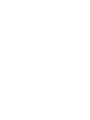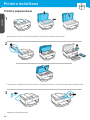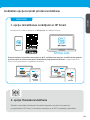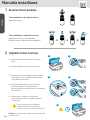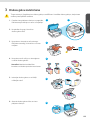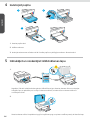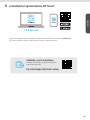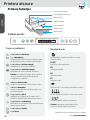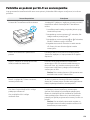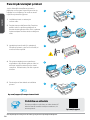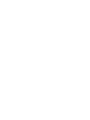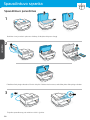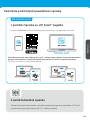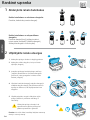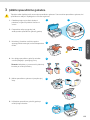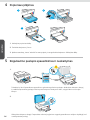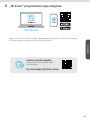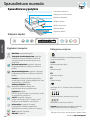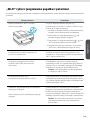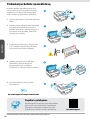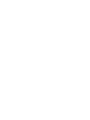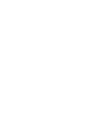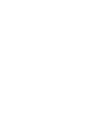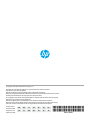Setup and Reference Guide
Installationsanleitung und Referenzhandbuch
Guida di installazione e di riferimento
Guide de référence et de conguration
Installatie- en naslaggids
Guía de conguración y consulta (Lea ésto primero)
Guia de conguração e referência
Installations- och referenshandbok
Asennus- ja käyttöopas
Oppsett- og referanseveiledning
Opsætnings- og referencevejledning
Seadistus- ja kasutusjuhend
Iestatīšanas un atsauces ceļvedis
Sąranka ir rekomendacijų vadovas
HP Smart Tank
7300 series

2
English
Printer Setup
Remove all tape and packing materials. Close the scanner lid after opening.
Lift the ink access door by the side latch. Remove all cardboard, then close the ink access door.
Plug in and turn on the printer.
Prepare printer
1
2
3

3
English
Choose an option to continue printer setup
Option 1: Guided setup with HP Smart
Recommended
Go to 123.hp.com on a mobile device or computer to install HP Smart.
View animations to connect to Wi-Fi, ll ink tanks, install printheads, load paper, and perform
printheads alignment in the HP Smart software. HP Smart has everything you need to nish setup.
Option 2: Manual setup
Follow illustrations in this guide to set up the hardware, then use HP Smart software
to connect to Wi-Fi and nish setup.
123.hp.com
12 3
123
12 3
123

4
English
Manual Setup
For ink bottles with screw-cap:
Twist open the cap.
For ink bottles with ip-cap:
Twist open the cap and remove the seal.
Replace the cap. Flip open the top of the cap.
1. Open the ink access door and tank covers.
2. Open the cap of the ink tank to be lled.
3. Place the opened bottle upside down on the tank.
The screw-cap bottle will click into place.
Let the ink drain into the tank.
4. Close the bottle cap, tank cap, and tank cover.
Repeat the above steps as needed to ll
other tanks.
5. When tanks are lled, close the ink access door
securely and wait for approximately 15 seconds.
Make sure to close the ink access door
so the printer can detect ink,
before you install printheads.
Note: If there is leftover ink, keep the bottle upright
in a cool and dry place.
1Open the ink bottles
Fill the ink tanks
2
15
12
34
5

5
English
You must ll the ink tanks before installing printheads. Install the printheads when prompted on
the printer control panel.
1. Lift the ink access door and wait for the
carriage to move to center and stop.
2. Press the blue button to open the
printhead cover.
3. Remove and discard the orange guard.
Handle carefully to avoid ink stains.
4. Remove the orange cap and
protective tape on both printheads.
Caution: Do not touch the electric contacts
or print nozzles under the tape.
5. Insert the printheads and click
into place.
6. Close the printhead cover and the
ink access door.
Install printheads3
12
3
4
5
6

6
English
Close the scanner lid. Press the blinking copy button on the printer control panel to scan the page.
1.
2.
Wait for the printhead alignment page to print. Open the scanner lid and place the
printed page face-down on the scanner glass, aligned to the indicated corner.
3.
Open the paper tray.1.
Slide out the guides. 2.
Load unused Letter or A4 paper and adjust the guides. Close the tray.
3
Load paper
Print and scan alignment page
4
5
3
12

8
English
Printer features
Printer Reference
Control panel
Buttons and lights
Power button/light
ID Copy button
Place a card anywhere on the scanner
glass to copy both sides of the card
ontothe same page.
Color Copy button/light
Press to start a color copy job.
Black Copy button/light
Press to start a black-and-white copy job.
Note: To increase number of copies, press
the desired button multiple times or press
and hold.
Open Lid light
Open the scanner lid to copy or scan.
Attention light
Indicates problems with paper, ink,
orprintheads.
Wi-Fi button/light
Turn on or o Wi-Fi capability. Wi-Fi light
shows the wireless status.
Information button/light
Press to print a summary of printer
settings andstatus.
Resume button/light
Cancel button For more information on lights and errors,
visit hp.com/support
Display icons
Media related issues, including out of
paper.
E1/E2
Paper size mismatch.
E3
Carriage jam.
E4
Paper jam.
E7
Out of ink.
Wi-Fi is disconnected. Restart setup mode.
Ink related issues, including low on ink.
Printheads related issues.
Note: Do not open the printhead cover
unless instructed to do so.
2
1
Document feeder
Ink access door
Scanner lid
Control panel
Ink tanks
Output tray
Paper tray

9
English
Help and tips for Wi-Fi and connectivity
If the software is unable to nd your printer during setup, check the following conditions to resolve
the issue.
Potential Issue Solution
Printer Wi-Fi setup mode timed out If the Wi-Fi light is o, the printer might not be in
Wi-Fi setup mode. Restart Wi-Fi setup mode:
1. If the control panel is not lit, press any button
to wake the printer.
2. Press and hold for 5 seconds until the
control panel buttons light up.
3. Press and hold and for 5 seconds until
the Wi-Fi light blinks blue.
4. Wait for one minute. Close and reopen
HP Smart, and then try connecting again.
Computer or mobile device too far from
printer
Move your computer or mobile device closer to
the printer. Your device might be out of range of
the printer’s Wi-Fi signal.
Computer connected to a Virtual Private
Network (VPN) or remote work network
Disconnect from a VPN before installing HP
Smart software. You can’t install apps from
the Microsoft Store when connected to a VPN.
Connect to the VPN again after nishing printer
setup.
Note: Consider your location and the security
of the Wi-Fi network before disconnecting
from a VPN.
Wi-Fi turned o on computer (computer
connected by Ethernet)
If your computer is connected by Ethernet,
turn on the computer’s Wi-Fi while setting
up the printer. Disconnect the Ethernet cable
temporarily to complete setup over Wi-Fi.
Bluetooth is turned o on your computer
or mobile device
Location is turned o on your
mobile device
Turn on Bluetooth for the computer or mobile
device being used to complete printer setup. For
mobile devices, turn on Location services also.
Bluetooth and Location help the software nd your
network and printer.
Note: Your location is not being determined
and no location information is being sent to
HP as part of the setup process.

English
10
The information contained herein is subject to change without notice.
Help and Support
For printer troubleshooting and videos, visit the
HP support site. Enter your model name to nd
the printer. hp.com/support
Move printer properly
To move the printer to a dierent location
outside of your home or oice after initial
setup, follow these instructions to prevent
ink leaks or printer damage.
1. Turn o the printer and remove the
power cord.
2. Lift the ink access door. Pull the gray tab
(toward the front of the printer) and lift
the printhead cover until the red label is
visible. Close the ink access door.
3. Pack the printer in a box (if available).
While moving the printer, keep the
printer horizontal to prevent
ink leakage.
4. After unpacking the printer, push down
on the printhead cover to close.
Make sure the cover is properly closed.
5. Connect the power cord and turn on
the printer.
hp.com/support/transportsmarttank
1
2
3
4
5


Deutsch
12
Druckereinrichtung
Entfernen Sie das gesamte Klebeband und das Verpackungsmaterial. Schließen Sie die Scannerabdeckung
wieder.
Heben Sie die Tintenzugangsklappe an der seitlichen Lasche hoch. Entfernen Sie den Karton und schließen Sie
die Tintenzugangsklappe.
Schließen Sie den Drucker an und schalten Sie ihn ein.
Vorbereiten des Druckers
1
2
3

Deutsch
13
Wählen Sie eine Option, um mit der Druckereinrichtung fortzufahren
Option1: Geführtes Setup mit HP Smart
Recommended
Gehen Sie mit einem Mobilgerät oder Computer auf 123.hp.com, um HP Smart zu installieren.
Option2: Manuelle Einrichtung
Halten Sie sich an die Illustrationen in dieser Anleitung, um die Hardware einzurichten und
verbinden Sie sich mit Hilfe der HP Smart-Software, um die Wi-Fi-Verbindung herzustellen
und das Setup abzuschließen.
123.hp.com
Schauen Sie sich Animationen darüber an, wie Sie sich mit Wi-Fi verbinden, Tintenbehälter auüllen,
die Druckköpfe installieren, Papier einlegen und die Druckköpfe in der HP Smart-Software ausrichten.
HP Smart hat alles, was Sie benötigen, um das Setup fertigzustellen.
Empfohlen
12 3
123
12 3
123

14
Deutsch
Manuelle Einrichtung
For ink bottles with screw-cap:
Drehen Sie den Verschluss ab.
Tintenaschen mit Klappverschluss:
Drehen Sie den Verschluss ab und entfernen
Sie das Siegel. Bringen Sie den Verschluss
wieder an. Klappen Sie den Oberseite des
Verschlusses auf.
1. Önen Sie die Tintenzugangsklappe und die
Tankabdeckungen.
2. Nehmen Sie die Kappe des zu befüllenden
Farbtanks ab.
3. Stecken Sie die geöneten Behälter
umgekehrt auf den Tank. Der Behälter mit
Schraubverschluss rastet ein. Lassen Sie die
Tinte in den Tank laufen.
4. Schließen Sie den Verschluss des Behälters und
des Tanks und die Tank-Abdeckung. Wiederholen
Sie die oben stehenden Schritte bei Bedarf, um
die anderen Tanks zu befüllen.
5. Wenn die Tanks gefüllt sind, schließen Sie die
Tintenzugangsklappe sicher und warten Sie etwa
15 Sekunden lang.
Schließen Sie vor dem Einsetzen der
Druckköpfe unbedingt die
Tintenzugangsklappe, damit der
Drucker die Tinte erkennen kann.
Hinweis: Wenn sich noch Tinte in der Flasche
bendet, bewahren Sie die Flasche stehend an
einem kühlen und trockenen Ort auf.
1Önen Sie die Tintenbehälter
Befüllen der Farbtanks
2
15
12
34
5

15
Deutsch
Einsetzen von Druckköpfen3
Sie müssen die Tintenbehälter befüllen, bevor Sie die Druckköpfe installieren. Installieren Sie die Druckköpfe
nach Auorderung am Bedienfeld des Druckers.
1. Klappen Sie die Tintenzugangsklappe hoch und
warten Sie, bis sich der Patronenwagen in die
Mitte bewegt und anhält.
2. Drücken Sie auf die blaue Taste, um die
Druckkopfabdeckung zu önen.
3. Entfernen und entsorgen Sie den
orangefarbenen Schutz. Gehen Sie vorsichtig
vor, um Tintenecken zu vermeiden.
4. Entfernen Sie die orangefarbene Kappe und
die Schutzfolie an beiden Druckköpfen.
Achtung: Berühren Sie weder die elektrischen
Kontakte noch die Druckdüsen unter der
Schutzfolie.
5. Setzen Sie die Druckköpfe so ein, dass sie
einrasten.
6. Schließen Sie die Druckkopfabdeckung und die
Tintenzugangsklappe.
12
3
4
5
6

Deutsch
16
Schließen Sie die Scannerabdeckung. Drücken Sie die blinkende Kopiertaste auf dem Bedienfeld des
Druckers, um die Seite zu scannen.
1.
2.
Warten Sie, bis die Druckkopf-Ausrichtungsseite gedruckt wird. Önen Sie die Scannerabdeckung und
legen Sie die Seite mit dem Schriftbild nach unten auf das Scannerglas und richten Sie es an den
Eckmarkierungen aus.
Önen Sie das Papierfach.1.
Verschieben Sie die Papierführungen nach außen.2.
Legen Sie neues Papier im Format Letter oder A4 ein und schieben Sie die Papierführungen an den
Stapel. Schließen Sie das Fach.
3.
Einlegen von Papier
Drucken und Scannen Sie die Ausrichtungsseite
4
5
3
12

17
Deutsch
Hilfe bei der Einrichtung
Informationen und Videos zur Einrichtung
nden Sie online.
hp.com/support/printer-setup
Installieren Sie die HP Smart-Software über 123.hp.com auf einem Computer oder einem Mobilgerät.
HP Smart hilft Ihnen, sich mit einem Netzwerk zu verbinden und zu Drucken.
123.hp.com
Installation der HP Smart-Software6

18
Deutsch
2
1
Druckerreferenz
Bedienfeld
Tasten und LEDs
Ein/Aus (Taste/LED)
Ausweiskopie (Taste)
Legen Sie eine Ausweiskarte auf das
Scannerglas, um beide Seiten der Karte auf
dieselbe Papierseite zu kopieren.
Farbkopie (Taste/LED)
Mit dieser Taste drucken Sie eine Farbkopie.
Schwarzweißkopie (Taste/LED)
Mit dieser Taste drucken Sie eine
Schwarzweißkopie.
Hinweis: Drücken Sie die gewünschte Taste
mehrmals oder halten Sie sie gedrückt, um die
Anzahl der Kopien zu erhöhen.
Abdeckung geönet (LED)
Önen Sie zum Kopieren oder Scannen die
Scannerabdeckung.
Achtung (LED)
Zeigt ein Problem mit Papier, Tinte oder
Druckköpfen an.
Wi-Fi (Taste/LED)
Dient zum Ein- oder Ausschalten der Wi-Fi-
Funktion. Die Wi-Fi-LED zeigt den Wireless-
Status an.
Informationen (Taste/LED)
Drücken Sie die Taste, um eine
Zusammenfassung der Einstellungen und des
Druckerstatus zu drucken.
Fortsetzen (Taste/LED)
Abbrechen (Taste) Für weitere Informationen zu den LEDs und
Fehlern besuchen Sie hp.com/support
Symbole auf dem Display
Medienbezogene Probleme, einschließlich „Kein
Papier“.
E1/E2
Falsches Papierformat.
E3
Patronenwagen blockiert.
E4
Papierstau.
E7
Keine Tinte.
Wi-Fi ist nicht verbunden. Starten Sie den
Einrichtungsmodus erneut.
Tintenbezogene Probleme, einschließlich
„Wenig Tinte“.
Druckkopfbezogene Probleme.
Hinweis: Önen Sie die Druckkopfabdeckung
nur, wenn Sie dazu aufgefordert werden.
Tintenzugangsklappe
Scannerabdeckung
Bedienfeld
Farbtanks
Ausgabefach
Papierfach
Druckerfunktionen Vorlageneinzug

19
Deutsch
Hilfe und Tipps zu Wi-Fi und Konnektivität
Wenn die Software Ihren Drucker während der Einrichtung nicht nden kann, prüfen Sie zur Behebung des
Problems die folgenden Bedingungen.
Mögliches Problem Lösung
Zeitüberschreitung im Wi-Fi-
Einrichtungsmodus des Druckers
Wenn die Wi-Fi LED nicht leuchtet, bendet sich der
Drucker möglicherweise nicht im Wi-Fi-Einrichtungsmodus.
Neustart des Wi-Fi-Einrichtungsmodus:
1. Wenn die Bedienfeldtasten nicht leuchten, drücken Sie
eine beliebige Taste, um den Drucker zu aktivieren.
2. Halten Sie 5 Sekunden lang gedrückt, bis die die
Bedienfeldtasten leuchten.
3. Halten Sie und 5 Sekunden lang gedrückt, bis die
Wi-Fi-LED blau blinkt.
4. Warten Sie etwa eine Minute lang. Schließen und
önen Sie HP Smart und versuchen Sie erneut, eine
Verbindung herzustellen.
Der Computer oder das mobile Gerät ist
zu weit vom Drucker entfernt
Bewegen Sie den Computer bzw. das mobile Geräte näher
zum Drucker. Ihr Gerät bendet sich möglicherweise
außerhalb der Reichweite des Wi-Fi-Signals des Druckers.
Der Computer ist mit einem Virtual
Private Network (VPN) oder einem
Remote-Arbeitsnetzwerk verbunden
Trennen Sie die Verbindung zum VPN, bevor Sie
die HP Smart Software installieren. Das Installieren
von Apps aus dem Microsoft Store ist nicht möglich,
solange eine Verbindung zu einem VPN besteht. Sie
können die Verbindung zum VPN nach Abschluss der
Druckereinrichtung wieder herstellen.
Hinweis: Berücksichtigen Sie Ihren Standort und
die Sicherheit des Wi-Fi-Netzwerks, bevor Sie die
Verbindung zum VPN trennen.
Wi-Fi ist auf dem Computer ausgeschaltet
(Computer über Ethernet verbunden)
Wenn Ihr Computer über Ethernet verbunden ist, schalten
Sie Wi-Fi am Computer ein, während Sie den Drucker
einrichten. Ziehen Sie das Ethernet-Kabel vorübergehend
ab, um die Einrichtung über Wi-Fi abzuschließen.
Bluetooth ist auf Ihrem Computer oder
Mobilgerät ausgeschaltet.
Der Standort ist auf Ihrem Mobilgerät
abgeschaltet.
Schalten Sie auf dem Computer oder Mobilgerät Bluetooth
ab, mit dem Sie die Druckereinrichtung durchführen.
Schalten Sie bei Mobilgeräten auf die Standortbestimmung
ein. Bluetooth und Standortbestimmung helfen der
Software, Ihre Netzwerke und den Drucker zu nden.
Hinweis: Ihr Standort wird nicht ermittelt und es
werden keine Standortinformationen im Rahmen des
Einrichtungsvorgangs an HP gesendet.

Deutsch
20
Die Informationen in diesem Dokument können ohne vorherige Ankündigung geändert werden.
Hilfe und Support
Weitere Informationen zur Fehlerbehebung am
Drucker sowie Produktvideos nden Sie auf der HP
Support-Website. Geben Sie den Modellnamen ein,
um den Drucker zu nden. hp.com/support
Ordnungsgemäßer Transport des Druckers
Befolgen Sie diese Anweisungen, um den
Drucker nach der Ersteinrichtung für einen
längeren Transport vorzubereiten. Dadurch
verhindern Sie, dass Tinten austreten oder der
Drucker beschädigt werden kann.
1. Schalten Sie den Drucker aus und ziehen Sie
das Netzkabel ab.
2. Klappen Sie die Tintenzugangsklappe hoch.
Ziehen Sie die graue Lasche (in Richtung der
Vorderseite des Druckers) und heben Sie
die Druckkopf-Abdeckung an, bis die rote
Kennzeichnung sichtbar ist. Schließen Sie die
Tintenzugangsklappe.
3. Verpacken Sie den Drucker in einem Karton
(sofern verfügbar). Transportieren Sie den
Drucker in horizontaler Position, damit keine
Tinte austritt.
4. Nachdem Sie den Drucker ausgepackt haben,
drücken Sie die Druckkopfabdeckung runter,
um die Tintenbehälter erneut zu verbinden.
Stellen Sie sicher, dass die Abdeckung fest
geschlossen ist.
5. Schließen Sie das Netzkabel an und schalten
Sie den Drucker ein.
hp.com/support/transportsmarttank
1
2
3
4
5
Sidan laddas...
Sidan laddas...
Sidan laddas...
Sidan laddas...
Sidan laddas...
Sidan laddas...
Sidan laddas...
Sidan laddas...
Sidan laddas...
Sidan laddas...
Sidan laddas...
Sidan laddas...
Sidan laddas...
Sidan laddas...
Sidan laddas...
Sidan laddas...
Sidan laddas...
Sidan laddas...
Sidan laddas...
Sidan laddas...
Sidan laddas...
Sidan laddas...
Sidan laddas...
Sidan laddas...
Sidan laddas...
Sidan laddas...
Sidan laddas...
Sidan laddas...
Sidan laddas...
Sidan laddas...
Sidan laddas...
Sidan laddas...
Sidan laddas...
Sidan laddas...
Sidan laddas...
Sidan laddas...
Sidan laddas...
Sidan laddas...
Sidan laddas...
Sidan laddas...
Sidan laddas...
Sidan laddas...
Sidan laddas...
Sidan laddas...
Sidan laddas...
Sidan laddas...
Sidan laddas...
Sidan laddas...
Sidan laddas...
Sidan laddas...
Sidan laddas...
Sidan laddas...
Sidan laddas...
Sidan laddas...
Sidan laddas...
Sidan laddas...
Sidan laddas...
Sidan laddas...
Sidan laddas...
Sidan laddas...
Sidan laddas...
Sidan laddas...
Sidan laddas...
Sidan laddas...
Sidan laddas...
Sidan laddas...
Sidan laddas...
Sidan laddas...
Sidan laddas...
Sidan laddas...
Sidan laddas...
Sidan laddas...
Sidan laddas...
Sidan laddas...
Sidan laddas...
Sidan laddas...
Sidan laddas...
Sidan laddas...
Sidan laddas...
Sidan laddas...
Sidan laddas...
Sidan laddas...
Sidan laddas...
Sidan laddas...
Sidan laddas...
Sidan laddas...
Sidan laddas...
Sidan laddas...
Sidan laddas...
Sidan laddas...
Sidan laddas...
Sidan laddas...
Sidan laddas...
Sidan laddas...
Sidan laddas...
Sidan laddas...
Sidan laddas...
Sidan laddas...
Sidan laddas...
Sidan laddas...
Sidan laddas...
Sidan laddas...
Sidan laddas...
Sidan laddas...
Sidan laddas...
Sidan laddas...
Sidan laddas...
Sidan laddas...
Sidan laddas...
Sidan laddas...
Sidan laddas...
Sidan laddas...
Sidan laddas...
Sidan laddas...
Sidan laddas...
Sidan laddas...
Sidan laddas...
Sidan laddas...
Sidan laddas...
Sidan laddas...
Sidan laddas...
Sidan laddas...
Sidan laddas...
Sidan laddas...
-
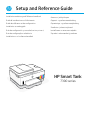 1
1
-
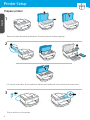 2
2
-
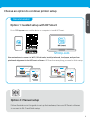 3
3
-
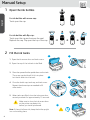 4
4
-
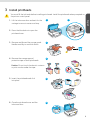 5
5
-
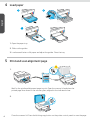 6
6
-
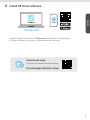 7
7
-
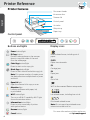 8
8
-
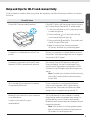 9
9
-
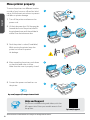 10
10
-
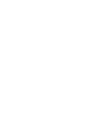 11
11
-
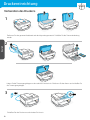 12
12
-
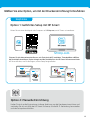 13
13
-
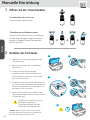 14
14
-
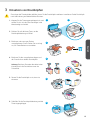 15
15
-
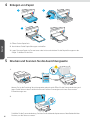 16
16
-
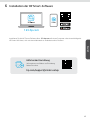 17
17
-
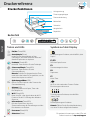 18
18
-
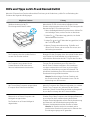 19
19
-
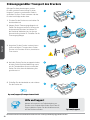 20
20
-
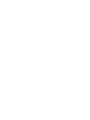 21
21
-
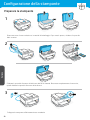 22
22
-
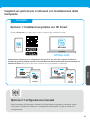 23
23
-
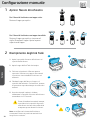 24
24
-
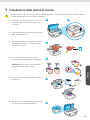 25
25
-
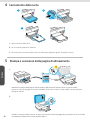 26
26
-
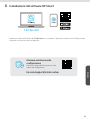 27
27
-
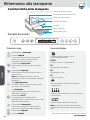 28
28
-
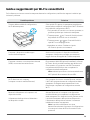 29
29
-
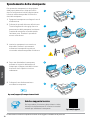 30
30
-
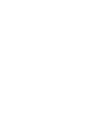 31
31
-
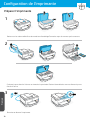 32
32
-
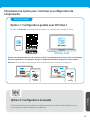 33
33
-
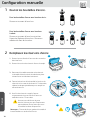 34
34
-
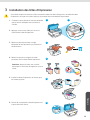 35
35
-
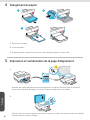 36
36
-
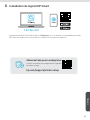 37
37
-
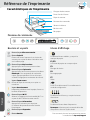 38
38
-
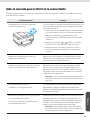 39
39
-
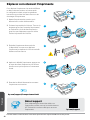 40
40
-
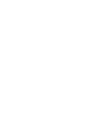 41
41
-
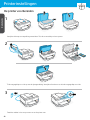 42
42
-
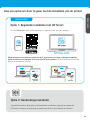 43
43
-
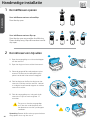 44
44
-
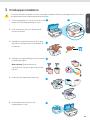 45
45
-
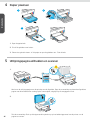 46
46
-
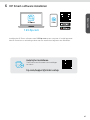 47
47
-
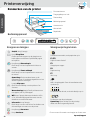 48
48
-
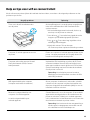 49
49
-
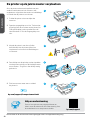 50
50
-
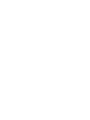 51
51
-
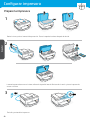 52
52
-
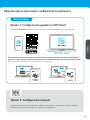 53
53
-
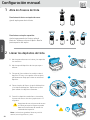 54
54
-
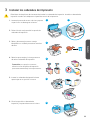 55
55
-
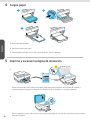 56
56
-
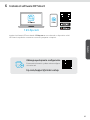 57
57
-
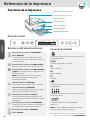 58
58
-
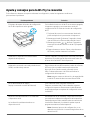 59
59
-
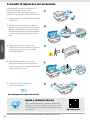 60
60
-
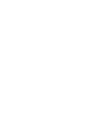 61
61
-
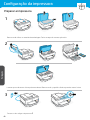 62
62
-
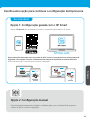 63
63
-
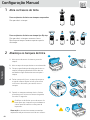 64
64
-
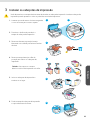 65
65
-
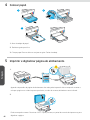 66
66
-
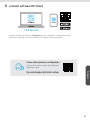 67
67
-
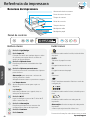 68
68
-
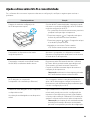 69
69
-
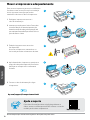 70
70
-
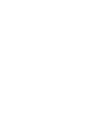 71
71
-
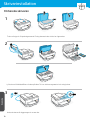 72
72
-
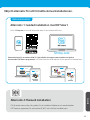 73
73
-
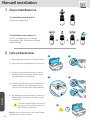 74
74
-
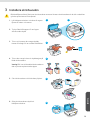 75
75
-
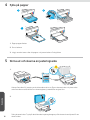 76
76
-
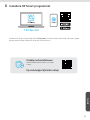 77
77
-
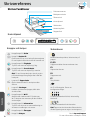 78
78
-
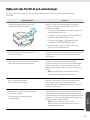 79
79
-
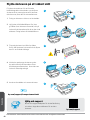 80
80
-
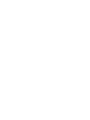 81
81
-
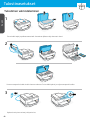 82
82
-
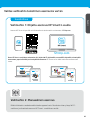 83
83
-
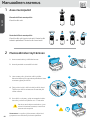 84
84
-
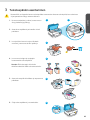 85
85
-
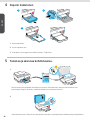 86
86
-
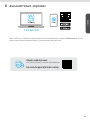 87
87
-
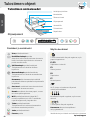 88
88
-
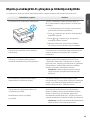 89
89
-
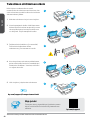 90
90
-
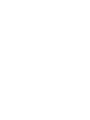 91
91
-
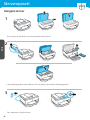 92
92
-
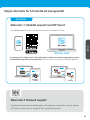 93
93
-
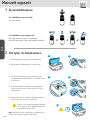 94
94
-
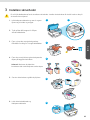 95
95
-
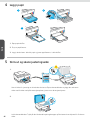 96
96
-
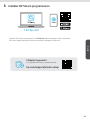 97
97
-
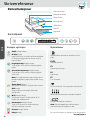 98
98
-
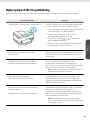 99
99
-
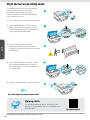 100
100
-
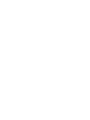 101
101
-
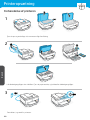 102
102
-
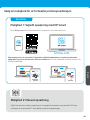 103
103
-
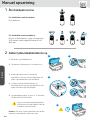 104
104
-
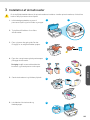 105
105
-
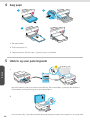 106
106
-
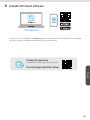 107
107
-
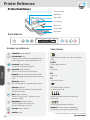 108
108
-
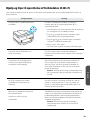 109
109
-
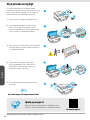 110
110
-
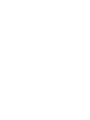 111
111
-
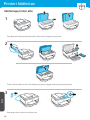 112
112
-
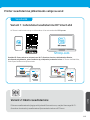 113
113
-
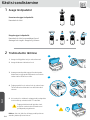 114
114
-
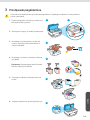 115
115
-
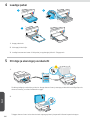 116
116
-
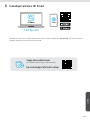 117
117
-
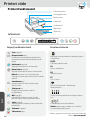 118
118
-
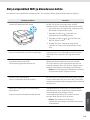 119
119
-
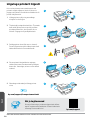 120
120
-
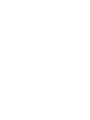 121
121
-
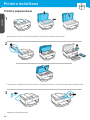 122
122
-
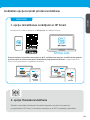 123
123
-
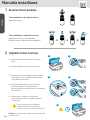 124
124
-
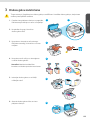 125
125
-
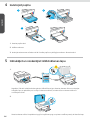 126
126
-
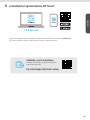 127
127
-
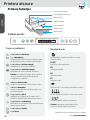 128
128
-
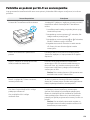 129
129
-
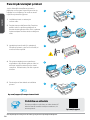 130
130
-
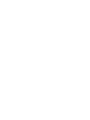 131
131
-
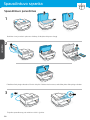 132
132
-
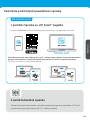 133
133
-
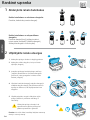 134
134
-
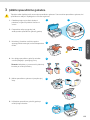 135
135
-
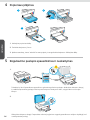 136
136
-
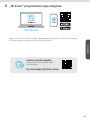 137
137
-
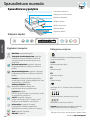 138
138
-
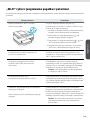 139
139
-
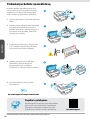 140
140
-
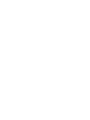 141
141
-
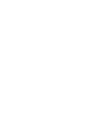 142
142
-
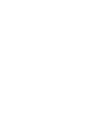 143
143
-
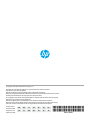 144
144
på andra språk
- italiano: HP 7300 Series Guida utente
- eesti: HP 7300 Series Kasutusjuhend
- español: HP 7300 Series Guía del usuario
- Deutsch: HP 7300 Series Benutzerhandbuch
- português: HP 7300 Series Guia de usuario
- français: HP 7300 Series Mode d'emploi
- dansk: HP 7300 Series Brugervejledning
- Nederlands: HP 7300 Series Gebruikershandleiding
Relaterade papper
-
HP 5100 Series Användarguide
-
HP OfficeJet 8010e Series Användarguide
-
HP 7200e Series ENVY Inspire Printer Användarguide
-
HP ENVY Inspire 7900e Series Användarguide
-
HP Smart Tank Plus 551 Wireless All-in-One Snabbstartsguide
-
HP Smart Tank Wireless 455 Bruksanvisning
-
HP Smart Tank 515 Wireless All-in-One Snabbstartsguide
-
HP Smart Tank 508 All-in-One Snabbstartsguide
-
HP DeskJet 4100e All-in-One series Snabbstartsguide
-
HP Smart Tank Plus 651 Wireless All-in-One Snabbstartsguide