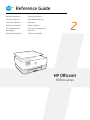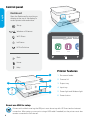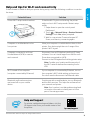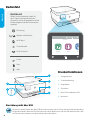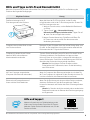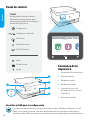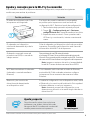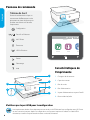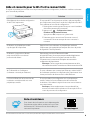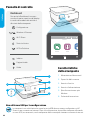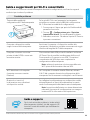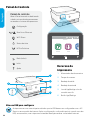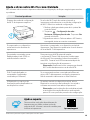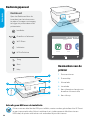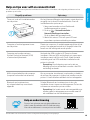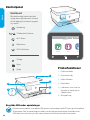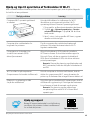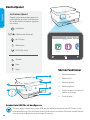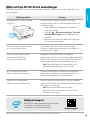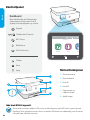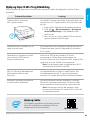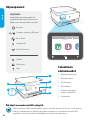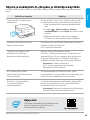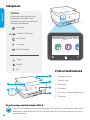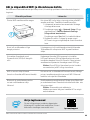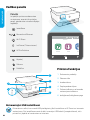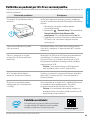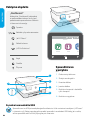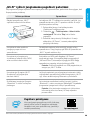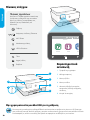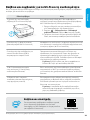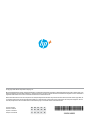HP OfficeJet
8010e series
Reference Guide
2
Referenzhandbuch
Guía de referencia
Guide de référence
Guida di riferimento
Guia de Referência
Naslaggids
Referencevejledning
Referenshandbok
Referanseveiledning
Viiteopas
Kasutusjuhend
Atsauces rokasgrāmata
Nuorodos
Οδηγός αναφοράς

2
2
1
3
4
5
6
Printer features
1Document feeder
2Scanner lid
3Output tray
4 Input tray
5Power light and Wireless light
6Power button
Control panel
Dashboard
Open the Dashboard by touching or
swiping at the top of the display to
access printer tasks and status.
Setup
Wireless or Ethernet
Wi-Fi Direct
Ink Status
HP EcoSolutions
Back
Home
Help
Do not use USB for setup
Printers with a label covering the USB port must be set up with HP Smart and an Internet
connection. After setup, you can print using a USB cable if needed, but the printer must also
remain connected to the Internet.
English

3
Help and tips for Wi-Fi and connectivity
If the software is unable to nd your printer during setup, check the following conditions to resolve
the issue.
hp.com/support
Help and Support
For printer troubleshooting and videos, visit the
HP support site. Enter your model name to nd
the printer.
The information herein is subject to change without notice.
Potential Issue Solution
Printer Wi-Fi setup mode timed out If the blue Wi-Fi light is not blinking, the printer
might not be in Wi-Fi setup mode. Restart setup
mode:
1. Swipe down to open the control panel
Dashboard.
2. Touch > Network Setup > Restore Network
Settings. Touch Yes, when prompted.
3. Wait for one minute. Close and reopen HP
Smart, and then try connecting again.
Computer or mobile device too far
from printer
Move your computer or mobile device closer to the
printer. Your device might be out of range of the
printer’s Wi-Fi signal.
Computer connected to a Virtual
Private Network (VPN) or remote
work network
Disconnect from a VPN before installing HP Smart
software. You can’t install apps from the Microsoft
Store when connected to a VPN.
Connect to the VPN again after nishing printer setup.
Note: Consider your location and the security of
the Wi-Fi network before disconnecting from a
VPN.
Wi-Fi turned o on computer
(computer connected by Ethernet)
If your computer is connected by Ethernet, turn on
the computer’s Wi-Fi while setting up the printer.
You don’t need to disconnect the Ethernet cable.
Bluetooth and location services
are turned o on your mobile
device
If setting up with a mobile device, turn on Bluetooth
and location services. This helps the software nd
your network and printer.
Note: Your location is not being determined and
no location information is being sent to HP as
part of the setup process.
English

2
1
3
4
5
6
Bedienfeld
Druckerfunktionen
1Vorlageneinzug
2Scannerabdeckung
3Ausgabefach
4 Zufuhrfach
5Netz-LED und Wireless-LED
6Netztaste
Dashboard
Önen Sie das Dashboard, indem Sie
durch Tippen oder Wischen über die
Symbole im oberen Displaybereich auf die
Druckeraufgaben und den Druckerstatus
zugreifen.
Einrichtung
Wireless oder Ethernet
Wi-Fi Direct
Tintenfüllstand
HP EcoSolutions
Zurück
Start
Hilfe
Einrichtung nicht über USB
Drucker mit einem Etikett über dem USB-Anschluss müssen mit HP Smart und einer Internetverbindung
eingerichtet werden. Nach der Einrichtung können Sie bei Bedarf auch über ein USB-Kabel drucken, aber
der Drucker muss weiterhin mit dem Internet verbunden bleiben.
4
Deutsch

Hilfe und Tipps zu Wi-Fi und Konnektivität
Wenn die Software Ihren Drucker während der Einrichtung nicht nden kann, prüfen Sie zur Behebung des
Problems die folgenden Bedingungen.
5
Mögliches Problem Lösung
Zeitüberschreitung im Wi-Fi
Einrichtungsmodus des Druckers
Wenn die blaue Wi-Fi-LED nicht blinkt, ist der Drucker
möglicherweise nicht im Wi-Fi-Einrichtungsmodus. Starten Sie
den Einrichtungsmodus neu:
1. Wischen Sie nach unten, um das Bedienfeld-Dashboard
zu önen.
2. Tippen Sie auf > Netzwerkeinrichtung >
Netzwerkeinstellungen wiederherstellen. Tippen Sie auf
Ja, wenn Sie dazu aufgefordert werden.
3. Warten Sie eine Minute lang. Schließen und önen Sie
HP Smart neu und versuchen Sie dann erneut eine
Verbindung herzustellen.
Computer oder mobiles Gerät zu weit
vom Drucker entfernt
Bewegen Sie den Computer bzw. das mobile Geräte näher zum
Drucker. Ihr Gerät bendet sich möglicherweise außerhalb der
Reichweite des Wi-Fi-Signals des Druckers.
Computer mit einem Virtual Private
Network (VPN) oder entfernten
Arbeitsnetzwerk verbunden
Trennen Sie die Verbindung zum VPN, bevor Sie die HP Smart
Software installieren. Das Installieren von Apps aus dem
Microsoft Store ist nicht möglich, solange eine Verbindung zu
einem VPN besteht. Sie können die Verbindung zum VPN nach
Abschluss der Druckereinrichtung wieder herstellen.
Hinweis: Berücksichtigen Sie Ihren Standort und die
Sicherheit des Wi-Fi-Netzwerks, bevor Sie die Verbindung
zum VPN trennen.
Wi-Fi am Computer ausgeschaltet
(Computer über Ethernet verbunden)
Wenn Ihr Computer über Ethernet verbunden ist, schalten Sie
Wi-Fi am Computer ein, während Sie den Drucker einrichten. Es
ist nicht erforderlich, das Ethernet-Kabel zu entfernen.
Bluetooth und Ortungsdienste auf
Ihrem mobilen Gerät deaktiviert
Wenn Sie die Einrichtung mit einem mobilen Gerät vornehmen,
aktivieren Sie Bluetooth und die Ortungsdienste. Dadurch
können Ihr Netzwerk und Drucker durch die Software gefunden
werden.
Hinweis: Ihr Standort wird nicht ermittelt und es werden keine
Standortinformationen im Rahmen des Einrichtungsvorgangs
an HP gesendet.
Die enthaltenen Informationen können sich jederzeit ohne vorherige Ankündigung ändern.
Hilfe und Support
Weitere Informationen zur Fehlerbehebung sowie
Videos zum Drucker nden Sie auf der HP Support
Webseite. Geben Sie den Modellnamen ein, um den
Drucker zu nden. hp.com/support
Deutsch

2
1
3
4
5
6
Funciones de la
impresora
1Alimentador de documentos
2Tapa del escáner
3Bandeja de salida
4 Bandeja de entrada
5Indicador luminoso de
alimentación y de conexión
inalámbrica
6Botón de encendido
Panel de control
Panel
Abra el panel principal tocando o
deslizando la parte superior de la
pantalla para acceder a las tareas y al
estado de la impresora.
Conguración
Inalámbrica o Ethernet
WiFi Direct
Estado de la tinta
HP EcoSolutions
Atrás
Pantalla inicial
Ayuda
No utilice el USB para la conguración
Las impresoras que presentan una etiqueta que cubre el puerto USB deben congurarse con HP
Smart y una conexión a Internet. Una vez que haya nalizado la conguración, podrá imprimir
utilizando un cable USB si es necesario; no obstante, la impresora debe seguir conectada a Internet.
6
Español

Ayuda y consejos para la Wi-Fi y la conexión
Si el software no detecta su impresora durante la conguración, compruebe las siguientes
condiciones para resolver el problema.
Posible problema Solución
El modo de conguración Wi-Fi de
la impresora se ha agotado
Si el botón de conexión inalámbrica no parpadea,
es posible que la impresora no esté en modo de
conguración Wi-Fi. Reinicie el modo de conguración:
1. Deslice hacia abajo para abrir el panel principal.
2. Toque > Conguración de red > Restaurar
conguración de red. Toque Sí cuando se le solicite.
3. Espere durante un minuto. Cierre y vuelva a abrir
HP Smart y, a continuación, intente conectarse de
nuevo.
El ordenador o el dispositivo
móvil están demasiado lejos de la
impresora
Sitúe el ordenador y el dispositivo móvil más cerca de la
impresora. Es posible que el dispositivo esté fuera del
alcance de la señal Wi-Fi de la impresora.
Ordenador conectado a una red
privada virtual (VPN) o una red de
trabajo remota
Desconéctese de una VPN antes de instalar
el software HP Smart. No es posible instalar aplicaciones de
Microsoft Store cuando se está conectado a una VPN. Conéctese
de nuevo a la VPN tras finalizar la configuración de la impresora.
Nota: tenga en cuenta su ubicación y la seguridad de
la red Wi-Fi antes de desconectarse de una VPN.
Wi-Fi desconectada en el ordenador
(ordenador conectado mediante
Ethernet)
Si su ordenador está conectado a través de Ethernet,
encienda la Wi-Fi del ordenador mientras congura
la impresora. No es necesario desconectar el cable
Ethernet.
Bluetooth y los servicios de
ubicación están desactivados
en el dispositivo móvil
Si realiza la conguración con un dispositivo móvil, active
el Bluetooth y los servicios de localización. Esto ayuda al
software a detectar su red y su impresora.
Nota: durante el proceso de conguración, no se
determina su ubicación ni se envía ningún dato de su
ubicación a HP.
7
La información contenida en este documento está sujeta a cambios sin previo aviso.
Ayuda y soporte
Para información sobre cómo solucionar
problemas y ver vídeos, visite el sitio web
de soporte de HP. Introduzca el nombre del
modelo para encontrar su impresora. hp.com/support
Español

Panneau de commande
2
1
3
4
5
6
Caractéristiques de
l'imprimante
1Chargeur de documents
2Capot du scanner
3Bac de sortie
4 Bac d'alimentation
5Voyant d'alimentation et voyant Sans l
6Bouton Marche/arrêt
Tableau de bord
Ouvrez le tableau de bord par un
mouvement d’eeurement ou de
glissement en haut de l’écran pour
accéder aux tâches et à l’état de
l'imprimante.
Conguration
Sans l ou Ethernet
Wi-Fi Direct
État encre
HP EcoSolutions
Retour
Démarrage
Aide
N’utilisez pas le port USB pour la conguration
Les imprimantes dotées d’une étiquette recouvrant le port USB doivent être congurées avec HP Smart
et une connexion Internet. Après la conguration, vous pouvez imprimer à l’aide d’un câble USB si
nécessaire, toutefois l’imprimante doit rester connectée à Internet.
8
Français

Aide et conseils pour le Wi-Fi et la connectivité
Si logiciel ne parvient pas à trouver votre imprimante pendant la conguration, vériez les conditions suivantes
pour résoudre le problème.
Problème potentiel Solution
Délai dépassé du mode de conguration
du Wi-Fi de l’imprimante
Si le voyant Wi-Fi ne clignote pas en bleu, cela peut signier
que l’imprimante n’est pas en mode de conguration du Wi-Fi.
Pour redémarrer le mode de conguration :
1. Faites glisser votre doigt vers le bas pour ouvrir le tableau
de bord du panneau de commande.
2. Appuyez sur > Conguration réseau >
Restaurer les paramètres réseau.
Appuyez sur Oui, lorsque vous y êtes invité.
3. Patientez environ une minute. Fermez et ouvrez à
nouveau HP Smart et essayez de vous connecter à
nouveau.
Ordinateur ou périphérique mobile
trop éloigné de l’imprimante
Rapprochez votre ordinateur ou périphérique mobile de
l’imprimante. Votre périphérique est peut-être hors de portée
du signal Wi-Fi de l’imprimante.
Ordinateur connecté à un Réseau
privé virtuel (VPN) ou un réseau
professionnel distant
Déconnectez-vous d’un VPN avant d’installer
le logiciel HP Smart. Vous ne pouvez pas installer d’applications
depuis le Microsoft Store si vous êtes connecté à un VPN.
Connectez-vous à nouveau au VPN après avoir terminé la
conguration de l’imprimante.
Remarque: Tenez compte de votre emplacement et de la
sécurité du réseau Wi-Fi avant de vous déconnecter d’un VPN.
Wi-Fi désactivé sur l’ordinateur
(ordinateur connecté par Ethernet)
Si votre ordinateur est connecté par Ethernet, activez le Wi-Fi
de l’ordinateur pendant la conguration de l’imprimante. Vous
n’avez pas besoin de déconnecter le câble Ethernet.
La fonction Bluetooth et les services de
localisation sont désactivés sur votre
périphérique mobile
Si vous procédez à la conguration sur un périphérique
mobile, activez la fonction Bluetooth et les services de
localisation. Cela aidera le logiciel à retrouver votre réseau et
votre imprimante.
Remarque: Votre emplacement n’est pas identié et
aucune information de localisation n’est envoyée à HP au
cours du processus de conguration.
9
Les informations données dans ce document peuvent faire l'objet de modications à tout moment.
Aide et assistance
Pour obtenir des informations sur le dépannage de
l'imprimante et des vidéos, rendez-vous sur le site
d'assistance HP. Saisissez le nom de modèle pour
retrouver l'imprimante. hp.com/support
Français

Pannello di controllo
2
1
3
4
5
6
Caratteristiche
della stampante
1Alimentatore di documenti
2Coperchio dello scanner
3Vassoio di uscita
4 Vassoio di alimentazione
5Spia di accensione e spia
Wireless
6Pulsante di accensione
Dashboard
Per aprire la Dashboard, toccare o
scorrere la parte superiore del display
in modo da accedere alle attività e
allo stato della stampante.
Congurazione
Wireless o Ethernet
Wi-Fi Direct
Stato inchiostro
HP EcoSolutions
Indietro
Pagina iniziale
Guida
Non utilizzare USB per la congurazione
Le stampanti con un'etichetta che copre la porta USB devono essere congurate con HP
Smart e una connessione Internet. Dopo la congurazione, è possibile stampare utilizzando
un cavo USB, se necessario, ma la stampante deve comunque rimanere connessa a Internet.
10
Italiano

Guida e suggerimenti per Wi-Fi e connettività
Se il software non riesce a trovare la stampante durante la congurazione, vericare le seguenti
condizioni per risolvere il problema.
Possibile problema Soluzione
Timeout della modalità di
congurazione Wi-Fi della stampante
Se la spia Wi-Fi blu non lampeggia, la stampante
potrebbe non essere nella modalità di congurazione
Wi-Fi. Riavviare la modalità di congurazione:
1. Scorrere verso il basso per aprire la Dashboard del
pannello di controllo.
2. Toccare > Congurazione rete > Ripristina
impostazioni di rete. Toccare Sì quando richiesto.
3. Attendere un minuto. Chiudere e riaprire HPSmart e
riprovare a connettersi.
Computer o dispositivo mobile
troppo lontano dalla stampante
Avvicinare il computer o il dispositivo mobile alla
stampante. Il dispositivo potrebbe non essere nel raggio
d'azione del segnale Wi-Fi della stampante.
Computer connesso a una rete
privata virtuale (VPN) o a una rete
lavorativa remota
Disconnettersi dalla VPN prima di installare il software
HP Smart. Non è possibile installare app da Microsoft
Store quando si è connessi a una VPN. Connettersi
nuovamente alla VPN dopo aver completato la
congurazione della stampante.
Nota: valutare la posizione e la sicurezza della rete
Wi-Fi prima di disconnettersi da una VPN.
Wi-Fi disattivato sul computer
(computer connesso tramite
Ethernet)
Se il computer è connesso tramite Ethernet, attivare
il Wi-Fi del computer durante la congurazione della
stampante. Non è necessario scollegare il cavo Ethernet.
Bluetooth e i servizi di
localizzazione sono disattivati
sul dispositivo mobile
Se si eettua la congurazione con un dispositivo mobile,
attivare Bluetooth e i servizi di localizzazione. In questo
modo il software potrà individuare la rete e la stampante.
Nota: la posizione dell'utente non viene determinata
e durante il processo di congurazione non vengono
inviate ad HP le informazioni sulla posizione.
11
Le informazioni contenute in questo documento sono soggette a modica senza preavviso.
Guida e supporto
Per la risoluzione dei problemi e i video relativi
alla stampante, visitare il sito del supporto HP.
Inserire il nome del modello per individuare la
stampante. hp.com/support
Italiano

2
1
3
4
5
6
Painel de Controle
Painel de controle
Abra o Painel tocando ou deslizando
o dedo no topo da tela para acessar
as tarefas e o status da impressora.
Conguração
Sem o ou Ethernet
Wi-Fi Direct
Status da tinta
HP EcoSolutions
Back (voltar)
Início
Ajuda Recursos da
impressora
1Alimentador de documentos
2Tampa do scanner
3Bandeja de saída
4Bandeja de entrada
5Luz de liga/desliga e luz de
conexão sem o
6Botão Liga/Desliga
Não use USB para congurar
As impressoras com uma etiqueta cobrindo a porta USB devem ser conguradas com o HP
Smart e uma conexão de Internet. Após a conguração, você pode imprimir usando um cabo
USB, se necessário, mas a impressora também deve permanecer conectada à Internet.
12
Português

13
Ajuda e dicas sobre Wi-Fi e conectividade
Se o software não encontra a impressora durante a conguração, verique o seguinte para resolver
o problema:
Estas informações estão sujeitas a alterações sem aviso prévio.
Ajuda e suporte
Para consultar a solução de problemas da
impressora e ver vídeos, acesse o site de
suporte da HP. Informe o nome do modelo para
localizar a impressora. hp.com/support
Possível problema Solução
O tempo do modo de conguração
do Wi-Fi da impressora expirou
Se a luz do Wi-Fi azul não estiver piscando, a
impressora pode não estar no modo de conguração
de Wi-Fi. Reinicie o modo de conguração:
1. Deslize o dedo para baixo para abrir o painel de
controle Painel.
2. Toque em > Conguração de rede >
Restaurar congurações de rede. Toque em Sim
quando solicitado.
3. Aguarde um minuto. Feche e reabra o HP Smart e,
em seguida, tente se conectar novamente.
O computador ou o dispositivo
móvel está muito distante da
impressora
Aproxime o computador ou o dispositivo móvel da
impressora. Seu dispositivo pode estar fora do alcance
do sinal de Wi-Fi da impressora.
Computador conectado a uma
Rede privada virtual (VPN) ou
rede de trabalho remota
Desconecte-se da VPN antes de instalar
o software HP Smart. Não é possível instalar apps
da Microsoft Store quando você está conectado a
uma VPN. Conecte-se à VPN novamente depois de
terminar a conguração da impressora.
Observação: avalie seu local e a segurança da rede
Wi-Fi antes de desconectar-se de uma VPN.
O Wi-Fi está desligado no
computador (computador
conectado por Ethernet)
Se o computador estiver conectado pela Ethernet,
ative o Wi-Fi dele enquanto congura a impressora.
Não é necessário desconectar o cabo Ethernet.
O Bluetooth e os serviços de
localização estão desativados no
seu dispositivo móvel
Se estiver usando um dispositivo móvel, ative o
Bluetooth e os serviços de localização. Isso ajuda o
software a encontrar sua rede e a impressora.
Observação: sua localização não será determinada
e nenhuma informação desse tipo será enviada
para a HP como parte do processo de conguração.
Português

2
1
3
4
5
6
Kenmerken van de
printer
1Documentinvoer
2Scannerklep
3Uitvoerlade
4 Invoerlade
5Aan-uitlampje en lampje voor
draadloze communicatie
6Aan-uitknop
Bedieningspaneel
Dashboard
Open het Dashboard door de
bovenkant van het scherm aan
te raken of te vegen om toegang
te krijgen tot printertaken en de
printerstatus.
Installatie
Draadloos of ethernet
Wi-Fi Direct
Inktstatus
HP EcoSolutions
Terug
Start
Help
Gebruik geen USB voor de installatie
Printers met een label dat de USB-poort afdekt, moeten worden geïnstalleerd via HP Smart
en een internetverbinding. Na het installeren kunt u indien gewenst afdrukken via een
USB-kabel; de printer moet echter ook verbonden blijven met internet.
14
Nederlands

15
Hulp en tips voor wi en connectiviteit
Als de software uw printer tijdens de installatie niet kan vinden, controleert u de volgende problemen om het
probleem op te lossen.
De informatie in dit document kan zonder voorafgaande kennisgeving worden gewijzigd.
Help en ondersteuning
Ga voor het oplossen van printerproblemen en
video's naar de website van HP ondersteuning.
Voer de modelnaam in om uw printer te vinden. hp.com/support
Mogelijk probleem Oplossing
Time-out in de wi-installatiemodus
van de printer
AIs het blauwe wilampje niet knippert, staat de printer
mogelijk niet in de wi-installatiemodus. Start de
installatiemodus opnieuw op:
1. Veeg naar beneden om het Dashboard-
bedieningspaneel te openen.
2. Druk op > Netwerkinstallatie >
Netwerkinstellingen herstellen.
Druk op Ja als dat gevraagd wordt.
3. Wacht één minuut. Sluit en open HP Smart
enprobeer opnieuw verbinding te maken.
Computer of mobiel apparaat te ver
van de printer
Plaats uw computer of mobiele apparaat dichter bij de
printer. Uw apparaat bevindt zich mogelijk buiten het
bereik van het wisignaal van de printer.
Computer verbonden met een
Virtueel Particulier Netwerk (VPN)
of extern bedrijfsnetwerk
Verbreek het VPN voordat u HP Smart-software
installeert. Met een VPN-verbinding kunt u geen apps
installeren vanuit de Microsoft Store. Maak opnieuw
verbinding met het VPN nadat de installatie van de
printer is voltooid.
Opmerking: Houd rekening met uw locatie en
beveiliging van het winetwerk voordat u de VPN-
verbinding verbreekt.
Wi is uitgeschakeld op de computer
(computer verbonden via ethernet)
Als uw computer via ethernet is verbonden, schakelt u
de wi van de computer in tijdens het instellen van de
printer. U hoeft de ethernetkabel niet los te koppelen.
Bluetooth en locatieservices
zijn uitgeschakeld op uw mobiele
apparaat
Schakel Bluetooth en locatieservices in als u de
installatie uitvoert op een mobiel apparaat. Zo kan de
software uw netwerk en printer vinden.
Opmerking: Uw locatie wordt niet vastgesteld en er
worden geen locatiegegevens verzonden naar HP
als onderdeel van het installatieproces.
Nederlands

2
1
3
4
5
6
Printerfunktioner
1Dokumentføder
2Scannerens låg
3Udskriftsbakke
4 Papirbakke
5Indikatorer, som viser om
enheden er tændt og for
trådløs status
6Afbryderknap
Kontrolpanel
Dashboard
Åbn dashboardet ved at røre eller
stryge øverst på skærmen, hvorved
du får adgang til printerens opgaver
og -status.
Opsætning
Trådløs eller Ethernet
Wi-Fi Direct
Blækstatus
HP EcoSolutions
Tilbage
Hjem
Hjælp
Brug ikke USB under opsætningen
Printere med et mærkat, som dækker USB-porten, skal opsættes med HP Smart og en forbindelse
til internettet. Efter at opsætningen er udført, kan du udskrive med printeren forbundet via et
USB-kabel, hvis du har brug for det, men printeren skal forblive forbundet til internettet.
16
Dansk

Hjælp og tips til oprettelse af forbindelse til Wi-Fi
Hvis softwaren ikke kan nde din printer i forbindelse med opsætningen, skal du tjekke følgende
forhold for at løse problemet.
Muligt problem Løsning
Printerens Wi-Fi-opsætningstilstand
er udløbet
Hvis den blå indikator for indikatoren for Wi-Fi
ikke blinker, er printeren muligvis ikke i Wi-Fi-
opsætningstilstand. Genstart opsætningstilstand:
1. Stryg ned for at åbne kontrolpanelets dashboard.
2. Tryk på > Netværksopsætning > Gendan
netværksindstillinger. Tryk på Ja, når du bliver
bedt om det.
3. Vent 1 minut. Luk og genåbn HP Smart, ogprøv
derefter at tilslutte igen.
Computer eller mobilenhed er for
langt væk fra printeren.
Flyt din computer eller mobilenhed tættere på
printeren. Din enhed skal være indenfor Wi-Fi-
signalets rækkevidde.
Computeren er forbundet til et
virtueltPrivat netværk (VPN)
elleret fjernnetværk
Afbryd forbindelsen til VPN, inden du installerer
HP Smart software. Du kan ikke installere apps fra
Microsoft Store, når der er oprettet forbindelse til
VPN. Opret forbindelse til VPN, når du har afsluttet
printeropsætningen.
Bemærk: Overvej din placering og sikkerheden ved
Wi-Fi-netværket, inden du afbryder forbindelsen til
en VPN.
Wi-Fi er slået fra på computeren.
(Computeren er forbundet via Ethernet)
Hvis din computer er tilsluttet via Ethernet, skal du
slukke for computerens Wi-Fi, mens du sætter din
printer op. Du behøver ikke at tage Ethernet-kablet ud.
Bluetooth- og placering er slået
fra på din mobilenhed
Hvis du bruger en mobilenhed til opsætningen, skal du
slå Bluetooth og placering til. Dette gør det nemmere
for softwaren at nde dit netværk og din printer.
Bemærk: Din placering og dine oplysninger
om placering bliver sendt til HP som en del af
opsætningen.
17
Oplysningerne heri kan ændres uden varsel.
Hjælp og support
Besøg HP supportwebstedet for at fejlnde og
se videoer om printeren. Indtast modelnavnet
for at nde din printer. hp.com/support
Dansk

2
1
3
4
5
6
Kontrollpanel
Installation
Trådlöst eller Ethernet
Wi-Fi Direct
Bläckstatus
HP EcoSolutions
Tillbaka
Hem
Hjälp
Instrumentpanel
Öppna instrumentpanelen genom att
trycka på eller dra överst på skärmen
för att komma åt skrivarens uppgifter
och status.
Skrivarfunktioner
1Dokumentmatare
2Skannerlock
3Utmatningsfack
4Inmatningsfack
5Ström-lampa och lampa för
trådlös anslutning
6Ström-knapp
18
Svenska
Använd inte USB för att kongurera
Skrivare med en etikett som täcker USB-porten måste kongureras med HP Smart och en
internetanslutning. Efter kongurationen kan du skriva ut med en USB-kabel om det behövs
men skrivaren måste även vara ansluten till Internet.

19
Hjälp och tips för Wi-Fi och anslutningar
Om programvaran inte hittar din skrivare under installationen ska du kontrollera följande för att
lösa problemet.
Möjliga problem Lösning
Skrivarens Wi-Fi-inställningsläge
har gått ut
Om den blå Wi-Fi-lampan inte blinkar kanske
skrivaren inte är i Wi-Fi-inställningsläget. Starta om
inställningsläget:
1. Svep nedåt för att öppna kontrollpanelens
instrumentpanel.
2. Tryck på > Nätverksinställning > Återställ
nätverksinställningar. Tryck på Ja när du så
ombeds.
3. Vänta en minut. Stäng och öppna HP Smart igen.
Försök sedan ansluta igen.
Datorn eller den mobila enheten
är för långt från skrivaren
Flytta datorn eller den mobila enhet närmare
skrivaren. Enheten kan vara utanför räckvidden för
skrivarens Wi-Fi-signal.
Dator ansluten till ett virtuellt
privat nätverk (VPN) eller
fjärrstyrt företagsnätverk
Koppla bort från ett VPN innan du installerar
programvaran HP Smart. Du kan inte installera appar från
Microsoft Store när du är anslutna till ett VPN. Anslut till
ditt VPN igen efter att skrivarinstallationen är klar.
Obs! Tänk på din plats och säkerheten i Wi-Fi-
nätverket innan du kopplar från ett VPN.
Wi-Fi är avstängt på datorn
(dator ansluten via Ethernet)
Om dator är ansluten via Ethernet ska du aktivera
datorns Wi-Fi medan du installerar skrivaren. Du
behöver inte koppla bort Ethernet-kabeln.
Bluetooth och platstjänster
stängs av på din mobila enhet
Slå på Bluetooth och platstjänster om du installerar
med en mobil enhet. Detta hjälper applikationen hitta
ditt nätverk och skrivare.
Obs! Din plats fastställs inte och ingen
platsinformation skickas till HP som en del av
installationsprocessen.
Informationen i detta dokument kan komma att bli inaktuell utan föregående meddelande.
Hjälp och support
Besök HP:s supportwebbplats för felsökning
och videor om skrivaren. Ange ditt
modellnamn för att hitta skrivaren. hp.com/support
Svenska

Kontrollpanel
2
1
3
4
5
6
Skriverfunksjoner
1Dokumentmater
2Skannerdeksel
3Utsku
4 Innsku
5Strømlampe og
trådløst-lampe
6Av/på-knapp
Dashboard
Åpne dashbordet ved å berøre eller
sveipe øverst på skjermen for å få
tilgang til skriveroppgaver og -status.
Oppsett
Trådløst eller Ethernet
Wi-Fi Direct
Blekkstatus
HP EcoSolutions
Tilbake
Hjem
Hjelp
Ikke bruk USB til oppsett
Skrivere der en etikett dekker USB-porten må kongureres med HP Smart og en internett-
tilkobling. Etter oppsettet kan du skrive ut med en USB-kabel om nødvendig, men skriveren
må også være tilkoblet internett.
20
Norsk
Sidan laddas...
Sidan laddas...
Sidan laddas...
Sidan laddas...
Sidan laddas...
Sidan laddas...
Sidan laddas...
Sidan laddas...
Sidan laddas...
Sidan laddas...
Sidan laddas...
Sidan laddas...
-
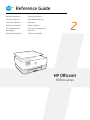 1
1
-
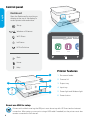 2
2
-
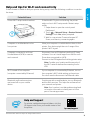 3
3
-
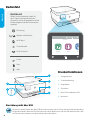 4
4
-
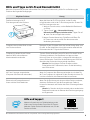 5
5
-
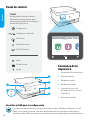 6
6
-
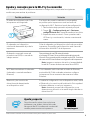 7
7
-
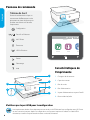 8
8
-
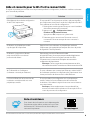 9
9
-
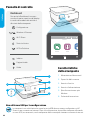 10
10
-
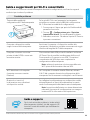 11
11
-
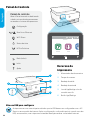 12
12
-
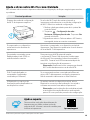 13
13
-
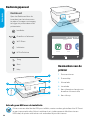 14
14
-
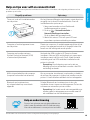 15
15
-
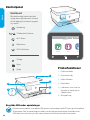 16
16
-
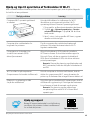 17
17
-
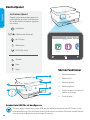 18
18
-
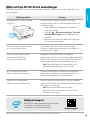 19
19
-
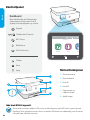 20
20
-
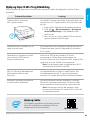 21
21
-
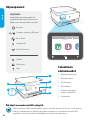 22
22
-
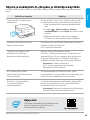 23
23
-
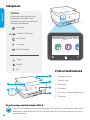 24
24
-
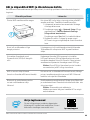 25
25
-
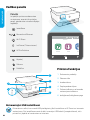 26
26
-
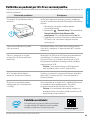 27
27
-
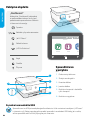 28
28
-
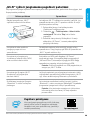 29
29
-
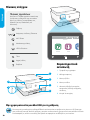 30
30
-
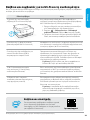 31
31
-
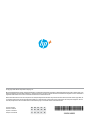 32
32
på andra språk
- italiano: HP OfficeJet 8010e Series Guida utente
- eesti: HP OfficeJet 8010e Series Kasutusjuhend
- Deutsch: HP OfficeJet 8010e Series Benutzerhandbuch
- português: HP OfficeJet 8010e Series Guia de usuario
- français: HP OfficeJet 8010e Series Mode d'emploi
- dansk: HP OfficeJet 8010e Series Brugervejledning
- Nederlands: HP OfficeJet 8010e Series Gebruikershandleiding
Relaterade papper
-
HP 7200e series Användarguide
-
HP DeskJet 2700e All-in-One series Snabbstartsguide
-
HP DeskJet 4100e All-in-One series Snabbstartsguide
-
HP ENVY 6055e All-in-One Printer Snabbstartsguide
-
HP LaserJet MFP M232e-M237e Printer series Installationsguide
-
HP LaserJet MFP M232e-M237e Printer series Bruksanvisning
-
HP LaserJet M207e-M212e Printer series Bruksanvisning
-
HP ENVY 6475e All-In-One Printer Snabbstartsguide
-
HP 7300 Series Användarguide
-
HP OfficeJet Pro 9020e All-in-One Printer series Snabbstartsguide