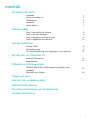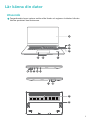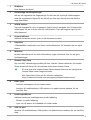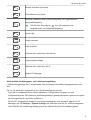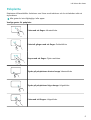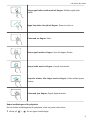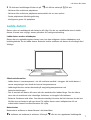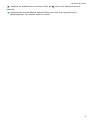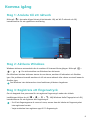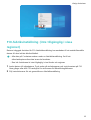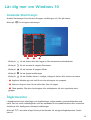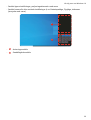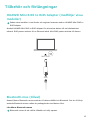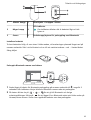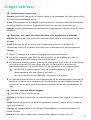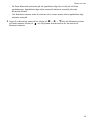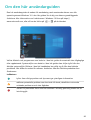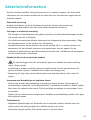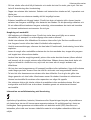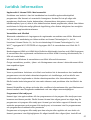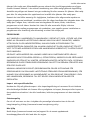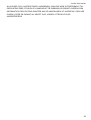Användarguide

Innehåll
Lär känna din dator
Utseende
1
Slå på och stänga av
3
Tangentbord
3
Pekplatta
5
Ladda datorn
7
Komma igång
Steg 1: Ansluta till ett nätverk
9
Steg 2: Aktivera Windows
9
Steg 3: Registrera ett ngeravtryck
9
Steg 4: Uppdatera drivrutinerna
10
Viktiga funktioner
Huawei Share
11
Ögonvänligt läge
11
F10-fabriksinställning (inte tillgänglig i vissa regioner)
12
Lär dig mer om Windows 10
Använda Startmenyn
13
Åtgärdscenter
13
Tillbehör och förlängningar
HUAWEI Mini RJ45 to RJ45 Adapter (medföljer vissa
modeller)
15
Bluetooth-mus (tillval)
15
Frågor och svar
Om den här användarguiden
Säkerhetsinformation
Personlig information och datasäkerhet
Juridisk information
i

Lär känna din dator
Utseende
Tangentbordets layout varierar mellan olika länder och regioner. Avvikelser från den
faktiska produkten kan förekomma.
15
16
2
3
4
6
7
5
1
11
10
98
1413
12
1

1 Bildskärm
Visar datorns skrivbord.
2 Strömknapp med ngeravtryck
När du har registrerat ett ngeravtryck är det bara att trycka på strömknappen
med det registrerade ngret för att slå på och låsa upp datorn utan att behöva
ange lösenordet.
3 Infälld kamera
Tryck på knappen för att visa kameran. Sedan kan du använda den i Kamera eller
andra appar för att ta foton eller för videochattar. Tryck på knappen igen för att
dölja kameran.
4 Kameraindikator
Indikerar kamerans status. Lyser vit när kameran är aktiv.
5 Pekplatta
Tillhandahåller funktioner som liknar musfunktionerna. Ett bekvämt sätt att styra
datorn.
6 Mikrofon
Använd mikrofonen för att leda videomöten, ringa röstsamtal eller för att göra
ljudinspelningar.
7 Huawei Share-ikon
Rör med NFC-detekteringsområdet på vissa Huawei-/Honor-telefoner vid Huawei
Share-ikonen på datorn för att använda funktionen Huawei Share.
• Riv inte bort eller skada Huawei Share-ikonen eftersom det kan göra att
Huawei Share slutar fungera korrekt.
• Mer information nns på vår ociella webbplats:
https://consumer.huawei.com/en/support/huaweisharewelcome/
8 USB-C-port
• Ansluter nätadaptern för att ladda datorn.
• Ansluter till mobiltelefoner, USB-enheter och andra externa enheter för att
överföra ler.
9 Laddningsindikator
Indikerar batteriets laddningsstatus under laddning:
• Blinkar vit under laddning.
• Lyser vit när datorn är fulladdad och slutar ladda.
10 USB 3.0-port
Ansluter till mobiltelefoner, USB-enheter och andra externa enheter för att överföra
data.
Lär känna din dator
2

11 HDMI-port
En port för multimedia med hög denition. Ansluter till externa skärmar.
12 Mini RJ45-port
Ansluter till HUAWEI Mini RJ45 to RJ45 Adapter
Inte alla modeller är utrustade med den här porten.
13 Uttag för headset
Ansluter till ett headset.
14 USB 2.0-port
Ansluter till mobiltelefoner, USB-enheter och andra externa enheter för att överföra
data.
Vissa modeller är endast utrustade med en USB 2.0-port.
15 Tömningshål för kamera
Kameran är ansluten till vattentömningshålet på datorns undersida. Om du
oavsiktligt spiller lite vätska på kameran töms det ut via dräneringshålet. Notera att
vätska som spills på tangentbordet kan skada datorn.
16 Högtalare
Högtalarna avger ljud.
Slå på och stänga av
När du slår på datorn första gången ansluter du nätadaptern, så startar datorn automatiskt.
Datorn går till startsidan kort efter att skärmen tänds.
När datorn är avstängd trycker du på strömknappen tills skärmen eller tangentbordet tänds
för att slå på eller väcka datorn.
Medan du använder datorn klickar du på
> för att försätta datorn i viloläge, stänga
av datorn eller starta om datorn.
Tryck på och håll ned strömknappen i 10 sekunder för att tvinga enheten att starta om.
Tvingad avstängning av enheten kan leda till att ej sparade data förloras. Använd den
försiktigt.
Tangentbord
Tangentbordstangenterna kan variera mellan olika enhetsmodeller.
Genvägstangenter
Som standard fungerar F-tangenterna, t.ex. F1 och F2, som genvägstangenter
(snabbtangenter) för att enkelt genomföra vanliga åtgärder.
Lär känna din dator
3

Minska skärmens ljusstyrka.
Öka skärmens ljusstyrka.
Aktivera, avaktivera eller justera ljusstyrkan för tangentbordets
bakgrundsbelysning.
Om det inte nns någon -ikon på tangenten har
tangentbordet inte bakgrundsbelysning.
Ljud av/på.
Sänka volymen.
Höja volymen.
Aktivera eller avaktivera mikrofonen.
Växla projektionsläge.
Aktivera eller avaktivera Wi-Fi.
Öppna PC Manager.
Växla mellan snabbtangents- och funktionstangentläge
I funktionstangentläge har F-tangenterna olika funktioner beroende på programvaran som
körs.
Om du vill använda F-tangenterna som funktionstangenter kan du:
• Tryck på Fn-tangenten för att tända indikatorn. F-tangenterna fungerar nu som
funktionstangenter. Gå tillbaka till snabbtangentsläge (genvägstangenter) genom att trycka
på Fn-tangenten för att släcka indikatorn.
• För att få F-tangenterna fungerar som funktionstangenter som standard, öppnar du PC
Manager, går till Settings > System Settings och aktiverar prioritet för funktionstangenter.
Växla tillbaka till snabbtangentsläge genom att aktivera Prioritet för snabbtangenter.
Lär känna din dator
4

Pekplatta
Pekplattan tillhandahåller funktioner som liknar musfunktioner och är ett bekvämt sätt att
styra datorn.
Alla gester är inte tillgängliga i alla appar.
Vanliga gester för pekplatta
Peka med ett nger: Vänsterklicka.
Peka två gånger med ett nger: Dubbelklicka.
Svepa med ett nger: Flytta markören.
Trycka på pekplattans vänstra knapp: Vänsterklicka.
Trycka på pekplattans högra knapp: Högerklicka.
Peka med två ngrar: Högerklicka.
Lär känna din dator
5

Svepa uppåt eller nedåt med två ngrar: Bläddra uppåt eller
nedåt.
Nypa ihop eller sära på två ngrar: Zooma in eller ut.
Peka med tre ngrar: Söka.
Svepa uppåt med tre ngrar: Visa alla öppna fönster.
Svepa nedåt med tre ngrar: Visa på skrivbordet.
Svepa åt vänster eller höger med tre ngrar: Växla mellan öppna
fönster.
Peka med fyra ngrar: Öppna åtgärdscentret.
Ändra inställningarna för pekplatta
Du kan ändra inställningarna för pekplatta så att de passar dina behov.
1 Klicka på
> för att öppna Inställningar.
Lär känna din dator
6

2 På skärmen Inställningar klickar du på och klickar sedan på för att:
• Aktivera eller avaktivera pekplattan.
• Aktivera eller avaktivera pekplattan automatiskt när en mus ansluts.
• Ändra pekplattans bläddringsriktning.
•
Kongurera gester för pekplatta.
Ladda datorn
Datorn visar ett meddelande när batteriet blir lågt. Om du ser meddelandet ska du ladda
datorn så snart som möjligt, annars påverkas din vanliga användning.
Ladda datorn med en nätadapter
Datorn har ett uppladdningsbart batteri som inte kan avlägsnas. Anslut nätadaptern och
laddningskabeln för att ladda datorn. Batteriet laddar snabbare när datorn är avstängd eller i
Viloläge.
Säkerhetsinformation
• Ladda datorn i rumstemperatur i ett väl ventilerat område i skuggan. Att ladda datorn i
varma omgivningar kan skada de interna komponenterna.
• Laddningstiden kan variera beroende på omgivningstemperaturen och
batterianvändningen.
• Det är normalt att datorn blir varm när den används eller laddas länge. Om den känns
varm ska du avaktivera icke-väsentliga funktioner och koppla från laddaren.
• Batteriet försämras med tiden. Om datorns standby-tid verkar ha blivit kortare ska du inte
försöka byta ut batteriet på egen hand. Ta istället datorn samt inköpsbeviset till ett
auktoriserat Huawei-kundservicecenter för hjälp.
Batteristatus
Batteristatus indikeras av batteriikonen i aktivitetsfältet.
: Indikerar att laddaren är ansluten. Klicka på för att visa uppskattad laddningstid.
Lär känna din dator
7

: Indikerar att laddaren inte är ansluten. Klicka på för att visa batteriprocent och
batteritid.
Laddningstiden och återstående batterilivslängd som visas är en uppskattning av
operativsystemet. Den faktiska tiden kan variera.
Lär känna din dator
8

Komma igång
Steg 1: Ansluta till ett nätverk
Klicka på i det nedre högra hörnet på skrivbordet. Välj ett Wi-Fi-nätverk och följ
instruktionerna för att upprätta en anslutning.
Steg 2: Aktivera Windows
Windows aktiveras automatiskt när du ansluter till internet första gången. Klicka på
>
> > för att kontrollera om Windows har aktiverats.
Om Windows inte kan aktiveras startar du om datorn, ansluter till nätverket och försöker
igen. Om problemet kvarstår ansluter du till ett annat nätverk eller väntar en stund innan du
försöker igen.
Om Windows inte aktiveras kan vissa funktioner på datorn begränsas.
Steg 3: Registrera ett ngeravtryck
Om du hoppade över processen för att registrera ngeravtryck under den initiala
inställningen klickar du på
> > > . Välj Windows Hello Fingerprint och följ
instruktionerna för att registrera ditt ngeravtryck.
• Se till att ngertopparna är rena och torra, annars kan det hända att ngeravtrycket
inte registreras korrekt.
• Varje användare kan registrera upp till 10 ngeravtryck.
9

Steg 4: Uppdatera drivrutinerna
Du kan hantera drivrutiner i PC Manager. Om drivrutinsuppdateringar är tillgängliga följer du
instruktionerna för att slutföra uppdateringarna.
Kontrollera och uppdatera dina drivrutiner med jämna mellanrum för att förbättra
datorns stabilitet och prestanda.
Komma igång
10

Viktiga funktioner
Huawei Share
Mer än bara en touch: Projicera en virtuell version av telefonen på den bärbara datorn. Styr
appar och ler enkelt på telefonen med den bärbara datorn. Dra för att överföra ler
omedelbart mellan de två enheterna och dela urklipp.
• Multi-Screen Collaboration: Kom åt telefonappar och -ler enkelt på datorn samt svara
på röst- och videosamtal på telefonen. Dra och släpp för att överföra ler mellan telefonen
och datorn.
• Dela ler: Rör vid datorn med telefonen för att dela ler. Skaka på telefonen för att spela
in datorns skärm.
• Synkronisera data: Kopiera innehåll från telefonen till datorn och vice versa med delat
urklipp. Uppdaterade ler på telefonen kan även synkroniseras automatiskt till datorn.
Detaljerade instruktioner nns på vår ociella webbplats:
https://consumer.huawei.com/en/support/huaweisharewelcome/
Ögonvänligt läge
Aktivera Ögonvänligt läge när du använder datorn under längre perioder för att förhindra
ansträngda och trötta ögon.
Högerklicka på ett tomt utrymme på skrivbordet, klicka på och aktivera Ögonvänligt
läge.
Skärmen har en något gulaktig ton när Ögonvänligt läge är aktiverat.
11

F10-fabriksinställning (inte tillgänglig i vissa
regioner)
Datorns inbyggda funktion för F10-fabriksåterställning kan användas till att snabbt återställa
datorn till dess initiala fabrikstillstånd.
• Alla data på C-enheten raderas under en fabriksåterställning. Se till att
säkerhetskopiera dina data innan du fortsätter.
• Den här funktionen är inte tillgänglig i vissa länder och regioner.
1 Anslut datorn till nätadaptern. Tryck sedan på strömknappen och tryck konstant på F10
era gånger eller håll F10 nedtryckt för att komma åt återställningsskärmen.
2 Följ instruktionerna för att genomföra en fabriksåterställning.
Viktiga funktioner
12

Lär dig mer om Windows 10
Använda Startmenyn
Använd Startmenyn till att komma åt appar, inställningar och ler på datorn.
Klicka på för att öppna startmenyn.
321
• Klicka på för att ändra, låsa eller logga ut från nuvarande användarkonto.
• Klicka på för att komma åt mappen Dokument.
• Klicka på för att komma åt mappen Bilder.
• Klicka på för att öppna Inställningar.
•
Klicka på
för att försätta datorn i viloläge, stänga av datorn eller starta om datorn.
• Applista: bläddra upp och ned för att visa alla appar och program.
• Sökruta: Ange en term för att söka efter ler och appar.
•
3
Fästa paneler: Fäst dina favoritappar eller webbplatser här och organisera dem i
grupper.
Åtgärdscenter
I åtgärdscentret visas aviseringar om uppdateringar, inkommande e-postmeddelanden med
mera. Det har också snabbåtgärder som kan användas för att snabbt aktivera eller avaktivera
funktioner eller kongurera relevanta inställningar.
Klicka på i det nedre högra hörnet på skrivbordet för att öppna åtgärdscentret. Sedan
kan du:
13

• Snabbt öppna Inställningar, projiceringsalternativ med mera.
• Snabbt komma åt ofta använda inställningar (t.ex. Batterisparläge, Flygläge, skärmens
ljusstyrka med mera).
2
1
• : Aviseringsområde.
• : Snabbåtgärdsområde.
Lär dig mer om Windows 10
14

Tillbehör och förlängningar
HUAWEI Mini RJ45 to RJ45 Adapter (medföljer vissa
modeller)
Endast vissa modeller i vissa länder och regioner levereras med en HUAWEI Mini RJ45 to
RJ45 Adapter.
Använd HUAWEI Mini RJ45 to RJ45 Adapter för att ansluta datorn till ett kabelanslutet
nätverk. RJ45-porten ansluter till en Ethernet-kabel. Mini RJ45-porten ansluter till datorn.
Mini RJ45
RJ45
Bluetooth-mus (tillval)
Huawei/Honor Bluetooth-musen ansluter till datorn trådlöst via Bluetooth. Om du vill börja
använda Bluetooth-musen måste du parkoppla den med datorn först.
Lära känna Bluetooth-musen
Bluetooth-musen är ett valfritt tillbehör och säljs separat.
15

1
2
3
4
5
6
1 Vänster knapp 2 Skrollhjulet + knappen i mitten
3 Höger knapp 4
LED-indikator
Om indikatorn blinkar röd är batteriet lågt och bör
bytas ut.
5 Sensor 6 Strömknapp/brytare för parkoppling med Bluetooth
Installera batteriet
Ta bort batteriets hölje, så som visas i bilden nedan, vid markeringen placerad längst ned på
musens undersida. Sätt i ett AA-batteri och se till att matcha tecknen + och – i batterifacket.
Stäng höljet.
Parkoppla Bluetooth-musen med datorn
Mouse
1 Ändra läget på växeln för Bluetooth-parkoppling på musens undersida till i ungefär 3
sekunder. När indikatorn börjar blinka är Bluetooth-musen redo att parkopplas.
2 På datorn klickar du på > > för att gå till Bluetooth och övriga
enhetsinställningar. Klicka på för att lägga till en Bluetooth-enhet och klicka sedan på
Huawei/Honor-musen i listan över upptäckta enheter som kan parkopplas.
Tillbehör och förlängningar
16

Frågor och svar
?
Strömknappen fungerar inte
Problem: Datorn slås inte på när du trycker snabbt på strömknappen. Den slås endast på om
du håller ned strömknappen ett tag.
Orsak: Strömknappen har en inbyggd ngeravtryckssensor. Knappen måste hållas nedtryckt
tillräckligt länge för att läsa av ngeravtrycket innan den kan slås på och låsas upp.
Lösning: Tryck på strömknappen tills skärmen eller tangentbordets indikator tänds för att slå
på datorn.
?
Blå skärm, tom skärm eller blinkande skärm efter uppdatering av Windows
Problem: En blå skärm, tom skärm eller blinkande skärm inträar efter uppdatering av
Windows.
Orsak: Detta kan ske på grund av att den uppdaterade versionen av Windows är
inkompatibel med vissa av datorns drivrutiner eller installerade tredje parts programvara.
Lösning:
1 Öppna PC Manager och installera tillgängliga drivrutinsuppdateringar.
2 Om du har installerat appar från icke-ociella källor ska du installera dem från en
ociell kanal istället eller ersätta dem med andra appar.
3 Om problemet kvarstår ansluter du datorn till nätadaptern. Tryck sedan på strömknappen
och tryck konstant på F10
era gånger eller håll F10 nedtryckt för att komma åt
återställningsskärmen. Följ instruktionerna för att genomföra en fabriksåterställning.
• Alla data på C-enheten raderas under en fabriksåterställning. Se till att
säkerhetskopiera dina data innan du fortsätter.
• Den här funktionen är inte tillgänglig i vissa länder och regioner.
4 Om problemet kvarstår efter en fabriksåterställning ska du säkerhetskopiera alla data på
datorn och ta datorn samt inköpsbevis till ett auktoriserat Huawei-kundservicecenter för
en kontroll. Om du precis köpte datorn kan du kontakta butiken eller återförsäljaren för
hjälp.
?
Datorn är varm och äkten högljudd
Vissa datorer har en äktlös design.
Problem 1: Vid första anslutningen till internet snurrar datorns äkt högljutt och datorn blir
het.
Orsak: Detta är på grund av att Windows uppdaterar systemet i bakgrunden och indikerar
inget fel med datorn.
Lösning: När uppdateringen är klar återgår äkthastigheten och datorns temperatur till
normal tillstånd.
Problem 2: När datorn laddas snurrar datorns äkt högljutt och datorn blir het.
17

Orsak: CPU:n, laddningsmodulen och andra delar förbrukar mer ström när de laddas, vilket
gör att datorn blir het och mer högljudd.
Lösning:
Stäng alla öppna appar och öppna sedan PC Manager för att kontrollera CPU:ns
energiförbrukning. Om den är högre än 3 W kan du prova följande metoder:
1 Använd standardläget för Balanserad energiläge: Gå till > > > , ändra
planen i övriga inställningar och följ sedan instruktionerna på skärmen för att ändra
inställningarna för när du stänger av bildskärmen och när du försätter datorn i viloläge.
2 Avsluta processer med hög CPU-användning: Högerklicka i aktivitetsfältet och öppna
Aktivitetshanteraren. I
iken Processer klickar du på CPU för att sortera processerna efter
CPU-användning. Högerklicka på processer med hög CPU-användning som inte är
systemprocesser och som du inte använder för tillfället, och klicka på Avsluta aktivitet.
3 Öppna PC Manager och installera tillgängliga drivrutinsuppdateringar.
Problem 3: Datorns äkt snurrar högljutt och datorn blir varm även när få appar är öppna.
Orsak: Vissa tredje parts appar är kongurerade på att köras när du loggar in. De här
apparna ansluter till internet och körs i bakgrunden, vilket gör att datorn blir varm och att
äkten snurrar högljutt.
Lösning: Högerklicka i aktivitetsfältet och öppna Aktivitetshanteraren. I iken Processer
klickar du på CPU för att sortera processerna efter CPU-användning. Högerklicka på
processer med hög CPU-användning som inte är systemprocesser och som du inte använder
för tillfället, och klicka på Avsluta aktivitet.
?
Kan inte ansluta till Wi-Fi
Problem: När du försöker ansluta till ett Wi-Fi-nätverk saknas ikonen i det nedre högra
hörnet på skrivbordet.
Orsak: En uppdatering av Windows eller tredje parts app kan ha installerat en inkompatibel
Wi-Fi-drivrutin eller orsakat en förlust av Wi-Fi-drivrutinen.
Lösning: Gå till C:\Windows\OriginalDriver\WiDriver och dubbelklicka på
installationsprogrammet för att installera om Wi-Fi-drivrutinen.
?
Kan inte ansluta till en Bluetooth-enhet
Problem: En Bluetooth-enhet visas inte i listan över upptäckta enheter.
Orsak: Det kan nnas för många Bluetooth-enheter i närheten som orsakar störningar. Det
här kan även inträa när Bluetooth-enheten redan är ansluten till en annan enhet.
Lösning:
1 Se till att Bluetooth-enheten är påslagen och upptäckbar. Metoden för att gå till
upptäckbart läge varierar mellan olika Bluetooth-enheter. Se tillverkarens instruktioner för
rätt metod.
Frågor och svar
18
Sidan laddas ...
Sidan laddas ...
Sidan laddas ...
Sidan laddas ...
Sidan laddas ...
Sidan laddas ...
Sidan laddas ...
Sidan laddas ...
Sidan laddas ...
Sidan laddas ...
Sidan laddas ...
-
 1
1
-
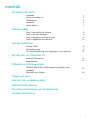 2
2
-
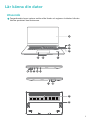 3
3
-
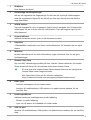 4
4
-
 5
5
-
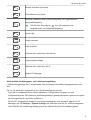 6
6
-
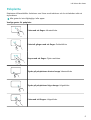 7
7
-
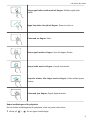 8
8
-
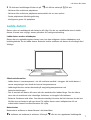 9
9
-
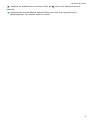 10
10
-
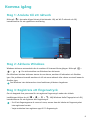 11
11
-
 12
12
-
 13
13
-
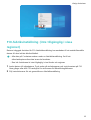 14
14
-
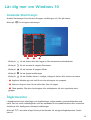 15
15
-
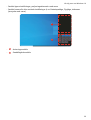 16
16
-
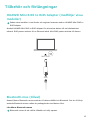 17
17
-
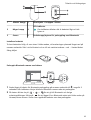 18
18
-
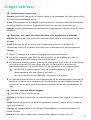 19
19
-
 20
20
-
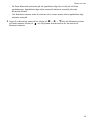 21
21
-
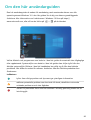 22
22
-
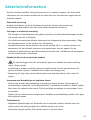 23
23
-
 24
24
-
 25
25
-
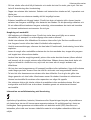 26
26
-
 27
27
-
 28
28
-
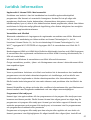 29
29
-
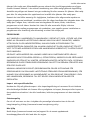 30
30
-
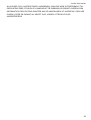 31
31
Huawei MateBook D 14 Användarguide
- Typ
- Användarguide
- Denna manual är också lämplig för