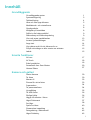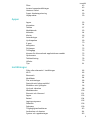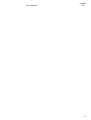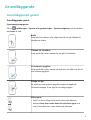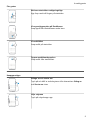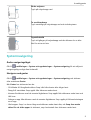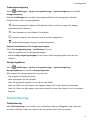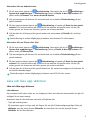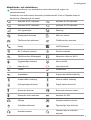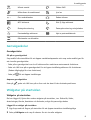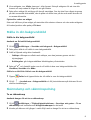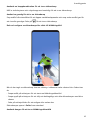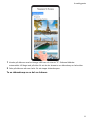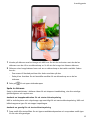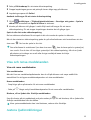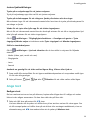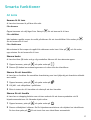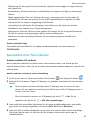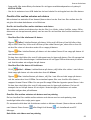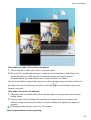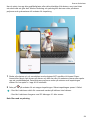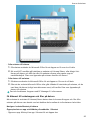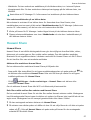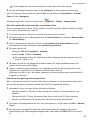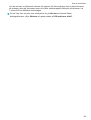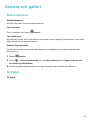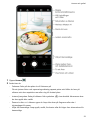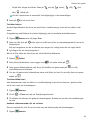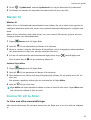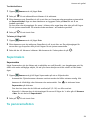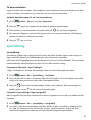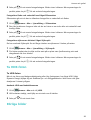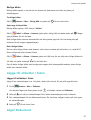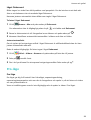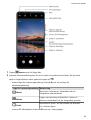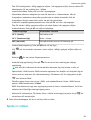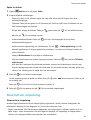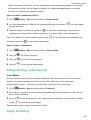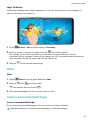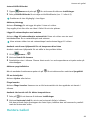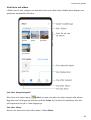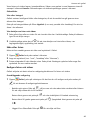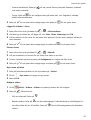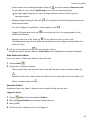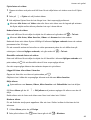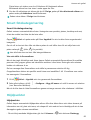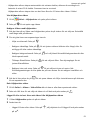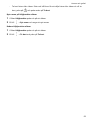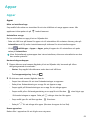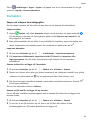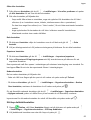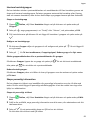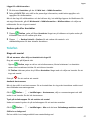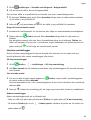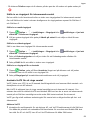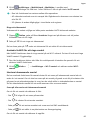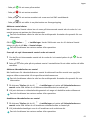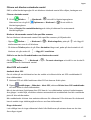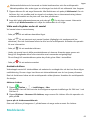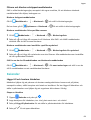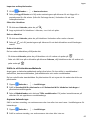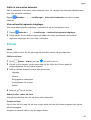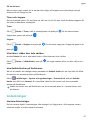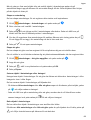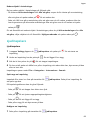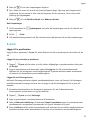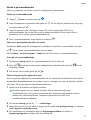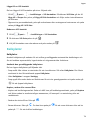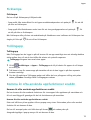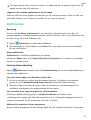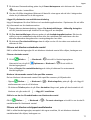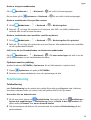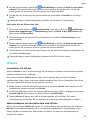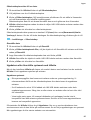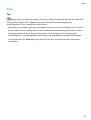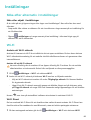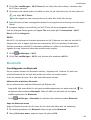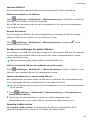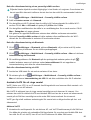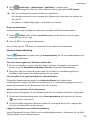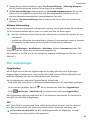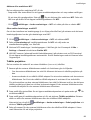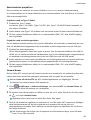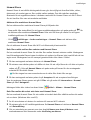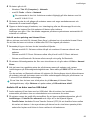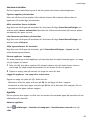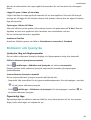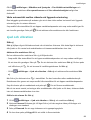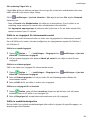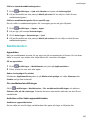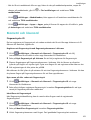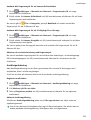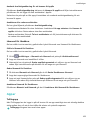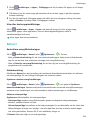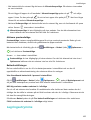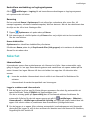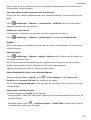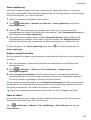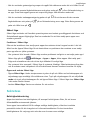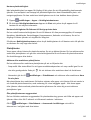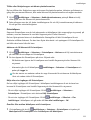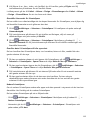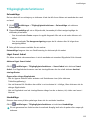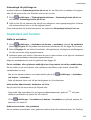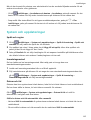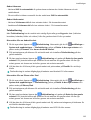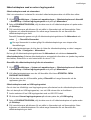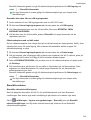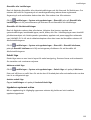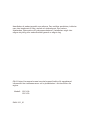Bruksanvisning

Innehåll
Grundläggande
Grundläggande gester
1
Systemnavigering
3
Telefonkloning
4
Låsa och låsa upp skärmen
5
Meddelande- och statusikoner
6
Genvägsväxlar
8
Widgetar på startsidan
8
Ställa in din bakgrundsbild
9
Skärmdump och skärminspelning
9
Visa och rensa meddelanden
13
Justera ljudinställningar
13
Ange text
14
Visa datum och tid när skärmen är av
15
Slå på och stänga av eller starta om enheten
15
Ladda
15
Smarta funktioner
AI Lens
17
AI Touch
18
Enkel projektion
18
Samarbete över era fönster
20
Huawei Share
27
Kamera och galleri
Starta Kamera
30
Ta foton
30
Master AI
33
Zooma för att ta foton
33
Supermakro
34
Ta panoramafoton
34
Ljusmålning
35
Ta HDR-foton
36
Rörliga bilder
36
Lägga till etiketter i foton
37
Läget Dokument
37
Pro-läge
38
Spela in videor
40
Slowmotion-inspelning
41
Fotografering i tidsintervall
42
Läget Dubbelvy
42
i

Filter
43
Justera kamerainställningar
43
Hantera Galleri
44
Smart fotokategorisering
50
Höjdpunkter
50
Appar
Appar
53
Kontakter
54
Telefon
57
Meddelande
63
Kalender
64
Klocka
66
Anteckningar
67
Ljudinspelare
69
E-post
70
Kalkylator
74
Ficklampa
75
Tvillingapp
75
Komma åt ofta använda appfunktioner snabbt
75
Optimerare
76
Telefonkloning
78
HiSuite
79
Tips
81
Inställningar
Söka efter alternativ i Inställningar
82
Wi-Fi
82
Bluetooth
83
Mobildata
84
Fler anslutningar
88
Startsida och bakgrundsbild
94
Bildskärm och ljusstyrka
96
Ljud och vibration
98
Meddelanden
100
Biometri och lösenord
101
Appar
103
Batteri
104
Lagringsutrymme
105
Säkerhet
106
Sekretess
109
Tillgänglighetsfunktioner
113
Användare och konton
114
System och uppdateringar
115
Innehåll
ii

Grundläggande
Grundläggande gester
Grundläggande gester
Systemnavigeringsgester
Gå till
Inställningar > System och uppdateringar > Systemnavigering och kontrollera
att Gester är valt.
Bakåt
Svep inåt från vänster eller höger kant för att gå tillbaka till
föregående skärm.
Tillbaka till startsidan
Svep uppåt från nedre kanten för att gå till startsidan.
Visa senaste uppgifter
Svep uppåt från nedre kanten på skärmen och håll kvar för att
visa senaste uppgifter.
Stänga en app
På skärmen med senaste uppgifter sveper du uppåt på
förhandsvisningen av en app för att stänga appen.
Växla appar
• Svep i en kurva längs med nedre kanten på skärmen.
• Aktivera Svep över nedre delen för att växla appar och
svep horisontalt över nedre kanten på skärmen.
1

Fler gester
Aktivera startsidans redigeringsläge
Nyp ihop med två ngrar på startsidan.
Visa genvägspanelen på låsskärmen
Svep uppåt från låsskärmens nedre kant.
Visa sökfältet
Svep nedåt på startsidan.
Öppna meddelandepanelen
Svep nedåt från statusfältet.
Knappgenvägar
Stänga av och starta om
Tryck på och håll in strömbrytaren tills alternativen Stäng av
och Starta om visas.
Höja volymen
Tryck på volymknapp upp.
Grundläggande
2

Sänka volymen
Tryck på volymknapp ned.
Ta en skärmdump
Tryck samtidigt på volymknapp ned och strömbrytaren.
Ögonblicksbild
Tryck två gånger på volymknapp ned när skärmen är av eller
låst för att ta ett foto.
Systemnavigering
Ändra navigeringsläget
Gå till
Inställningar > System och uppdateringar > Systemnavigering för att välja ett
navigeringsläge enligt dina önskemål.
Navigera med gester
Gå till Inställningar > System och uppdateringar > Systemnavigering och aktivera
eller avaktivera Gester.
När Gester har aktiverats kan du:
• Gå tillbaka till föregående skärm: Svep inåt från vänster eller höger kant.
• Återgå till startsidan: Svep uppåt från skärmens nedre kant.
• Komma åt skärmen med de senaste åtgärderna: Svep uppåt från skärmens nedre kant och
håll kvar.
• Stänga en app från skärmen med de senaste åtgärderna: Svep uppåt på förhandsvisningen
av en app.
• Växla appar: Svep i en kurva längs med skärmen nedre kant eller, när Svep över nedre
delen för att växla appar är aktiverat, svep horisontalt över skärmens nedre kant.
Grundläggande
3

Treknappsnavigering
Gå till Inställningar > System och uppdateringar > Systemnavigering och välj Tre-
knappsnavigering.
Peka på Inställningar för att välja den knappkombination för navigering du föredrar.
Följande ikoner visas i navigeringsfältet:
• : Bakåt-knappen går tillbaka till föregående skärm, avslutar en app eller stänger
tangentbordet på skärmen.
•
: Hem-knappen tar dig tillbaka till startsidan.
•
: Senaste-knappen visar skärmen med de senaste uppgifterna.
• : Meddelande-knappen öppnar meddelandepanelen.
Anpassa kombinationen för navigeringsknappen
Gå till Tre-knappsnavigering > Inställningar. Du kan:
• Välja en kombination för navigeringsknappen.
• Aktivera Dölj navigeringsknappar så att du kan dölja navigeringsfältet när det inte
används.
Navigeringsdocka
Gå till
Inställningar > System och uppdateringar > Systemnavigering >
Navigeringsdocka och aktivera Navigeringsdocka.
När knappen för navigeringsdockan visas kan du:
• Dra knappen till önskad position.
• Peka på knappen för att gå bakåt.
• Peka två gånger på knappen för att gå två steg bakåt.
• Peka och hålla kvar på knappen och släppa knappen för att gå tillbaka till startsidan.
• Peka och hålla kvar på knappen och sedan svepa åt vänster eller höger för att visa senaste
åtgärder.
Telefonkloning
Telefonkloning
Med Telefonkloning kan du snabbt och smidigt
ytta alla grundläggande data (inklusive
kontakter, kalender, bilder och videor) från din gamla enhet till din nya enhet.
Grundläggande
4

Klona data från en Android-enhet
1 På din nya enhet öppnar du Telefonkloning. Alternativt går du till Inställningar >
System och uppdateringar > Telefonkloning, pekar på Detta är den nya enheten och
pekar sedan på Huawei eller Annan Android-telefon.
2 Följ anvisningarna på skärmen för att ladda ned och installera Telefonkloning på den
gamla enheten.
3 På den gamla enheten öppnar du Telefonkloning och pekar på Detta är den gamla
enheten. Följ instruktionerna på skärmen för att ansluta din gamla enhet till din nya
enhet genom att skanna en kod eller genom att ansluta manuellt.
4 Välj de data du vill klona på din gamla enhet och peka sedan på Överför för att börja
klona.
Telefonkloning är endast tillgängligt på enheter med Android 5.0 eller senare.
Klona data från en iPhone eller iPad
1 På din nya enhet öppnar du Telefonkloning. Alternativt går du till Inställningar >
System och uppdateringar > Telefonkloning, pekar på Detta är den nya enheten och
pekar sedan på iPhone/iPad.
2 Följ anvisningarna på skärmen för att ladda ned och installera Telefonkloning på den
gamla enheten.
3 På den gamla enheten öppnar du Telefonkloning och pekar på Detta är den gamla
enheten. Följ instruktionerna på skärmen för att ansluta din gamla enhet till din nya
enhet genom att skanna en kod eller genom att ansluta manuellt.
4 Välj de data du vill klona på din gamla enhet och följ sedan anvisningarna på skärmen för
att slutföra datakloningen.
Telefonkloning är endast tillgängligt på enheter med iOS 8.0 eller senare.
Låsa och låsa upp skärmen
Låsa och låsa upp skärmen
Låsa skärmen
Om enheten förblir aktiv under en viss tidsperiod, låser den skärmen automatiskt och går till
viloläget för att spara energi.
Alternativt kan du låsa skärmen manuellt på följande sätt:
• Tryck på strömbrytaren.
• På startsidan nyper du ihop med två ngrar för att gå till skärmredigeringsläget. Peka på
Widgetar och dra sedan ikonen Skärmlås till startsidan. Nu kan du peka på ikonen
Skärmlås för att låsa skärmen.
Grundläggande
5

Ställa in tidsgränsen för skärmen
Gå till Inställningar > Bildskärm och ljusstyrka > Viloläge och välj en tidsgräns för
skärmen.
Väcka skärmen
Du kan slå på skärmen på följande sätt:
• Tryck på strömbrytaren.
• Gå till Inställningar > Tillgänglighetsfunktioner > Genvägar och gester > Väcka
skärmen och aktivera Lyft för att väcka eller Dubbelknacka för att väcka.
Låsa upp skärmen med ett lösenord
När skärmen slås på sveper du uppåt från mitten av skärmen för att visa panelen för att
ange lösenordet. Sedan anger du lösenordet för låsskärmen.
Använda Ansiktsupplåsning
Slå på skärmen och rikta in den med ditt ansikte. Enheten låses upp när ansiktet identieras.
Använda ngeravtryck för att låsa upp
När skärmen slås på visas ikonen för ngeravtryck på skärmen. Peka på ikonen med ett
registrerat nger för att låsa upp skärmen.
Ändra låsskärmens visning
När du använder ett ociellt tema kan du ställa in att visa din stegräkning och signatur på
låsskärmen.
Visa din signatur på låsskärmen
Gå till Inställningar > Startsida och bakgrund , peka på Låsskärmssignatur och skriv
sedan texten som ska visas på låsskärmen.
Om du vill ta bort signaturen pekar du på Låsskärmssignatur och raderar texten.
Få åtkomst till appar från låsskärmen
Du kan komma åt vanliga appar, t.ex. Kamera, Ljudinspelare och Kalkylator, från låsskärmen.
• Slå på skärmen, peka och håll kvar på och svep sedan uppåt för att öppna Kamera.
• Slå på skärmen och svep sedan uppåt från låsskärmens nedre kant för att öppna
genvägspanelen. Genvägar för Ljudinspelare, Ficklampa, Kalkylator och Timer är
tillgängliga.
Meddelande- och statusikoner
Grundläggande
6

Meddelande- och statusikoner
Nätverksstatusikoner som används kan variera beroende på region och
nätverksleverantör.
Funktioner som stöds varierar beroende på enhetsmodell. Vissa av följande ikoner är
kanske inte tillämpliga på din enhet.
Ansluten till 5G-nätverket Ansluten till 4G-nätverket
Ansluten till 3G-nätverket Ansluten till 2G-nätverket
Full signalstyrka Roaming
Datasparare aktiverad SIM-kort saknas
Trådlös surfzon aktiverad Trådlös surfzon ansluten
Ringer VoLTE aktiverat
Wi-Fi-nätverk anslutet SkyTone används
Trådlös surfzon frånkopplad Nätverket växlas av Wi-Fi+
Flygplansläge aktiverat Alarm inställt
Batteriet slut Låg batterinivå
Laddar Snabbladdar
Superladdar Supersnabb trådlös laddning
Snabb trådlös laddning Normal trådlös laddning
Strömsparläge aktiverat Digital balans aktiverad
Bluetooth aktiverat Bluetooth-enhetens batteri
Bluetooth-enhet ansluten Ansluten till VPN
Körläge Projektionsenhet ansluten
Platstjänst aktiverad Ögonvänligt läge aktiverat
Headset anslutet
Headset med en mikrofon
anslutet
Grundläggande
7

Missat samtal Olästa SMS
Mikrofonen är avaktiverad Ljud av
Fler meddelanden Endast vibrera
NFC aktiverat Stör Ej-läge aktiverat
Datasynkronisering Datasynkronisering misslyckades
Prestandaläge aktiverat Nytt e-postmeddelande
Påminnelse om händelse
Genvägsväxlar
Genvägsväxlar
Slå på en genvägsväxel
Svep nedåt från statusfältet för att öppna meddelandepanelen och svep sedan nedåt igen för
att visa alla genvägsväxlar.
• Peka på en genvägsväxel om du vill aktivera eller avaktivera motsvarande funktioner.
• Peka och håll kvar på en genvägsväxel för att öppna inställningsskärmen för funktionen.
(Endast tillgängligt för vissa funktioner)
• Peka på för att öppna Inställningar.
Anpassa genvägsväxlar
Peka på
, peka och håll kvar på en ikon och dra den till den önskade positionen.
Widgetar på startsidan
Widgetar på startsidan
Du kan lägga till,
ytta eller radera widgetar på startsidan, t.ex. Skärmlås, Väder,
Anteckningar, Klocka, Kontakter och Kalender, enligt ditt personliga behov.
Lägga till en widget på startsidan
1 Nyp ihop med två ngrar på startsidan för att öppna startsidans inställningsläge.
2 Peka på Widgetar och svep åt vänster för att visa alla widgetar.
Grundläggande
8

3 Vissa widgetar, t.ex. Väder, kommer i olika format. Peka på widgeten för att visa alla
format och svep sedan åt höger för att gå tillbaka.
4 Peka på en widget för att lägga till den på startsidan. Om det inte nns något utrymme
på den nuvarande skärmsidan, ska du peka och hålla kvar på den och sedan dra den till
en annan skärmsida.
Flytta eller radera en widget
Peka och håll kvar på en widget på startsidan tills enheten vibrerar och dra sedan widgeten
till önskad position eller peka på Ta bort.
Ställa in din bakgrundsbild
Ställa in din bakgrundsbild
Använda en förinställd bakgrundsbild
1 Gå till
Inställningar > Startsida och bakgrund > Bakgrundsbild.
2 Peka på en bild du vill ställa in som bakgrundsbild.
3 Ställ in följande enligt dina önskemål:
• Oskärpa: tillämpar en eekt med oskärpa, som kan justeras genom att dra i
skjutreglaget.
• Rullningsbar: gör bakgrundsbilden bläddringsbar på startsidan.
4 Peka på och fastställ sedan om du vill ställa in den som bakgrundsbilden för
Låsskärm, Startsida eller Båda.
Ställa in en bild från Galleri som din bakgrundsbild
1 Öppna Galleri och öppna bilden du vill ställa in som din bakgrundsbild.
2 Gå till > Använd som > Bakgrundsbild och följ instruktionerna på skärmen för att
slutföra inställningen.
Skärmdump och skärminspelning
Ta en skärmdump
Använda knogen för att ta en skärmdump
1 Gå till
Inställningar > Tillgänglighetsfunktioner > Genvägar och gester > Ta en
skärmdump och kontrollera att Knogskärmdumpar är aktiverat.
2 Knacka på skärmen två gånger i snabb följd med en knoge för att ta en skärmdump.
Grundläggande
9

Använda en knappkombination för att ta en skärmdump
Håll in strömbrytaren och volymknapp ned samtidigt för att ta en skärmdump.
Använd en genväg för att ta en skärmdump
Svep nedåt från statusfältet för att öppna meddelandepanelen och svep sedan nedåt igen för
att visa alla genvägar. Peka på för att ta en skärmdump.
Dela och redigera en skärmdump eller växla till bläddringsbild
När du har tagit en skärmdump visas en miniatyr i skärmens nedre vänstra hörn. Sedan kan
du:
• Svepa nedåt på miniatyren för att starta en bläddringsskärmbild.
• Svepa uppåt på miniatyren för att välja ett delningsläge och dela skärmdumpen med dina
vänner.
• Peka på miniatyrbilden för att redigera eller radera den.
Skärmdumpar sparas i Galleri som standard.
Använda knogen för att ta en bläddringsskärmbild
Grundläggande
10

1 Knacka på skärmen med en knoge, håll kvar och rita ett ”S”. Skärmen bläddrar
automatiskt till längst ned på sidan för att du ska kunna ta en skärmdump av hela sidan.
2 Peka på skärmen när som helst för att stoppa skärmdumpen.
Ta en skärmdump av en del av skärmen
Grundläggande
11

1 Knacka på skärmen med en knoge och håll kvar för att rita en kontur runt den del av
skärmen som du vill ta en skärmdump av. Se till att din knoge inte lämnar skärmen.
2 Skärmen visar knogrörelsens bana och tar en skärmdump av det valda området. Sedan
kan du:
• Dra ramen till önskad position eller ändra storleken på den.
• Peka på en formikon för att fastställa området för en skärmdump av en del av
skärmen.
3 Peka på
för att spara skärmdumpen.
Spela in skärmen
Spela in skärmaktiviteter i delbara videor för att skapa en handledning, visa dina otroliga
spelfärdigheter och mycket mer.
Använda en knappkombination för att starta skärminspelning
Håll in strömbrytaren och volymknapp upp samtidigt för att starta skärminspelning. Håll ned
båda knapparna igen för att stoppa inspelningen.
Använda en genväg för att starta skärminspelning
1 Svep nedåt från statusfältet för att öppna meddelandepanelen och svep sedan nedåt igen
för att visa alla genvägar.
Grundläggande
12

2 Peka på Skärmdump för att starta skärminspelning.
3 Stoppa inspelningen genom att peka på timern högst upp på skärmen.
4 Inspelningen sparas till Galleri.
Använda två knogar för att starta skärminspelning
1 Gå till
Inställningar > Tillgänglighetsfunktioner > Genvägar och gester > Spela in
skärm och kontrollera att Spela in skärm är aktiverat.
2 Knacka på skärmen två gånger i snabb följd med två knogar för att starta
skärminspelning. För att stoppa inspelningen knackar du två gånger igen.
Spela in din röst under skärminspelning
Du kan aktivera mikrofonen för att spela in din röst medan du spelar in skärmen.
När du har startat en skärminspelning pekar du på mikrofonikonen och kontrollerar att den
visas som . Nu kan du spela in din röst.
Om mikrofonen är avaktiverad (om den visas som ), kan du bara spela in systemljud,
t.ex. musik. Om du inte vill ha något systemljud i din skärminspelning, slår du av ljudet
på enheten och stänger av musik eller övriga medieljud innan du börjar
skärminspelningen.
Visa och rensa meddelanden
Visa och rensa meddelanden
Visa meddelanden
När det
nns en meddelandepåminnelse kan du slå på skärmen och svepa nedåt från
statusfältet för att öppna meddelandepanelen och visa meddelandet.
Rensa meddelanden
• Svep höger på en påminnelse för att rensa meddelandet.
• Peka på längst ned på meddelandepanelen för att rensa alla meddelanden.
Blockera, slå av ljudet eller fördröja meddelanden
Svep åt vänster på ett meddelande och peka sedan på
för att blockera, slå av ljudet eller
fördröja meddelanden från den källan.
Vissa systemmeddelanden kan inte blockeras, raderas eller fördröjas.
Justera ljudinställningar
Grundläggande
13

Justera ljudinställningar
Trycka på en volymknapp för att justera volymen
Tryck på volymknapp upp eller ned för att justera volymen.
Trycka på strömknappen för att stänga av ljudet på enheten när den ringer
När enheten ringer för ett inkommande samtal eller larm kan du trycka på strömbrytaren för
att stänga av ljudet.
Vända för att tysta eller lyfta upp för att sänka ringvolymen
När du får ett inkommande samtal kan du vända på enheten för att slå av ringsignalens ljud
eller lyfta på enheten för att sänka ringvolymen.
Gå till Inställningar > Tillgänglighetsfunktioner > Genvägar och gester > Tysta
ringsignal/Minska volym och aktivera sedan Tysta ringsignal och Minska ringvolymen.
Ställa in standardvolymen
Gå till Inställningar > Ljud och vibration där du kan ställa in volymen för följande
element:
• Media (video, spel, musik och mer)
• Ringsignaler
• Larm
• Samtal
Använda en genväg för att växla mellan lägena Ring, Vibrera eller Ljud av
1 Svep nedåt från statusfältet för att öppna meddelandepanelen och svep sedan nedåt igen
för att visa alla genvägar.
2 Peka på ikonen
Ljud, Tyst eller Vibration för att växla mellan olika lägen.
Ange text
Redigera text
Du kan markera text som visas på skärmen, kopiera eller klippa den till urklipp och sedan
klistra in den någon annanstans. Du kan även dela den på
era sätt.
1 Peka och håll kvar på texten tills
visas.
Vad som händer när du pekar och håller kvar på en text kan variera för vissa appar. Om
du till exempel pekar och håller kvar på ett skickat eller mottaget meddelande, visas en
alternativmeny och visas endast efter att du pekar på Markera text.
Grundläggande
14

2 Dra och för att markera den text du behöver eller peka på Välj alla för att
markera all text.
3 Peka på Kopiera eller Klipp ut efter behov.
4 Peka och håll kvar i utrymmet där du vill klistra in texten och vänta tills Klistra in visas
och peka på Klistra in.
Visa datum och tid när skärmen är av
Skärm alltid på
Med Visas alltid aktiverad visas datum, tid med mera på låsskärmen när skärmen är av.
Aktivera Visas alltid
1 Gå till
Inställningar > Startsida och bakgrund > Visas alltid och aktivera Visas
alltid .
2 Ställ in Start och Slut enligt dina önskemål.
Slå på och stänga av eller starta om enheten
Slå på och stänga av eller starta om enheten
Slå på och stänga av enheten
För att stänga av enheten pekar du på och håller ned strömknappen i några sekunder och
pekar på Stäng av och Peka för att stänga av.
För att slå på enheten håller du ned strömknappen i några sekunder tills enheten vibrerar
och logotypen visas.
Starta om enheten
Starta om enheten regelbundet för att rensa cacheminnet och hålla enheten i ett optimalt
tillstånd. En omstart kan ibland åtgärda problemet när enheten stöter på ett problem.
Bara tryck på och håll ned strömknappen i några sekunder och peka sedan på Starta om och
Peka för att starta om.
Framtvinga omstart av enheten
Om enheten inte fungerar eller inte stängs av som vanligt kan du framtvinga en omstart.
Bara tryck på och håll ned strömknappen i 10 sekunder eller längre.
Ladda
Grundläggande
15

Omvänd laddning med en OTG-kabel
OTG (On-The-Go) är en USB-sändningsteknik som gör det möjligt för en enhet att få direkt
åtkomst till ler på ett USB-minne eller en digitalkamera, eller för att ansluta till en extern
enhet som ett tangentbord eller mus med hjälp av en OTG-kabel.
Du kan använda enheten för att ladda andra enheter med en OTG-kabel.
1 Anslut enheten till den enhet som ska laddas med en OTG-kabel.
2 Svep nedåt från statusfältet för att öppna aviseringspanelen, peka på Peka för
er
alternativ och välj sedan Omvänd laddning.
3 Följ instruktionerna på skärmen på enheten som ska laddas för att börja ladda.
Grundläggande
16
Sidan laddas...
Sidan laddas...
Sidan laddas...
Sidan laddas...
Sidan laddas...
Sidan laddas...
Sidan laddas...
Sidan laddas...
Sidan laddas...
Sidan laddas...
Sidan laddas...
Sidan laddas...
Sidan laddas...
Sidan laddas...
Sidan laddas...
Sidan laddas...
Sidan laddas...
Sidan laddas...
Sidan laddas...
Sidan laddas...
Sidan laddas...
Sidan laddas...
Sidan laddas...
Sidan laddas...
Sidan laddas...
Sidan laddas...
Sidan laddas...
Sidan laddas...
Sidan laddas...
Sidan laddas...
Sidan laddas...
Sidan laddas...
Sidan laddas...
Sidan laddas...
Sidan laddas...
Sidan laddas...
Sidan laddas...
Sidan laddas...
Sidan laddas...
Sidan laddas...
Sidan laddas...
Sidan laddas...
Sidan laddas...
Sidan laddas...
Sidan laddas...
Sidan laddas...
Sidan laddas...
Sidan laddas...
Sidan laddas...
Sidan laddas...
Sidan laddas...
Sidan laddas...
Sidan laddas...
Sidan laddas...
Sidan laddas...
Sidan laddas...
Sidan laddas...
Sidan laddas...
Sidan laddas...
Sidan laddas...
Sidan laddas...
Sidan laddas...
Sidan laddas...
Sidan laddas...
Sidan laddas...
Sidan laddas...
Sidan laddas...
Sidan laddas...
Sidan laddas...
Sidan laddas...
Sidan laddas...
Sidan laddas...
Sidan laddas...
Sidan laddas...
Sidan laddas...
Sidan laddas...
Sidan laddas...
Sidan laddas...
Sidan laddas...
Sidan laddas...
Sidan laddas...
Sidan laddas...
Sidan laddas...
Sidan laddas...
Sidan laddas...
Sidan laddas...
Sidan laddas...
Sidan laddas...
Sidan laddas...
Sidan laddas...
Sidan laddas...
Sidan laddas...
Sidan laddas...
Sidan laddas...
Sidan laddas...
Sidan laddas...
Sidan laddas...
Sidan laddas...
Sidan laddas...
Sidan laddas...
Sidan laddas...
Sidan laddas...
Sidan laddas...
Sidan laddas...
Sidan laddas...
-
 1
1
-
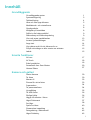 2
2
-
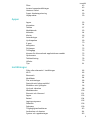 3
3
-
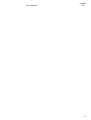 4
4
-
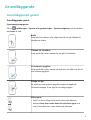 5
5
-
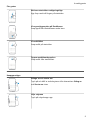 6
6
-
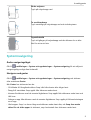 7
7
-
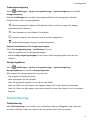 8
8
-
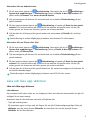 9
9
-
 10
10
-
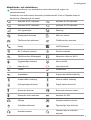 11
11
-
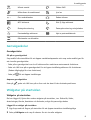 12
12
-
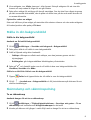 13
13
-
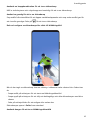 14
14
-
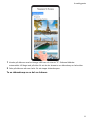 15
15
-
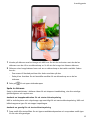 16
16
-
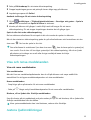 17
17
-
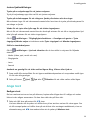 18
18
-
 19
19
-
 20
20
-
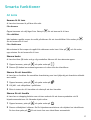 21
21
-
 22
22
-
 23
23
-
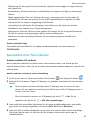 24
24
-
 25
25
-
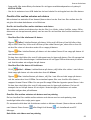 26
26
-
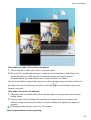 27
27
-
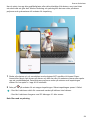 28
28
-
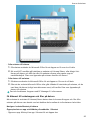 29
29
-
 30
30
-
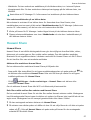 31
31
-
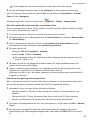 32
32
-
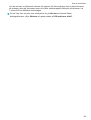 33
33
-
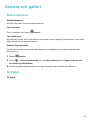 34
34
-
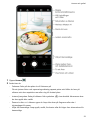 35
35
-
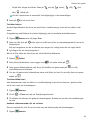 36
36
-
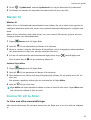 37
37
-
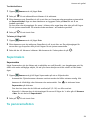 38
38
-
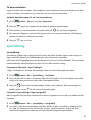 39
39
-
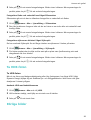 40
40
-
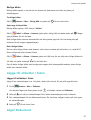 41
41
-
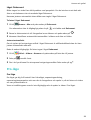 42
42
-
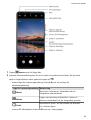 43
43
-
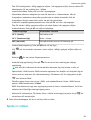 44
44
-
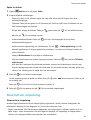 45
45
-
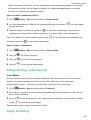 46
46
-
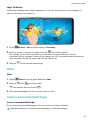 47
47
-
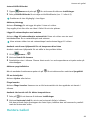 48
48
-
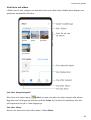 49
49
-
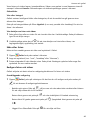 50
50
-
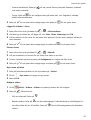 51
51
-
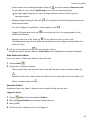 52
52
-
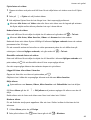 53
53
-
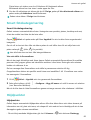 54
54
-
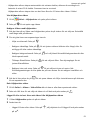 55
55
-
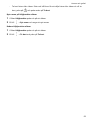 56
56
-
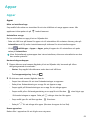 57
57
-
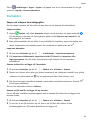 58
58
-
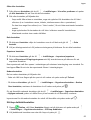 59
59
-
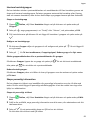 60
60
-
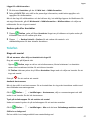 61
61
-
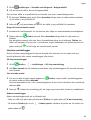 62
62
-
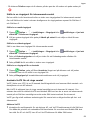 63
63
-
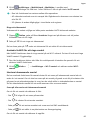 64
64
-
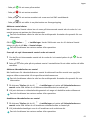 65
65
-
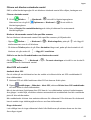 66
66
-
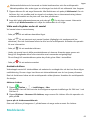 67
67
-
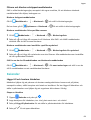 68
68
-
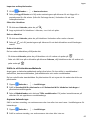 69
69
-
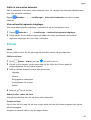 70
70
-
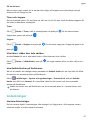 71
71
-
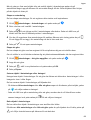 72
72
-
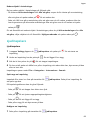 73
73
-
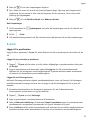 74
74
-
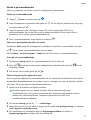 75
75
-
 76
76
-
 77
77
-
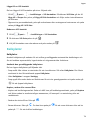 78
78
-
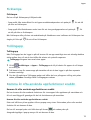 79
79
-
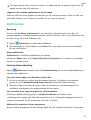 80
80
-
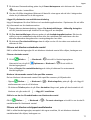 81
81
-
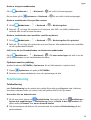 82
82
-
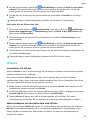 83
83
-
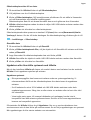 84
84
-
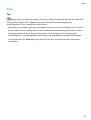 85
85
-
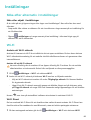 86
86
-
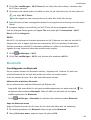 87
87
-
 88
88
-
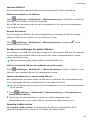 89
89
-
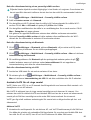 90
90
-
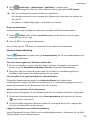 91
91
-
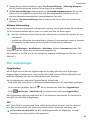 92
92
-
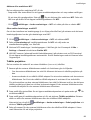 93
93
-
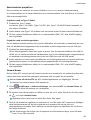 94
94
-
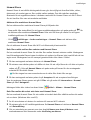 95
95
-
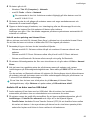 96
96
-
 97
97
-
 98
98
-
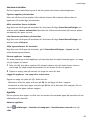 99
99
-
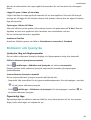 100
100
-
 101
101
-
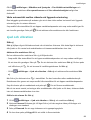 102
102
-
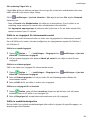 103
103
-
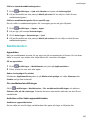 104
104
-
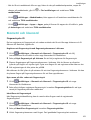 105
105
-
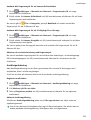 106
106
-
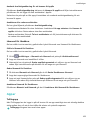 107
107
-
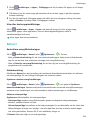 108
108
-
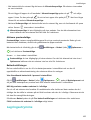 109
109
-
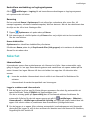 110
110
-
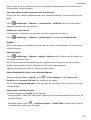 111
111
-
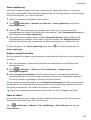 112
112
-
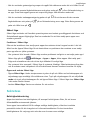 113
113
-
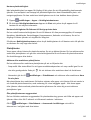 114
114
-
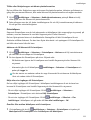 115
115
-
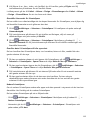 116
116
-
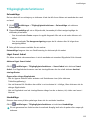 117
117
-
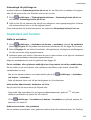 118
118
-
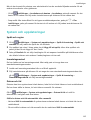 119
119
-
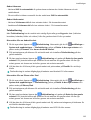 120
120
-
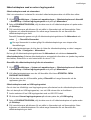 121
121
-
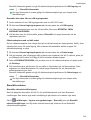 122
122
-
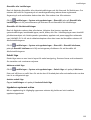 123
123
-
 124
124
-
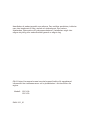 125
125