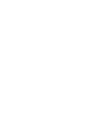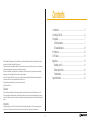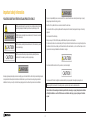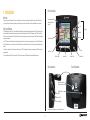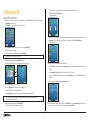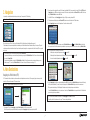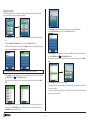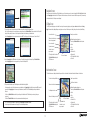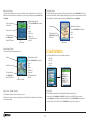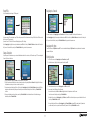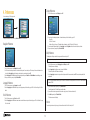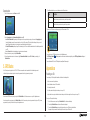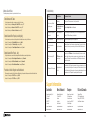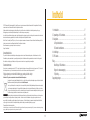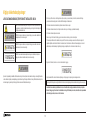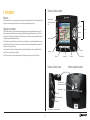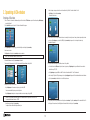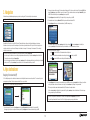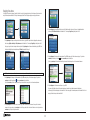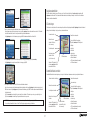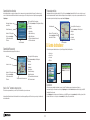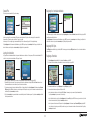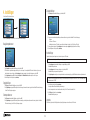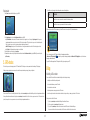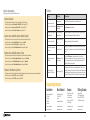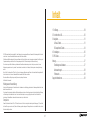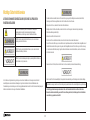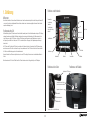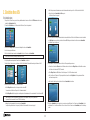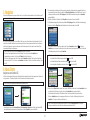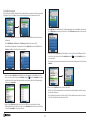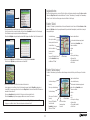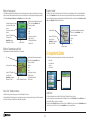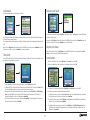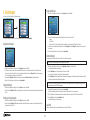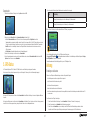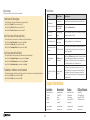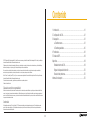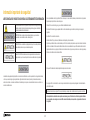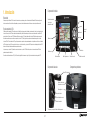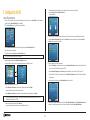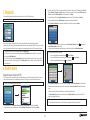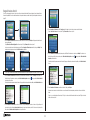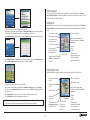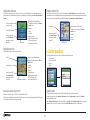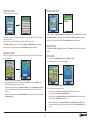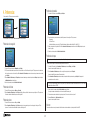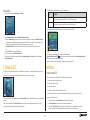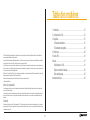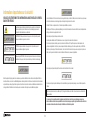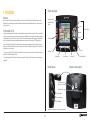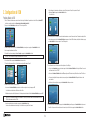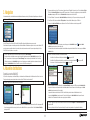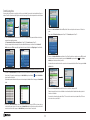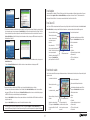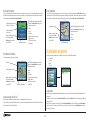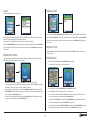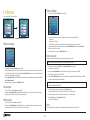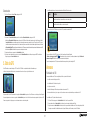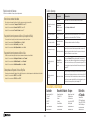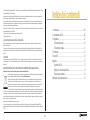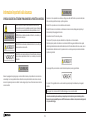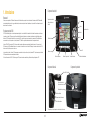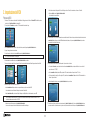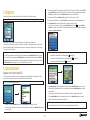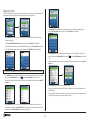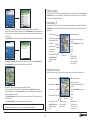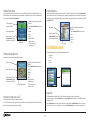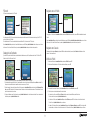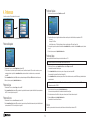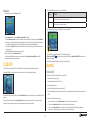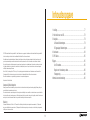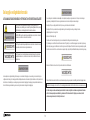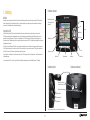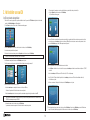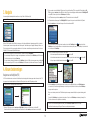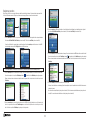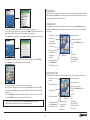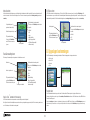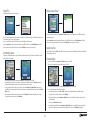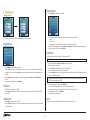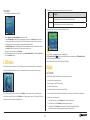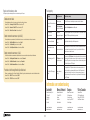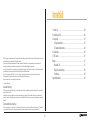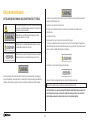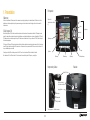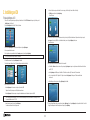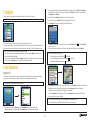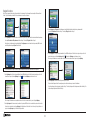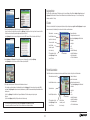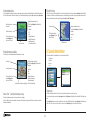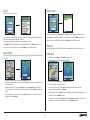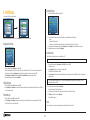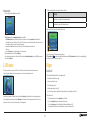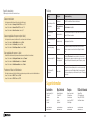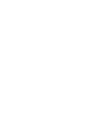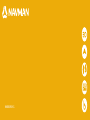Navman ICN 330 Bruksanvisning
- Kategori
- Navigatörer
- Typ
- Bruksanvisning
Denna manual är också lämplig för
Sidan laddas...
Sidan laddas...
Sidan laddas...
Sidan laddas...
Sidan laddas...
Sidan laddas...
Sidan laddas...
Sidan laddas...
Sidan laddas...
Sidan laddas...
Sidan laddas...
Sidan laddas...
Sidan laddas...
Sidan laddas...
Sidan laddas...
Sidan laddas...
Sidan laddas...
Sidan laddas...
Sidan laddas...
Sidan laddas...
Sidan laddas...
Sidan laddas...
Sidan laddas...
Sidan laddas...
Sidan laddas...
Sidan laddas...
Sidan laddas...
Sidan laddas...
Sidan laddas...
Sidan laddas...
Sidan laddas...
Sidan laddas...
Sidan laddas...
Sidan laddas...
Sidan laddas...
Sidan laddas...
Sidan laddas...
Sidan laddas...
Sidan laddas...
Sidan laddas...
Sidan laddas...
Sidan laddas...
Sidan laddas...
Sidan laddas...
Sidan laddas...
Sidan laddas...
Sidan laddas...
Sidan laddas...
Sidan laddas...
Sidan laddas...
Sidan laddas...
Sidan laddas...
Sidan laddas...
Sidan laddas...
Sidan laddas...
Sidan laddas...
Sidan laddas...
Sidan laddas...
Sidan laddas...
Sidan laddas...
Sidan laddas...
Sidan laddas...
Sidan laddas...
Sidan laddas...
Sidan laddas...
Sidan laddas...
Sidan laddas...
Sidan laddas...
Sidan laddas...
Sidan laddas...
Sidan laddas...
Sidan laddas...
Sidan laddas...
Sidan laddas...
Sidan laddas...
Sidan laddas...
Sidan laddas...
Sidan laddas...
Sidan laddas...
Sidan laddas...
Sidan laddas...
Sidan laddas...
Sidan laddas...
Sidan laddas...
Sidan laddas...
Sidan laddas...

87
Innehåll
1. Inledning ...............................................................................................89
2. Inställning av iCN ..................................................................................90
3. Navigering ............................................................................................91
A. Nya destinationer ............................................................................91
B. Sparade destinationer .....................................................................94
4. Inställningar ..........................................................................................96
5. GPS-status ...........................................................................................97
Bilagor ......................................................................................................97
Återställa iCN ......................................................................................97
Regler för adressökning ......................................................................98
Felsökning ..........................................................................................98
Supportinformation ...................................................................................98
© 2006 Brunswick New Technologies Asia Pte Limited. Navman är ett registrerat varumärke som tillhör Brunswick New Technologies Asia Pte Limited
och används under licens av Navman New Zealand. Med ensamrätt.
Programvaran innehåller äganderättsinformation för Navman. Informationen tillhandahålls under ett licensavtal som innehåller restriktioner för
användning och avslöjande och skyddas även av upphovsrättslag. Det är förbjudet att bakåtkompilera programvaran.
Ingen del av denna publikation får reproduceras, lagras i åtkomstsystem eller överföras i någon form eller med någon metod, elektroniskt, mekaniskt,
genom fotokopiering, inspelning eller på annat sätt utan föregående skriftligt tillstånd från Navman.
Back-On-Track, Drive-Away, Smart
och Turn-by-Turn är antingen registrerade varumärken eller varumärken som tillhör Brunswick New
Technologies Asia Pte Limited och används under licens av Navman New Zealand. Med ensamrätt.
Alla andra varumärken och registreringar tillhör respektive ägare.
Publicerad i Nya Zeeland
Ansvarsfriskrivning
Till följd av kontinuerlig produktutveckling kan denna information komma att ändras utan föregående meddelande. Navman utfärdar ingen garanti för
att detta dokument är utan fel.
Skärmbilderna och andra presentationer som visas i denna användarmanual kan skilja sig åt från de faktiska skärmbilder och presentationer som
genereras av produkten. Alla sådana skillnader är små och produkten tillhandahåller de funktioner som presenteras i användarmanualen i all väsentlig
betydelse.
Överensstämmelse med krav
Denna enhet uppfyller kraven enligt del 15 av FCC:s bestämmelser. Driften av den här enheten är föremål för de två följande villkoren: (1) enheten får
inte orsaka farliga störningar, och (2) enheten måste acceptera eventuella störningar, inklusive störningar som kan orsaka oönskad drift.

88
Viktig säkerhetsinformation
LÄS FÖLJANDE NOGGRANT INNAN DU INSTALLERAR PRODUKTEN I ETT FORDON
I ett fordon är du ensam ansvarig för att placera, säkra och använda iCN på ett sätt som inte orsakar olycksfall, personskador eller
materiella skador. Följ alltid säkra körrutiner.
Montera iCN i en säker position som inte stör förarens sikt.
Montera inte iCN på ett sätt som distraherar föraren under körning eller som stör funktionen för krockkuddar och annan
säkerhetsutrustning.
Använd inte iCN under körning.
Bekanta dig med iCN och hur den fungerar innan du använder enheten för första gången.
På större vägar kan avståndet till en avfart som beräknats av iCN vara längre än det som visas på vägskyltarna. Vägskyltarna visar
avståndet till avfartens början medan iCN visar avståndet till nästa korsning, dvs. vägens/avfartens slut. När du förbereder dig för att
köra ut på en avfart ska du alltid följa avståndsinformationen på vägskyltarna.
Använd inte iCN när den är het. Låt den först kylas av utanför direkt solljus.
Lämna inte iCN i ett fordon i starkt solljus utan tillsyn under en längre tid. Överhettning kan skada enheten.
Underlåtelse att följa dessa varningar och uppmaningar till försiktighet kan leda till dödsfall, allvarliga personskador eller
materiella skador. Navman frånsäger sig allt ansvar för installation eller användning av iCN som orsakar eller bidrar till
dödsfall, allvarliga personskador eller materiella skador eller som strider mot gällande lagstiftning.
Att ta bort originalutrustning, sätta in tillbehör eller modifiera fordonet kan påverka fordonets säkerhet eller göra det olagligt att
köra enligt vissa lagstiftningar. Följ alla produktanvisningar och alla instruktioner i fordonets ägarhandledning gällande tillbehör eller
modifieringar. Kontrollera vilka lagar som gäller för körning av fordon efter att det har modifierats eller när tillbehör installerats.
OBSERVERA används utan säkerhetsvarningssymbol för att indikera att en potentiellt
farlig situation föreligger som kan leda till materiella skador om den inte undviks.
OBSERVERA indikerar att en potentiellt riskfylld situation föreligger som kan leda till
mindre eller måttlig personskada om den inte undviks.
VARNING indikerar att en potentiellt riskfylld situation föreligger som kan leda till
personskada och dödsfall om den inte undviks.
Detta är säkerhetsvarningssymbolen. Den används för att varna dig för potentiella risker
för personskada. Följ alla säkerhetsmeddelanden som åtföljer den här symbolen för att
undvika risker för personskada eller dödsfall.
Lämna inte iCN inom synhåll när fordonet är utan tillsyn, eftersom detta kan leda till inbrott och stöld.

89
Komponenter på sidan Baksidan
Minneskortplats
Utvikbar GPS-antenn
Uttag för nätsladd
Batteribrytare
Inbyggd högtalare
Uttag för extern antenn
(extern antenn medföljer inte*)
Volymknappar
Färgskärm
Väljarknapp VäljarknappTillbaka-knapp
Ned
OK-knapp
Strömbrytarknapp
Upp
Vänster
Höger
4-vägs styrknapp
* Kan köpas separat - se tillbehörsbroschyren
1. Presentation
Välkommen
Tack för att du köpt Navman iCN. Avsikten med den här bruksanvisningen är att ge dig vägledning när du använder Navman iCN, både under den första
installationen och vid kontinuerlig användning. Läs igenom manualen noggrant innan du använder enheten första gången. Spara den här manualen för
framtida referens.
Så här fungerar iCN
Global Positioning System (GPS) är ett nätverk av satelliter som sänder korrekt information om tid och position över hela världen. GPS-mottagare tar emot
signaler från dessa satelliter och använder informationen för att bestämma en exakt position. Satelliterna kretsar runt jorden på ett avstånd av 20 200 km. En
GPS-mottagare kan när som helst spåra signaler från upp till 12 satelliter, men det behövs bara tre för att ge en position eller ”GPS-fix” (latitud och longitud)
för fordonsnavigeringssystem.
GPS-antennen till iCN tar emot GPS-signaler och använder dem för att beräkna din position på kartorna som är lagrade på minneskortet. För att du ska kunna
ta emot GPS-signaler måste du kontrollera att iCN är utomhus eller i ett fordon som befinner sig utomhus och att GPS-antennen har fri sikt mot himlen. iCN
fungerar i alla väderlekstyper, utom snöfall.
Första gången du slår på iCN kan det ta några minuter att få en GPS-fix och även när du aktiverar iCN efter att batteriet har tömts helt.
Mer information om GPS och iCN finns på sidan 97 i den här manualen. Du kan också läsa i guiden GPS-navigering - vanliga frågor.
Utbytbar front
(alternativa fronter medföljer
ej*)
Frontpanelen

90
d. Om du vill välja underregioner eller delstater från en annan region går du till steg 8a. Annars fortsätter du till steg 8e.
e. Välj Nästa genom att trycka på höger väljarknapp
.
Fönstret Röst visas.
9. Du kan ställa in iCN så att den ger röstinstruktioner med manlig eller kvinnlig röst. Välj önskat alternativ med hjälp av vänster och höger knapp på
styrknappen. Tryck sedan på OK. När du har valt önskat alternativ trycker du på höger väljarknapp för att spara.
Fönstret Visa öppnas.
10. Med hjälp av fönstret Visa kan du ställa in alternativ för tid och avstånd:
• För att ställa in tidszon använder du vänster och höger knappar på styrknappen och anger hur många timmars skillnad det är mellan din tidszon
och GMT (UCT).
• Använd styrknappen och OK-knappen för att ställa in iCN så att den visar tiden enligt 12-timmars eller 24-timmarsformat.
• Om du har angivit språket till UK English eller US English kan du använda styrknappen för att ange om iCN ska visa avstånd i miles
eller kilometer.
• När inställningarna är klara trycker du på höger väljarknapp för att fortsätta.
11. Du kan gå tillbaka till tidigare fönster genom att trycka på vänster väljarknapp. Tryck på höger väljarknapp för att öppna fönstret Resmål. Du har alltid
tillgång till inställningarna via fönstret Resmål genom att trycka på höger väljarknapp.
2. Inställning av iCN
Första användningen av iCN
1. Placera iCN i fordonet enligt anvisningarna i Vägledning för installation i bil. Se till att GPS-antennen är utdragen i vågrät riktning och att
batteribrytaren är i läge On (på).
2. Tryck på strömbrytaren för att slå på iCN. Fönstret Språk visas.
3. Välj språk med styrknappen och tryck på Spara med hjälp av den högra väljarknappen
.
4. Läs varningsmeddelandet som visas.
5. Om du godkänner varningsmeddelandet väljer du Acceptera genom att trycka på höger väljarknapp.
6. Fönstret Välkommen visas. Tryck på höger väljarknapp för att fortsätta.
7. Om röstfönstret visas fortsätter du till steg 9. Om fönstret Välj region visas fortsätter du till steg 8.
8. Välj de kartor du vill använda med iCN:
a. Använd styrknappen för att markera en kartregion. Tryck sedan på OK.
Något av fönstren Välj underregioner och Välj delstat kommer att visas.
b. Använd styrknappen för att markera varje underregion eller delstatskarta som du vill använda och tryck sedan på OK
.
c. Spara dina kartval genom att trycka på höger väljarknapp
.
De valda kartorna hämtas. Fönstret Välj region visas.
Obs! Om du inte godkänner varningen kommer iCN att slås av.
Obs! För bästa resultat vid användning av iCN bör du se till att den sammanlagda storleken på dina valda kartor inte överstiger 250 MB.
Den maximala tillåtna storleken är 350 MB.

91
Obs! Du kan spara den här destinationen som en favorit. Använd styrknappen för att välja Spara och tryck på OK.
Du kommer att guidas till fönstret Favoriter. På sidan 95 finns mer information om hur du sparar destinationer.
3. Navigation
För din säkerhets skull bör du ange uppgifterna om destinationen innan du påbörjar resan. Använd aldrig iCN under körning.
När du har ställt in iCN visas fönstret Resmål med en lista över vilka typer av destinationer som du kan köra till.
De är uppdelade i två större kategorier - Nya destinationer och Sparade destinationer. Första gången du använder iCN har du förstås inga sparade favoriter, så
då måste du ange den destination som du vill navigera till. Du kan antingen navigera till en “intressant plats” (IP) eller till ett visst område eller en viss gata.
A. Nya destinationer
Navigera till en IP
En intressant plats (IP) är en namngiven plats eller en sevärdhet, ett landmärke eller en allmän plats som visas som en ikon på kartan. Intressanta platser
grupperas efter typer, till exempel parkeringshus och flygplatser. iCN levereras med ett antal förinställda intressanta platser på kartan.
1. Om du vill navigera till en IP använder du styrknappen för att markera Intressanta platser i fönstret Resmål. Tryck sedan på OK.
Första gången du gör detta kanske du blir ombedd att välja land. Med styrknappen markerar du önskat land och trycker sedan på OK.
2. Du kan antingen navigera till närmaste IP eller välja bland alla tillgängliga IP. Om du söker efter en viss IP väljer du Alla IP med hjälp av styrknappen.
Tryck sedan på OK. Om du vill söka efter en IP i närheten, t.ex. en bensinstation, väljer du Närmaste IP och trycker på OK. I det här fönstret fungerar
höger väljarknapp även som OK-knapp
.
3. I fönstret Välj IP använder du styrknappen för att välja vilken typ av IP du söker. Tryck sedan på OK.
4. Tangentbordet visas. Om du väljer Närmaste IP i det tidigare fönstret kommer avståndet till IP:n att visas.
5. Använd styrknappen för att flytta runt i tangentbordsfönstret. Tryck på OK för att välja tecken.
På så sätt kan du begränsa sökningen. Om du vill radera ett tecken trycker du på vänster väljarknapp eller väljer . Håll ned vänster väljarknapp
om du vill radera en hel rad.
När du har angett de första tecknen i destinationen, eller när du kan se namnet på destinationen i fönstret, trycker du på höger väljarknapp.
Obs! Tangentbordsfönstret kan visas på tre olika sätt:
• För att visa siffror/symboler på tangentbordet väljer du
, Tryck sedan på OK
• För att visa det alternativa tangentbordet med specialtecken väljer du , Tryck sedan på OK
• För att återgå till det alfabetiska tangentbordet väljer du
, Tryck sedan på OK.
6. Med styrknappen markerar du önskad destination. Tryck sedan på OK. Använd vänster och höger väljarknapp för att bläddra fram och tillbaka i listan
över möjliga destinationer. Om du befinner dig i början på listan kan du trycka på vänster väljarknapp så återgår du till det tidigare fönstret.
När du väljer en destination, visas fönstret Destination där du tydligt kan se din valda destination.
Tryck på vänster väljarknapp för att återgå till det tidigare fönstret. Tryck på höger väljarknapp för att bekräfta valet av destination. iCN beräknar
resvägen och vägleder dig under hela resan fram till målet.
Obs! Du kan när som helst återgå till fönstret Resmål genom att trycka på knappen
Hem.
Om du har programmerat en resväg, kan du gå tillbaka till navigeringsfönstren genom att trycka på vänster väljarknapp i fönstret Resmål. Du kan
avbryta resan genom att trycka på knappen Hem.
Om du inte har angett en destination kan du trycka på vänster väljarknapp. Då visas fönstret Fri körning där du kan se och spåra sin nuvarande plats
(se sidan 94). Tryck på höger väljarknapp i fönstret Resmål för att öppna fönstret Inställningar (se sidan 96).
Obs! Intressanta platser i iCN varierar beroende på vilken karta du använder.
Låt inte iCN sitta på vindrutan när den inte används under långa perioder eftersom långvarig exponering för värme kan skada enheten.

92
Navigera till en adress
Med iCN kan du navigera till ett visst område, till en gatas mitt, eller till en vägkorsning. Om du vill navigera till en adress väljer du Sök adress i fönstret
Resmål . I Regler för adressökning på sidan 98 finns mer information om hur man söker efter adresser.
1. Använd styrknappen för att välja om du vill söka efter ett område eller en gata och tryck på OK. I vissa länder kan du också söka efter postnummer.
Om du väljer Sök område eller Sök postnummer, fortsätter du till steg 2. Om du väljer Sök gata, fortsätter du till steg 5.
Första gången du gör detta kanske du blir ombedd att välja land. Med styrknappen markerar du önskat land och trycker sedan på OK. Du kan när
som helst byta land med knappen Byt land i fönstret Du kör till.
2. Använd styrknappen för att flytta runt i tangentbordsfönstret. Tryck på OK för att välja tecken. På så sätt kan du begränsa sökningen. Om du vill
radera ett tecken trycker du på vänster väljarknapp eller väljer . Håll ned vänster väljarknapp om du vill radera en hel rad.
När du har angett de första tecknen i namnet på platsen du söker, eller när du kan se namnet i fönstret, trycker du på höger väljarknapp.
3. Använd styrknappen för att markera namnet på området och tryck sedan på OK. Om du inte kan se området eller postnumret du söker efter i
fönstret, kan du använda vänster och höger väljarknapp för att bläddra fram och tillbaka i listan. Om du befinner dig i början på listan kan du
trycka på vänster
väljarknapp så går du tillbaka till det tidigare fönstret.
4. Använd styrknappen och OK-knappen för att bestämma om du ska gå till mitten på ett område eller söka efter en gata inom området.
Om du väljer Till områdets mitt, fortsätter du till steg 7. Om du väljer Sök gata, fortsätter du till steg 5.
5.
Använd styrknappen för att flytta runt i tangentbordsfönstret. Tryck på OK för att välja tecken. På så sätt kan du begränsa sökningen. Om du vill
radera ett tecken trycker du på vänster väljarknapp eller väljer . Håll ned vänster väljarknapp om du vill radera en hel rad.
När du har angett de första tecknen i namnet på platsen du söker, eller när du kan se namnet i fönstret, trycker du på höger väljarknapp.
6. Använd styrknappen för att markera namnet på gatan och tryck sedan på OK.
Välj om du vill köra till gatans mitt eller till en viss vägkorsning. I vissa länder kan du även ange husnumret för destinationen.
Om du väljer att navigera till en viss vägkorsning, fortsätter du till steg 7. Om du väljer att navigera till ett visst gatunummer, fortsätter du till steg 8. Om
du väljer att navigera till gatans mitt, fortsätter du till steg 9.
Tips: För bästa resultat när du anger en adress kan du välja ett område/stad eller ett postnummer innan du söker efter ett gatunamn.

93
Navigeringsfönster
När du har angett en destination kommer iCN att beräkna resvägen. Du kan visa färdvägen på flera sätt. Använd vänster och höger riktningsknapp på
styrknappen för att bläddra mellan 3D-kartan och fönstren Nästa instruktion, Instruktionslista och Summering av rutt. Om du inte har angett någon
destination, visas fönstret Fri körning.
3D-kartan
3D-kartan visar din aktuella plats. Du kan byta visningsvinkel på kartan med hjälp av riktningsknapparna (uppåt eller nedåt) på styrknappen. Hur mycket av
kartan som visas beror på din aktuella hastighet. Ju snabbare du kör, desto större område av karta visas.
Fönstret Nästa instruktion
Fönstret Nästa instruktion visar information om nästa instruktion, vilket håll du ska köra åt och hur långt det är kvar till nästa instruktion.
7. Om det finns många vägkorsningar på gatan du vill navigera till, visas tangentbordsfönstret igen.
Ange de första tecknen i den tvärgata du söker och tryck på höger väljarknapp. En listfönster som liknar det i steg 6 visas. Du kommer direkt till det
här fönstret om det bara finns ett begränsat antal vägkorsningar på gatan du vill köra till.
Använd styrknappen för att markera namnet på tvärgatan och tryck sedan på OK. Du kommer då till fönstret Destination. Fortsätt till steg 9.
8. Använd styrknappen och OK-knappen för att ange vilket husnummer du vill navigera till, och tryck på höger väljarknapp
.
Använd styrknappen för att välja det nummer du vill köra till i listan och tryck sedan på OK.
9. När du väljer en destination kommer iCN att visa en karta där destinationen är markerad.
När du ska välja en specifik destinationspunkt i destinationsfönstret använder du styrknappen för att markera kartan och trycker sedan på OK. En
markör visas. Använd styrknappen för att peka med markören på destinationen och tryck på OK. iCN kommer automatiskt att uppdatera destinationen till den
aktuella punkten.
Tryck på höger väljarknapp för att bekräfta att du vill navigera till destinationen. iCN beräknar resvägen och vägleder dig under
hela resan.
Tryck på vänster väljarknapp för att återgå till tidigare fönster utan att beräkna resväg.
Obs! Du kan spara den här destinationen som en favorit. Använd styrknappen för att välja Spara och tryck på OK.
Du kommer att guidas till fönstret Favoriter. På sidan 95 finns mer information om hur du sparar destinationer.
Nästa instruktion som du ska följa.
Följande instruktion
Avstånd till följande instruktion
GPS-styrkeindikator Tryck på
vänster väljarknapp för att visa
fönstret GPS-status.
Avstånd till nästa instruktion.
Fortsätt till nästa
instruktion; lyser rött
när du närmar dig.
Karta för nästa instruktion.
Din nuvarande plats
Ytterligare information kan visas här.
Tryck på höger väljarknapp för att bläddra bland
alternativen:
• Hastighet
• Tid
• Kurs
• Avstånd till nästa sväng
• Avstånd till destinationen
• Förväntad ankomsttid
• Tid för att nå destinationen
Namnet på nästa plats.
GPS-styrkeindikator Tryck på
vänster väljarknapp för att visa
fönstret GPS-status.
Din nuvarande plats
Ytterligare information kan visas här.
Tryck på höger väljarknapp för att bläddra bland
alternativen:
• Hastighet
• Tid
• Kurs
• Avstånd till nästa sväng
• Avstånd till destinationen
• Förväntad ankomsttid
• Tid för att nå destinationen
Fortsätt till nästa
instruktion; lyser rött
när du närmar dig.
Nästa instruktion. Namnet på nästa plats.
Din nuvarande plats.
Avstånd till nästa instruktion;
lyser rött när du närmar dig.

94
Fönstret Instruktionslista
Fönstret Instruktionslista visar de alla svängar längs din resväg, svängarnas riktning, gatunamn och avståndet till svängarna. En färdväg måste ha beräknats
för att det här fönstret ska visas. Fönstret visar tre svängar i taget. Du kan bläddra igenom resvägen med hjälp av upp- och ned-knapparna på styrknappen.
Fönstret Summering av färdväg
Det här fönstret ger en översiktlig sammanfattning av informationen om din resväg.
Back-On-Track
™
- automatisk omberäkning av resväg
iCN beräknar automatiskt om resvägen om du svänger fel eller missar en avtagsväg.
Om fönstren Nästa instruktion eller Instruktionslista är öppna kommer ett stort frågetecken att visas medan iCN beräknar om resvägen. Instruktionerna i
fönstret Instruktionslista töms.
Fönstret Fri körning
I fönstret Fri körning kan du se din aktuella plats på en 3D-karta. Om du vill visa fönstret Fri körning trycker du på vänster väljarknapp i fönstret Resmål när
en resväg inte har beräknats. Hur mycket av kartan som visas beror på din aktuella hastighet. Ju snabbare du kör, desto större område av karta visas. Du kan
ändra visningsvinkel på kartan genom att trycka på riktningsknapparna (uppåt eller nedåt) på styrknappen.
B. Sparade destinationer
iCN kan spara destinationer för framtida användning. Du kan nå dem på flera olika sätt:
• Tidigare resor
• Tidigare IP
• Favoriter
• Hem
Tidigare resor
iCN sparar automatiskt de destinationer du kör till. Den lagrar dina senaste 30 destinationer i minnet som Tidigare resor.
Om du vill komma åt en tidigare resa använder du styrknappen för att markera Tidigare resor i fönstret Resmål. Tryck sedan på OK. Fönstret Tidigare resor
visas.
Använd styrknappen för att markera namnet på destinationen och tryck sedan på OK. Använd vänster och höger väljarknapp
för att bläddra fram och
tillbaka i listan. Om du befinner dig i början på listan kan du trycka på vänster väljarknapp så går du tillbaka till det tidigare fönstret.
Ytterligare information kan visas här.
Tryck på höger väljarknapp för att bläddra bland
alternativen:
• Hastighet
• Tid
• Kurs
• Avstånd till nästa sväng
• Avstånd till destinationen
• Förväntad ankomsttid
• Tid för att nå destinationen
Avstånd till nästa sväng.
Din nuvarande plats
GPS-styrkeindikator Tryck på
vänster väljarknapp för att
visa fönstret GPS-status.
Nästa sväng är markerad
överst i listan.
Procentuell andel av färdvägen som tillryggalagts
GPS-styrkeindikator Tryck på
vänster väljarknapp
för att
visa fönstret GPS-status.
Karta över hela resvägen.
Destination.
Ytterligare information kan visas här.
Tryck på höger väljarknapp för att bläddra bland
alternativen:
• Hastighet
• Tid
• Kurs
• Avstånd till nästa sväng
• Avstånd till destinationen
• Förväntad ankomsttid
• Tid för att nå destinationen
GPS-styrkeindikator Tryck på
vänster väljarknapp för att visa
fönstret GPS-status.
Din nuvarande plats
Ytterligare information kan visas här.
Tryck på höger väljarknapp för att bläddra bland
alternativen:
• Hastighet
• Tid
• Kurs.
Din nuvarande plats.

95
Navigera till en favorit
Om du vill navigera till en favorit använder du styrknappen för att markera Favoriter i fönstret Resmål. Tryck sedan på OK. Då visas fönstret Favoriter.
Använd styrknappen för att markera namnet på destinationen och tryck sedan på OK
. Använd vänster och höger väljarknapp för att bläddra fram och
tillbaka i listan. Om du befinner dig i början på listan kan du trycka på vänster väljarknapp så går du tillbaka till det tidigare fönstret.
Navigera Hem
I fönstret Resmål väljer du Hem och trycker på OK. Resvägen beräknas och visas. Knappen Hem aktiveras bara när en favorit har sparats som Hem.
Redigera favoriter
1. I fönstret Resmål använder du styrknappen för att välja Favoriter och trycker sedan på OK.
2. I fönstret Favoriter markerar du den favorit som du vill redigera och trycker på OK.
3. Destinationsfönstret öppnas. Med
styrknappen markerar du Redigera.Tryck sedan på OK.
4. Du kan byta namn på favoriten, spara den som Hem eller radera den.
• Om du vill byta namn på favoriten trycker du på OK när Namn är markerat. Använd tangentbordsfönstret för att redigera namnet.
Spara namnet när du är klar genom att trycka på höger väljarknapp.
• Om du vill radera favoriten använder du styrknappen för att markera knappen Radera och trycker sedan på OK. Du blir tillfrågad om du verkligen
ill radera favoriten. Tryck på höger väljarknapp för att bekräfta.
• Om du vill spara favoriten som Hem använder du styrknappen för att markera Spara som Hem och trycker på OK. Om du redan har en favorit
lagrad som Hem, Du blir tillfrågad om du verkligen vill radera favoriten. Tryck på höger väljarknapp för att bekräfta.
Tidigare IP
iCN lagrar automatiskt de typer av IP som du besöker.
Om du har registrerat en IP som en destination i iCN, kommer den IP-typen att finnas med i listan nästa gång du öppnar fönstret Intressanta platser. iCN
kommer att lagra de tre senaste typerna av intressanta platser som du har besökt.
Om du väljer en tidigare IP, visas fönstret Välj IP med en lista över IP av den aktuella typen som finns i närheten.
Använd styrknappen för att markera namnet på destinationen och tryck sedan på OK. Använd vänster och höger väljarknapp för att bläddra fram och
tillbaka i listan. Om du befinner dig i början på listan kan du trycka på vänster väljarknapp så går du tillbaka till det tidigare fönstret.
Spara en destination
Varje gång du öppnar fönstret Destination kan du spara destinationen som en favorit. Du kan lagra upp till 50 favoriter på iCN. Det finns två typer av favoriter
- Hem och Favoriter.
1. Om du vill spara en destination som en favorit, väljer du Spara i fönstret Destination och trycker på OK.
2. Fönstret Ny favorit visas. Du kan byta namn på favoriten genom att trycka OK när fältet Namn är markerat. Då visas tangentbordsfönstret där du kan
ange ett nytt namn på favoriten.
3. Du kan välja att spara favoriten som Hem. Då använder du styrknappen för att markera knappen Spara som hem och trycker på OK. Om du
redan har en favorit lagrad som Hem, blir du tillfrågad om du vill ersätta den befintliga favoriten. Tryck på höger väljarknapp för att bekräfta valet av
destination.
4. Om du vill spara destinationen som en vanlig favorit trycker du på höger väljarknapp. Destinationen sparas. Om du vill avsluta utan att spara
destinationen trycker du på vänster väljarknapp
.

96
Skärminställningar
1. I fönstret Inställningar väljer du Visa. Tryck sedan på OK.
2. Du kan byta följande visningsfunktioner på samma sätt som när du angav inställningarna för iCN första gången
• Tidszon
• 12 timmars-/24-timmarsklocka
• Distansenheter, dvs. om iCN ska beräkna avstånd i kilometer eller miles (gäller endast US English och UK English).
3. Du kan också justera inställningarna för ljusstyrka. Använd styrknappen för att välja Ljusstyrka och för att flytta markören upp eller ned.
4. Spara inställningarna genom att trycka på höger väljarknapp.
Kartinställningar
Följande steg hjälper dig att välja de kartor som du vill använda med iCN:
1. I fönstret Inställningar använder du styrknappen för att välja Kartor. Tryck sedan på OK
.
Fönstret Välj region visas.
2. Använd styrknappen för att markera en kartregion. Tryck sedan på OK.
Fönstret Välj land och Välj delstat kommer att visas.
3. Använd styrknappen för att markera varje lands- eller delstatskarta som du vill använda och tryck sedan på OK. Om kartan redan är markerad kommer
den att avmarkeras.
4. Spara dina kartval genom att trycka på höger väljarknapp
.
De valda kartorna hämtas. Fönstret Välj region visas.
5. Om du vill välja länder eller delstater från en annan region går du till steg 2. Annars fortsätter du till steg 6.
6. Välj Tillbaka genom att trycka på vänster väljarknapp
.
Fönstret Inställningar visas igen.
Volym
Du kan justera volymen när som helst med hjälp av volymknapparna på den vänstra sidan på fronten av iCN.
4. Inställningar
Du kan anpassa iCN så att den passar dina behov.
Du öppnar fönstret Inställningar genom att trycka på höger väljarknapp när du befinner dig i fönstret Resmål.
Navigeringsinställningar
1. I fönstret Inställningar väljer du Navigering. Tryck sedan på OK.
2. iCN kan undvika vissa vägtyper eller färjor när en resväg beräknas. Du kan också ställa in iCN så att du får en varning om resvägen innehåller den
aktuella vägtypen eller färjor. Använd styrknappen för att välja de vägar du vill undvika eller varnas om och tryck sedan på OK.
3. Använd styrknappen och OK-knappen för att välja om kortast tid eller kortast avstånd ska prioriteras när resvägen beräknas.
4. Spara inställningarna genom att trycka på höger väljarknapp
.
Språkinställningar
1. I fönstret Inställningar väljer du Språk och trycker sedan på OK.
2. Använd styrknappen och OK-knappen för att ange önskat språk på samma sätt som när du angav inställningarna för iCN första gången. På sidan 90
finns mer information om detta.
Röstinställningar
1. I fönstret Inställningar väljer du Röst. Tryck sedan på OK.
2. Använd styrknappen och OK-knappen för att välja en kvinnlig eller manlig röst på samma sätt som när du angav inställningarna för iCN första
gången. På sidan 90 finns mer information om detta.
Obs! För bästa resultat vid användning av iCN bör du se till att den sammanlagda storleken på dina valda kartor inte överstiger 250 MB. Den
maximala tillåtna storleken är 350 MB.
Obs! Alternativet att byta kartinställningar fungerar bara i vissa länder.

97
Satelliter som är tillgängliga från din nuvarande plats visas som i olika färger:
Globen i fönstret GPS-status visas i grått om ingen GPS-signal tas emot.
Du kan snabbt kontrollera din GPS-status i samtliga navigeringsfönster.
GPS-styrkeindikatorn visar mellan en och tre staplar för att indikera signalens styrka. GPS-styrkeindikatorn visar rött när det inte finns någon tillgänglig fix.
Mer information finns i guiden GPS-navigering - vanliga frågor.
5. GPS-status
iCN fungerar genom att den tar emot signaler från GPS. Fönstret GPS-status ger en visuell representation av informationen som tas emot.
Latitud och longitud visas tillsammans med en kompass som pekar norrut, kursen i grader och hastigheten på marken.
Du kan när som helst kontrollera GPS-statusen genom att trycka på vänster väljarknapp i fönstret Inställningar eller i något av navigeringsfönstren.
Du kan också öppna fönstret genom att trycka på vänster väljarknapp i fönstret Resmål när du inte har programmerat någon resa i iCN. Om du har
programmerat en resa och trycker på den här knappen, återgår du till navigeringsfönstren.
Färg Beskrivning
Gul
En satellit spåras, men används inte för att bestämma din position
Grön En satellit spåras och används för att bestämma din position
Demonstrationer
1. I fönstret Inställningar väljer du Demo och trycker på OK.
2. Med styrknappen markerar du Demonstration påkopplad. Tryck sedan på OK.
• Välj Ruttdemonstration om du vill att iCN ska visa en resväg innan du börjar köra. Du kan använda styrknappen för att bläddra mellan
navigeringsfönstren som om du körde vägen. Om iCN tar emot en GPS-signal, kommer den att beräkna resvägen från platsen där du befinner dig.
Annars beräknas resvägen från den senast registrerade utgångspunkten.
• Demonstrationen i SmartST vägleder dig genom funktionerna i iCN. Du kan följa demonstrationen för att lära dig hur
iCN fungerar.
• Om du väljer Upprepa, läggs den valda demonstrationen i en kontinuerlig slinga.
3. Spara inställningarna genom att trycka på höger väljarknapp.
4. Om du vill avbryta demonstrationen går du tillbaka till det här fönstret, markera Demonstration påkopplad och trycker på OK. Välj Spara genom att
trycka på höger Väljarknapp.
Bilagor
Återställa iCN
Du kan återställa fabriksinställningarna på iCN, vilket ger följande resultat:
• Alla inställningar återställs till de ursprungliga
• Tidigare resor och tidigare IP raderas
• Den befintliga resvägen avbryts
• Startguiden visas nästa gång du slår på iCN
• Om du har valt en kartregion eller enskilda länder eller delstater måste du göra det igen nästa gång du slår på iCN.
Så här återställer du iCN:
1. I fönstret Inställningar trycker du på höger väljarknapp. Fönstret Om visas.
2. Tryck på höger väljarknapp flera gånger tills meddelandet Observera visas.
3. Tryck på höger väljarknapp igen för att bekräfta att du vill återställa fabriksinställningarna på iCN.
Ett meddelande som bekräftar att enheten har återställts visas i 5 sekunder och sedan stängs iCN av.

98
Problem Möjlig orsak Rekommenderad lösning
Jag kan inte stänga av iCN när
den går på batteri.
Låg batterinivå Anslut iCN till en strömkälla och försök sedan att aktivera den.
Batterikontakten är inte
i läge ON (på)
Sätt batterikontakten i läge ON (på).
Min iCN identifierar inte
minneskortet.
Fel minneskort sitter i
Sätt in minneskortet som medföljde iCN. iCN fungerar bara när ett minneskort för
Navman iCN 300-serien är installerat.
Det är svårt att se vad som stå
på skärmen.
Ljusstyrkan är för låg Justera ljusstyrkan i fönstret Skärm.
Jag kan inte hitta gatan jag
söker.
Förkortningar
Följ reglerna för adressökning när du anger adresser. Skriv bara in de första
bokstäverna i gatunamnet och använd sedan fönstret Välj gata för att söka efter
gatan.
iCN tar inte emot några GPS-
signaler
GPS-antennen kan inte
ta emot någon signal
Kontrollera att GPS-antennen sitter i horisontell position. Om du har en bil med
värmereflekterande eller uppvärmd vindruta kanske du behöver en extern antenn för
att ta emot GPS-signaler. Mer information finns i guiden GPS-navigering - vanliga
frågor.
Min iCN har tappat GPS-
mottagningen
Bilens position.
GPS-signal kan ha störts av miljömässiga hinder, t.ex. om den är omgiven av höga
byggnader eller om det snöar. iCN fortsätter att försöka få en fix och meddelar dig
när den tar emot giltiga signaler igen. Mer information finns i guiden GPS-navigering
- vanliga frågor.
Felsökning
Australien:
Navman Australia Pty. Ltd
PO Box 479
Gladesville
NSW 2111
Australien
support.navman.com
www.navman.com
Nya Zeeland:
Navman New Zealand
PO Box. 68-155
Newton
Auckland
Nya Zeeland
support.navman.com
www.navman.com
Europa:
Navman Europe Limited
4G Gatwick House
Peeks Brook Lane
Horley, Surrey RH6 9ST
United Kingdom
support.navman.com
www.navman.com
USA och Kanada:
Navman USA Inc
5275 Capital Boulevard
Raleigh, NC 27616-2925,
United States of America
support.navman.com
www.navman.com
Regler för adressökning
Följande regler gäller när du söker efter en destination i Europa:
Gatunamn med datum
Om ett gatunamn innehåller ett datum eller siffror söker du efter det fösta numret:
Exempel 1: Om du söker efter ”Faubourg du 13 Juillet 1920”, söker du på ”13”.
Exempel 2: Om du söker efter ”Avenue du 14 Avril 1914”, söker du på ”14”.
Exempel 3: Om du söker efter ”Rue de la 1 ere Armée”, söker du på ”
1”.
Gatunamn uppkallade efter personer (utom Italien)
Om ett gatunamn är ett personnamn (innehåller minst ett för- och efternamn) söker du efter förnamnet:
Exempel 1: Om du söker efter ”Rue Albert Mathieu”, söker du på ”Albert”.
Exempel 2: Om du söker efter ”Fred Archer Way”, söker du på ”Fred”.
Exempel 3: Om du söker efter ”Franz-Grillparzer-Strasse”, söker du på “Franz”.
Gator uppkallade efter personer – Italien
I Italien ska du söka efter efternamnet om ett gatunamn består av ett personnamn (innehåller minst för- och efternamn):
Exempel 1: Om du söker efter ”Via de Angelo de Thomasis”, söker du på ”Thomasis”.
Exempel 2: Om du söker efter ”Via Placido Giovanella”, söker du på ”Giovanella”.
Exempel 3: Om du söker efter ”Via della Giacomo Marca”, söker du på ”Marca”.
Postnummer i Holland och Storbritannien
När du söker efter postnummer i Holland eller i Storbritannien ska postnumret anges med mellanrum, och utan de två sista bokstäverna.
Exempel 1: Om du söker efter ”RH6 9ST”, söker du på ”RH6 9”.
Exempel 2: Om du söker efter ”3514 BN”, söker du på ”3514”.
Supportinformation
Sidan laddas...
Sidan laddas...
-
 1
1
-
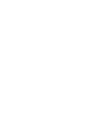 2
2
-
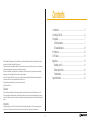 3
3
-
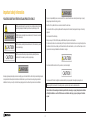 4
4
-
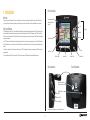 5
5
-
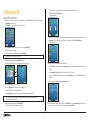 6
6
-
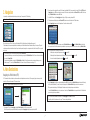 7
7
-
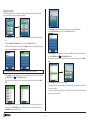 8
8
-
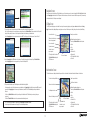 9
9
-
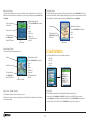 10
10
-
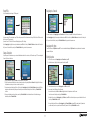 11
11
-
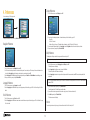 12
12
-
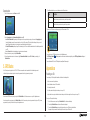 13
13
-
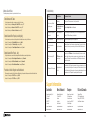 14
14
-
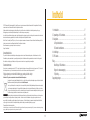 15
15
-
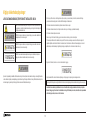 16
16
-
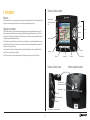 17
17
-
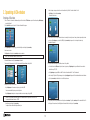 18
18
-
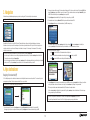 19
19
-
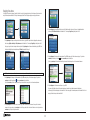 20
20
-
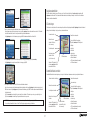 21
21
-
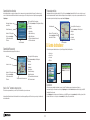 22
22
-
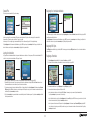 23
23
-
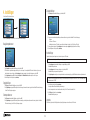 24
24
-
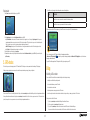 25
25
-
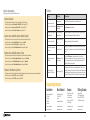 26
26
-
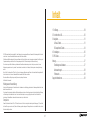 27
27
-
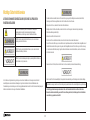 28
28
-
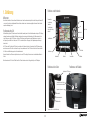 29
29
-
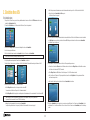 30
30
-
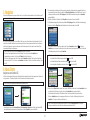 31
31
-
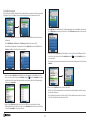 32
32
-
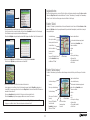 33
33
-
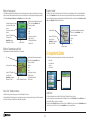 34
34
-
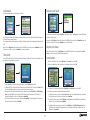 35
35
-
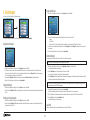 36
36
-
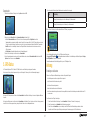 37
37
-
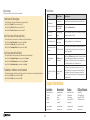 38
38
-
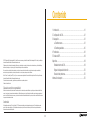 39
39
-
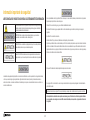 40
40
-
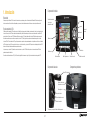 41
41
-
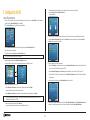 42
42
-
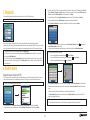 43
43
-
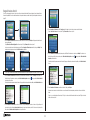 44
44
-
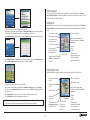 45
45
-
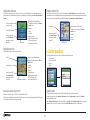 46
46
-
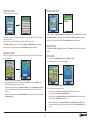 47
47
-
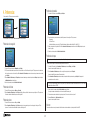 48
48
-
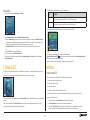 49
49
-
 50
50
-
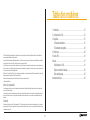 51
51
-
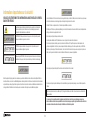 52
52
-
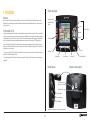 53
53
-
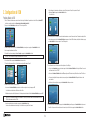 54
54
-
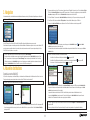 55
55
-
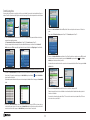 56
56
-
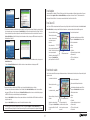 57
57
-
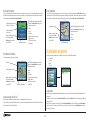 58
58
-
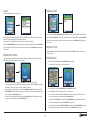 59
59
-
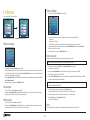 60
60
-
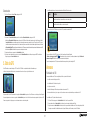 61
61
-
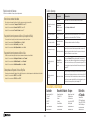 62
62
-
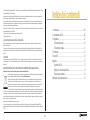 63
63
-
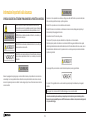 64
64
-
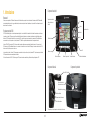 65
65
-
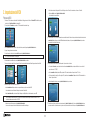 66
66
-
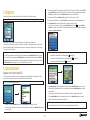 67
67
-
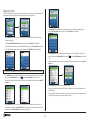 68
68
-
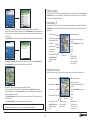 69
69
-
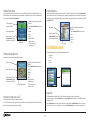 70
70
-
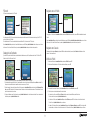 71
71
-
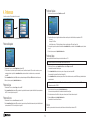 72
72
-
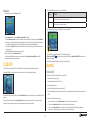 73
73
-
 74
74
-
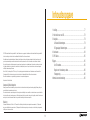 75
75
-
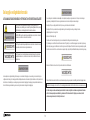 76
76
-
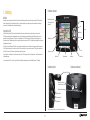 77
77
-
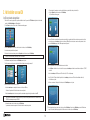 78
78
-
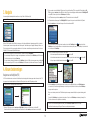 79
79
-
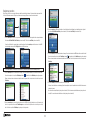 80
80
-
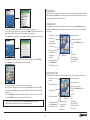 81
81
-
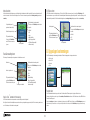 82
82
-
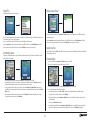 83
83
-
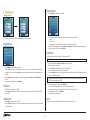 84
84
-
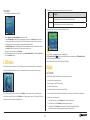 85
85
-
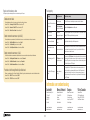 86
86
-
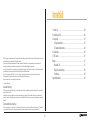 87
87
-
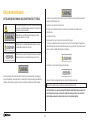 88
88
-
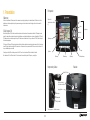 89
89
-
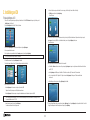 90
90
-
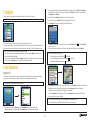 91
91
-
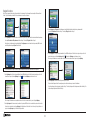 92
92
-
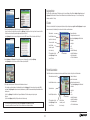 93
93
-
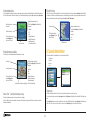 94
94
-
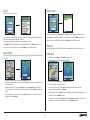 95
95
-
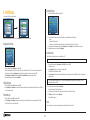 96
96
-
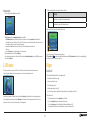 97
97
-
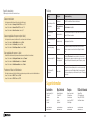 98
98
-
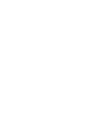 99
99
-
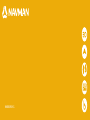 100
100
Navman ICN 330 Bruksanvisning
- Kategori
- Navigatörer
- Typ
- Bruksanvisning
- Denna manual är också lämplig för
på andra språk
- italiano: Navman ICN 330 Manuale del proprietario
- español: Navman ICN 330 El manual del propietario
- Deutsch: Navman ICN 330 Bedienungsanleitung
- français: Navman ICN 330 Le manuel du propriétaire
- English: Navman ICN 330 Owner's manual
- dansk: Navman ICN 330 Brugervejledning
- Nederlands: Navman ICN 330 de handleiding
Relaterade papper
Andra dokument
-
Brodit 215164 Datablad
-
Garmin Map Pilot for Mercedes_Benz Bruksanvisning
-
Garmin Map Pilot for Mercedes-Benz Användarmanual
-
Silvercrest PNA-M4310T User Manual And Service Information
-
Sony Série NVX P1 Användarmanual
-
Sony NVX-P1 Bruksanvisningar
-
Garmin Map Pilot for Mercedes-Benz Bruksanvisning
-
Sony HDR-XR500VE Bruksanvisning