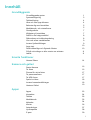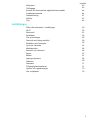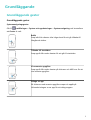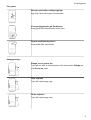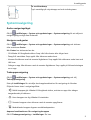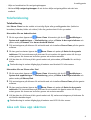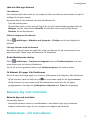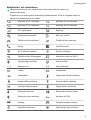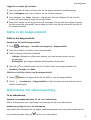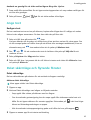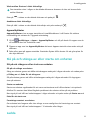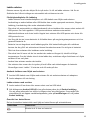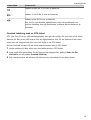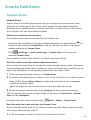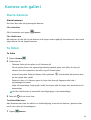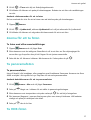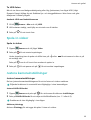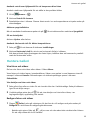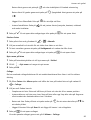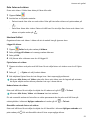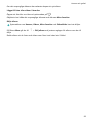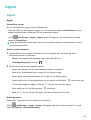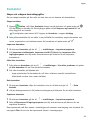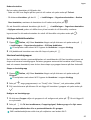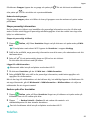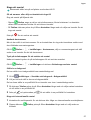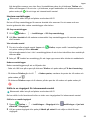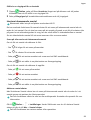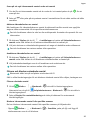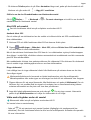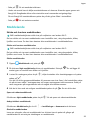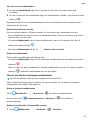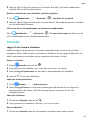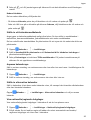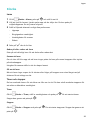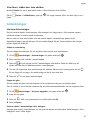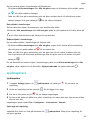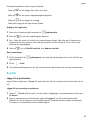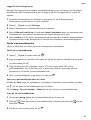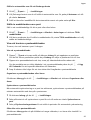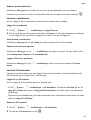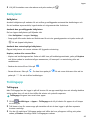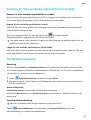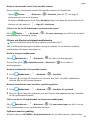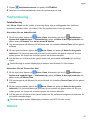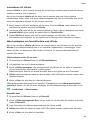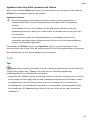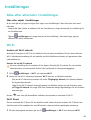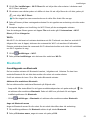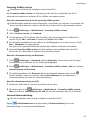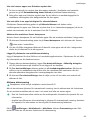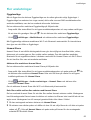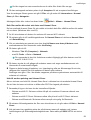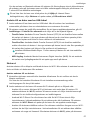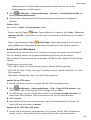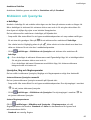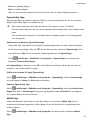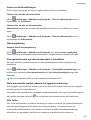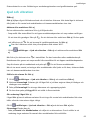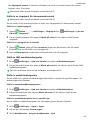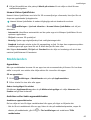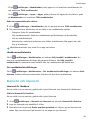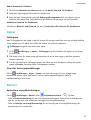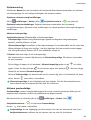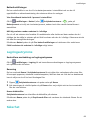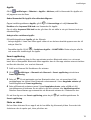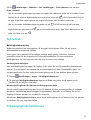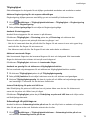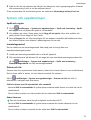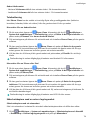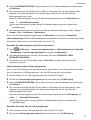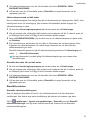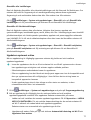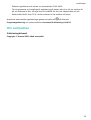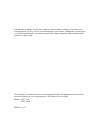Bruksanvisning

Innehåll
Grundläggande
Grundläggande gester
1
Systemnavigering
3
Telefonkloning
4
Låsa och låsa upp skärmen
4
Bekanta dig med startsidan
5
Meddelande- och statusikoner
5
Genvägsväxlar
7
Widgetar på startsidan
7
Ställa in din bakgrundsbild
8
Skärmdump och skärminspelning
8
Visa och rensa meddelanden
9
Justera ljudinställningar
9
Ange text
10
Delat skärmläge och ytande fönster
10
Slå på och stänga av eller starta om enheten
11
Ladda
11
Smarta funktioner
Huawei Share
14
Kamera och galleri
Starta Kamera
16
Ta foton
16
Zooma för att ta foton
17
Ta panoramafoton
17
Ta HDR-foton
17
Spela in videor
18
Justera kamerainställningar
18
Hantera Galleri
19
Appar
Appar
23
Kontakter
24
Telefon
26
Meddelande
32
Kalender
34
Klocka
36
Anteckningar
37
Ljudinspelare
38
E-post
39
i

Kalkylator
43
Tvillingapp
43
Komma åt ofta använda appfunktioner snabbt
44
Surfplattehanterare
44
Telefonkloning
47
HiSuite
47
Tips
49
Inställningar
Söka efter alternativ i Inställningar
50
Wi-Fi
50
Bluetooth
51
Mobildata
52
Fler anslutningar
55
Startsida och bakgrundsbild
59
Bildskärm och ljusstyrka
60
Ljud och vibration
63
Meddelanden
65
Biometri och lösenord
66
Appar
67
Batteri
67
Lagringsutrymme
69
Säkerhet
69
Sekretess
71
Tillgänglighetsfunktioner
71
System och uppdateringar
73
Om surfplattan
78
Innehåll
ii

Grundläggande
Grundläggande gester
Grundläggande gester
Systemnavigeringsgester
Gå till
Inställningar > System och uppdateringar > Systemnavigering och kontrollera
att Gester är valt.
Bakåt
Svep inåt från vänster eller höger kant för att gå tillbaka till
föregående skärm.
Tillbaka till startsidan
Svep uppåt från nedre kanten för att gå till startsidan.
Visa senaste uppgifter
Svep uppåt från nedre kanten på skärmen och håll kvar för att
visa senaste uppgifter.
Stänga en app
På skärmen med senaste uppgifter sveper du uppåt på
förhandsvisningen av en app för att stänga appen.
1

Fler gester
Aktivera startsidans redigeringsläge
Nyp ihop med två ngrar på startsidan.
Visa genvägspanelen på låsskärmen
Svep uppåt från låsskärmens nedre kant.
Öppna meddelandepanelen
Svep nedåt från statusfältet.
Knappgenvägar
Stänga av och starta om
Tryck på och håll in strömbrytaren tills alternativen Stänga av
och Starta om visas.
Höja volymen
Tryck på volymknapp upp.
Sänka volymen
Tryck på volymknapp ned.
Grundläggande
2

Ta en skärmdump
Tryck samtidigt på volymknapp ned och strömbrytaren.
Systemnavigering
Ändra navigeringsläget
Gå till Inställningar > System och uppdateringar > Systemnavigering för att välja ett
navigeringsläge enligt dina önskemål.
Navigera med gester
Gå till Inställningar > System och uppdateringar > Systemnavigering och aktivera
eller avaktivera Gester.
När Gester har aktiverats kan du:
• Gå tillbaka till föregående skärm: Svep inåt från vänster eller höger kant.
• Återgå till startsidan: Svep uppåt från skärmens nedre kant.
• Komma åt skärmen med de senaste åtgärderna: Svep uppåt från skärmens nedre kant och
håll kvar.
• Stänga en app från skärmen med de senaste åtgärderna: Svep uppåt på förhandsvisningen
av en app.
Treknappsnavigering
Gå till
Inställningar > System och uppdateringar > Systemnavigering och välj
Treknappsnavigering.
Peka på Inställningar för att välja den knappkombination för navigering du föredrar.
Följande ikoner visas i navigeringsfältet:
•
: Bakåt-knappen går tillbaka till föregående skärm, avslutar en app eller stänger
tangentbordet på skärmen.
• : Hem-knappen tar dig tillbaka till startsidan.
• : Senaste-knappen visar skärmen med de senaste uppgifterna.
•
: Meddelande-knappen öppnar meddelandepanelen.
Anpassa kombinationen för navigeringsknappen
Gå till Treknappsnavigering > Inställningar. Du kan:
Grundläggande
3

• Välja en kombination för navigeringsknappen.
• Aktivera Dölj navigeringsknappar så att du kan dölja navigeringsfältet när det inte
används.
Telefonkloning
Telefonkloning
Med Phone Clone kan du snabbt och smidigt
ytta alla grundläggande data (inklusive
kontakter, kalender, bilder och videor) från din gamla enhet till din nya enhet.
Klona data från en Android-enhet
1 På din nya enhet öppnar du Phone Clone. Alternativt går du till Inställningar >
System och uppdateringar > Telefonkloning, pekar på Detta är den nya telefonen och
pekar sedan på Huawei eller Annan Android-telefon.
2 Följ anvisningarna på skärmen för att ladda ned och installera Phone Clone på den gamla
enheten.
3 På den gamla enheten öppnar du Phone Clone och pekar på Detta är den gamla
telefonen. Följ instruktionerna på skärmen för att ansluta din gamla enhet till din nya
enhet genom att skanna en kod eller genom att ansluta manuellt.
4 Välj de data du vill klona på din gamla enhet och peka sedan på Överför för att börja
klona.
Telefonkloning är endast tillgängligt på enheter med Android 5.0 eller senare.
Klona data från en iPhone eller iPad
1 På din nya enhet öppnar du
Phone Clone. Alternativt går du till Inställningar >
System och uppdateringar > Telefonkloning, pekar på Detta är den nya telefonen och
pekar sedan på iPhone/iPad.
2 Följ anvisningarna på skärmen för att ladda ned och installera Phone Clone på den gamla
enheten.
3 På den gamla enheten öppnar du Phone Clone och pekar på Detta är den gamla
telefonen. Följ instruktionerna på skärmen för att ansluta din gamla enhet till din nya
enhet genom att skanna en kod eller genom att ansluta manuellt.
4 Välj de data du vill klona på din gamla enhet och följ sedan anvisningarna på skärmen för
att slutföra datakloningen.
Telefonkloning är endast tillgängligt på enheter med iOS 8.0 eller senare.
Låsa och låsa upp skärmen
Grundläggande
4

Låsa och låsa upp skärmen
Låsa skärmen
Om enheten förblir aktiv under en viss tidsperiod, låser den skärmen automatiskt och går till
viloläget för att spara energi.
Alternativt kan du låsa skärmen manuellt på följande sätt:
• Tryck på strömbrytaren.
• På startsidan nyper du ihop med två ngrar för att gå till skärmredigeringsläget. Peka på
Widgetar och dra sedan ikonen Skärmlås till startsidan. Nu kan du peka på ikonen
Skärmlås för att låsa skärmen.
Ställa in tidsgränsen för skärmen
Gå till Inställningar > Bildskärm och ljusstyrka > Viloläge och välj en tidsgräns för
skärmen.
Låsa upp skärmen med ett lösenord
När skärmen slås på sveper du uppåt från mitten av skärmen för att visa panelen för att
ange lösenordet. Sedan anger du lösenordet för låsskärmen.
Ändra låsskärmens visning
Gå till
Inställningar > Startsida och bakgrund, peka på Låsskärmssignatur och skriv
sedan texten som ska visas på låsskärmen.
Om du vill ta bort signaturen pekar du på Låsskärmssignatur och raderar texten.
Få åtkomst till appar från låsskärmen
Du kan komma åt vanliga appar, t.ex. Kamera, Ljudinspelare och Kalkylator, från låsskärmen.
• Slå på skärmen, peka och håll kvar på och svep sedan uppåt för att öppna Kamera.
• Slå på skärmen och svep sedan uppåt från låsskärmens nedre kant för att öppna
genvägspanelen. Genvägar för Ljudinspelare, Kalkylator och Timer blir tillgängliga.
Bekanta dig med startsidan
Bekanta dig med startsidan
På startsidan kan du:
• Kontrollera enhetens status och meddelandena i statusfältet högst upp på skärmen.
• Svepa åt vänster eller höger för att visa appar och widgetar på startsidan.
Meddelande- och statusikoner
Grundläggande
5

Meddelande- och statusikoner
Nätverksstatusikoner som används kan variera beroende på region och
nätverksleverantör.
Funktioner som stöds varierar beroende på enhetsmodell. Vissa av följande ikoner är
kanske inte tillämpliga på din enhet.
Ansluten till 5G-nätverket Ansluten till 4G-nätverket
Ansluten till 3G-nätverket Ansluten till 2G-nätverket
Full signalstyrka Roaming
Datasparare aktiverad SIM-kort saknas
Trådlös surfzon aktiverad Trådlös surfzon ansluten
Ringer VoLTE aktiverat
Wi-Fi-nätverk anslutet SkyTone används
Trådlös surfzon frånkopplad Nätverket växlas av Wi-Fi+
Flygplansläge aktiverat Alarm inställt
Batteriet slut Låg batterinivå
Laddar Snabbladdar
Superladdar Supersnabb trådlös laddning
Snabb trådlös laddning Normal trådlös laddning
Strömsparläge aktiverat Digital balans aktiverad
Bluetooth aktiverat Bluetooth-enhetens batteri
Bluetooth-enhet ansluten Ansluten till VPN
Körläge Projektionsenhet ansluten
Platstjänst aktiverad Ögonvänligt läge aktiverat
Grundläggande
6

Headset anslutet
Headset med en mikrofon
anslutet
Missat samtal Olästa SMS
Mikrofonen är avaktiverad Ljud av
Fler meddelanden Endast vibrera
NFC aktiverat Stör Ej-läge aktiverat
Datasynkronisering Datasynkronisering misslyckades
Prestandaläge aktiverat Nytt e-postmeddelande
Påminnelse om händelse
Genvägsväxlar
Genvägsväxlar
Slå på en genvägsväxel
Svep nedåt från statusfältet för att öppna meddelandepanelen och svep sedan nedåt igen för
att visa alla genvägsväxlar.
• Peka på en genvägsväxel om du vill aktivera eller avaktivera motsvarande funktioner.
• Peka och håll kvar på en genvägsväxel för att öppna inställningsskärmen för funktionen.
(Endast tillgängligt för vissa funktioner)
• Peka på för att öppna Inställningar.
Anpassa genvägsväxlar
Peka på
, peka och håll kvar på en ikon och dra den till den önskade positionen.
Widgetar på startsidan
Widgetar på startsidan
Du kan lägga till,
ytta eller radera widgetar på startsidan, t.ex. Skärmlås, Väder,
Anteckningar, Klocka, Kontakter och Kalender, enligt ditt personliga behov.
Grundläggande
7

Lägga till en widget på startsidan
1 Nyp ihop med två
ngrar på startsidan för att öppna startsidans inställningsläge.
2 Peka på Widgetar och svep åt vänster för att visa alla widgetar.
3 Vissa widgetar, t.ex. Väder, kommer i olika format. Peka på widgeten för att visa alla
format och svep sedan åt höger för att gå tillbaka.
4 Peka på en widget för att lägga till den på startsidan. Om det inte nns något utrymme
på den nuvarande skärmsidan, ska du peka och hålla kvar på den och sedan dra den till
en annan skärmsida.
Ställa in din bakgrundsbild
Ställa in din bakgrundsbild
Använda en förinställd bakgrundsbild
1 Gå till
Inställningar > Startsida och bakgrund > Bakgrundsbild.
2 Peka på en bild du vill ställa in som bakgrundsbild.
3 Ställ in följande enligt dina önskemål:
• Oskärpa: tillämpar en eekt med oskärpa, som kan justeras genom att dra i
skjutreglaget.
• Rullningsbar: gör bakgrundsbilden bläddringsbar på startsidan.
4 Peka på och fastställ sedan om du vill ställa in den som bakgrundsbilden för
Låsskärm, Startsida eller Båda.
Ställa in en bild från Galleri som din bakgrundsbild
1 Öppna Galleri och öppna bilden du vill ställa in som din bakgrundsbild.
2 Gå till > Använd som > Bakgrundsbild och följ instruktionerna på skärmen för att
slutföra inställningen.
Skärmdump och skärminspelning
Ta en skärmdump
Använda en knappkombination för att ta en skärmdump
Håll in strömbrytaren och volymknapp ned samtidigt för att ta en skärmdump.
Använd en genväg för att ta en skärmdump
Svep nedåt från statusfältet för att öppna meddelandepanelen och svep sedan nedåt igen för
att visa alla genvägar. Peka på
för att ta en skärmdump.
Grundläggande
8

Dela och redigera en skärmdump eller växla till bläddringsbild
När du har tagit en skärmdump visas en miniatyr i skärmens nedre vänstra hörn. Sedan kan
du:
• Svepa nedåt på miniatyren för att starta en bläddringsskärmbild.
Den här funktionen stöds inte i liggande vy.
• Svepa uppåt på miniatyren för att välja ett delningsläge och dela skärmdumpen med dina
vänner.
• Peka på miniatyrbilden för att redigera eller radera den.
Skärmdumpar sparas i Galleri som standard.
Visa och rensa meddelanden
Visa och rensa meddelanden
Visa meddelanden
När det
nns en meddelandepåminnelse kan du slå på skärmen och svepa nedåt från
statusfältet för att öppna meddelandepanelen och visa meddelandet.
Rensa meddelanden
• Svep höger på en påminnelse för att rensa meddelandet.
• Peka på längst ned på meddelandepanelen för att rensa alla meddelanden.
Blockera, slå av ljudet eller fördröja meddelanden
Svep åt vänster på ett meddelande och peka sedan på
för att blockera, slå av ljudet eller
fördröja meddelanden från den källan.
Vissa systemmeddelanden kan inte blockeras, raderas eller fördröjas.
Justera ljudinställningar
Justera ljudinställningar
Trycka på en volymknapp för att justera volymen
Tryck på volymknapp upp eller ned för att justera volymen.
Trycka på strömknappen för att stänga av ljudet på enheten när den ringer
När enheten ringer för ett inkommande samtal eller larm kan du trycka på strömbrytaren för
att stänga av ljudet.
Grundläggande
9

Använda en genväg för att växla mellan lägena Ring eller Ljud av
1 Svep nedåt från statusfältet för att öppna aviseringspanelen och svep sedan nedåt igen för
att visa alla genvägar.
2 Peka på ikonen Ljud, Tyst för att växla mellan olika lägen.
Ange text
Redigera text
Du kan markera text som visas på skärmen, kopiera eller klippa den till urklipp och sedan
klistra in den någon annanstans. Du kan även dela den på
era sätt.
1 Peka och håll kvar på texten tills visas.
Vad som händer när du pekar och håller kvar på en text kan variera för vissa appar. Om
du till exempel pekar och håller kvar på ett skickat eller mottaget meddelande, visas en
alternativmeny och
visas endast efter att du pekar på Markera text.
2 Dra och för att markera den text du behöver eller peka på Välj alla för att
markera all text.
3 Peka på Kopiera eller Klipp ut efter behov.
4 Peka och håll kvar i utrymmet där du vill klistra in texten och vänta tills Klistra in visas
och peka på Klistra in.
Delat skärmläge och
ytande fönster
Delat skärmläge
Du kan dela skärmen på enheten för att använda två appar samtidigt.
Aktivera delat skärmläge
Vissa appar stöder inte Delat skärmläge.
1 Öppna en app.
2 Aktivera Delat skärmläge med någon av följande metoder:
• Svep uppåt från mitten på skärmen med tre ngrar.
• Om du använder gestnavigering kan du svepa uppåt från skärmens nedre kant och
hålla för att öppna skärmen för senaste uppgifter. Peka sedan på i det övre högra
hörnet av förhandsgranskningen av appen.
• När du använder treknappsnavigering pekar och håller du kvar på knappen
.
3 Öppna en annan app för att starta multitasking.
Grundläggande
10

Växla mellan fönstren i delat skärmläge
Om startsidan visas i någon av de delade skärmarna kommer du inte att kunna växla
mellan fönstren.
Peka på i mitten av den delade skärmen och peka på .
Avaktivera delat skärmläge
Peka på i mitten av den delade skärmlinjen och peka sedan på .
Appmultiplikator
Appmultiplikator visar en apps startsida och innehållsskärmar i två fönster för enklare
multitasking när enheten är i liggande orientering.
1 Gå till
Inställningar > Appar > Appmultiplikator och slå på växeln för appar som du
vill använda den här funktionen med.
2 Öppna en app som har Appmultiplikator aktiverat. Appens startsida visas sedan mitt på
skärmen.
3 Peka på en post på appens startsida. Startsidan
yttas då åt vänster för att göra plats för
den nya skärmen.
Slå på och stänga av eller starta om enheten
Slå på och stänga av eller starta om enheten
Slå på och stänga av enheten
Stäng av enheten genom att hålla strömknappen nedtryckt i några sekunder och sedan peka
på Stäng av och Peka för att stänga av.
Slå på enheten genom att hålla strömknappen nedtryckt i några sekunder tills logotypen
visas på enheten.
Starta om enheten
Starta om enheten regelbundet för att rensa cacheminnet och hålla enheten i ett optimalt
tillstånd. En omstart kan ibland åtgärda problemet när enheten stöter på ett problem.
Bara tryck på och håll ned strömknappen i några sekunder och peka sedan på Starta om och
Peka för att starta om.
Framtvinga omstart av enheten
Om enheten inte fungerar eller inte stängs av som vanligt kan du framtvinga en omstart.
Bara tryck på och håll ned strömknappen i 10 sekunder eller längre.
Ladda
Grundläggande
11

Ladda enheten
Enheten varnar dig när den börjar få slut på ström. Se till att ladda enheten i tid för att
förhindra den från att stängas av automatiskt när strömmen tar slut.
Försiktighetsåtgärder för laddning
• Ladda enheten med standardadaptern och USB-kabeln som följde med enheten.
Användning av andra laddare eller USB-kablar kan orsaka upprepade omstarter, långsam
laddning, överhettning eller andra oönskade eekter.
• Din enhet kör automatiskt en säkerhetskontroll när en laddare eller annan enhet ansluts till
USB-porten. Om fukt upptäcks i USB-porten aktiverar enheten automatiskt
säkerhetsfunktioner och slutar ladda. Koppla bort enheten från USB-porten och vänta tills
USB-porten är torr.
• Hur lång tid det tar innan batteriet är fulladdat beror på omgivningstemperaturen och hur
gammalt batteriet är.
• Batterier har ett begränsat antal laddningscykler. När batterilivslängden blir märkbart
kortare ska du gå till ett auktoriserat Huawei-kundservicecenter för att byta ut batteriet.
• Täck inte över enheten eller laddaren under laddning.
• Din enhet kan bli varm när du har använt den under en längre tid, särskilt vid höga
temperaturer. Om det händer ska du sluta ladda den, avaktivera några funktioner och ytta
enheten till en sval plats.
• Använd inte enheten medan den laddar.
• Om enheten inte svarar när du trycker på och håller ned strömknappen är batteriet
förmodligen tomt. Ladda i 10 minuter och slå sedan på den.
Använda laddaren som följde med enheten
1 Använd USB-kabeln som följde med enheten för att ansluta enheten och adaptern.
2 Anslut adaptern till ett eluttag.
Ladda enheten med en dator
1 Anslut enhet till en dator eller annan enhet med en USB-kabel.
2 När dialogrutan Använd USB till visas på enheten pekar du på Endast laddning.
Om ett annat alternativ har ställts in tidigare visas inte dialogrutan. Svep nedåt från
statusfältet för att öppna meddelandepanelen, peka på Inställningar och välj sedan
Endast laddning.
Översikt över batteriikoner
Du kan kontrollera batterinivån med hjälp av batteriikonen på enhetsskärmen.
Batteriikon Batterinivå
Mindre än 4 % kvar av batteriet
Grundläggande
12

Batteriikon Batterinivå
Laddar, mindre än 10 % kvar av batteriet
Laddar, 10 % till 90 % kvar av batteriet
Laddar, minst 90 % kvar av batteriet
Om 100 % visas bredvid batteriikonen, eller ett meddelande om
slutförd laddning visas på låsskärmen, indikerar det att batteriet är
fulladdat.
Omvänd laddning med en OTG-kabel
OTG (On-The-Go) är en USB-sändningsteknik som gör det möjligt för en enhet att få direkt
åtkomst till
ler på ett USB-minne eller en digitalkamera, eller för att ansluta till en extern
enhet som ett tangentbord eller mus med hjälp av en OTG-kabel.
Du kan använda enheten för att ladda andra enheter med en OTG-kabel.
1 Anslut enheten till den enhet som ska laddas med en OTG-kabel.
2 Svep nedåt från statusfältet för att öppna aviseringspanelen, peka på Peka för er
alternativ och välj sedan Omvänd laddning.
3 Följ instruktionerna på skärmen på enheten som ska laddas för att börja ladda.
Grundläggande
13

Smarta funktioner
Huawei Share
Huawei Share
Huawei Share är en trådlös delningsteknik som gör det möjligt att överföra bilder, videor,
dokument och andra typer av
ler snabbt mellan enheter. Den här tekniken använder
Bluetooth för att upptäcka enheter i närheten med stöd för Huawei Share och Wi-Fi Direct
för att överföra ler utan att använda mobildata.
Aktivera eller avaktivera Huawei Share
Du kan aktivera eller avaktivera Huawei Share på följande sätt:
• Svep nedåt från statusfältet för att öppna meddelandepanelen och peka sedan på för
att aktivera eller avaktivera Huawei Share. Peka och håll kvar på växeln för att öppna
inställningsskärmen för Huawei Share.
• Gå till Inställningar > Andra anslutningar > Huawei Share och aktivera eller
avaktivera Huawei Share.
Om du aktiverar Huawei Share slås Wi-Fi och Bluetooth på automatiskt.
Dela ler snabbt mellan dina enheter med Huawei Share
Du kan använda Huawei Share för att dela ler mellan Huawei-enheter snabbt. Mottagaren
kan förhandsgranska lerna innan de skickas och sedan visa lernas hela innehåll när de har
tagits emot. Mottagaren kan till exempel granska bilder eller videor i Galleri.
1 På den mottagande enheten aktiverar du Huawei Share.
2 På enheten som skickar pekar och håller du kvar för att välja lerna du vill dela och pekar
sedan på . Peka på Huawei Share och peka sedan på ikonen för den mottagande
enheten för att skicka lerna.
De här stegen kan vara annorlunda om du delar ler direkt från en app.
3 På den mottagande enheten pekar du på Acceptera för att acceptera överföringen.
Visa de mottagna
lerna genom att gå till Filer och gå sedan till Internminne > Huawei
Share på iken Kategorier.
Mottagna bilder eller videor kan även hittas i Galleri > Album > Huawei Share.
Dela ler mellan din enhet och dator med Huawei Share
Du kan använda Huawei Share för att snabbt och enkelt dela ler trådlöst mellan din enhet
och en dator (Windows eller macOS).
1 Se till att enheten och datorn är anslutna till samma Wi-Fi-nätverk.
14

2 På enheten går du till inställningsskärmen för Huawei Share och aktiverar Huawei Share
och Datordelning.
3 Gör en anteckning av namnet som visas bredvid Namn som visas på datorer samt
användarnamnet och lösenordet under Veriering.
4 På datorn går du till:
• Windows: This PC (Computer) > Network.
• macOS: Finder > Go to > Network.
För nuvarande är den här funktionen endast tillgänglig på Mac-datorer som kör
macOS 10.8 till 10.14.
5 På datorn trycker du två gånger på enhetens namn och anger användarnamnet och
lösenordet du antecknade tidigare.
6 Öppna en delad mapp på enheten, t.ex. Internlagring eller en Albummapp för att visa,
redigera eller kopiera ler från enheten till datorn eller tvärtom.
Ändringar som görs i ler i de delade mapparna på datorn synkroniseras automatiskt till
enheten och tvärtom.
Utskrift med en pekning med Huawei Share
När en skrivare med stöd för Huawei Share nns i närheten kan du använda Huawei Share
för att hitta skrivaren och skriva ut bilder eller PDF-ler lagrade på enheten.
1 Beroende på typ av skrivare ska du kontrollera följande:
• Skrivare med Wi-Fi: Skrivaren måste slås på och anslutas till samma nätverk som
enheten.
• Skrivare med Wi-Fi Direct: Skrivaren måste slås på och ha Wi-Fi Direct aktiverat.
• Skrivare med Bluetooth: Skrivaren måste vara på och synlig för Bluetooth.
2 På enheten förhandsgranskar du len som ska skrivas ut och går sedan till Dela > Huawei
Share.
3 När skrivaren har upptäckts pekar du på skrivarens namn på enheten och justerar
inställningarna på förhandsgranskningsskärmen. Peka sedan på SKRIV UT för att skriva
ut.
Om du ansluter en Bluetooth-skrivare till enheten för första gången ska du hitta skrivaren
på enheten, peka på skrivarens namn och hålla strömknappen nedtryckt på skrivaren i ca
1 sekund för att bekräfta anslutningen.
För en lista över skrivare som stöds pekar du på Hjälp på Huawei Share-
delningsskärmen, väljer Skrivare och pekar sedan på Vilka skrivare stöds?.
Smarta funktioner
15

Kamera och galleri
Starta Kamera
Starta kameran
Det
nns era sätt att öppna appen Kamera.
Från startsidan
Gå till startsidan och öppna Kamera.
Från låsskärmen
När skärmen är låst slår du på skärmen och sveper sedan uppåt på kameraikonen i det nedre
högra hörnet för att öppna kameran.
Ta foton
Ta foton
1 Öppna Kamera
.
2 Sedan kan du:
• Fokusera: Peka på den plats du vill fokusera på.
För att justera fokus och exponeringsmätning separat pekar och håller du kvar på
sökaren och drar respektive ram eller ring till önskad plats.
• Justera ljusstyrkan: Peka på sökaren. När symbolen
visas bredvid fokusramen drar
du den uppåt eller nedåt.
• Zooma in eller ut: I sökaren nyper du ihop eller särar på ngrarna eller drar i
skjutreglaget för zoom.
• Välja ett kameraläge: Svep uppåt, nedåt, åt vänster eller åt höger över alternativen för
kameraläge.
De här funktionerna är eventuellt inte tillgängliga i vissa kameralägen.
3 Peka på för att ta ett foto.
Ta tidsinställda foton
Med kameratimern kan du ställa in en tidsfördröjning så att du kan komma i position efter
att du har tryckt på slutarknappen.
1 Öppna
Kamera.
16

2 Gå till > Timer och välj ett fördröjningsalternativ.
3 Gå tillbaka till sökaren och peka på slutarknappen. Enheten tar ett foto när nedräkningen
tar slut.
Använda röstkommandon för att ta foton
Du kan använda din röst för att ta foton utan att behöva peka på slutarknappen.
1 Öppna Kamera.
2 Gå till > Ljudkontroll, aktivera Ljudkontroll och välj ett alternativ för ljudkontroll.
3 Gå tillbaka till sökaren och säg sedan ditt kommando för att ta ett foto.
Zooma för att ta foton
Ta foton med olika zoominställningar
1 Öppna
Kamera och välj läget Foto.
2 Rikta kameran mot det avlägsna föremålet du vill ta ett foto av. Dra skjutreglaget för
zoom eller nyp ihop eller sära på två ngrar för att justera zoomnivån.
3 Peka där du vill fokusera i sökaren. När kameran är i fokus pekar du på
.
Ta panoramafoton
Ta panoramafoton
Lägg till bredd i ditt landskaps- eller gruppfoto med funktionen Panorama. Kameran tar
era
foton av objekt i ditt synfält och syr ihop dem till ett enda panoramafoto.
Använda baksidekameran för att ta panoramafoton
1 Gå till Kamera > Mer och välj läget Panorama.
2 Peka på längst ner i sökaren för att ställa in panoreringsriktningen.
3 Rikta kameran mot startpunkten och peka sedan på för att börja fotografera.
4 Rör kameran långsamt i samma riktning som pilen som visas på skärmen. Håll enheten
stadigt och pilen på mittlinjen hela tiden.
5 Peka på när du är klar.
Ta HDR-foton
Kamera och galleri
17
Sidan laddas...
Sidan laddas...
Sidan laddas...
Sidan laddas...
Sidan laddas...
Sidan laddas...
Sidan laddas...
Sidan laddas...
Sidan laddas...
Sidan laddas...
Sidan laddas...
Sidan laddas...
Sidan laddas...
Sidan laddas...
Sidan laddas...
Sidan laddas...
Sidan laddas...
Sidan laddas...
Sidan laddas...
Sidan laddas...
Sidan laddas...
Sidan laddas...
Sidan laddas...
Sidan laddas...
Sidan laddas...
Sidan laddas...
Sidan laddas...
Sidan laddas...
Sidan laddas...
Sidan laddas...
Sidan laddas...
Sidan laddas...
Sidan laddas...
Sidan laddas...
Sidan laddas...
Sidan laddas...
Sidan laddas...
Sidan laddas...
Sidan laddas...
Sidan laddas...
Sidan laddas...
Sidan laddas...
Sidan laddas...
Sidan laddas...
Sidan laddas...
Sidan laddas...
Sidan laddas...
Sidan laddas...
Sidan laddas...
Sidan laddas...
Sidan laddas...
Sidan laddas...
Sidan laddas...
Sidan laddas...
Sidan laddas...
Sidan laddas...
Sidan laddas...
Sidan laddas...
Sidan laddas...
Sidan laddas...
Sidan laddas...
Sidan laddas...
-
 1
1
-
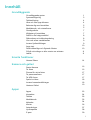 2
2
-
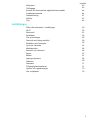 3
3
-
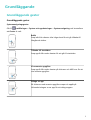 4
4
-
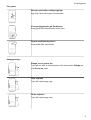 5
5
-
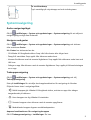 6
6
-
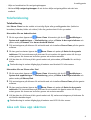 7
7
-
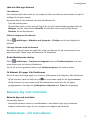 8
8
-
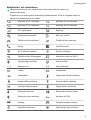 9
9
-
 10
10
-
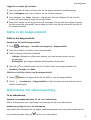 11
11
-
 12
12
-
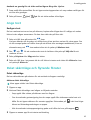 13
13
-
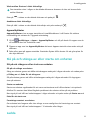 14
14
-
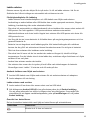 15
15
-
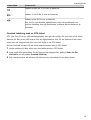 16
16
-
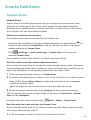 17
17
-
 18
18
-
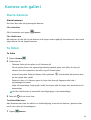 19
19
-
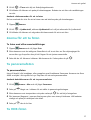 20
20
-
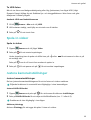 21
21
-
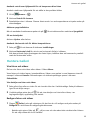 22
22
-
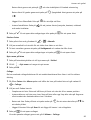 23
23
-
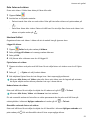 24
24
-
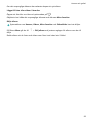 25
25
-
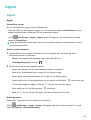 26
26
-
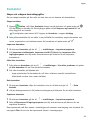 27
27
-
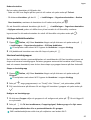 28
28
-
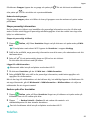 29
29
-
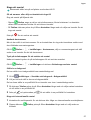 30
30
-
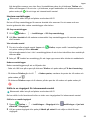 31
31
-
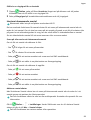 32
32
-
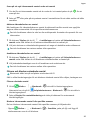 33
33
-
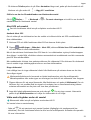 34
34
-
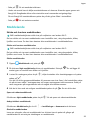 35
35
-
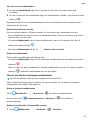 36
36
-
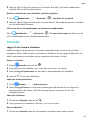 37
37
-
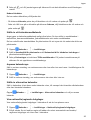 38
38
-
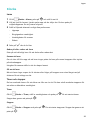 39
39
-
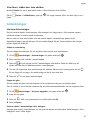 40
40
-
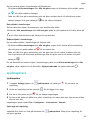 41
41
-
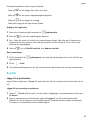 42
42
-
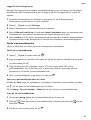 43
43
-
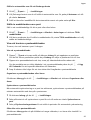 44
44
-
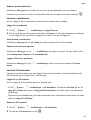 45
45
-
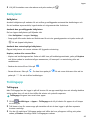 46
46
-
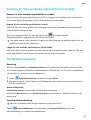 47
47
-
 48
48
-
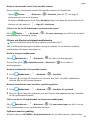 49
49
-
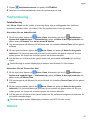 50
50
-
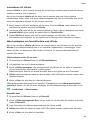 51
51
-
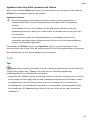 52
52
-
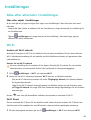 53
53
-
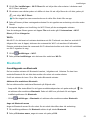 54
54
-
 55
55
-
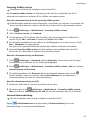 56
56
-
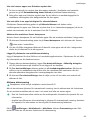 57
57
-
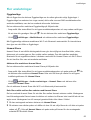 58
58
-
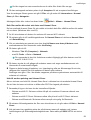 59
59
-
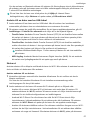 60
60
-
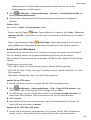 61
61
-
 62
62
-
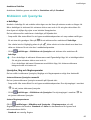 63
63
-
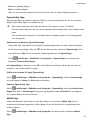 64
64
-
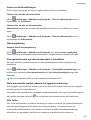 65
65
-
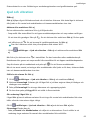 66
66
-
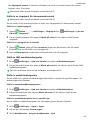 67
67
-
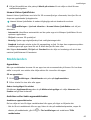 68
68
-
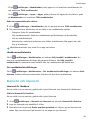 69
69
-
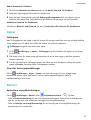 70
70
-
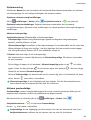 71
71
-
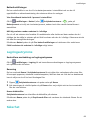 72
72
-
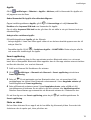 73
73
-
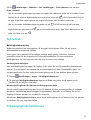 74
74
-
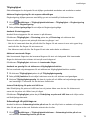 75
75
-
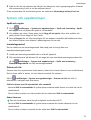 76
76
-
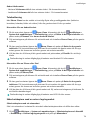 77
77
-
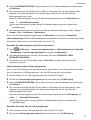 78
78
-
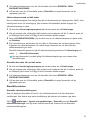 79
79
-
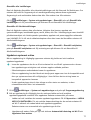 80
80
-
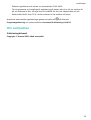 81
81
-
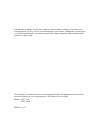 82
82