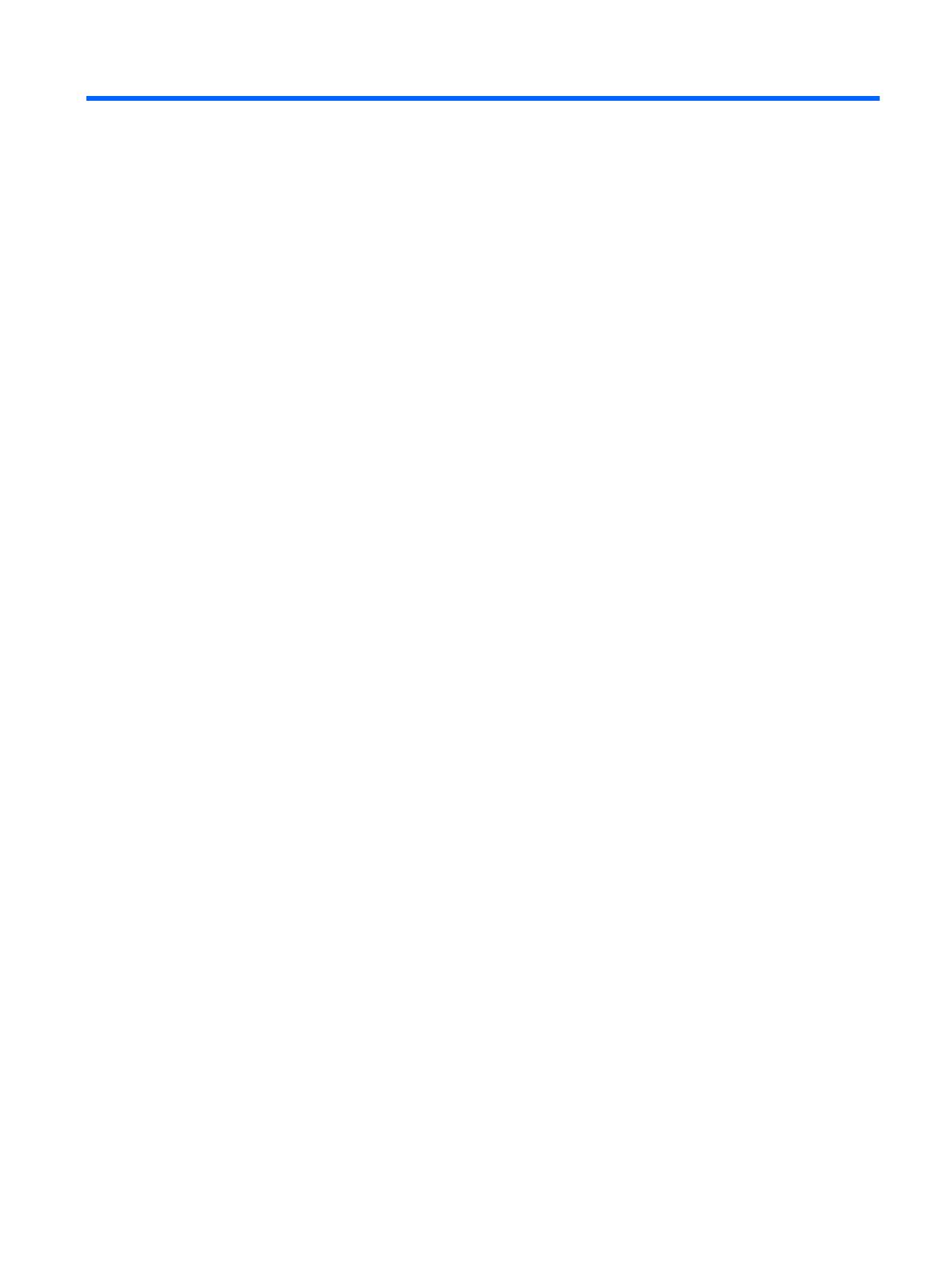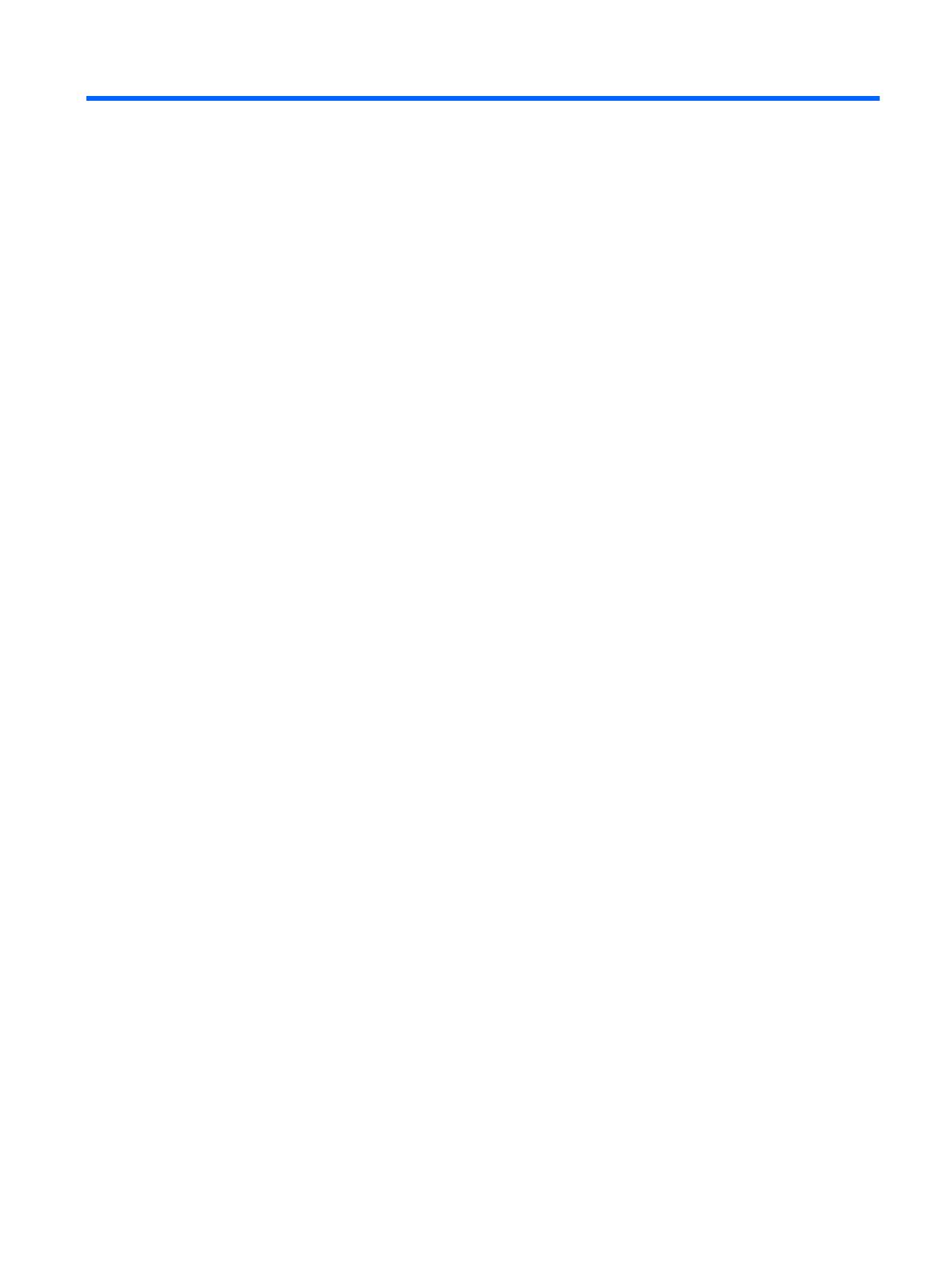
Innehåll
1 Grundläggande information ........................................................................................................................... 1
2 Använda Android-funktioner ......................................................................................................................... 2
Använda skärmtangentbordet och röstsökning .................................................................................... 2
Använda snabbinställningar ................................................................................................................. 2
Skriva med hjälp av gester ................................................................................................................... 3
Använda skärmförstoring ..................................................................................................................... 3
3 Navigera på startsidan ................................................................................................................................... 4
4 Använda appar och widgetar ......................................................................................................................... 6
Lägga till ett Gmail-konto ...................................................................................................................... 6
Använda kalendern .............................................................................................................................. 7
Använda Google Nu ............................................................................................................................. 7
Använda klockan .................................................................................................................................. 7
Hämta appar ......................................................................................................................................... 7
Avinstallera appar ................................................................................................................................. 8
5 Använda kamerorna ....................................................................................................................................... 9
Ta ett foto med kameran på baksidan .................................................................................................. 9
Ta ett foto med kameran på framsidan ................................................................................................ 9
Spela in en video .................................................................................................................................. 9
Ta en skärmbild .................................................................................................................................... 9
Visa foton eller videor ........................................................................................................................... 9
Skriva ut foton (grundmetod) .............................................................................................................. 10
Skriva ut foton (HP e-print) (endast vissa modeller) ........................................................................... 10
6 Ansluta till nätverk ........................................................................................................................................ 11
Ansluta till ett trådlöst nätverk ............................................................................................................ 11
Ansluta till Bluetooth® ........................................................................................................................ 11
7 Använda inställningar .................................................................................................................................. 12
8 Skydda din dator ........................................................................................................................................... 14
Ställa in ett skärmlås .......................................................................................................................... 14
iii