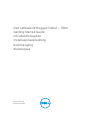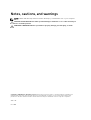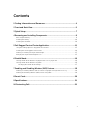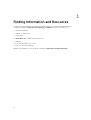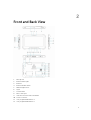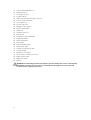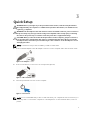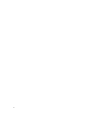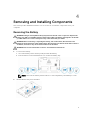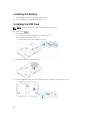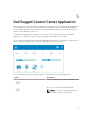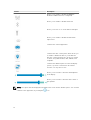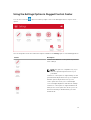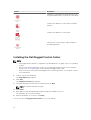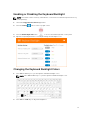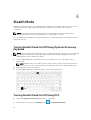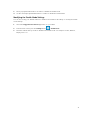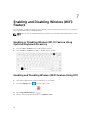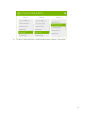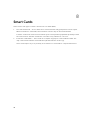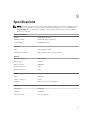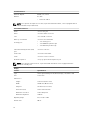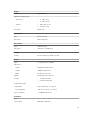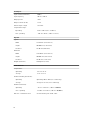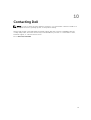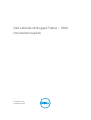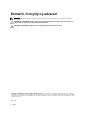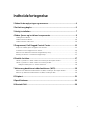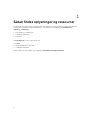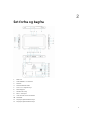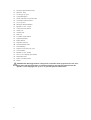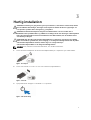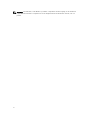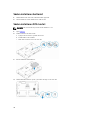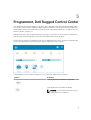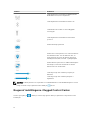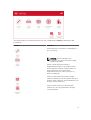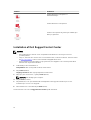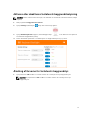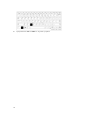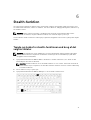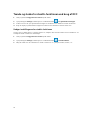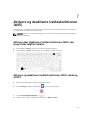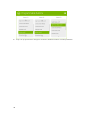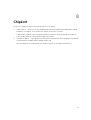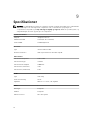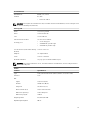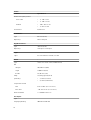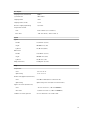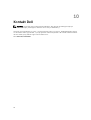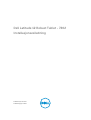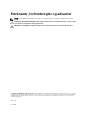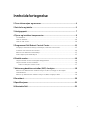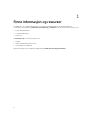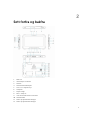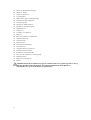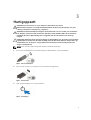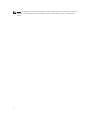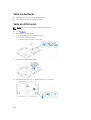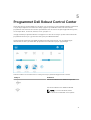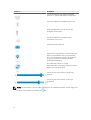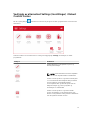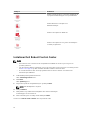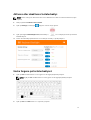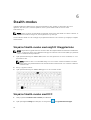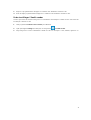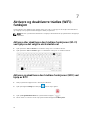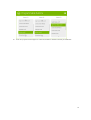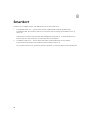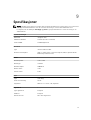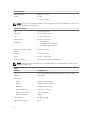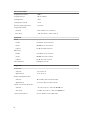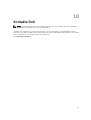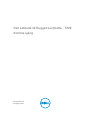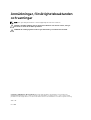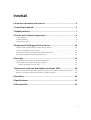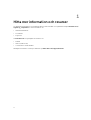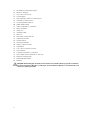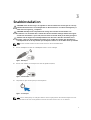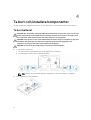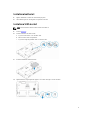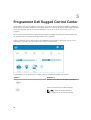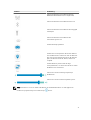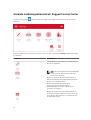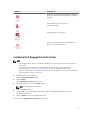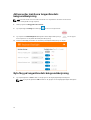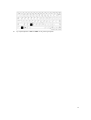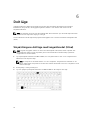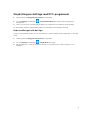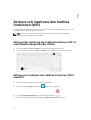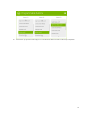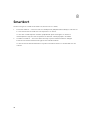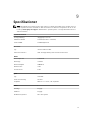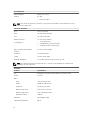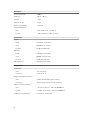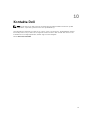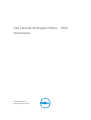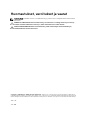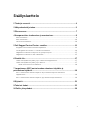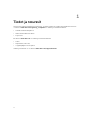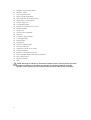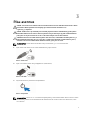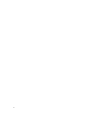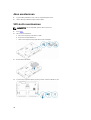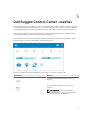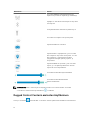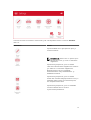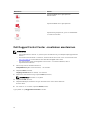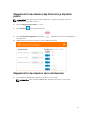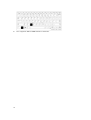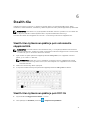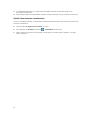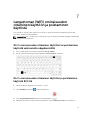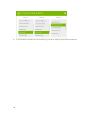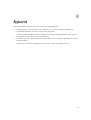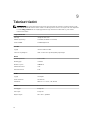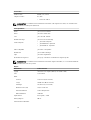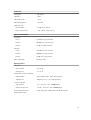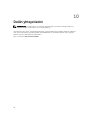Dell Latitude 7202 Rugged Bruksanvisning
- Typ
- Bruksanvisning
Sidan laddas...
Sidan laddas...
Sidan laddas...
Sidan laddas...
Sidan laddas...
Sidan laddas...
Sidan laddas...
Sidan laddas...
Sidan laddas...
Sidan laddas...
Sidan laddas...
Sidan laddas...
Sidan laddas...
Sidan laddas...
Sidan laddas...
Sidan laddas...
Sidan laddas...
Sidan laddas...
Sidan laddas...
Sidan laddas...
Sidan laddas...
Sidan laddas...
Sidan laddas...
Sidan laddas...
Sidan laddas...
Sidan laddas...
Sidan laddas...
Sidan laddas...
Sidan laddas...
Sidan laddas...
Sidan laddas...
Sidan laddas...
Sidan laddas...
Sidan laddas...
Sidan laddas...
Sidan laddas...
Sidan laddas...
Sidan laddas...
Sidan laddas...
Sidan laddas...
Sidan laddas...
Sidan laddas...
Sidan laddas...
Sidan laddas...
Sidan laddas...
Sidan laddas...
Sidan laddas...
Sidan laddas...
Sidan laddas...
Sidan laddas...
Sidan laddas...
Sidan laddas...
Sidan laddas...
Sidan laddas...
Sidan laddas...
Sidan laddas...
Sidan laddas...
Sidan laddas...
Sidan laddas...
Sidan laddas...
Sidan laddas...
Sidan laddas...
Sidan laddas...
Sidan laddas...
Sidan laddas...
Sidan laddas...
Sidan laddas...
Sidan laddas...
Sidan laddas...
Sidan laddas...
Sidan laddas...
Sidan laddas...
Sidan laddas...
Sidan laddas...
Sidan laddas...
Sidan laddas...

Dell Latitude 12 Rugged surfplatta - 7202
Komma igång
Regleringsmodell: T03H
Regleringstyp: T03H001

Anmärkningar, försiktighetsbeaktanden
och varningar
OBS: Obs! ger viktig information som kan hjälpa dig att få ut mer av datorn.
VIKTIGT!: VIKTIGT! Indikerar risk för skada på maskinvaran eller förlust av data, samt ger
information om hur du undviker problemet.
VARNING: En varning signalerar risk för egendomsskada, personskada eller dödsfall.
Copyright © 2015 Dell Inc. Med ensamrätt. Denna produkt skyddas av amerikanska och internationella
immaterialrättsliga lagar. Dell
™
och Dell-logotypen är varumärken som tillhör Dell Inc. i USA och/eller andra
jurisdiktioner. Alla övriga märken och namn som nämns här kan vara varumärken som tillhör respektive företag.
2015 - 06
Rev. A00

Innehåll
1 Hitta mer information och resurser...................................................................4
2 Framsida och baksida...........................................................................................5
3 Snabbinstallation.................................................................................................. 7
4 Ta bort och installera komponenter................................................................. 8
Ta bort batteriet.....................................................................................................................................8
Installera batteriet..................................................................................................................................9
Installera SIM-kortet..............................................................................................................................9
5 Programmet Dell Rugged Control Center.....................................................10
Använda inställningsalternativet i Rugged Control Center................................................................12
Installera Dell Rugged Control Center................................................................................................13
Aktivera eller inaktivera tangentbordets bakgrundsbelysning........................................................... 14
Byta färg på tangentbordets bakgrundsbelysning ............................................................................ 14
6 Dolt läge............................................................................................................... 16
Slå på/stänga av dolt läge med tangentbordet (tillval) ......................................................................16
Slå på/stänga av dolt läge med RCC-programmet............................................................................17
Ändra inställningarna för dolt läge................................................................................................ 17
7 Aktivera och inaktivera den trådlösa funktionen (WiFi).............................. 18
Aktivera eller inaktivera den trådlösa funktionen (WI-Fi) med tillbehörstangentbordet (tillval).......18
Aktivera och inaktivera den trådlösa funktionen (WiFi) med RCC.....................................................18
8 Smartkort............................................................................................................. 20
9 Specifikationer.................................................................................................... 21
10 Kontakta Dell.....................................................................................................25
3

1
Hitta mer information och resurser
Se säkerhetsanvisningarna som medföljde datorn samt hemsidan för regelefterlevnad på www.dell.com/
regulatory_compliance för mer information om:
• Säkert handhavande
• Föreskrifter
• Ergonomi
Se www.dell.com för ytterligare information om:
• Garanti
• Villkor (endast USA)
• Licensavtal för slutanvändare
Ytterligare information om din produkt finns på www.dell.com/support/manuals
4

2
Framsida och baksida
1. Mikrofon
2. Statuslampa för kamera
3. Kamera
4. Knapp för kameraslutare
5. Omgivningsljussensor
6. Pekdatorpenna
7. Strömbrytare
8. Liten serieport
9. USB 3.0-kontakt med PowerShare
10. Strömkontakt
11. Användarprogrammerbar knapp 3
12. Användarprogrammerbar knapp 2
5

13. Användarprogrammerbar knapp 1
14. Windows-knappen
15. Pogo-stift för dockning
16. Volymknappar
17. Genomgångskontakter för radiofrekvens
18. Låsknapp för skärmrotation
19. Dockningsguidekortplatser
20. Säkerhetskabeluttag
21. Utblås för QuadCool-ventilation
22. Minneskortläsare
23. HDMI-port
24. Headsetkontakt
25. Mikrofon
26. Beröringsfri smartkortläsare
27. Fingeravtrycksläsare
28. Smartkortläsare
29. Kamera på baksidan
30. Knapp för kameraslutare
31. Kamerablixt
32. Pogo-stift för expansionsmodul
33. Serviceetikett
34. Luftintag för QuadCool-ventilation
35. SIM-kortplats (ta bort batteriet för åtkomst)
36. Batteriets frigöringsspak
37. Batteriladdningsmätare
38. Batteriet
VARNING: Din Dell Rugged-surfplatta är utformad för att förhindra skador på grund av att damm
eller smuts kommer in i QuadCool-luftintaget. Vi rekommenderar QuadCool-ventilerna hålls rena
och fria för optimal prestanda.
6

3
Snabbinstallation
VARNING: Innan du utför någon av åtgärderna i det här avsnittet ska du läsa igenom och följa
säkerhetsinstruktionerna som medföljde datorn. Mer information om säker hantering finns på
www.dell.com/regulatory_compliance
VARNING: Nätadaptern är kompatibel med eluttag i hela världen. Strömkontakter och
kontaktdosor är emellertid olika i olika länder. Om du använder felaktiga sladdar eller kopplar
sladdar eller kontaktdosor på fel sätt, kan brand eller bestående skada på utrustningen uppstå.
VIKTIGT!: När du kopplar bort nätadapterkabeln från datorn bör du hålla i kontakten, inte i
sladden, och dra ut den försiktigt men bestämt så att sladden inte skadas. När du lindar ihop
nätadapterkabeln ska du följa vinkeln på nätadapterkontakten för att undvika skador på sladden.
OBS: En del enheter kanske inte finns med eftersom du inte beställde dem.
1. Anslut nätadaptern till datorns nätadapterkontakt och till eluttaget.
Figur 1. Nätadapter
2. Anslut USB-enheter, till exempel mus eller tangentbord (tillval).
Figur 2. USB-kontakt
3. Slå på datorn genom att trycka på strömbrytaren.
Figur 3. Strömbrytare
OBS: Du bör sätta igång och stänga av datorn minst en gång innan du installerar några kort eller
ansluter datorn till en dockningsstation eller annan extern enhet som t.ex. en skrivare.
7

4
Ta bort och installera komponenter
Det här avsnittet ger detaljerad information om hur man tar bort och installerar komponenter i datorn.
Ta bort batteriet
VARNING: Om du använder ett inkompatibelt batteri kan risken för brand eller explosion öka. Byt
endast ut batteriet till ett kompatibelt batteri från Dell. Batteriet är utformat för att fungera med
Dell-surfplattan. Använd inte batterier från andra surfplattor med surfplattan.
VARNING: Innan du tar bort eller sätter tillbaka batteriet ska du stänga av surfplattan, koppla bort
nätadaptern från eluttaget och surfplattan, koppla bort modemet från vägguttaget och
surfplattan och avlägsna alla andra externa kablar från surfplattan.
VARNING: Får inte användas i farliga miljöer. Se installationsanvisningarna.
1. Så här tar du bort batteriet:
a. Lås upp batteriets frigöringshake genom att skjuta den mot batteriet.
b. Tryck knappen nedåt för att låsa upp batterifacket.
OBS: Det finns två frigöringsknappar på surfplattan för att ta bort batteri 1 och batteri 2.
2. Lyft bort batterierna från surfplattan.
8

Installera batteriet
1. Skjut in batteriet i facket tills det klickar på plats.
2. Lås batteriet genom att skjuta bort spärren från det.
Installera SIM-kortet
OBS: SIM-kortfacket sitter under facket för batteri 2.
1. Ta bort batteriet.
2. Så här installerar du SIM-kortet:
a. Tryck in SIM-haken och dra den utåt.
b. Sätt in SIM-kortet i kortplatsen.
c. Tryck SIM-frigöringshaken inåt för att låsa den.
3. Installera batteriet i batterifacket.
4. Skjut batteriets frigöringshake uppåt och sedan åt höger för att låsa den.
9

5
Programmet Dell Rugged Control Center
Dell Rugged Control Center (RCC) är ett program utformat för din Dell Latitude 12 Rugged-surfplatta där
du kan utföra flera viktiga uppgifter på surfplattan. När du har installerat programmet Dell Rugged Control
Center på surfplattan kan du visa alla grundfunktioner, såsom Wi-Fi, Bluetooth, kamera, volym och
ljusstyrka.
Dessutom kan du med det här programmet även lägga till genvägar till funktionerna. Med programmet
kan du direkt styra och justera alla viktiga funktioner på surfplattan.
Starta programmet genom att klicka på ikonen Rugged Control Center på skrivbordet. Du kan också
starta RCC-programmet från det nedre högra hörnet av aktivitetsfältet.
Följande tabell visar en beskrivning av funktionerna i programmet Rugged Control Center
Funktion Beskrivning
Aktiverar eller inaktiverar de trådlösa enheterna.
Här kan du aktivera eller inaktivera WLAN.
OBS: Kontrollera att ditt nätverk är
konfigurerat för att ansluta till WLAN.
10

Funktion Beskrivning
Här kan du aktivera eller inaktivera tjänsten
WWAN/mobilt bredband (om konfigurerad).
Här kan du aktivera eller inaktivera Bluetooth.
Här kan du aktivera eller inaktivera den inbyggda
ficklampan.
Här kan du aktivera eller inaktivera den
automatiska ljussensorn.
Startar kameraprogrammet.
Startar GPS-kontrollpanelen där du kan aktivera
eller avaktivera GPS-funktionen. Om du aktiverar
GPS visar kontrollpanelen dessutom din aktuella
plats, tillsammans med tid, datum, latitud och
longitud.
Startar Windows-panelen där du väljer
visningsalternativ, om du har anslutit till en extern
bildskärm eller annan källa.
Här kan du öka eller minska ljusstyrkan på
bildskärmen.
Här kan du öka eller minska högtalarvolymen.
OBS: Alternativen som visas i RCC-startskärmen är standardalternativen. Du kan lägga till en
funktion till programmet genom att klicka på
ikonen.
11

Använda inställningsalternativet i Rugged Control Center
Du kan också trycka på alternativ i det övre högra hörnet i RCC-programmet för att utforska fler
alternativ.
Tabellen nedan visar en beskrivning av funktionerna som finns i alternativet Settings (inställningar) i RCC-
programmet:
Funktion Beskrivning
Startar Windows kontrollpanel för inställningar av
penna och pekskärm.
OBS: Det här alternativet är endast tillgängligt
om du använder tillbehörstangentbordet
(tillval) med surfplattan.
Öppnar en kontrollpanel där inställningarna för
tillbehörstangentbordets bakgrundsbelysning kan
ändras (om konfigurerad med
tillbehörstangentbordet (tillval)). Med
kontrollpanelen kan du även ställa in
bakgrundsfärger och ändra inställningar för
ljusstyrka och tidsgräns.
Öppnar en kontrollpanel där inställningarna för
dolt läge kan ändras. Med kontrollpanelen kan du
även ställa in vilka funktioner som inaktiveras när
du byter till dolt läge.
12

Funktion Beskrivning
Öppnar en kontrollpanel där åtgärder tilldelas till
de tre programmerbara knapparna på surfplattans
framsida.
Startar Windows kontrollpanel för
batteriinställningar.
Startar Windows kontrollpanel.
Öppnar kontrollpanelen där inställningarna för
RCC-programmet kan ändras.
Installera Dell Rugged Control Center
OBS:
• Dell Rugged Control Center är endast kompatibelt med operativsystemversionen Windows 8
eller högre.
• Kontrollera innan du installerar programmet att du som har den senaste versionen av
installationsfilen från Dell.com/support för Dell Latitude 12 Rugged-surfplatta 7202.
• När du har installerat eller avinstallerat programmet Dell Rugged Control Center på surfplattan
rekommenderar vi att den startas om.
1. Dubbelklicka på den körbara filen.
Sidan med Installationsguiden visas.
2. Klicka på Nästa.
Sidan Language Selection (språkval) visas.
3. Välj språk i listrutan och klicka på Next (nästa).
OBS: Standardspråket är engelska.
4. Klicka på Install (installera).
5. Klicka på Yes (ja) för att ge administratörsbehörighet för att påbörja installationsprocessen.
Nu startar installationen.
6. Klicka på Finish (slutför) när installationen är klar.
Nu visas ikonen Rugged Control Center på skrivbordet.
13

Aktivera eller inaktivera tangentbordets
bakgrundsbelysning
OBS: Den här funktionen kan endast användas om surfplattan är ansluten till ett externt
tillbehörstangentbord (säljs separat).
1. Starta programmet Rugged Control Center.
2. Tryck på knappen Settings (inställningar) på det övre högra hörnet.
3.
Tryck på ikonen Backlit Keyboard (tangentbordets bakgrundsbelysning) för att öppna
kontrollpanelen för tangentbordets bakgrundsbelysning.
4. Justera nödvändiga parametrar för inställning av bakgrundsbelysning och färger.
Byta färg på tangentbordets bakgrundsbelysning
1. Tryck på tangenterna <FN> + < C> för att gå igenom de tillgängliga bakgrundsfärgerna.
OBS: Tryck på tangenterna <FN> + < C> för att gå igenom de tillgängliga bakgrundsfärgerna.
14

2. Tryck på tangenterna <Fn> + <F10> för att justera ljusstyrkan.
15

6
Dolt läge
Latitude Rugged-produkter är utrustade med ett dolt läge. Med det dolda läget kan du stänga av
bildskärmen, alla lysdioder, de inbyggda högtalarna, fläkten och all trådlös radio med en enda
tangentkombination.
OBS: Det här läget är avsett för dolda åtgärder. När datorn befinner sig i det dolda läget förblir den
funktionell men avger inte något ljus eller ljud.
Du kan aktivera det dolda läget med programmet Rugged Control Center eller tillbehörstangentbordet
(tillval).
Slå på/stänga av dolt läge med tangentbordet (tillval)
OBS: Följande steg gäller endast om du har anslutit tangentbordet (tillval) till din surfplatta. Det
dolda läget kan ställas in med surfplattan genom att använda det förinstallerade programmet
Rugged Control Center (RCC).
1. Tryck på tangentkombinationen <Fn> + <F7> (<Fn>-tangenten behövs inte om Fn-tangentlåset är
aktiverat) för att slå på dolt läge
OBS: Dolt läge är en sekundär funktion för <F7>-tangenten. Tangenten kan användas för att
utföra andra funktioner på datorn när den inte används tillsammans med <Fn>-tangenten för att
aktivera dolt läge.
2. All belysning och allt ljud stängs av.
3. Tryck en gång till på tangentkombinationen <Fn> + <F7> för att stänga av dolt läge.
16

Slå på/stänga av dolt läge med RCC-programmet
1. Starta programmet Rugged Control Center på surfplattan.
2. Tryck på Settings (inställningar) > Programmable Buttons (programmerbara knappar) på
startskärmen.
3. Ställ in en av de tre programmerbara knapparna för att aktivera eller inaktivera det dolda läget.
4. Använd den valda programmerbara knappen för att aktivera eller inaktivera dolt läge.
Ändra inställningarna för dolt läge
Du kan också ändra vilka funktioner som ska inaktiveras i det dolda läget. Ändra inställningar för dolt läge
så här:
1. Starta programmet Rugged Control Center på surfplattan.
2. Tryck på Settings (inställningar) > Stealth Mode (dolt läge).
3. Välj de funktioner som du vill inaktivera i dolt läge. Till exempel volym, trådlösa funktioner och
bildskärm.
17

7
Aktivera och inaktivera den trådlösa
funktionen (WiFi)
Du kan aktivera eller inaktivera den trådlösa funktionen (Wi-Fi) med tangentbordet (tillval) och de
programmerbara knapparna i RCC-programmet.
OBS: WiFi kan också aktiveras/inaktiveras genom att använda de användardefinierade
programmerbara knapparna på surfplattan.
Aktivera eller inaktivera den trådlösa funktionen (WI-Fi)
med tillbehörstangentbordet (tillval)
1. Tryck på tangenterna <Fn> + <PrtScr> för att aktivera den trådlösa funktionen.
2. Tryck en gång till på tangenterna<Fn> + <PrtScr> för att inaktivera den trådlösa funktionen.
Aktivera och inaktivera den trådlösa funktionen (WiFi)
med RCC
1. Starta programmet Rugged Control Center på surfplattan.
2. Tryck på knappen Settings (inställningar) på det övre högra hörnet.
3. Tryck på Programmable buttons (programmerbara knappar) .
4. Ställ in en av de programmerbara knapparna till Wireless on/off (trådlöst på/av).
18

5. Använd den programmerade knappen för att aktivera/inaktivera trådlösa nätverk på surfplattan.
19

8
Smartkort
Det finns två typer av smartkort eller CAC-kort (Common Access Card):
1. Inneslutna smartkort — Dessa kort har en kontaktyta med guldpläterade kontaktdynor. När det förs
in i en kortläsare kan informationen från chipet läsas och skrivas.
För in kortet i smartkortplatsen med den guldpläterade dynan vänd uppåt och vänd mot
smartkortplatsen. Skjut in kortet i kortplatsen tills det sitter ordentligt på plats i kontakten.
2. Kontaktlösa smartkort — Dessa kort kräver inte någon fysisk kontakt med läsaren. Chippet
kommunicerar med kortläsaren med hjälp av RFID-induktionsteknik.
För dessa kort krävs bara att det befinner sig nära en kortläsares antenn för att transaktionen ska
slutföras.
20
Sidan laddas...
Sidan laddas...
Sidan laddas...
Sidan laddas...
Sidan laddas...
Sidan laddas...
Sidan laddas...
Sidan laddas...
Sidan laddas...
Sidan laddas...
Sidan laddas...
Sidan laddas...
Sidan laddas...
Sidan laddas...
Sidan laddas...
Sidan laddas...
Sidan laddas...
Sidan laddas...
Sidan laddas...
Sidan laddas...
Sidan laddas...
Sidan laddas...
Sidan laddas...
Sidan laddas...
Sidan laddas...
Sidan laddas...
Sidan laddas...
Sidan laddas...
Sidan laddas...
Sidan laddas...
Sidan laddas...
-
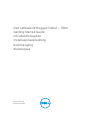 1
1
-
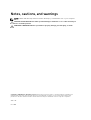 2
2
-
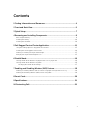 3
3
-
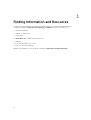 4
4
-
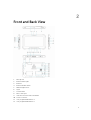 5
5
-
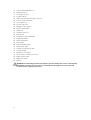 6
6
-
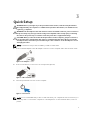 7
7
-
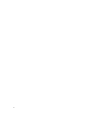 8
8
-
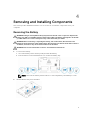 9
9
-
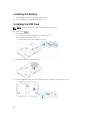 10
10
-
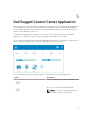 11
11
-
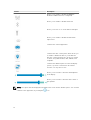 12
12
-
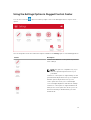 13
13
-
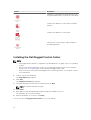 14
14
-
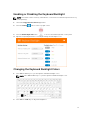 15
15
-
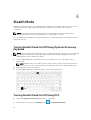 16
16
-
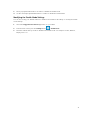 17
17
-
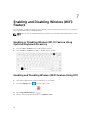 18
18
-
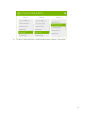 19
19
-
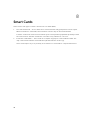 20
20
-
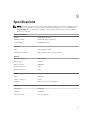 21
21
-
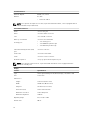 22
22
-
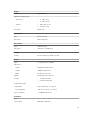 23
23
-
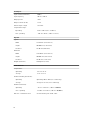 24
24
-
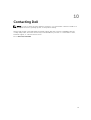 25
25
-
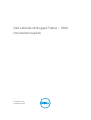 26
26
-
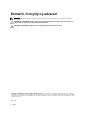 27
27
-
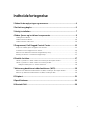 28
28
-
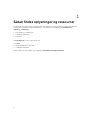 29
29
-
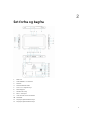 30
30
-
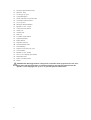 31
31
-
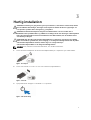 32
32
-
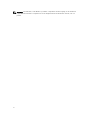 33
33
-
 34
34
-
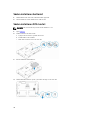 35
35
-
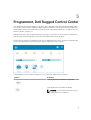 36
36
-
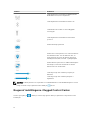 37
37
-
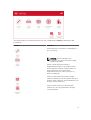 38
38
-
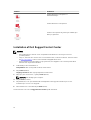 39
39
-
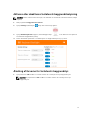 40
40
-
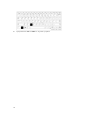 41
41
-
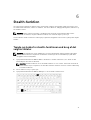 42
42
-
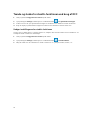 43
43
-
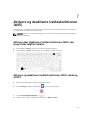 44
44
-
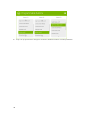 45
45
-
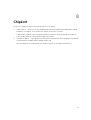 46
46
-
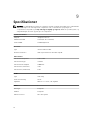 47
47
-
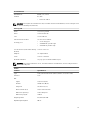 48
48
-
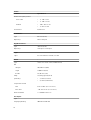 49
49
-
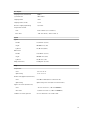 50
50
-
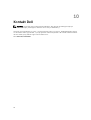 51
51
-
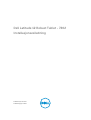 52
52
-
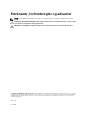 53
53
-
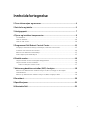 54
54
-
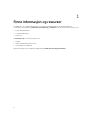 55
55
-
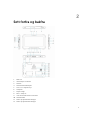 56
56
-
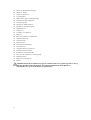 57
57
-
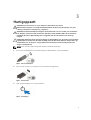 58
58
-
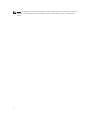 59
59
-
 60
60
-
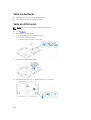 61
61
-
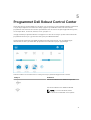 62
62
-
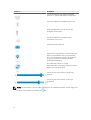 63
63
-
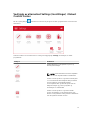 64
64
-
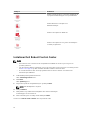 65
65
-
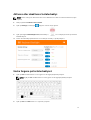 66
66
-
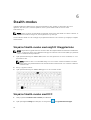 67
67
-
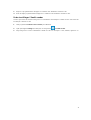 68
68
-
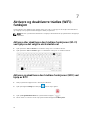 69
69
-
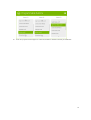 70
70
-
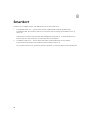 71
71
-
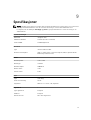 72
72
-
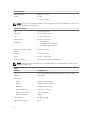 73
73
-
 74
74
-
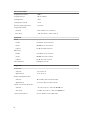 75
75
-
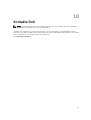 76
76
-
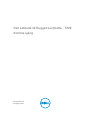 77
77
-
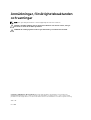 78
78
-
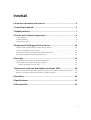 79
79
-
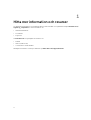 80
80
-
 81
81
-
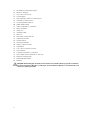 82
82
-
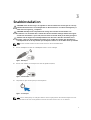 83
83
-
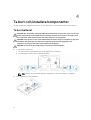 84
84
-
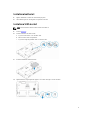 85
85
-
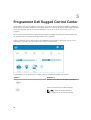 86
86
-
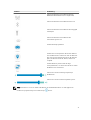 87
87
-
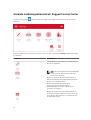 88
88
-
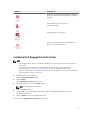 89
89
-
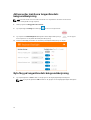 90
90
-
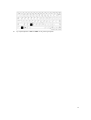 91
91
-
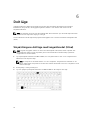 92
92
-
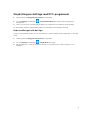 93
93
-
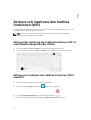 94
94
-
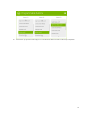 95
95
-
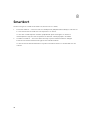 96
96
-
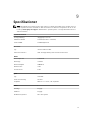 97
97
-
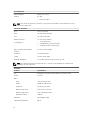 98
98
-
 99
99
-
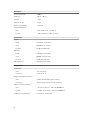 100
100
-
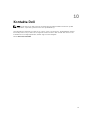 101
101
-
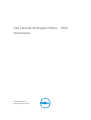 102
102
-
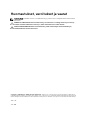 103
103
-
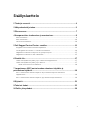 104
104
-
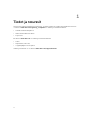 105
105
-
 106
106
-
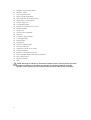 107
107
-
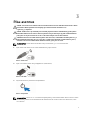 108
108
-
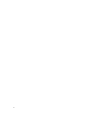 109
109
-
 110
110
-
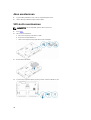 111
111
-
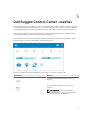 112
112
-
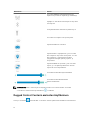 113
113
-
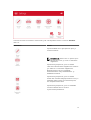 114
114
-
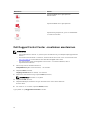 115
115
-
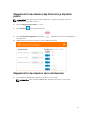 116
116
-
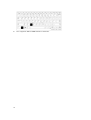 117
117
-
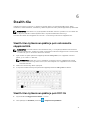 118
118
-
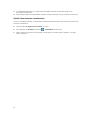 119
119
-
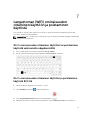 120
120
-
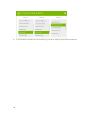 121
121
-
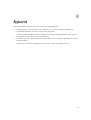 122
122
-
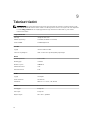 123
123
-
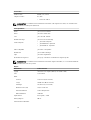 124
124
-
 125
125
-
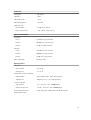 126
126
-
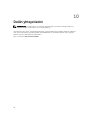 127
127
Dell Latitude 7202 Rugged Bruksanvisning
- Typ
- Bruksanvisning
på andra språk
Relaterade papper
-
Dell Latitude 7212 Rugged Extreme Snabbstartsguide
-
Dell Latitude 7212 Rugged Extreme Snabbstartsguide
-
Dell Latitude 7212 Rugged Extreme Snabbstartsguide
-
Dell Latitude 7212 Rugged Extreme Snabbstartsguide
-
Dell Latitude 7414 Rugged Bruksanvisning
-
Dell Latitude 7214 Rugged Extreme Bruksanvisning
-
Dell Rugged Control Center Användarguide
-
Dell Rugged Control Center Användarguide
-
Dell CAST Bruksanvisning
-
Dell CAST Snabbstartsguide