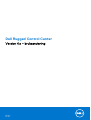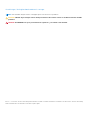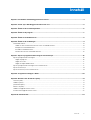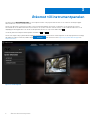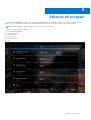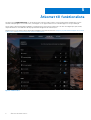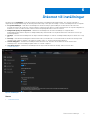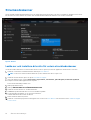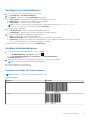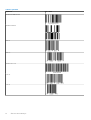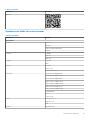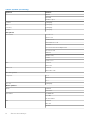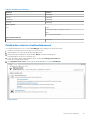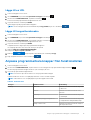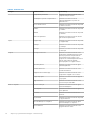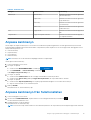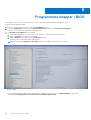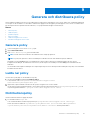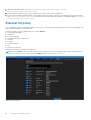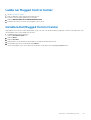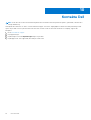Dell Rugged Control Center Användarguide
- Typ
- Användarguide

Dell Rugged Control Center
Version 4.x – bruksanvisning
April 2021
Rev. A01

Anmärkningar, försiktighetsbeaktanden och varningar
OBS: OBS innehåller viktig information som hjälper dig att få ut det mesta av produkten.
CAUTION: VIKTIGT anger antingen risk för skada på maskinvara eller förlust av data och förklarar hur du kan undvika
problemet.
VARNING: En VARNING visar på en potentiell risk för egendoms-, personskador eller dödsfall.
© 2020 – 2021 Dell Inc. eller dess dotterbolag. Med ensamrätt. Dell, EMC och andra varumärken är varumärken som tillhör Dell Inc. eller dess dotterbolag.
Andra varumärken kan vara varumärken som tillhör respektive ägare.

Kapitel 1: Introduktion till Dell Rugged Control Center........................................................................4
Kapitel 2: Vad är nytt i Dell Rugged Control Center 4.1?..................................................................... 5
Kapitel 3: Åtkomst till instrumentpanelen..........................................................................................6
Kapitel 4: Åtkomst till program.........................................................................................................7
Kapitel 5: Åtkomst till funktionslista.................................................................................................8
Kapitel 6: Åtkomst till inställningar...................................................................................................9
Streckkodsskanner...............................................................................................................................................................10
Ladda ner och installera drivrutin för extern streckkodsskanner............................................................................. 10
Konfigurera streckkodsskanner.....................................................................................................................................11
Använda streckkodsskanner..........................................................................................................................................11
Felsöka den externa streckkodsskannern................................................................................................................... 15
Kapitel 7: Anpassa programmerbara knappar och kantmenyn.............................................................16
Anpassa programmerbara knappar....................................................................................................................................16
Lägga till program...........................................................................................................................................................16
Lägga till en URL.............................................................................................................................................................17
Lägga till tangentbordsmakro........................................................................................................................................17
Anpassa programmerbara knappar från funktionslistan..................................................................................................17
Anpassa kantmenyn.............................................................................................................................................................19
Anpassa kantmenyn från funktionslistan...........................................................................................................................19
Kapitel 8: Programmera knappar i BIOS.......................................................................................... 20
Kapitel 9: Generera och distribuera policy........................................................................................21
Generera policy.....................................................................................................................................................................21
Ladda ner policy....................................................................................................................................................................21
Distributionspolicy................................................................................................................................................................ 21
Åtkomst till policy.................................................................................................................................................................22
Ladda ner Rugged Control Center.................................................................................................................................... 23
Installera Dell Rugged Control Center...............................................................................................................................23
Kapitel 10: Kontakta Dell................................................................................................................ 24
Innehåll
Innehåll 3

Introduktion till Dell Rugged Control Center
Dell Rugged Control Center gör att uppdragskritiska uppgifter står i förgrunden på din Rugged-enhet, vilket gör dem lättillgängliga. Vissa
av uppgifterna är bland annat konfigurering av programmerbara knappar och kantmenyer, användning av streckkodsskannern, aktivering
och avaktivering av WiFi- och Bluetooth-tjänster osv.
Med Dell Rugged Control Center kan du även konfigurera en mängd inställningar på din Rugged-enhet, som programinställningar,
bakgrundsbelysning för tangentbord, nattläge, dolt läge, GPS-konfiguration och antennomkopplare.
Dell Rugged Control Center är förinstallerat på de bärbara datorerna och surfplattorna Latitude Rugged och Latitude Rugged Extreme.
Starta programmet genom att öppna Windows Start-menyn och söka efter Dell Rugged Control Center.
Dell Rugged Control Center består av fem huvuddelar – instrumentpanel, program, funktionslista, inställningar och policy.
1
4 Introduktion till Dell Rugged Control Center

Vad är nytt i Dell Rugged Control Center 4.1?
Följande är de nya funktionerna och uppdateringar av de befintliga funktionerna i den här versionen:
● Programvarubaserad streckkodsskanning med främre och bakre kamerabaserad skanner
● Förbättrad GPS-funktion
● Uppgraderad användarprofil
● Tillagd programmerbar knappkonfiguration i BIOS
● Stöd för oktobers uppdatering av Windows 10-operativsystemet 21H1
● Förbättrad användarupplevelse med dra-och-släpp på konfigurationssidan
● Visar återstående batteritimmar när systemet inte är anslutet till ström
● Tillagd åtkomst till Windows-funktionen Klipp & skissa från program
● Tillagd användarbekräftelse för att stänga ett program
● Tillagd kontroll av Windows strömsparläge via programmerbara knappar
● Bytt namn på Dr.Touch-funktion till känslighetshanterare
2
Vad är nytt i Dell Rugged Control Center 4.1? 5

Åtkomst till instrumentpanelen
Använd avsnittet INSTRUMENTPANEL för att konfigurera maskin- och programvarukontroller för att få åtkomst till viktiga Rugged-
enhetsfunktioner och visa systeminformation.
Du kan visa olika typer av information om ditt system via instrumentpanelen. Information om batterier som är anslutna till systemet,
återstående tid för att ladda ur batteriet helt, information om systemet och BIOS samt information om de maskinvarufunktioner som är
tillgängliga på din Rugged-enhet. Om du vill visa detaljerad information om varje avsnitt klickar du på
.
Om du vill gå till nästa flik på instrumentpanelen använder du
och .
Du kan även anpassa de programmerbara knapparna och kantmenyerna från avsnittet Instrumentpanel. Om du vill programmera en knapp
eller tilldela en funktion i kantmenyn klickar du på . Mer information finns i Anpassa programmerbara knappar och
Anpassa kantmeny.
Figur 1. Instrumentpanel
3
6 Åtkomst till instrumentpanelen

Åtkomst till program
Använd avsnittet Program för att anpassa de programmerbara knapparna och kantmenyerna för att komma åt olika verktyg, program,
lägen, GPS osv. Du kan även konfigurera GPS. Efter anpassning kan du visa de alternativ som du har valt i respektive avsnitt.
OBS: Se till att installera U-Blox-drivrutinen i systemet för att GPS ska fungera.
I avsnittet Program kan du visa följande:
● Programmerbara knappar
● Vänster kantmeny
● Höger kantmeny
● Övre kantmeny
● Nedre kantmeny
● GPS
Figur 2. Program
4
Åtkomst till program 7

Åtkomst till funktionslista
Använd avsnittet FUNKTIONSLISTA om du vill aktivera eller avaktivera någon funktion och programmera din Rugged-enhet. Du kan
använda växlingsknappen för att ändra status, startknappen för att öppna funktionen och verkställ-knappen för att göra ändringar.
Du kan anpassa de programmerbara knapparna och kantmenyerna från avsnittet Funktionslista. Du kan också lägga till program, länkar,
tangentbordsmakron och tilldela dem till de programmerbara knapparna eller kantmenyerna.
Mer information om att anpassa de programmerbara knapparna och kantmenyerna finns i Anpassa programmerbara knappar från avsnittet
Funktionslista och Anpassa kantmenyer från avsnittet Funktionslista.
Figur 3. Funktionslista
5
8 Åtkomst till funktionslista

Åtkomst till inställningar
Använd avsnittet Inställningar om du vill konfigurera programmets inställningar på din Rugged-enhet. Det omfattar hantering av
tangentbordets bakgrundsbelysning och aktivering eller avaktivering av dolt läge och nattläge. I avsnittet Inställningar kan du visa följande:
● Programinställningar – Med den här inställningen kan du hantera dina programinställningar. Du kan aktivera eller avaktivera
programvarustarten vid systemstart, starta programmet i minimerat läge, anpassa storleken på kantmenyn och välja utlösningstiden för
kantmenyn. Du kan även aktivera eller avaktivera telemetriinspelningsalternativet i det här avsnittet.
● Bakgrundsbelysning för tangentbord – Med den här inställningen kan du ställa in inställningar för tangentbordets
bakgrundsbelysning, inklusive tidsgräns för bakgrundsbelysning vid batteridrift och tangentbordsintensitet från det här fönstret på
instrumentpanelen.
● Nattläge – Med den här inställningen kan du skapa särskilda inställningar för skärmen och bakgrundsbelysningen för bättre sikt i svagt
ljus.
● Dolt läge – Med den här inställningen kan du bestämma vilka systemfunktioner som är inaktiverade när du aktiverar dolt läge. Med
dolt läge kan du stänga av skärmen, LED-lamporna, trådlöst, radio osv. med en enda tangentkombination.
● Antennomkopplare – Med den här inställningen kan du bestämma hur antennen ska användas när den är ansluten till en
dockningsstation. Den här inställningen gäller endast för Latitude-surfplattor.
● Streckkodsskanner – Med den här inställningen kan du välja streckkodsskannerns driftläge. Mer information finns i
Streckkodsskanner.
Figur 4. Inställningar
Ämnen:
• Streckkodsskanner
6
Åtkomst till inställningar 9

Streckkodsskanner
Du kan använda streckkodsskannerfunktionen för att fånga upp och läsa information som finns i en streckkod. I Rugged Control Center
kan du ansluta en extern skanner till systemet eller använda den kamerabaserade skannern för att skanna streckkoden.
Figur 5. Skanner
Ladda ner och installera drivrutin för extern streckkodsskanner
Om du vill installera drivrutinen för extern skanner ska du se till att operativsystemet har uppdaterats till den senaste versionen.
1. Ladda ner och installera streckkodsskannerns drivrutin på www.dell.com.
OBS: Se till att inte ansluta skannermodulen till systemet innan du har slutfört steget ovan.
2. Ladda ner relevant drivrutin genom att gå till www.dell.com/support.
3. Skriv in produktens namn i sökrutan Ange Service Tag-nummer, serienummer, tjänstebegäran, modell eller nyckelord.
Exempel: Latitude 7220 Rugged Extreme-surfplatta.
En lista med matchande produkter visas.
4. Klicka på produkten i listan.
5. Klicka på DRIVRUTINER OCH HÄMTNINGSBARA FILER.
6. Ladda ner relevant drivrutin för streckkodsskannern.
7. Dubbelklicka på den hämtade filen för att starta installationsguiden.
8. Följ anvisningarna på skärmen för att slutföra installationen.
Streckkodsskannerns drivrutin är installerad.
9. Anslut skannermodulen till systemet.
10. Ladda ner och installera programmet Dell Rugged Control Center från www.dell.com. Mer information finns i Ladda ner Rugged
Control Center.
10
Åtkomst till inställningar

Konfigurera streckkodsskanner
1. Starta om systemet och starta Dell Rugged Control Center.
2. Gå till Inställningar > Streckkodsinställningar.
3. Gå till Skanner och välj en av följande Skannerkällor från listrutan:
● Extern skanner – Använder den externa skannern som är ansluten till systemet.
● Bakre kamera – Använder systemets bakre kamera, om tillämpligt.
● Främre kamera – Använder systemets främre kamera.
OBS: Information om vilka symboler som kan användas för kamerabaserad skanner finns i Symboler som stöds för
kameraskanner. Du kan även se symbolerna i avsnittet Inställningar.
4. Välj ett av följande skannerlägen:
● Presentationsläge – Skannar streckkoden kontinuerligt, en efter en.
● Utlösningsläge – Skannar endast en streckkod åt gången och kopplas sedan bort.
5. Välj ett av följande alternativ i inställningarna för prefix och suffix:
● Ingen – Visar skannade data utan några inställningar.
● Alfanumeriskt tecken – Ange ett alfanumeriskt tecken som ska läggas till i skannade data.
● Registrering – Registrera valfri tangent eller tangentkombination som ska läggas till i skannade data. Du kan t.ex. registrera
Enter i suffixinställningarna för att fånga skannade data som infogade.
Streckkodsskannern konfigureras och visas i avsnittet Funktionslista.
Använda streckkodsskanner
1. Om du vill använda streckkodsskannern gör du något av följande:
● Gå till FUNKTIONSLISTA > Streckkod och klicka på
.
● Gå till Programmerbara knappar eller Kantmenyer och välj Streckkodsskanner.
Streckkodsskannern startas.
2. Öppna valfri inmatningskälla, t.ex. Anteckningar, Excel, Word osv., för att läsa in streckkoden.
OBS: Kontrollera att markören är placerad i inmatningskällan.
3. Placera streckkoden framför skannern.
Streckkoden registreras i inmatningskällan.
Symboler som stöds för kameraskanner
OBS: Vilka symboler som stöds kan variera beroende på ditt system.
Tabell 1. Symboler
Symboler Streckkod
Code 39
Code 128
Åtkomst till inställningar 11

Tabell 1. Symboler
Symboler Streckkod
Databar Omnidirectional
Databar Stacked
EAN-8
EAN-13
Interleaved 2 of 5
UPC-A
UPC-E
12 Åtkomst till inställningar

Tabell 1. Symboler
Symboler Streckkod
QR-kod
Symboler som stöds för extern skanner
Tabell 2. Symboler
Symboler Varianter
1D-symboler
Code 39 Standard
Full ASCII
Code 32/Italian Pharmacode
Trioptic
Code 128 Standard
EAN-128
ISBT-128
Codabar Standard
Ames
Code 11 Standard
Matrix 2 of 5
Chinese Matrix2 of 5
UPC/EAN UPCA (W/WO supplemental)
UPCE (W/WO supplemental)
UPCE1 (W/WO supplemental)
EAN-8 (W/WO supplemental)
EAN-13 (W/WO supplemental)
JAN-8 (W/WOsupplemental)
JAN-13 (W/WO supplemental)
Bookland/ISBN
ISSN
Coupon Code
2 of 5 Interleaved 2 of 5
Discrete 2 of 5
IATA
Databar Omnidirectional
Åtkomst till inställningar 13

Tabell 2. Symboler (fortsättning)
Symboler Varianter
Limited
Expanded
Databar Coupon
Code 93 Ej tillämpligt
MSI Ej tillämpligt
UK Plessy Ej tillämpligt
Telepen Ej tillämpligt
2D-symboler
Postnummer Australia Post
Japan Postal
Canada Postal
Netherlands KIX Code
US Planet
USPS 4CB/OneCode/Intelligent Mail
UPU FICS Postal
Mailmark
French Lottery
Posti4S
Korean 3 of 5
PDF Standard
Macro PDF
Micro PDF Standard
Macro Micro PDF
1D + 2D-symboler
Composite CC-A
CC-B
CC-C
TLC-39 Ej tillämpligt
Matris-symboler
Aztec Standard
Aztec Rune
Data Matrix ECC 000-140
ECC 200
GS1 Data Matrix
QR Standard
Micro QR
GS1 QR
14 Åtkomst till inställningar

Tabell 2. Symboler (fortsättning)
Symboler Varianter
Maxicode Ej tillämpligt
Han Xin Ej tillämpligt
Grid Matrix Ej tillämpligt
DotCode Ej tillämpligt
OCR-symboler
OCR OCRA
OCRB (inkl. Passport, TravelDoc och Visa)
MICR
US CurrencySerial Number
Vattenstämpelsymboler
Digimarc Ej tillämpligt
Felsöka den externa streckkodsskannern
Om streckkodsskannern inte visas i avsnittet Inställningar efter konfigurationen ska du göra så här:
1. Ladda ner och installera en extern skanner, t.ex. 123Scan Utility.
2. Öppna skannern och vänta tills drivrutinerna har uppdaterats.
3. När drivrutinerna har uppdaterats går du till fliken Datavy och väljer önskad skanner.
Den detaljerade informationen om skannern visas.
4. Du kan kontrollera om din skanner fungerar genom att klicka på Flasha/pip med skannern.
Du kan höra ett pipljud från skannern.
5. Gå till Rugged Control Center och kontrollera streckkodsskannern i avsnittet Inställningar.
Figur 6. Datavy
Åtkomst till inställningar
15

Anpassa programmerbara knappar och
kantmenyn
Du kan anpassa de programmerbara knapparna och kantmenyerna från avsnittet INSTRUMENTPANEL, avsnittet PROGRAM eller
avsnittet FUNKTIONSLISTA.
Ämnen:
• Anpassa programmerbara knappar
• Anpassa programmerbara knappar från funktionslistan
• Anpassa kantmenyn
• Anpassa kantmenyn från funktionslistan
Anpassa programmerbara knappar
OBS: Programmerbara knappar stöds endast på Dell Rugged-surfplattor.
Du kan anpassa de programmerbara knapparna på olika sätt. De programmerbara knapparna har stöd för två typer av pekfunktioner: kort
tryck och långt tryck. Varje knapp kan konfigureras för att utföra upp till två olika uppgifter beroende på vilken typ av pekfunktion som
används.
Anpassa en programmerbar knapp:
1. Starta Dell Rugged Control Center.
2. Gör något av följande:
● Gå till avsnittet INSTRUMENTPANEL och klicka på .
● Gå till PROGRAM > Programmerbara knappar och klicka på .
Avsnittet för anpassning av programmerbara knappar visas.
3. Gör något av följande:
● Gå till P1-knapp, klicka på listrutan Kort tryck och välj önskat alternativ.
● Gå till avsnittet Funktionslista och dra och släpp önskat alternativ i avsnittet för den programmerbara knappen.
4. Klicka på SPARA.
Menyalternativet för kort tryck är valt.
OBS: Den programmerbara knappen fungerar inte med den valda konfigurationen förrän du klickar på SPARA.
Följ stegen ovan för att konfigurera långt tryck på en programmerbar knapp.
Lägga till program
1. Starta Dell Rugged Control Center.
2. Gå till PROGRAM, välj avsnittet Programmerbara knappar och klicka på
.
3. Gå till avsnittet FUNKTIONSLISTA, välj program och klicka på
.
En listruta med de programmerbara knappalternativen visas.
4. Välj önskat alternativ och klicka på SPARA.
Programmet läggs till på den programmerbara knappen.
OBS: Om programmet inte finns med i listan klickar du på Lägga till app, väljer önskat program och klickar på Öppna.
7
16 Anpassa programmerbara knappar och kantmenyn

Lägga till en URL
1. Starta Dell Rugged Control Center.
2. Gå till PROGRAM, välj avsnittet Programmerbara knappar och klicka på
.
3. Gå till avsnittet FUNKTIONSLISTA, välj länken och klicka på .
En listruta med de programmerbara knappalternativen visas.
4. Välj önskat alternativ och klicka på SPARA.
Länken läggs till på de programmerbara knapparna.
OBS: Om du vill lägga till en extern länk klickar du på Lägg till länk, ange URL och klicka på .
Lägga till tangentbordsmakro
1. Starta Dell Rugged Control Center.
2.
Gå till PROGRAM, välj avsnittet Programmerbara knappar och klicka på
.
3.
Gå till avsnittet FUNKTIONSLISTA, välj tangentbordsmakrot och klicka på .
En listruta med de programmerbara knappalternativen visas.
4. Välj önskat alternativ och klicka på SPARA.
Tangentbordsmakrot läggs till på de programmerbara knapparna.
Om tangentbordsmakrot inte finns med i listan gör du följande:
5. Klicka på LÄGG TILL TANGENTBORDSMAKRO.
Dialogrutan Skapa tangentbordsmakro visas.
6. Klicka på , fånga tangentbordskombinationen och klicka på Stopp.
7. Ange tangentbordsmakrots namn och klicka på .
Anpassa programmerbara knappar från funktionslistan
1. Starta Dell Rugged Control Center.
2. Gå till avsnittet FUNKTIONSLISTA, välj den funktion som du vill lägga till i en programmerbar knapp och klicka på
.
Listan med programmerbara knappar med kort tryck och långt tryck visas.
3. Välj önskat programmerbart knappalternativ.
OBS: Du kan även välja samma funktion för flera programmerbara knappar.
I tabellen nedan finns en lista över tillgängliga funktioner och motsvarande åtgärder.
OBS: Vilka funktioner som är tillgängliga beror på din Rugged-enhetsmodell.
Tabell 3. Funktionslista
Kategori Funktionsnamn Beskrivning
Verktyg Bluetooth Med den här funktionen kan du slå på eller
av Bluetooth.
Kamera Med den här funktionen kan du starta
kameran.
Ficklampa Med den här funktionen kan du slå på eller
av ficklampan.
Bakgrundsbelysning på tangentbord Med den här funktionen kan du slå på eller
av tangentbordets bakgrundsbelysning.
Stäng av mikrofonen Med den här funktionen kan du stänga av
eller slå på mikrofonen.
Anpassa programmerbara knappar och kantmenyn 17

Tabell 3. Funktionslista
Kategori Funktionsnamn Beskrivning
Tangentbord på skärmen Med den här funktionen kan du starta
tangentbordet på skärmen.
Inställningar för penna och pekfunktion Med den här funktionen kan du
öppna inställningarna för penna och
pekfunktionen.
Lås för skärmrotation Med den här funktionen kan du slå på eller
av skärmrotationen.
Trådlöst Med den här funktionen kan du slå på eller
av trådlöst.
WWAN Med den här funktionen kan du slå på eller
av WWAN.
Avaktivera pekskärm Med den här funktionen kan du aktivera
eller avaktivera pekskärmen.
Lägen Flygplansläge Med den här funktionen kan du slå på eller
av flygplansläge.
Nattläge Med den här funktionen kan du slå på eller
av nattläge.
Dolt läge Med den här funktionen kan du slå på eller
av dolt läge.
Program Känslighetshanterare Med den här funktionen kan du starta
programmet Känslighetshanterare. Med
det här programmet kan pekskärmen
kommunicera med systemets fasta
programvara. Med känslighetshanteraren
kan du växla mellan de specifika
beröringslägena för Rugged-enheten.
Anteckningsblock Med den här funktionen kan du öppna
anteckningsblocket.
Streckkodsutlösare Med den här funktionen kan du starta
streckkodsskannern.
Rugged Control Center-app Med den här funktionen kan du starta
programmet Rugged Control Center.
Lägga till program Med den här funktionen kan du lägga till
ett program.
Klipp och skissa Med den här funktionen kan du ta och
kommentera på skärmbilder.
Windows-åtgärder Batteriinställningar Med den här funktionen kan du öppna
batteriinställningarna.
Kontrollpanel Med den här funktionen kan du öppna
kontrollpanelen.
Låsskärm Med den här funktionen kan du låsa
skärmen.
Projektskärm Med den här funktionen kan du slå på eller
av projektskärmen.
Datorinställningar för surfplattor Med den här funktionen kan du öppna
datorinställningar för surfplattor.
Rotera skärmen Med den här funktionen kan du rotera
Rugged-enhetens skärm.
18 Anpassa programmerbara knappar och kantmenyn

Tabell 3. Funktionslista
Kategori Funktionsnamn Beskrivning
Kantmenyer Vänster meny Med den här funktionen kan du öppna den
vänstra kantmenyn.
Höger meny Med den här funktionen kan du öppna den
högra kantmenyn.
Övre meny Med den här funktionen kan du öppna den
övre kantmenyn.
Nedre meny Med den här funktionen kan du öppna den
nedre kantmenyn.
URL Lägga till URL Med den här funktionen kan du lägga till en
länk.
Tangentmakro Lägga till tangentbordsmakro Med den här funktionen kan du lägga till
ett tangentbordsmakro.
Anpassa kantmenyn
Du kan skapa och anpassa kantmenyer för att få åtkomst till funktionerna på din Rugged-enhet. Du kan öppna kantmenyerna med de
programmerbara knapparna eller med kortkommandon. Varje kantmeny kan konfigureras för att utföra upp till fem olika uppgifter. Dessa
menyer kan kategoriseras som:
● Vänster kantmeny
● Höger kantmeny
● Övre kantmeny
● Nedre kantmeny
OBS: Kantmenyer är för närvarande inte tillgängliga i Windows surfplatteläge.
Så här anpassar du en kantmeny:
1. Starta Dell Rugged Control Center.
2. Gör något av följande:
● Gå till avsnittet INSTRUMENTPANEL och klicka på .
● Gå till PROGRAM --> Vänster kantmeny och klicka på
.
Sidan Skapa en anpassad meny visas.
3. Gör något av följande:
● Gå till avsnittet Funktionslista och dra och släpp önskad funktion i kantmenyavsnittet.
● Gå till avsnittet Vänster meny, klicka på Lägga till menyalternativ och välj önskad funktion i listrutan.
4. Gör något av följande:
● Gå till avsnittet Välja menyaktivering och välj den programmerbara knappen för att nå den vänstra menyn.
● Ange ett kortkommando för att nå kantmenyerna.
5. Klicka på SPARA.
Menyalternativet för vänster kantmeny väljs.
Anpassa kantmenyn från funktionslistan
1. Starta Dell Rugged Control Center.
2. Gå till avsnittet FUNKTIONSLISTA, välj den funktion som du vill lägga till i kantmenyn och klicka på .
Listan med kantmenyalternativ visas.
3. Välj den kantmeny som du vill anpassa.
Menyalternativet för kantmenyn väljs.
OBS: Du kan också välja samma funktion för flera kantmenyalternativ och varje kantmeny kan konfigurera upp till fem funktioner.
Anpassa programmerbara knappar och kantmenyn 19

Programmera knappar i BIOS
Om Rugged Control Center inte är installerat i systemet kan du anpassa de programmerbara knapparna i BIOS.
Anpassa en programmerbar knapp:
1. Starta om systemet och tryck på F2 för att gå till Inställningar för BIOS.
2. I avsnittet Inställningar för BIOS går du till Systemkonfiguration och klickar på Programmerbara knappar.
Avsnittet för anpassning av programmerbara knappar visas.
3. Välj Konfigurera efter BIOS och utför följande:
a. Gå till åtgärdsknapparna P1, P2 och P3 och välj de alternativ som finns listade i beskrivningsrutan.
b. Klicka på Verkställ för att spara konfigurationen.
c. Klicka på Avsluta för att stänga fönstret Inställningar för BIOS.
Systemet startas om med den valda konfigurationen.
OBS: Som standard är Konfigurera efter RCC markerat om Rugged Control Center körs i systemet.
Figur 7. BIOS
Om du vill konfigurera de programmerbara knapparna från Rugged Control Center går du till Appinställningar och aktiverar
växlingsknappen Ge Rugged Control Center kontroll över knapprogrammering.
8
20 Programmera knappar i BIOS
Sidan laddas...
Sidan laddas...
Sidan laddas...
Sidan laddas...
-
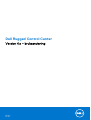 1
1
-
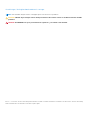 2
2
-
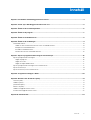 3
3
-
 4
4
-
 5
5
-
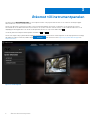 6
6
-
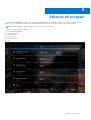 7
7
-
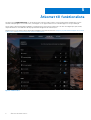 8
8
-
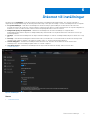 9
9
-
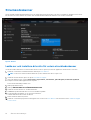 10
10
-
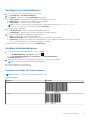 11
11
-
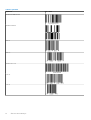 12
12
-
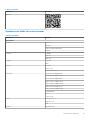 13
13
-
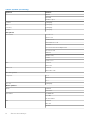 14
14
-
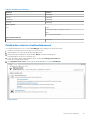 15
15
-
 16
16
-
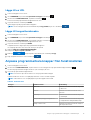 17
17
-
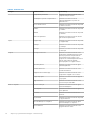 18
18
-
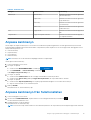 19
19
-
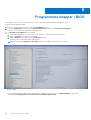 20
20
-
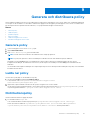 21
21
-
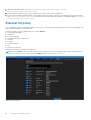 22
22
-
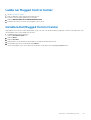 23
23
-
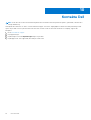 24
24