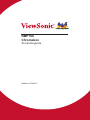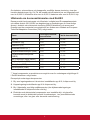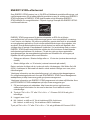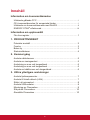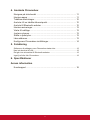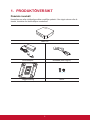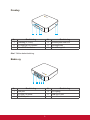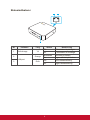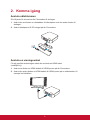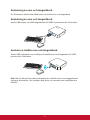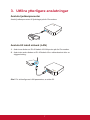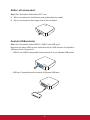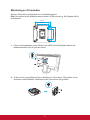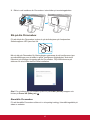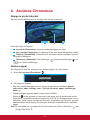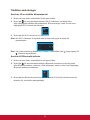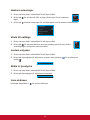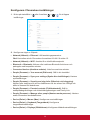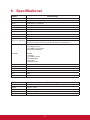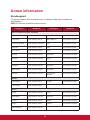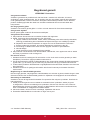NMP760
Chromebox
Användarguide
Modell nr VS18614

Tack för att du valde ViewSonic
ViewSonic är en världsledande leverantör av visuella lösningar som
strävar efter att överträffa världens förväntningar på teknisk innovation
och enkelhet. På ViewSonic tror vi att våra produkter har potential att
få en positiv inverkan i världen och vi är övertygade om att ViewSonic-
produkten du har valt kommer att tjäna dig väl.
Återigen, tack för att du väljer ViewSonic!

i
Information om överensstämmelse
Uttalande gällande FCC
Denna enhet överensstämmer med avsnitt 15 i FCC-reglerna. Användningen är
underställd följande två villkor: (1) Enheten får inte orsaka skadliga störningar och (2)
Denna enhet måste acceptera alla mottagna störningar, inklusive störningar som kan
orsaka oönskad funktion.
Denna utrustning har testats och funnits uppfylla begränsningarna för en Klass B
digital enhet enligt avsnitt 15 i FCC-reglerna. Dessa begränsningar är utformade
för att ge rimligt skydd mot skadliga störningar vid installation i hemmet. Denna
utrustning genererar, använder och kan utstråla radiofrekvensenergi och kan, om
inte installerad och använd enligt instruktionerna, orsaka skadliga störningar på
radiokommunikation. Det finns dock ingen garanti för att störningar inte inträffar i en
viss installation. Om denna utrustning orsakar skadliga störningar på radio- eller TV-
mottagning, vilket kan avgöras genom att utrustningen slås av och på, uppmuntras
användaren att försöka korrigera störningen genom en eller flera av följande
åtgärder:
• Vrid eller flytta mottagarantennen.
• Öka avståndet mellan utrustningen och mottagaren.
• Anslut utrustningen till ett uttag i en annan strömkrets än den som mottagaren är
ansluten till.
• Rådfråga återförsäljaren eller en erfaren radio/TV-tekniker för hjälp.
Du varnas om att ändringar eller modifieringar som inte uttryckligen godkänts av den
som ansvarar för överensstämmelse kan ogiltigförklara din behörighet att använda
utrustningen.
Varning! Använd endast strömförsörjning som anges i användarinstruktionerna.
VARNING: Utilisez uniquement les sources d'alimentation mentionnées dans les
instructions d'utilisation.
För Kanada
• Denna klass B digitala apparat överensstämmer med kanadensiska ICES-003.
• Cet appareil numérique de la classe B est conforme à la norme NMB-003 du
Canada.
CE-överensstämmelse för europeiska länder
Enheten överensstämmer med EMC-direktivet 2014/30/EU, RED-direktivet
2014/53/EU och lågspänningsdirektivet 2014/35/EU.
Följande information gäller endast för EU-medlemsstater:
Märket överensstämmer med avfallsdirektivet för elektrisk och elektronisk
utrustning 2012/19/EU (WEEE).
Märket indikerar kravet att INTE kasta utrustningen inklusive förbrukade
eller kasserade batterier eller ackumulatorer som osorterat kommunalt
avfall, utan använda tillgängliga retur- och insamlingssystem.

ii
Om batterier, ackumulatorer och knappceller medföljer denna utrustning, visar den
kemiska beteckningen Hg, Cd, Pb, då innebär det att batteriet har en tungmetall med
mer än 0,0005 % kvicksilver eller mer än 0,002 % kadmium eller mer än 0,004 % bly.
Uttalande om överensstämmelse med RoHS2
Denna produkt har konstruerats och tillverkats i enlighet med Europaparlamentets
och rådets direktiv 2011/65/EU om begränsning av användningen av vissa farliga
ämnen i elektrisk och elektronisk utrustning (RoHS2-direktivet) och anses vara
förenligt med den maximala koncentrationen av värden som utfärdats av European
Technical Adaptation Committee (TAC) enligt nedan:
Ämne
Föreslagen maximal
koncentration
Faktisk koncentration
Bly (Pb) 0,1% < 0,1%
Kvicksilver (Hg) 0,1% < 0,1%
Kadmium (Cd) 0,01% < 0,01%
Hexavalent krom (Cr
6+
) 0,1% < 0,1%
Polybromerade bifenyler (PBB) 0,1% < 0,1%
Polybromerade difenyletrar
(PBDE)
0,1% < 0,1%
Bis (2-etylhexyl) ftalat (DEHP) 0,1% < 0,1%
Butylbensylftalat (BBP) 0,1% < 0,1%
Dibutylftalat (DBP) 0,1% < 0,1%
Disobutylftalat (DIBP) 0,1% < 0,1%
** Vissa komponenter av produkter som angivits ovan är undantagna enligt bilaga III
i RoHS2-direktiven enligt nedan:
Exempel på undantagna komponenter:
1. Bly som legeringselement i aluminium innehållande upp till 0,4 viktprocent bly
2. Kopparlegering innehållande upp till 4 viktprocent bly
3. Bly i lödmetaller med hög smälttemperatur (dvs blybaserade legeringar
innehållande 85 viktprocent eller mer bly)
4. Elektriska och elektroniska komponenter som innehåller bly i ett glas eller
keramik annat än dielektrisk keramik i kondensatorer, t.ex. piezoelektroniska
anordningar, eller i en glas- eller keramisk matrisförening

iii
ENERGY STAR
®
-efterlevnad
Som ENERGY STAR-partner har vi följt EPA:s förbättrade produktkvalificerings- och
certifieringsprocess för att säkerställa att produkterna som är märkta med ENERGY
STAR-logotypen är ENERGY STAR-kvalificerade enligt tillämpliga ENERGY
STAR-riktlinjer för energieffektivitet. Följande logotyp visas på alla ENERGY STAR-
kvalificerade datorer:
ENERGY STAR-programmet för datorer skapades av EPA för att främja
energieffektivitet och minska luftföroreningar genom mer energieffektiv utrustning
i hem, kontor och fabriker. Ett sätt som produkter uppnår detta mål är att använda
en energihanteringsfunktion för att minska strömförbrukningen när produkten inte
används. Energihanteringsfunktionen gör att datorn kan starta ett lågeffekt- eller
viloläge efter en period av användarens inaktivitet. Vid användning med en extern
ENERGY STAR-kvalificerad bildskärm stöder den här funktionen också liknande
strömhanteringsfunktioner för skärmen. För att dra nytta av dessa potentiella
energibesparingar har energihanteringsfunktionen förinställts för att fungera på
följande sätt när systemet drivs med nätström:
• Stänga av skärmen / Starta viloläge efter <= 15 minuter (varierar beroende på
modell)
• Starta viloläge efter <= 30 minuter (varierar beroende på modell)
Datorn avslutar viloläget när du trycker på ström-/viloknappen. När Wake On LAN
(WOL)-funktionen är aktiverad kan datorn också avsluta viloläge som svar på en
nätverkssignal.
Ytterligare information om de potentiella energi- och ekonomiska besparingarna
för energihanteringsfunktionen finns på EPA ENERGY STAR Power Management-
webbplatsen på http://www.energystar.gov/powermanagement.
Ytterligare information om ENERGY STAR-programmet och dess miljöfördelar finns
på EPA ENERGY STAR-webbplatsen på http://www.energystar.gov.
1. Följ anvisningarna på webbsidan: http://www.chromium.org/chromium-
os/developer-information-for-chrome-os-devices för att sätta din enhet i
utvecklarläge.
2. Tryck på "Ctrl + Alt + F2" eller "Ctrl + Alt + →" i Chrome OS UI för att gå in i
konsolläge.
3. Logga in som “root”.
4. Kör “ethtool -s eth0 wol d” för att inaktivera WOL-funktionen.
Kör “ethtool -s eth0 wol g” för att aktivera WOL-funktionen.
Tryck på "Ctrl + Alt + F1" eller "Ctrl + Alt + ←" för att gå tillbaka till Chrome OS UI.

iv
Innehåll
Information om överensstämmelse
Uttalande gällande FCC ...................................................................... i
CE-överensstämmelse för europeiska länder ..................................... i
Uttalande om överensstämmelse med RoHS2 ...................................ii
ENERGY STAR
®
-efterlevnad .............................................................iii
Information om upphovsrätt
För dina register ................................................................................. 1
1. PRODUKTÖVERSIKT
Paketets innehåll ................................................................................ 2
Frontvy ............................................................................................... 3
Bakre vy ............................................................................................. 3
Statusindikatorer ................................................................................ 4
2. Komma igång
Ansluta nätströmmen ......................................................................... 5
Ansluta en visningsenhet ................................................................... 5
Anslutning av mus och tangentbord ................................................... 6
Anslutning av mus och tangentbord ................................................... 6
Ansluta en trådlös mus och tangentbord ............................................ 6
3. Utföra ytterligare anslutningar
Ansluta ljudkomponenter .................................................................... 7
Ansluta till lokalt nätverk (LAN) .......................................................... 7
Sätta i ett minneskort .......................................................................... 8
Ansluta USB-enheter .......................................................................... 8
Montering av Chromebox ................................................................... 9
Slå på din Chromebox ...................................................................... 10
Återställa Chromebox ....................................................................... 10

v
4. Använda Chromebox
Navigera på skrivbordet ................................................................... 11
Hantera appar .................................................................................. 11
Trådlösa anslutningar ....................................................................... 12
Ansluter till en trådlös åtkomstpunkt ................................................. 12
Ansluta till Bluetooth-enheter ........................................................... 12
Hantera aviseringar .......................................................................... 13
Växla till nattläge .............................................................................. 13
Justera volymen ............................................................................... 13
Ställa in ljusstyrka ............................................................................. 13
Låsa skärmen ................................................................................... 13
Konfigurera Chromebox-inställningar ............................................... 14
5. Felsökning
Strömmen är påslagen men Chromebox startar inte:..........................................16
Kan inte komma åt LAN:......................................................................................16
Det går inte att ansluta till Bluetooth-enheten: ....................................................16
Inget ljud hörs från Chromebox: ..........................................................................16
6. Specifikationer
Annan information
Kundsupport ..................................................................................... 18

1
Information om upphovsrätt
Copyright © ViewSonic Corporation, 2021. Alla rättigheter förbehållna.
ViewSonic och tre fåglar-logotypen är registrerade varumärken som tillhör ViewSonic
Corporation.
Ansvarsfriskrivning: ViewSonic Corporation ansvarar inte för tekniska eller
redaktionella fel eller utelämnanden i detta dokument, eller för oavsiktliga skador
eller följdskador på grund av utrustande av detta material eller prestanda eller
användning av denna produkt.
I intresse av fortsatt produktförbättring förbehåller sig ViewSonic Corporation rätten
att ändra produktens specifikationer utan föregående meddelande. Informationen i
detta dokument kan ändras utan vidare meddelanden.
Ingen del av detta dokument får kopieras, reproduceras eller överföras på något sätt,
i något syfte utan föregående skriftligt tillstånd från ViewSonic Corporation.
För dina register
Produktnamn:
Modellnummer:
Dokumentnummer:
Serienummer:
Inköpsdatum:
ViewSonic NMP760 Chromebox
VS18614
NMP760_UG_SWD_1a_20210225
_______________________________________
_______________________________________
Avfallshantering vid slutet av produktens livslängd
ViewSonic respekterar miljön och är engagerad i att arbeta och leva grönt. Tack för
att du medverkar i en smartare, grönare datoranvändning.
Besök ViewSonics webbplats för att lära dig mer.
USA och Kanada: http://www.viewsonic.com/company/green/recycle-program/
Europa: http://www.viewsoniceurope.com/eu/support/call-desk/
Taiwan: http://recycle.epa.gov.tw/

2
1. PRODUKTÖVERSIKT
Paketets innehåll
Kontrollera om alla nödvändiga artiklar medföljer paketet. Om något saknas eller är
skadat, kontakta din återförsäljare omedelbart.
NMP760
Strömadapter Nätsladd (efter region)
Väggmontering Skruv

3
Frontvy
1 2 3 4 5 6
1 2 3 4
Nr Beskrivning Nr Beskrivning
1 Ljuduttag (3,5 mm) 4 Strömbrytare med LED
2 (2) USB-typ A 3.0-portar* 5 Kensingtonlås
3 MicroSD™-kortläsare 6 Återställningshål
Obs! *Stöder batteriladdning.
Bakre vy
1 2 3 5 6 7 84
1 4 532
Nr Beskrivning Nr Beskrivning
1 LAN-port 4 DC-ingång
2 (2) USB 2.0-portar 5 USB typ-C-port
3 (2) HDMI-port

4
Statusindikatorer
1
2 3
Nr Indikator Färg Status Beskrivning
1 Strömknapp Vit
På Chromebox är påslagen.
Av Chromebox är avstängd.
2
LAN-port
Orange
Blinkande Aktivitet på länken.
Av Ingen aktivitet på länken.
3 Grön
På Aktiv länkanslutning.
Av Ingen länkanslutning.

5
2. Komma igång
Ansluta nätströmmen
Gör följande för att ansluta din Chromebox till eluttaget:
1. Anslut den ena änden av nätsladden till nätadaptern och den andra änden till
eluttaget.
2. Anslut nätadaptern till DC-uttaget på din Chromebox.
Ansluta en visningsenhet
För att upprätta anslutningen måste du använda en HDMI-kabel
(medföljer ej).
1. Anslut ena änden av HDMI-kabeln till HDMI-porten på din Chromebox.
2. Anslut den andra änden av HDMI-kabeln till HDMI-porten på en skärmenhet, till
exempel en bildskärm.

6
Anslutning av mus och tangentbord
Din Chromebox stöder både trådbunden och trådlös mus och tangentbord.
Anslutning av mus och tangentbord
Anslut USB-musen och USB-tangentbordet till USB2.0-portarna på din Chromebox.
Ansluta en trådlös mus och tangentbord
Anslut USB-mottagaren som medföljer din trådlösa mus och tangentbord till USB-
porten på din Chromebox.
Obs! När du slår på Chromebox parkopplas den trådlösa musen och tangentbordet
vanligtvis automatiskt. Om ytterligare steg krävs, se manualen som medföljde dina
tillbehör.

7
3. Utföra ytterligare anslutningar
Ansluta ljudkomponenter
Anslut ljudkomponenten till ljuduttaget på din Chromebox.
LAN
Ansluta till lokalt nätverk (LAN)
1. Anslut ena änden av RJ-45-kabeln till LAN-porten på din Chromebox.
2. Anslut den andra änden av RJ-45-kabeln till en nätverksenhet eller en
vägganslutning.
LAN
Obs! För att konfigurera LAN-parametrar, se sidan 23.

8
Sätta i ett minneskort
Obs! Din Chromebox stöder MicroSD™-kort.
1. Sätt in minneskortet i kortläsaren med guldkontakterna nedåt.
2. Skjut in minneskortet hela vägen tills du hör ett låsljud.
Ansluta USB-enheter
Obs! Din Chromebox stöder USB2.0, USB3.0 och USB typ-C.
Beroende på vilken USB-typ som stöds ansluter du USB-enheten till respektive
USB-port på din Chromebox.
• USB2.0 och USB3.0-kompatibel enhet ansluts till en av följande USB-portar:
• USB typ-C-kompatibel enhet ansluts till följande USB-port:
75 mm
100 mm
75 mm
100 mm

9
Montering av Chromebox
Montera Chromebox på baksidan av din bildskärmsenhet.
Obs! Kontrollera att din bildskärmsenhet stöder VESA-montering. Se följande bild för
storleksmått:
75 mm
100 mm
75 mm
100 mm
1. Fäst monteringsplattan (extra tillbehör) på VESA-monteringshålen bakom din
bildskärmsenhet med de fyra skruvarna.
2. Ta bort de två gummifötterna från undersidan av Chromebox. Fäst sedan de två
skruvarna (extra tillbehör) i fästhålen på din Chromebox enligt bilden.

10
3. Rikta in och installera din Chromebox i skruvhålen på monteringsplattan.
Slå på din Chromebox
För att slå på din Chromebox trycker du på strömbrytaren på frontpanelen.
Strömknappens LED lyser fast vitt.
När du slår på Chromebox för första gången uppmanas du att konfigurera vissa
grundinställningar som att ställa in språk, konfigurera tillgänglighet, ansluta till
nätverket och slutligen inloggning på din Chromebox. Följ instruktionerna på
skärmen för att slutföra denna första installation.
Obs! För att stänga av Chromebox trycker du på Power (Ström)-knappen och
klickar på Power off (Stäng av) .
Återställa Chromebox
För att återställa Chromebox sätter du in ett spetsigt verktyg i återställningshålet på
sidan av enheten.

11
4. Använda Chromebox
Navigera på skrivbordet
När den första installationen har konfigurerats ser du skrivbordet.
1
2
3
4
5
5
6
1 432
Klicka på något av följande:
•
1
2
3
4
5
5
6
1 432
Launcher (Översikten): Hantera installerade appar och söka.
•
1
2
3
4
5
5
6
1 432
App launcher (Apphyllan): Få åtkomst till de mest använda apparna snabbt.
•
1
2
3
4
5
5
6
1 432
Desktop (Skrivbordet): Högerklicka för att hantera hyllans synlighet, position
och ställa in bakgrund.
•
1
2
3
4
5
5
6
1 432
Status tray (Statusfält): Visa aviseringar (
), hantera anslutningar ( ), tid
(
) och andra inställningar.
Hantera appar
Gör följande för att söka, komma åt och hantera appar i din Chromebox:
1. Klicka på Launcher (Översikten) .
2. Gör något av följande:
• Sök efter installerade appar genom att skriva appnamnet i sökfältet (Search
your device, apps, settings, web... (Sök på din enhet, appar, inställningar,
webb ...)).
• Granska nyligen öppnade appar (visas under sökfältet).
• Klicka på
för att granska och komma åt alla appar som är installerade på din
Chromebox. Högerklicka sedan på appikonen och välj för att öppna appen i en ny
flik/fönster, fästa i hyllan, konfigurera alternativ, avinstallera från Chrome, granska
appinformation och få tillgång till ytterligare alternativ relaterade till den specifika
appen.
Obs! Du kan ladda ner nya appar till din Chromebox från Chrome Web Store
eller
Google Play Butik .

12
Trådlösa anslutningar
Ansluter till en trådlös åtkomstpunkt
1. Klicka var som helst i statusfältet för att öppna fältet.
2. Klicka på
för att automatiskt aktivera Wi-Fi-funktionen och börja söka
efter närliggande trådlösa åtkomstpunkter. Efter sökningen visas en lista över
tillgängliga Wi-Fi-nätverk på skärmen.
3. Klicka på det Wi-Fi-nätverk du vill ansluta till.
Obs! Om Wi-Fi-nätverket är skyddat med ett lösenord anger du detta vid
uppmaningen.
Obs! Vid lyckad anslutning ändras Wi-Fi-ikonen i statusfältet från (ingen signal) till
(maximal signalstyrka).
Ansluta till Bluetooth-enheter
1. Klicka var som helst i statusfältet för att öppna fältet.
2. Klicka på för att automatiskt aktivera Bluetooth-funktionen och börja söka
efter Bluetooth-enheter i närheten. Efter sökningen visas en lista över tillgängliga
Bluetooth-enheter på skärmen.
3. Klicka på den Bluetooth-enhet som du vill ansluta till och följ instruktionerna på
skärmen för att slutföra parkopplingen.

13
Hantera aviseringar
1. Klicka var som helst i statusfältet för att öppna fältet.
2. Klicka på för att växla till Stör ej-läge. Klicka igen för att inaktivera
läget.
3. Klicka på
bredvid Aviseringar för att välja appar som får skicka meddelanden.
Växla till nattläge
1. Klicka var som helst i statusfältet för att öppna fältet.
2. Klicka på för att tona skärmen med en gulaktig nyans för att minska
ansträngningen på ögonen sent på kvällen.
Justera volymen
1. Klicka var som helst i statusfältet för att öppna fältet.
2. Klicka på skjutreglaget för att justera volymen eller klicka på för att stänga av
ljudet ( ).
Ställa in ljusstyrka
1. Klicka var som helst i statusfältet för att öppna fältet.
2. Klicka på skjutreglaget för att justera ljusstyrkan.
Låsa skärmen
Klicka på statusfältet > för att låsa skärmen.
Sidan laddas...
Sidan laddas...
Sidan laddas...
Sidan laddas...
Sidan laddas...
Sidan laddas...
Sidan laddas...
-
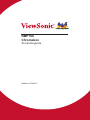 1
1
-
 2
2
-
 3
3
-
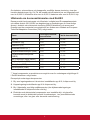 4
4
-
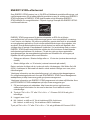 5
5
-
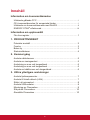 6
6
-
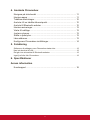 7
7
-
 8
8
-
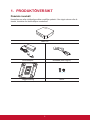 9
9
-
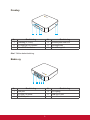 10
10
-
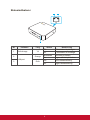 11
11
-
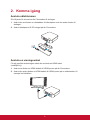 12
12
-
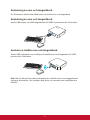 13
13
-
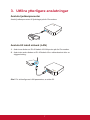 14
14
-
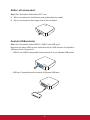 15
15
-
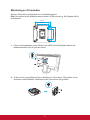 16
16
-
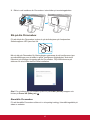 17
17
-
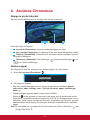 18
18
-
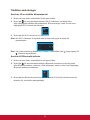 19
19
-
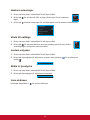 20
20
-
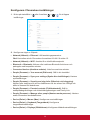 21
21
-
 22
22
-
 23
23
-
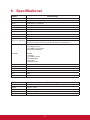 24
24
-
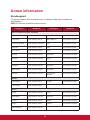 25
25
-
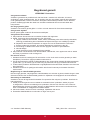 26
26
-
 27
27
ViewSonic NMP760 Användarguide
- Typ
- Användarguide
- Denna manual är också lämplig för
Relaterade papper
-
ViewSonic VA2409M Snabbstartsguide
-
ViewSonic VX2718-2KPC-mhdj Användarguide
-
ViewSonic IFP6552 Användarguide
-
ViewSonic IFP7550-3 Användarguide
-
ViewSonic X100-4K-S Användarguide
-
ViewSonic X10-4K Användarguide
-
ViewSonic M2-S Användarguide
-
ViewSonic X10-4K Användarguide
-
ViewSonic M2 Användarguide
-
ViewSonic VS19276 Användarguide