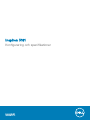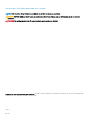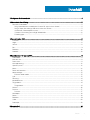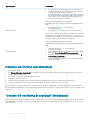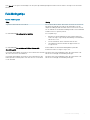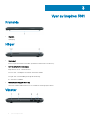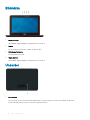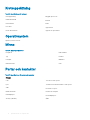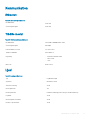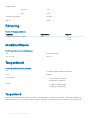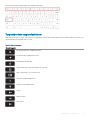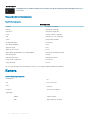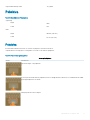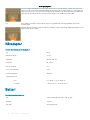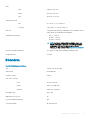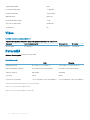Dell Inspiron Chromebook 11 3181 Användarguide
- Typ
- Användarguide

Inspiron 3181
Kongurering och specikationer
Regleringsmodell: P26T
Regleringstyp: P26T002

Anmärkningar, försiktighetsbeaktanden och varningar
OBS: OBS innehåller viktig information som hjälper dig att få ut det mesta av produkten.
VIKTIGT!: VIKTIGT! Indikerar risk för skada på maskinvaran eller förlust av data, samt ger information om hur du undviker
problemet.
VARNING: En varning signalerar risk för egendomsskada, personskada eller dödsfall.
© 2018 Dell Inc. eller dess dotterbolag. Med ensamrätt. Dell, EMC och andra varumärken är varumärken som tillhör Dell Inc. eller dess dotterbolag. Andra
varumärken kan vara varumärken som tillhör respektive ägare.
2018 - 07
Rev. A00

Innehåll
1 Kongurera din Chromebook.......................................................................................................................... 4
2 Chromebook återställning..............................................................................................................................5
Återställa Chromebook...................................................................................................................................................... 5
Steg 1: Kontrollera om meddelandet "Chrome OS saknas eller är skadat"............................................................5
Steg 2: Skapa återställnings USB-ash-enhet eller SD-kort.................................................................................. 5
Installera om Chrome operativsystem....................................................................................................................... 6
"Chrome OS-veriering är avstängd" Meddelande..................................................................................................6
Felsökningstips............................................................................................................................................................. 7
3 Vyer av Inspiron 3181......................................................................................................................................8
Framsida..............................................................................................................................................................................8
Höger...................................................................................................................................................................................8
Vänster................................................................................................................................................................................ 8
Bas....................................................................................................................................................................................... 9
Bildskärm........................................................................................................................................................................... 10
Underdel.............................................................................................................................................................................10
4 Specikationer för Inspiron 3181....................................................................................................................11
Datormodell........................................................................................................................................................................ 11
Mått och vikt......................................................................................................................................................................11
Processorer........................................................................................................................................................................ 11
Kretsuppsättning...............................................................................................................................................................12
Operativsystem.................................................................................................................................................................12
Minne..................................................................................................................................................................................12
Portar och kontakter........................................................................................................................................................ 12
Kommunikation..................................................................................................................................................................13
EthernetTrådlös modul...............................................................................................................................................13
Ljud.....................................................................................................................................................................................13
Förvaring............................................................................................................................................................................14
Mediakortläsare.................................................................................................................................................................14
Tangentbord...................................................................................................................................................................... 14
Tangentbord................................................................................................................................................................ 14
Kamera...............................................................................................................................................................................16
Pekskiva............................................................................................................................................................................. 17
Pekskiva....................................................................................................................................................................... 17
Nätadapter.........................................................................................................................................................................18
Batteri.................................................................................................................................................................................18
Bildskärm........................................................................................................................................................................... 19
Video..................................................................................................................................................................................20
Datormiljö.......................................................................................................................................................................... 20
5 Kontakta Dell................................................................................................................................................21
Innehåll
3

Kongurera din Chromebook
1 Anslut nätadaptern och tryck på strömbrytaren.
OBS: För att spara batteriet kan batteriet gå in i energisparläget. Anslut nätadaptern och tryck på strömbrytaren för att
starta datorn.
2 På välkomstskärmen väljer du ditt språk, tangentbordslayout och väljer vilket nätverk som enheten ska anslutas till. Om nätverket är
säkert måste du ange rätt lösenord. Efter att ha gjort dessa val, klicka på Sätt igång.
3 Nästa skärm kommer att visa användarvillkoren för Chrome OS. Det kommer att nnas en kryssruta för att tillåta automatisk
användarstatistik och kraschrapporter att skickas till Google. Du kan välja att välja bort detta om du vill. Du måste klicka på Godkänn
och fortsätt att slutföra installationen.
4 På nästa skärm kan du logga in med ditt Google-konto. Om du inte har ett Google-konto kan du skapa en på denna punkt eller du kan
välja att fortsätta och bläddra som en gäst.
OBS
: När enheten är inställd för företagsregistrering kan du inte registrera enheten förrän du samordnar med
nätverksadministratören eller avbryter företagsregistrering genom att trycka på CTRL + Alt + E.
5 När du har angett din Google-kontoinformation ska du vara på Chrome-skrivbordet. Det kommer att nnas ikoner för Google Apps,
Chrome Browser, Gmail, Google Search (som också startar Chrome Browser), Google Docs, You Tube och Get Started-appen.
1
4 Kongurera din Chromebook

Chromebook återställning
Den här sidan innehåller information om hur du återställer Dell Chromebook.
Återställa Chromebook
Installera en ny version av Chrome-operativsystemet på din Chromebook genom att gå igenom återställningsprocessen. Du kanske vill gå
igenom den här processen om du har problem med att uppdatera din Chromebook eller om den slutar fungera.
OBS: All kontoinformation och data som lagras på din Chromebook, till exempel bilder, nedladdade ler och sparade nätverk,
raderas. Ägarbehörigheter för ditt primära konto kommer också att återställas. De faktiska Google-kontona och alla data som
synkroniseras med dessa konton påverkas emellertid inte av återställningsprocessen. När återställningen är klar kommer du att
vägledas genom den ursprungliga inställningen igen.
Förutsättningar:
Innan du börjar processen behöver du följande:
• En Chrome-enhet, Windows, Mac eller Linux-datorn med administrativa rättigheter.
• Ett 4 GB eller större USB-minne eller SD-kort.
Steg 1: Kontrollera om meddelandet "Chrome OS saknas eller
är skadat"
Om du ser det här meddelandet kan du först försöka utföra en hård återställning på din Chromebook genom att trycka på Refresh + Power.
Om du fortfarande ser det här meddelandet efter en hård återställning, fortsätt till steg 2.
Om du ser att Chrome OS-verieringen är avstängd, gå till Chrome OS-veriering är avstängd sektionen nedan.
Steg 2: Skapa återställnings USB-ash-enhet eller SD-kort
Sätt i en USB-ash-enhet eller ett SD-kort i datorn och följ anvisningarna nedan:
Tabell 1. Chromebook återställning
Operativsystem Instruktioner
Instruktioner för Chrome enheten
Skapa en återställnings ash-enhet med hjälp av bildbrännaren.
Verktyget är kanske inte tillgängligt på alla språk.
1 Skriv chrome://imageburner i omniboxen (webbläsarens
adressfält).
2 Kör verktyget och följ anvisningarna som visas på skärmen.
OBS: När du återställer din Chromebook, se till att du
skapar återställnings ash-enheten på samma modell.
Windows-instruktioner
1 Klicka på den här länken för för att ladda ner
återställningsverktyget.
2
Chromebook återställning 5

Operativsystem Instruktioner
2 Kör verktyget och följ anvisningarna som visas på skärmen.
3 När du har återställt din Chromebook måste du formatera din
USB-ash-enhet eller SD-kort med hjälp av
återställningsverktyget. Om du inte formaterar ditt USB-minne
eller SD-kort kan du inte använda allt lagringsutrymme på din
externa enhet. Dessutom kan din USB-ash-enhet eller SD-
kort kanske inte identieras av Windows.
Mac-instruktioner
Skapa en återställnings ash-enhet med hjälp av
återställningsverktyget. Verktyget är kanske inte tillgängligt på alla
språk.
1 Klicka på den här länken för för att ladda ner
återställningsverktyget.
2 Kör verktyget och följ anvisningarna som visas på skärmen.
När processen är klar visas en varning som säger att din USB-enhet
eller ditt SD-kort är oläslig. Om detta misslyckas, försök ta bort och
sätta tillbaka USB-enheten eller SD-kortet. Din USB-enhet eller SD-
kort ska nu vara redo att användas för återställning.
Linux instruktioner
Skapa en återställnings ash-enhet med hjälp av
återställningsverktyget. Verktyget är kanske inte tillgängligt på alla
språk.
1 1.Klicka på den här länken för för att ladda ner
återställningsverktyget.
2 Ändra skriptbehörigheterna för att tillåta körning med följande
kommando: $ & sudo chmod 755 linux_recovery.sh.
3 Kör skriptet med root-privilegier med följande kommando:$
sudo bash linux_recovery.sh.
4 Följ anvisningarna från verktyget för att slutföra byggnadens
operativsystemsbild.
Installera om Chrome operativsystem
1 Starta din Chromebook.
2 När Chrome OS saknas eller är skadat visas skärmen, sätt in USB-ashenheten eller SD-kortet du skapade i USB-porten eller SD-
kortplatsen på din Chrome-enhet.
3 Vänta på att Chromebook startar upp från ashenheten.
4 Följ instruktionerna på skärmen.
5 När du har lyckats installera Chrome-operativsystemet blir du uppmanad att ta bort USB-ashenheten eller SD-kortet.
6 Ta bort USB-ashenheten eller SD-kortet när du blir ombedd, och din Chromebook startar om automatiskt.
Du ska nu kunna starta din Chromebook som vanligt. Eftersom de data som lagrats på din Chromebook har rensats måste du gå igenom
den ursprungliga inställningen igen. Se till att du loggar in med ditt primära Google-konto, eftersom det här kontot kommer att ställas in som
ägarkonto.
"Chrome OS-veriering är avstängd" Meddelande
Som standard är Chromebooks inställda på normalt användarläge. Om du har ställt in användarläge till utvecklarläge istället ser du en skärm
med meddelandet "Chrome OS-veriering är avstängd" när du startar. Använd utvecklarläget om du vill testa din egen version av Chrome-
operativsystemet.
6
Chromebook återställning

Tryck Ctrl+D för att gå in i utvecklarläget. Om du trycker på mellanslagstangenten istället ser du en skärm som frågar om att återställa
enheten.
Felsökningstips
Tabell 2. Felsökningstips
Fråga Lösning
Jag kan inte återställa min Chromebook För att säkerställa att du kör den senaste versionen av Chrome OS
när du har återställt din Chromebook rekommenderar vi att du
skapar återställningsmediet med den senaste versionen av Chrome
OS och undviker att använda återställningsmedier som kan innehålla
en äldre version av operativsystemet.
Ett felmeddelande Ett oväntat fel har inträat. Prova följande steg:
1 Bekräfta att du framgångsrikt har slutfört alla instruktioner
exakt som anges i steg 2: Skapa återställnings USB-ashenhet
eller SD-kort ovan.
2 Försök använda ett annat USB-minne eller SD-kort.
3 Om problemet kvarstår kontaktar du supportteamet för
Google Chrome.
Ett felmeddelande Du använder en föråldrad Chrome OS-
återställningsbild.
Du bör ladda ner en aktuell återställningsbild. Följ bara alla
instruktioner exakt som anges i steg 2 ovan.
Du lyckades återställa din Chromebook, men nu kan du inte använda
ditt USB- eller SD-kort med Windows
När du har slutfört återställningen måste du formatera ditt USB-
eller SD-kort med hjälp av återställningsverktyget.
Du lyckades återställa din Chromebook, men nu kan Windows inte
känna igen hela storleken på det USB- eller SD-kort som används
för att återställa.
När du har slutfört återställningen måste du formatera ditt USB-
eller SD-kort med hjälp av återställningsverktyget.
Chromebook återställning 7

Vyer av Inspiron 3181
Framsida
1 Högtalare
Ljudutgång.
Höger
1 Headsetport
Anslut ett par hörlurar eller ett headset (kombination med hörlurar och mikrofon).
2 Kort för ström/batteristatuslampa
Anger datorns ström- och batteristatus.
Fast vitt sken – nätadaptern är ansluten och batteriet laddas.
Fast gult sken – batteriladdningen är låg eller kritiskt låg.
Av – batteriet är fulladdat.
3 Säkerhetskabeluttag (för Noble-lås)
Här kan en säkerhetskabel anslutas för att förhindra att obehöriga yttar datorn.
Vänster
3
8 Vyer av Inspiron 3181

1 Nätadapterport
Anslut en nätadapter för att förse datorn med ström.
2 microSD-kortplats
Sätt i ett microSD-kort för att utöka datorns lagringskapacitet.
3 HDMI-port
Ansluter till en TV eller annan HDMI-in-aktiverad enhet. Ger bild- och ljudutgång.
4 USB 3.1-portar Gen 1 (2)
Anslut kringutrustning, såsom lagringsenheter och skrivare. Ger dataöverföringshastigheter på upp till 5 Gbit/s.
Bas
1 Område för vänsterklick
Tryck för att vänsterklicka.
2 Pekskiva
Flytta ngret på pekskivan för att ytta muspekaren. Peka för att vänsterklicka och peka med två ngrar för att högerklicka.
3 Område för högerklick
Tryck för att högerklicka.
4 Strömbrytare
Tryck på den här knappen om du vill starta datorn när den är avstängd, i strömsparläge eller i viloläge.
Tryck för att sätta datorn i strömsparläge om den är påslagen.
Tryck in och håll nedtryckt för att tvinga en avstängning av datorn.
OBS
: Du kan anpassa strömbrytarens funktion i Energialternativ. Mer information nns i
Jag och min Dell
på
www.dell.com/support/manuals.
Vyer av Inspiron 3181 9

Bildskärm
1 Vänster mikrofon
Tillhandahåller digital ljudingång för ljudinspelning och röstsamtal.
2 Kamera
Gör det möjligt att videochatta, ta bilder och spela in video.
3 Statuslampa för kamera
Tänds när kameran används.
4 Höger mikrofon
Tillhandahåller digital ljudingång för ljudinspelning och röstsamtal.
Underdel
1 Serviceetikett
Service Tag-numret är en unik alfanumerisk identiering som gör det möjligt för en Dell-servicetekniker att identiera
maskinvarukomponenterna i datorn och komma åt garantiinformation.
10
Vyer av Inspiron 3181

Specikationer för Inspiron 3181
Datormodell
Inspiron 3181
Mått och vikt
Tabell 3. Mått och vikt
Höjd:
Framsida
20,75 mm (0,81 tum)
Bakre
20,75 mm (0,81 tum)
Bredd
303.30 mm (11.94)
Djup
206 mm (8.11)
Vikt (max)
1,40 kg (3,08)
OBS: Vikten av din dator beror på den beställda
kongurationen och tillverkningsvariabiliteten.
Processorer
Tabell 4.
Processorspecikationer
Processor Intel Celeron Processor N3060
Eekt
6 W
Kärnantal/trådantal
2/2
Hastighet
Upp till 1,6 GHz, 2,48 GHz Boost
L2-cacheminne
2 MB
L3-cacheminne
Stöds inte
Integrerad grak
Intel HD-grak 400 GPU
4
Specikationer för Inspiron 3181 11

Kretsuppsättning
Tabell 5. Specikationer för chipset
Kretsuppsättning
Inbyggd i processorn
DRAM-bussbredd
64-bitar
Flash EPROM
8 MB
PCIe-buss
Upp till Gen2
Extern bussfrekvens
Upp till 5 GT per sekund
Operativsystem
Operativsystemet Chrome
Minne
Tabell 6. Minnesspecikationer
Kortplatser
Ombord RAM
Typ
LPDDR3
Hastighet
1600 MHz
Maximalt minne
4 GB
Portar och kontakter
Tabell 7.
Specikationer för portar och kontakter
Externt:
USB Två USB 3.1 Gen 1 portar
Ljud Två mikrofon/hörlurar/headset Combo-portar
Video
En HDMI-ut 1.4 port
Minneskortläsare
En MicroSD-kortplats
Nätadapterport
En nätadapterport
Security (säkerhet)
Ädlås
12 Specikationer för Inspiron 3181

Kommunikation
Ethernet
Tabell 8. Ethernet-specikationer
Modellnummer
Stöds inte
Överföringshastighet
Stöds inte
Trådlös modul
Tabell 9. Trådlös modul specikationer
Modellnummer
Intel trådlöst dubbelband-AC 7265
Överföringshastighet
867 Mbps
Frekvensband som stöds
2,4 GHz/5 GHz
Trådlösa standarder
Wi-Fi 802.11 ac
Kryptering
• 64-bitars/128-bitars WEP
• AES-CCMP
• TKIP
Bluetooth
Bluetooth 4.2
Ljud
Tabell 10.
Ljudspecikationer
Typ
Högdenitionsljud
Styrenhet
Realtek ALC3256
Stereokonvertering
Stöds
Internt gränssnitt
12S
Externt gränssnitt Headset kombiuttag (stereouttag för hörlurar/mikrofon)
Högtalare
Stöds
Intern högtalar-förstärkare
Stöds
Externa volymkontroller
Stöds
Specikationer för Inspiron 3181 13

Högtalaruteekt:
Genomsnitt
2 W
Topp
2,5 W
Uteekt för bashögtalare
Stöds inte
Mikrofon
Stöds
Förvaring
Tabell 11. Förvaringsspecikationer
Lagringstyp Gränssnittstyp Kapacitet
Ett inbyggt multimediekort (eMMC) eMMC
• 16 GB
• 32 GB
Mediakortläsare
Tabell 12. Specikationer för mediekortläsaren
Typ
En MicroSD-kortplats
Kort som stöds
MicroSD
Tangentbord
Tabell 13.
Specikationer för tangentbordet
Typ
Standard icke-bakgrundsbelyst tangentbord
Layout
QWERTY
Antal tangenter
• USA och Kanada: 74 tangenter
• Storbritannien: 75 tangenter
Storlek
• X = 19,05 mm tangentavstånd
• Y= 18,05 mm tangentavstånd
Tangentbord
Dell Chromebook-tangentbord har några extrafunktioner som hjälper dig att surfa på nätet utan problem. Tangentbordet innehåller en
dedikerad söknyckel och en ny rad med genvägar. Ett vanligt USB-Windows-tangentbord kan också användas med Chromebook, med
14
Specikationer för Inspiron 3181

samma kortkommandon. Bilden nedan visar tangentbordslayouten.
Tangentbordets tangentfunktioner
Tangentbordet för Chrome-enhet är utformat för att hjälpa dig att komma till de saker du behöver mest. Tabellen nedan är en översikt över
specialtangenterna på tangentbordets övre rad:
Tabell 14. Specialtangenter
Specialtangenter
Gå till föregående sida i webbläsarhistoriken
Gå till nästa sida i webbläsarens historik
Återladda den aktuella sidan
Ange nedsänkt läge, vilket döljer ikarna och startaren
Ange översiktsläget, som visar alla fönster
Sänka ljusstyrkan på bildskärmen
Öka ljusstyrkan på bildskärmen
Ljud av
Minska volymen
Öka volymen
Specikationer för Inspiron 3181 15

Specialtangenter
Sök applikationer och webben samtidigt. På en Chromebook är den här tangenten på sidan, där knappen Caps Lock
normalt nns.
Tangentbords kortkommandon
Tabell 15. Kortkommandon
Kortkommandon
Funktion Kombinationstangenter
Page up Tryck på Alt och pil upp
Page down Tryck på Alt och pil ned
Home Tryck på Ctrl+Alt, och pil upp
End Tryck på, Ctrl + Alt och pil ned
Ta bort Tryck på Alt+Backspace
Byt bokmärkesfältet Ctrl+Shift+B
Sök i aktuell webbsida Ctrl+F
Öppna en ny ik Ctrl+T
Öppna ett nytt fönster Ctrl+N
Öppna länken du klickade på i en ny bakgrundsik Tryck på Alt och klicka på en länk
Växla till nästa ik Ctrl+Tab
Växla till nästa fönster Växla till nästa fönster
Logga ut från Google-konto Ctrl+Shift+Q
Stäng aktuell ik Ctrl+W
För att se er genvägar, tryck helt enkelt på Ctrl+Alt+? För att öppna tangentbordskäraren på skärmen.
Kamera
Tabell 16.
Kameraspecikationer
Antal kameror
Ett
Typ
Ett HD fast fokus
Plats
Framsida
Givartyp
CMOS-sensortekniken
Upplösning:
Stillbild
1 280 x 720 (HD)
Video
1280 x 720 (HD) vid 30 fps
16 Specikationer för Inspiron 3181

Diagonal betraktnings-vinkel:
75,2 grader
Pekskiva
Tabell 17. Specikationer för pekplatta
Upplösning
Vågrät
3061
Lodrät
1637
Mått:
Vågrät
100 mm (3,93 tum)
Lodrät
55 mm (2,16 tum)
Pekskiva
Den här sidan innehåller information för rörelser för pekplattor från Dell Chromebook.
I följande tabell visas några gester och åtgärder som stöds av Chromebook-pekplattan:
Tabell 18. Handrörelser på styrplattan
Gester på pekplattan
Gester Instruktioner
Flytta bara ngret över pekplattan.
Tryck ner på den nedre delen av pekplattan. Eftersom knapp-till-klick är aktiverat som standard kan du snabbt
trycka på pekplattan för att klicka.
Klicka på peksivan med två ngrar.
Specikationer för Inspiron 3181 17

Gester på pekplattan
Placera två ngrar på pekplattan och ytta dem upp och ner för att rulla vertikalt, vänster och höger för att
rulla horisontellt. Om du har australiensisk rullning aktiverad yttar du två ngrar uppåt för att rulla neråt. (Det
fungerar på samma sätt som med t.ex din smartphone eller surfplatta.) Om du har era ikar på webbläsaren
öppen kan du också dra åt vänster och höger med tre ngrar för att snabbt ytta mellan ikar.
Dra Flytta snabbt två ngrar åt vänster eller år höger för att gå bakåt eller framåt på webbsidor eller när du
använder appar.
Klicka på objektet du vill ytta med ett nger. Flytta objektet med ett andra nger. Släpp båda ngrarna för att
släppa objektet på sin nya plats.
Nätadapter
Tabell 19. Specikationer för nätadaptern
Typ
65 W
Diameter (kontakt)
7,4 mm
Inspänning
100 VAC-240 VAC
Infrekvens
50 - 60 Hz
Inström (maximal)
1,5 A
Utström (kontinuerlig)
3,34 A
Nominell utspänning
19,50 VDC
Temperaturintervall:
Drift
0 °C till 40 °C (32 °F till 104 °F)
Förvaring
- 40 °C till 70 °C (- 40 °F till 158 °F)
Batteri
Tabell 20.
Batterispecikationer
Typ
”Smart” litiumjonbatteri med 3 celler (42 Wh)
Spänning
11,40 VDC
Vikt (max)
0,2 kg (0,44 pund)
18 Specikationer för Inspiron 3181

Mått:
Höjd
5,90 mm (0,23 tum)
Bredd
97,15 mm (3,82 tum)
Djup
184,15 mm (7,25 tum)
Temperaturintervall:
Drift
0 °C till 35 °C (32 °F till 95 °F)
Förvaring
-20°C till 65 °C (–40 °F till 149 °F)
Driftstid
varierar beroende på driftsförhållanden och kan märkbart minska
under särskilt strömförbrukande förhållanden.
Laddningstid (ungefärlig)
• 0~15°C: 4 timmar
• 16~60°C: 3 timmar
• 46~60°C: 3 timmar
OBS: Kontrollera laddningstid, varaktighet, start- och
sluttid, och så vidare med hjälp av Dell Power Manger-
programmet. För mer information om Dell Power
Manager, se
Mig och min Dell
på https://www.dell.com/
Batteriets livslängd (ungefärlig)
1 års garanti för 300 cykler urladdnings/laddningscykler
Knappcellsbatteri
CR-2032
Bildskärm
Tabell 21.
Bildskärmsspecikationer
Typ 11,6 tums HD- inte beröring
Skärmteknik HD bländskydd
Luminans (typisk) 220 nits
Mått (aktivt område):
Höjd
144 mm (5,70 tum)
Bredd
256,12 mm (10,08 tum)
Diagonalt
293,83 mm (11,60 tum)
Äkta upplösning
1366 x 768
Bildpunkter per tum (PPI)
135
Kontrastförhållande (minimalt)
16:9
Svarstid (maximal)
20 msek upp/ned
Specikationer för Inspiron 3181 19

Uppdateringshastighet
60 Hz
Horisontell visningsvinkel +/-40 grader
Vertikal visningsvinkel +10/-30 grader
Bildpunktstäthet
0,1875 mm
Eektförbrukning (maximal) 2,8 W
Anti-reex vs glansig nish Bländskydd
Tryckalternativ Nej
Video
Tabell 22. Integrerade grakspecikationer
Följande tabell innehåller detaljerade integrerade grakspecikationer för Inspiron 3181.
Styrenhet Externt bildskärmsstöd Minnesstorlek Minnestyp
Intel HD-grak En HDMI-port Delat systemminne Systemminne
Datormiljö
Luftburen föroreningsnivå: G1 enligt ISA-S71.04-1985
Tabell 23.
Datormiljö
Drift Förvaring
Temperaturintervall
0 °C till 35 °C (32 °F till 95 °F) –40 °C till 65 °C (–40 °F till 149 °F)
Relativ luftfuktighet (maximalt)
10 % till 90 % (icke-kondenserande) 0 % till 95 % (icke kondenserande)
Vibration (maximal)
0,66 g RMS 1,30 g RMS
Stöt (max):
110 G† 160 G‡
Höjd över havet (maximal):
–15,2 m till 3 048 m (–50 fot till 10 000 fot) –15,2 m till 10 668 m (–50 fot till 35 000 fot)
* Mätt med ett slumpmässigt vibrationsspektrum som simulerar användarmiljön.
† Mätt med en 2 ms halvsinuspuls när hårddisken används.
‡ Mätt med en 2 ms halvsinuspuls när hårddisken är i parkerat läge.
20
Specikationer för Inspiron 3181
Sidan laddas...
-
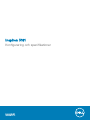 1
1
-
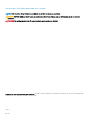 2
2
-
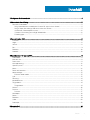 3
3
-
 4
4
-
 5
5
-
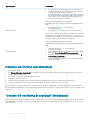 6
6
-
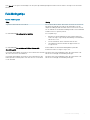 7
7
-
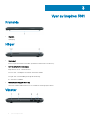 8
8
-
 9
9
-
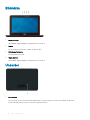 10
10
-
 11
11
-
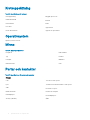 12
12
-
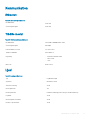 13
13
-
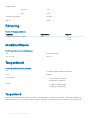 14
14
-
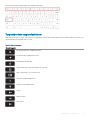 15
15
-
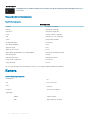 16
16
-
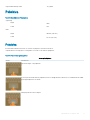 17
17
-
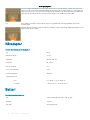 18
18
-
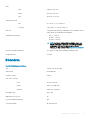 19
19
-
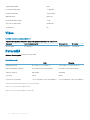 20
20
-
 21
21
Dell Inspiron Chromebook 11 3181 Användarguide
- Typ
- Användarguide
Relaterade papper
-
Dell Inspiron Chromebook 11 3181 2-in-1 Användarguide
-
Dell Inspiron Chromebook 11 3181 Användarmanual
-
Dell Inspiron Chromebook 11 3181 2-in-1 Användarmanual
-
Dell Inspiron Chromebook 11 3181 2-in-1 Användarmanual
-
Dell Chromebook 5190 2-in-1 Bruksanvisning
-
Dell Chromebook 5190 Education Bruksanvisning
-
Dell Chromebook 11 3180 Bruksanvisning
-
Dell Latitude 5300 2-in-1 Chromebook Enterprise Bruksanvisning
-
Dell Latitude 5400 Chromebook Enterprise Bruksanvisning
-
Dell Latitude 5400 Chromebook Enterprise Bruksanvisning