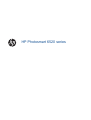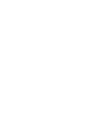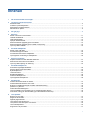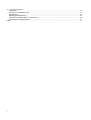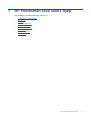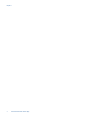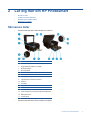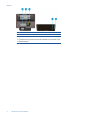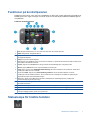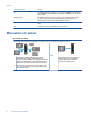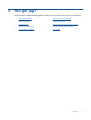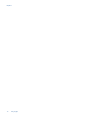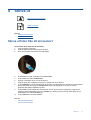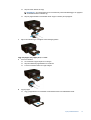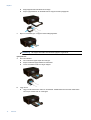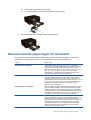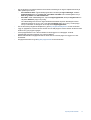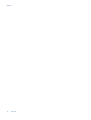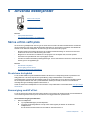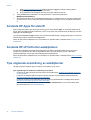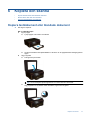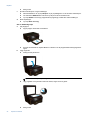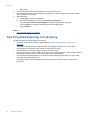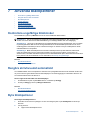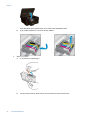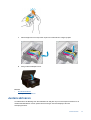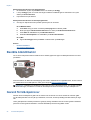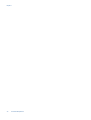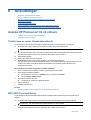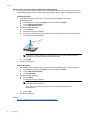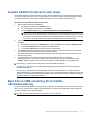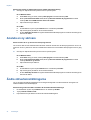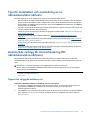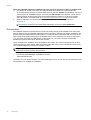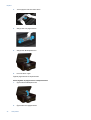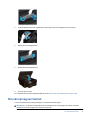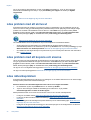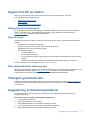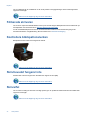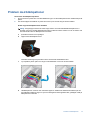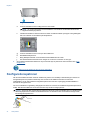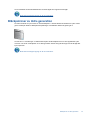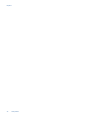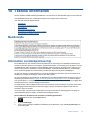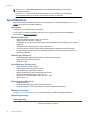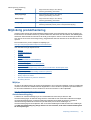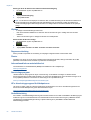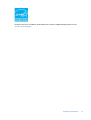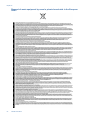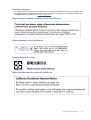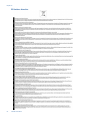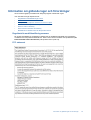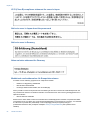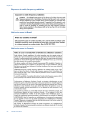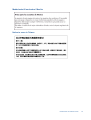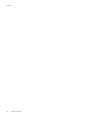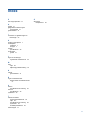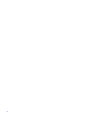HP Photosmart 6520 e-All-in-One Printer series Användarmanual
- Typ
- Användarmanual

HP Photosmart 6520 series


Innehåll
1 HP Photosmart 6520 series Hjälp..................................................................................................................................3
2 Lär dig mer om HP Photosmart
Skrivarens delar....................................................................................................................................................................5
Funktioner på kontrollpanelen..............................................................................................................................................7
Statuslampa för trådlös funktion...........................................................................................................................................7
Minneskort och platser.........................................................................................................................................................8
3 Hur gör jag?.....................................................................................................................................................................9
4Skriva ut
Skriva ut foton från ett minneskort......................................................................................................................................11
Trådlöst direktutskrift..........................................................................................................................................................12
Välja utskriftsmedier...........................................................................................................................................................12
Fylla på utskriftsmaterial.....................................................................................................................................................12
Rekommenderade papperstyper för fotoutskrift.................................................................................................................15
Rekommenderade papperstyper för utskrift och kopiering.................................................................................................16
Tips för lyckade utskrifter....................................................................................................................................................16
5 Använda webbtjänster
Skriva ut från valfri plats.....................................................................................................................................................19
Använda HP Apps för utskrift.............................................................................................................................................20
Använda HP ePrintCenter-webbplatsen.............................................................................................................................20
Tips angående användning av webbtjänster......................................................................................................................20
6 Kopiera och skanna
Kopiera textdokument eller blandade dokument................................................................................................................21
Skanna till en dator eller ett minneskort.............................................................................................................................23
Tips för lyckad kopiering och skanning..............................................................................................................................24
7 Använda bläckpatroner
Kontrollera ungefärliga bläcknivåer....................................................................................................................................25
Rengöra skrivhuvudet automatiskt.....................................................................................................................................25
Byta bläckpatroner.............................................................................................................................................................25
Justera skrivaren................................................................................................................................................................27
Beställa bläcktillbehör.........................................................................................................................................................28
Garanti för bläckpatroner....................................................................................................................................................28
Tips angående bläckpatroner.............................................................................................................................................29
8 Anslutningar
Ansluta HP Photosmart till ett nätverk................................................................................................................................31
Ansluta trådlöst till skrivaren utan router............................................................................................................................33
Byta från en USB-anslutning till en trådlös nätverksanslutning..........................................................................................33
Ansluta en ny skrivare........................................................................................................................................................34
Ändra nätverksinställningarna............................................................................................................................................34
Tips för installation och användning av en nätverksansluten skrivare...............................................................................35
Avancerade verktyg för skrivarhantering (för nätverksanslutna skrivare)..........................................................................35
9 Lösa problem
Behöver du mer hjälp.........................................................................................................................................................37
Registrera din skrivare........................................................................................................................................................37
Åtgärda papperstrassel......................................................................................................................................................37
Lösa problem med att skriva ut..........................................................................................................................................40
Lösa problem med att kopiera och skanna........................................................................................................................40
Lösa nätverksproblem........................................................................................................................................................40
Support från HP per telefon................................................................................................................................................41
1

10 Teknisk information
Meddelande........................................................................................................................................................................47
Information om bläckpatronschip.......................................................................................................................................47
Specifikationer....................................................................................................................................................................48
Miljövänlig produkthantering...............................................................................................................................................49
Information om gällande lagar och förordningar.................................................................................................................55
Bestämmelser för trådlösa enheter....................................................................................................................................57
Index........................................................................................................................................................................................61
2

Kapitel 1
4 HP Photosmart 6520 series Hjälp

2 Lär dig mer om HP Photosmart
• Skrivarens delar
•
Funktioner på kontrollpanelen
•
Statuslampa för trådlös funktion
•
Minneskort och platser
Skrivarens delar
• HP Photosmart 6520 series sedd framifrån och ovanifrån
1 Lock
2Glas
3 Färggrafikdisplay (kallas även display)
4 Minneskortslampa
5 Minneskortsplats
6 Minneskortslucka
7 Utmatningsfack
8 Förlängning för pappersfack
9 Pappersledare för bredd för fotofacket
10 Fotofack
11 Huvudfack
12 Pappersledare för bredd för huvudfacket
13 Statuslampa för trådlös funktion
14 Strömbrytare
15 Skrivhuvudsenhet och åtkomstområde för bläckpatroner
16 Bläckpatronslucka
17 Lockets insida
• HP Photosmart 6520 series sedd ovanifrån och bakifrån
Lär dig mer om HP Photosmart 5

18 Skrivhuvudsenhet
19 Åtkomstområde för bläckpatroner
20 Plats för modellnummer
21 Strömanslutning (används bara med den nätadapter som levererats av HP)
22 Bakre USB-port
Kapitel 2
6 Lär dig mer om HP Photosmart

Funktioner på kontrollpanelen
Pekskärmen visar menyer, foton, apps och meddelanden. Du kan trycka och dra med fingret horisontellt för att
bläddra igenom foton, apps och menyer och du kan trycka och dra med fingret vertikalt för att bläddra igenom
menyalternativ.
Funktioner på kontrollpanelen
1 Hem: Återgår till startskärmen, dvs. den skärm som först visas när du startar skrivaren.
2 Bakåt: Återgår till den föregående skärmen.
3 Hjälp: På startskärmen visas alla hjälpavsnitt. På andra skärmar visas information eller en animation som en hjälp med
den pågående åtgärden.
4 Avbryt: Avbryter den aktuella åtgärden.
5 Foto: Öppnar menyn Foto där du kan visa och skriva ut olika foton, reproducera ett utskrivet foto eller överföra ett foto
till Snapfish för att dela det med andra.
6 Kopiera: Öppnar menyn Kopiera där du kan göra enkel- eller dubbelsidiga kopior i färg eller svartvitt.
7 Skanna: Öppnar Skanna där du kan välja en destination för skanningen.
8 ePrint-ikonen: Öppnar menyn Webbtjänstsammanfattning där du kan få detaljer om ePrint-statusen, ändra ePrint-
inställningarna eller skriva ut en infosida.
9 Ikonen för Trådlöst: Öppnar menyn Sammanfattning trådlöst där du kan kontrollera statusen och ändra
inställningarna för den trådlösa funktionen. Du kan också skriva ut en testrapport om trådlöst som hjälper dig att
diagnostisera problem med nätverksanslutningen.
10 Eco-ikonen: Öppnar menyn Eco där du kan ställa in skärmljusstyrka, dubbelsidig kopiering, viloläge samt
autoströmavstängning för att spara energi.
11 Bläck-ikonen: Visar de uppskattade bläcknivåerna per patron. Visar en varningssymbol om bläcknivån understiger den
förväntade miniminivån.
12 Inställn.-ikonen: Öppnar menyn Inställn. där du kan ändra inställningar och använda verktyg för att utföra underhåll.
13 Få mer: Om webbtjänster är aktiverade kommer du till internet där du kan ladda ned fler Apps.
14 Apps: Tillhandahåller ett snabbt och enkelt sätt att komma åt och skriva ut information från webben, som t.ex. kartor,
kuponger, färgläggningssidor, pussel och mycket annat.
Statuslampa för trådlös funktion
Statuslampa för trådlös funktion 7

Lampans beteende Lösning
Av Den trådlösa funktionen är avstängd. Tryck på ikonen Trådlöst om du vill öppna
menyn Trådlöst på skrivardisplayen. Använd menyn Trådlöst om du vill aktivera
trådlös utskrift.
Blinkar långsamt Den trådlösa funktionen är på men skrivaren är inte ansluten till något nätverk.
Om det inte går att upprätta någon anslutning ska du försäkra dig om att
skrivaren befinner sig inom den trådlösa signalens räckvidd.
Blinkar snabbt Ett fel har uppstått i den trådlösa funktionen. Se meddelandet på skrivarens
display.
På En trådlös anslutning har upprättats och du kan skriva ut.
Minneskort och platser
Minneskort och platser
Din produkt har en av följande konfigurationer och stöder de typer av minneskort som räknas upp nedan.
- eller -
1 MultiMediaCard (MMC), MMC Plus, Dual-Voltage
MultimediaCard (DV-MMC), MultiMediaCard med
reducerad storlek (RS-MMC), Secure Digital (SD), Secure
Digital Mini (adapter krävs), Secure Digital High Capacity
(SDHC) eller TransFlash MicroSD Card (adapter krävs)
Secure Digital (SD), Secure Digital Mini
(adapter krävs), Secure Digital High
Capacity (SDHC) eller TransFlash
MicroSD Card (adapter krävs)
2 Memory Stick Duo eller Pro Duo, Memory Stick Pro-HG
Duo, Memory Stick PRO Duo Mark 2 eller Memory Stick
Micro (adapter krävs)
Kapitel 2
8 Lär dig mer om HP Photosmart

3 Hur gör jag?
Det här avsnittet innehåller länkar till uppgifter som utförs ofta, såsom utskrift av foton, skanning och kopiering.
•
Fylla på utskriftsmaterial
•
Skriva ut foton från ett minneskort
•
Trådlöst direktutskrift
•
Åtgärda papperstrassel
•
Byta bläckpatroner
•
Kopiera textdokument eller blandade dokument
•
Använda HP Apps för utskrift
•
Skanna till en dator eller ett minneskort
•
Komma igång med HP ePrint
•
Lösa problem
Hur gör jag? 9

Kapitel 3
10 Hur gör jag?

4Skriva ut
Skriva ut foton från ett minneskort
Trådlöst direktutskrift
Se även
•
Fylla på utskriftsmaterial
Tips för lyckade utskrifter
Skriva ut foton från ett minneskort
Så här skriver du ut foton från ett minneskort
1. Lägg i fotopapper i fotofacket.
2. Se till att pappersfackets förlängningsdel är öppen.
3. Sätt i ett minneskort i motsvarande minneskortplats.
4. På startskärmen trycker du på Foto och på Visa & skriv.
5. Tryck på Foto och sedan på Minneskort.
6. Tryck på och markera ett foto som du vill skriva ut.
7. Tryck på uppåt- eller nedåtpilen för att ange hur många foton du vill skriva ut.
8. Tryck på Redigera om du vill välja alternativ för att ändra de markerade fotona. Du kan rotera eller beskära
ett foto eller slå på eller stänga av Korrigera foto. Du kan också lägga till en ram till fotot, justera
ljusstyrkan eller tillämpa färgeffekter på fotot.
9. Tryck på Klar och förhandsgranska det valda fotot. Om du vill justera layout, papperstyp, korrigering av
röda ögon eller datumstämpel trycker du på Inställn. och därefter på ditt val. Du kan också spara de nya
inställningarna som standardinställningar.
10. Tryck på Skriv ut för att starta utskriften.
Se även
•
Fylla på utskriftsmaterial
Tips för lyckade utskrifter
Skriva ut 11

Trådlöst direktutskrift
Med Trådlöst direkt kan du skriva ut trådlöst direkt till skrivaren, utan trådlös router, från din Wi-Fi-beredda dator
eller mobila enhet.
Så här skriver du ut med Trådlöst direkt
1. Kontrollera att Trådlöst direkt är på. Om du vill kontrollera statusen för Trådlöst direkt trycker du på ikonen
Trådlöst på startskärmen. Om den är avstängd trycker du på Inställn.-knappen och sedan på Trådlöst
direkt. Mer information finns i
Ansluta trådlöst till skrivaren utan router.
2. På din trådlösa dator eller mobila enhet slår du på Wi-Fi-radion och söker efter namnet för Trådlöst direkt
och ansluter till detta (till exempel HP-Print-xx-Photosmart 6520).
3. Skriv ut ett foto eller ett dokument på normalt sätt från datorn eller den mobila enheten.
Anmärkning 1 Om du vill skriva ut från en mobil enhet behöver du ha en utskriftsapplikation på den mobila
enheten.
Anmärkning 2 Om du vill skriva ut från datorn behöver du installera skrivarprogramvaran.
Välja utskriftsmedier
Skrivaren fungerar bra tillsammans med de flesta typer av kontorsmedier. Använd HP-medier om du vill ha bästa
möjliga utskriftskvalitet. Besök HPs webbplats
www.hp.com om du vill ha mer information om HP-medier.
HP rekommenderar vanligt papper med ColorLok-logotypen för utskrift och kopiering av vardagsdokument. Alla
papper med ColorLok-logotyp testas individuellt för att uppfylla höga standarder beträffande tillförlitlighet och
utskriftskvalitet, producerar dokument med klara, levande färger och djupa svarta nyanser och torkar snabbare
än annat papper. Leta efter papper med ColorLok-logotypen i olika vikter och storlekar från de ledande
papperstillverkarna.
Om du vill köpa HP-papper kan du gå till
Köp produkter och tjänster och välja bläck, toner och papper.
Fylla på utskriftsmaterial
▲ Gör något av följande:
Lägg i papper på 10 x 15 cm (4 x 6 tum).
a. Dra ut huvudfacket.
❑
Dra ut fotofacket och skjut pappersledaren för bredd utåt.
b. Fyll på papper.
❑
Lägg en fotopappersbunt i fotofacket med kortsidan framåt och utskriftssidan nedåt.
Kapitel 4
12 Skriva ut

❑
Skjut in bunten tills det tar stopp.
Anmärkning Om fotopapperet som du använder har perforerade flikar lägger du i papperet
så att flikarna hamnar närmast dig.
❑
Skjut in pappersledaren för bredd tills det tar stopp mot kanten på fotopapperet.
c. Skjut in huvudfacket igen och öppna sedan förlängningsdelen.
Lägg i A4-papper eller papper på 8,5 x 11 tum
a. Dra ut huvudfacket.
❑
Om fotofacket är öppet skjuter du in det igen.
❑
Skjut huvudfackets pappersledare för bredd utåt.
❑
Ta bort eventuella medier som lagts i tidigare.
b. Fyll på papper.
❑
Lägg i pappersbunten i huvudfacket med kortsidan framåt och utskriftssidan nedåt.
Fylla på utskriftsmaterial 13

❑
Skjut pappersbunten framåt tills det tar stopp.
❑
Skjut in pappersledaren för bredd tills det tar stopp mot kanten på papperet.
c. Skjut in huvudfacket igen och öppna sedan förlängningsdelen.
Anmärkning Låt stoppet vara infällt när du använder papper i Legal-format.
Fylla på kuvert
a. Dra ut huvudfacket.
❑
Om fotofacket är öppet skjuter du in det igen.
❑
Skjut huvudfackets pappersledare för bredd utåt.
❑
Ta bort eventuella medier som lagts i tidigare.
b. Lägg i kuvert.
❑
Lägg i ett eller flera kuvert i mitten av huvudfacket. Utskriftssidan ska vara vänd nedåt. Fliken
ska vara på vänster sida och vänd uppåt.
Kapitel 4
14 Skriva ut

❑
Skjut kuvertbunten framåt tills det tar stopp.
❑
Tryck pappersledaren för bredd mot kuvertbunten, så långt det går.
c. Skjut in huvudfacket igen och öppna sedan förlängningsdelen.
Rekommenderade papperstyper för fotoutskrift
Om du vill ha den bästa utskriftskvaliteten rekommenderar HP att du använder HP-papper som är särskilt
framtaget för den typ av projekt du skriver ut. Alla papperstyper finns inte i alla länder/regioner.
Papper Beskrivning
HP Premium Plus fotopapper HPs bästa fotopapper är tungt för att ge foton av professionell
kvalitet. Det har en snabbtorkande finish som gör att det inte kladdar
och är enkelt att hantera. Det är beständigt mot vatten, kladd,
fingeravtryck och fukt. Det finns i flera storlekar, inklusive A4, 8,5 x 11
tum, 10 x 15 cm (4 x 6 tum), 13 x 18 cm (5 x 7 tum) och två
ytbehandlingar – högglättat eller mjukt glättat (satinmatt). Det är
syrafritt för att ge dokument med lång hållbarhet.
HP Advanced fotopapper Ett kraftigt fotopapper med snabbtorkande finish för enkel hantering
utan kladd. Det är beständigt mot vatten, kladd, fingeravtryck och
fukt. Dina utskrifter känns och ser ut som foton som framkallats
professionellt. Det finns i flera storlekar, inklusive A4, 8,5 x 11 tum, 10
x 15 cm (4 x 6 tum), 13 x 18 cm (5 x 7 tum) och två ytbehandlingar –
glättat eller mjukt glättat (satinmatt). Det är syrafritt för att ge
dokument med lång hållbarhet.
HP fotopapper för vardagsbruk Skriv ut färgglada vardagsfoton till låg kostnad, på papper som tagits
fram för vanliga fotoutskrifter. Detta överkomliga fotopapper torkar
snabbt vilket gör det enkelt att hantera. Du får skarpa, tydliga bilder
med det här papperet i vilken bläckstråleskrivare som helst. Det finns
med glättad yta i storlekarna 8,5 x 11 tum, A4, 4 x 6 tum och 10 x 15
cm. Det är syrafritt för att ge dokument med lång hållbarhet.
HP fotovärdepaket HP fotovärdepaket innehåller HPs originalbläckpatroner och HP
Advanced fotopapper för att du på ett bekvämt sätt ska spara tid och
slippa prova dig fram för att skriva ut foton med labbkvalitet till
överkomligt pris på din HP-skrivare. Äkta HP-bläck och HP Advanced
fotopapper har tagits fram för att fungera tillsammans så att dina
foton håller länge och bevarar sin intensitet i utskrift efter utskrift.
Passar utmärkt för att skriva ut hela semesterns foton eller flera
utskrifter som du kan dela med dig av.
Rekommenderade papperstyper för fotoutskrift 15

Rekommenderade papperstyper för utskrift och kopiering
Alla papperstyper finns inte i alla länder/regioner.
Papper Beskrivning
HP broschyrpapper och HP professionellt papper
180 gsm
Dessa papper är glättade eller matta på båda sidor och lämpar sig
för dubbelsidiga tillämpningar. De är det bästa valet om du vill
producera marknadsmaterial av professionell kvalitet som t.ex.
broschyrer och utskick, eller affärsgrafik för rapportomslag och
kalendrar.
HP Premium presentationspapper 120 gsm och HP
professionellt papper 120 gsm
Dessa papper är tunga dubbelsidiga matta papper som passar
perfekt för presentationer, offerter, rapporter och nyhetsbrev. De är
papper med professionell vikt för imponerande utseende och
känsla.
HP Bright White-papper för bläckstråleskrivare HP Bright White-papper för bläckstråleskrivare ger färger med hög
kontrast och skarp text. Papperet är tillräckligt ogenomskinligt för att
du ska kunna använda färg dubbelsidigt utan att utskriften syns
igenom, vilket gör det idealiskt för nyhetsbrev, rapporter och
flygblad. Det har ColorLok-teknik för mindre kladd, djupare svarta
nyanser och klara färger.
HP utskriftspapper HP utskriftspapper är ett flerfunktionspapper av hög kvalitet. Det
ger dokument som ser ut och känns mer gedigna än dokument som
skrivs ut på flerfunktions- eller kopieringspapper av standardtyp.
Det har ColorLok-teknik för mindre kladd, djupare svarta nyanser
och klara färger.
HP kontorspapper HP kontorspapper är ett flerfunktionspapper av hög kvalitet. Det är
lämpligt för kopior, utkast, PM och andra vardagsdokument. Det har
ColorLok-teknik för mindre kladd, djupare svarta nyanser och klara
färger.
HP återvunnet kontorspapper HP återvunnet kontorspapper är ett flerfunktionspapper av hög
kvalitet med 30 % återvunna fibrer. Det har ColorLok-teknik för
mindre kladd, djupare svarta nyanser och klara färger.
HP transfertryck för t-shirt HP transfertryck för t-shirt (för färgade tyger eller för ljusa eller vita
tyger) är perfekt när du vill skapa personliga tröjor med dina digitala
foton.
Tips för lyckade utskrifter
Här följer några tips för lyckade utskrifter.
Tips angående utskrift från en dator
Om du vill ha mer information om hur du skriver ut dokument, foton eller kuvert från en dator kan du använda de
följande länkarna till operativsystemspecifika anvisningar.
• Lär dig hur du skriver ut dokument från datorn.
Klicka här för att koppla upp dig och få mer information.
• Lär dig hur du skriver ut foton som sparats på datorn. Lär dig hur du får maximal upplösning.
Klicka här för
att koppla upp dig och få mer information.
• Lär dig hur du skriver ut kuvert från datorn.
Klicka här för att koppla upp dig och få mer information.
Tips angående bläck och papper
• Använd äkta HP-bläckpatroner. Äkta HP-patroner är utformade för och testade med HP-skrivare för att du
ska få utmärkta resultat varje gång du skriver ut.
• Kontrollera att det finns tillräckligt med bläck i bläckpatronerna. Om du vill se de beräknade bläcknivåerna
trycker du på ikonen Bläck på startskärmen.
Kapitel 4
16 Skriva ut

• Om du vill skriva ut ett svartvitt dokument med enbart svart bläck gör du något av följande beroende på
vilket operativsystem du har.
◦ På en Windows-dator: Öppna skrivarprogramvaran och klicka på Ange inställningar. På fliken
Papper/Kvalitet klickar du på Avancerat. Välj Endast svart bläck i den nedrullningsbara menyn
Skriv ut i gråskala under Skrivarfunktioner.
◦ På en Mac: Gå till utskriftsdialogrutan, välj rutan Papperstyp/Kvalitet, klicka på Färgalternativ och
välj sedan Gråskala i popup-menyn Färg.
Om utskriftsdialogrutan inte visar några skrivaralternativ klickar du på den blå triangeln bredvid
skrivarnamnet (Mac OS X v10.5 och v10.6) eller Visa detaljer (Mac OS X v10.7). Använd popup-
menyn i nedre delen av dialogrutan för att välja rutan Papperstyp/Kvalitet.
• Om du vill ha fler tips angående bläckpatroner, gå till
Tips angående bläckpatroner för mer information.
• Lägg i en pappersbunt, inte bara ett ark. Använd rent och slätt papper av samma storlek. Se till att du bara
använder en typ av papper åt gången.
• Justera pappersledarna i foto- eller huvudfacket så att de ligger an mot allt papper. Se till att
pappersledarna inte böjer papperet i foto- eller huvudfacket.
• Ställ in utskriftskvalitet och pappersstorlek så att det stämmer med det papper som ligger i foto- eller
huvudfacket.
• Vid papperstrassel kan du gå till
Åtgärda papperstrassel för mer information.
Tips för lyckade utskrifter 17

Kapitel 4
18 Skriva ut
Sidan laddas ...
Sidan laddas ...
Sidan laddas ...
Sidan laddas ...
Sidan laddas ...
Sidan laddas ...
Sidan laddas ...
Sidan laddas ...
Sidan laddas ...
Sidan laddas ...
Sidan laddas ...
Sidan laddas ...
Sidan laddas ...
Sidan laddas ...
Sidan laddas ...
Sidan laddas ...
Sidan laddas ...
Sidan laddas ...
Sidan laddas ...
Sidan laddas ...
Sidan laddas ...
Sidan laddas ...
Sidan laddas ...
Sidan laddas ...
Sidan laddas ...
Sidan laddas ...
Sidan laddas ...
Sidan laddas ...
Sidan laddas ...
Sidan laddas ...
Sidan laddas ...
Sidan laddas ...
Sidan laddas ...
Sidan laddas ...
Sidan laddas ...
Sidan laddas ...
Sidan laddas ...
Sidan laddas ...
Sidan laddas ...
Sidan laddas ...
Sidan laddas ...
Sidan laddas ...
Sidan laddas ...
Sidan laddas ...
-
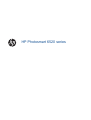 1
1
-
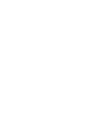 2
2
-
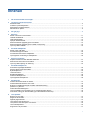 3
3
-
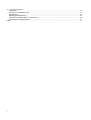 4
4
-
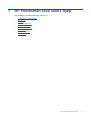 5
5
-
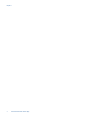 6
6
-
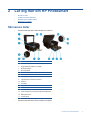 7
7
-
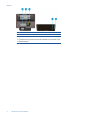 8
8
-
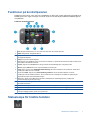 9
9
-
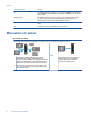 10
10
-
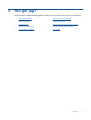 11
11
-
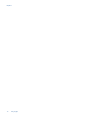 12
12
-
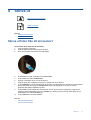 13
13
-
 14
14
-
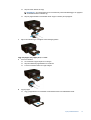 15
15
-
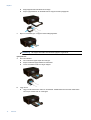 16
16
-
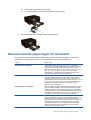 17
17
-
 18
18
-
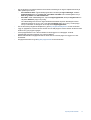 19
19
-
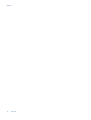 20
20
-
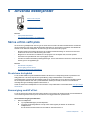 21
21
-
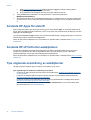 22
22
-
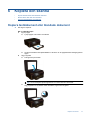 23
23
-
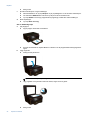 24
24
-
 25
25
-
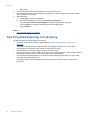 26
26
-
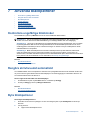 27
27
-
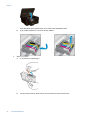 28
28
-
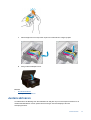 29
29
-
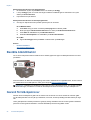 30
30
-
 31
31
-
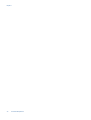 32
32
-
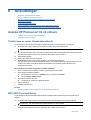 33
33
-
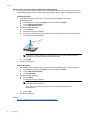 34
34
-
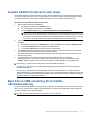 35
35
-
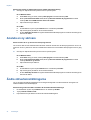 36
36
-
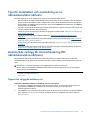 37
37
-
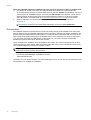 38
38
-
 39
39
-
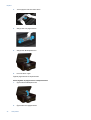 40
40
-
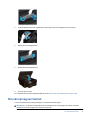 41
41
-
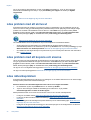 42
42
-
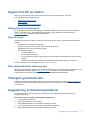 43
43
-
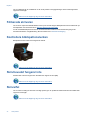 44
44
-
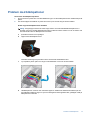 45
45
-
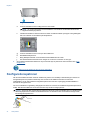 46
46
-
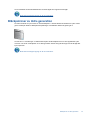 47
47
-
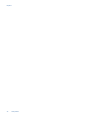 48
48
-
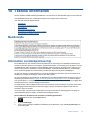 49
49
-
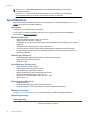 50
50
-
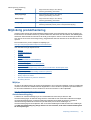 51
51
-
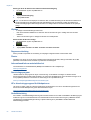 52
52
-
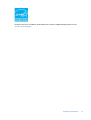 53
53
-
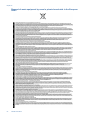 54
54
-
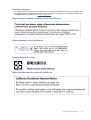 55
55
-
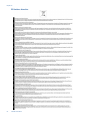 56
56
-
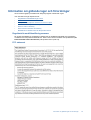 57
57
-
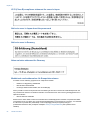 58
58
-
 59
59
-
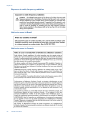 60
60
-
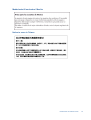 61
61
-
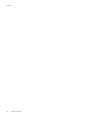 62
62
-
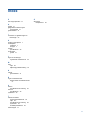 63
63
-
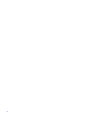 64
64
HP Photosmart 6520 e-All-in-One Printer series Användarmanual
- Typ
- Användarmanual
Relaterade papper
-
HP Photosmart 7510 e-All-in-One Printer series - C311 Användarmanual
-
HP Officejet 6100 ePrinter series - H611 Användarmanual
-
HP Deskjet Ink Advantage 6520 e-All-in-One Printer series Användarmanual
-
HP Photosmart 7520 e-All-in-One Printer series Användarmanual
-
HP Photosmart 5510 e-All-in-One Printer/Duplexer series - B111 Användarmanual
-
HP Photosmart Premium e-All-in-One Printer series - C310 Användarmanual
-
HP Photosmart 5520 e-All-in-One Printer series Användarmanual
-
HP Photosmart Plus e-All-in-One Printer series - B210 Användarmanual
-
HP Photosmart Premium All-in-One Printer series - C309 Användarmanual
-
HP Photosmart All-in-One Printer series - B010 Användarmanual