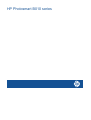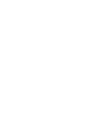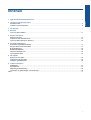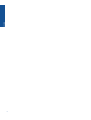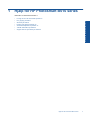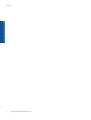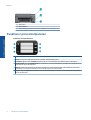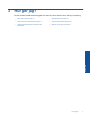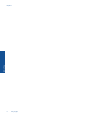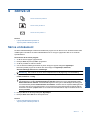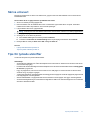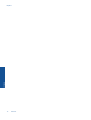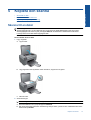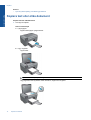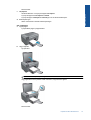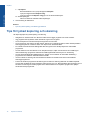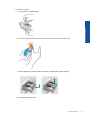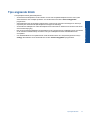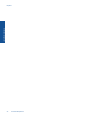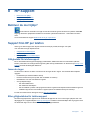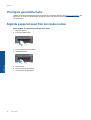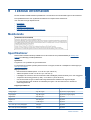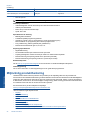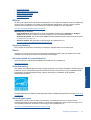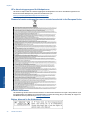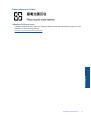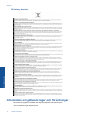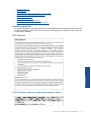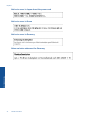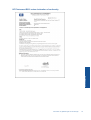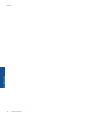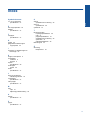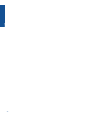HP Photosmart All-in-One Printer series - B010 Användarmanual
- Typ
- Användarmanual

HP Photosmart B010 series


Innehåll
1 Hjälp för HP Photosmart B010 series...............................................................................................................................3
2 Lär dig mer om HP Photosmart
Skrivarens delar....................................................................................................................................................................5
Funktioner på kontrollpanelen..............................................................................................................................................6
3 Hur gör jag?........................................................................................................................................................................7
4Skriva ut
Tips för lyckade utskrifter....................................................................................................................................................11
5 Kopiera och skanna
Skanna till en dator.............................................................................................................................................................13
Kopiera text eller olika dokument.......................................................................................................................................14
Tips för lyckad kopiering och skanning..............................................................................................................................16
6 Använda bläckpatroner
Kontrollera ungefärliga bläcknivåer....................................................................................................................................17
Rengöra skrivhuvudet automatiskt.....................................................................................................................................17
Byta bläckpatroner.............................................................................................................................................................18
Beställa bläcktillbehör.........................................................................................................................................................20
Garanti för bläckpatroner....................................................................................................................................................20
Tips angående bläck..........................................................................................................................................................21
8 HP-support
Behöver du mer hjälp?.......................................................................................................................................................25
Support från HP per telefon................................................................................................................................................25
Ytterligare garantialternativ................................................................................................................................................26
9 Teknisk information
Meddelande........................................................................................................................................................................27
Specifikationer....................................................................................................................................................................27
Miljövänlig produkthantering...............................................................................................................................................28
Information om gällande lagar och förordningar.................................................................................................................32
Index........................................................................................................................................................................................37
1
Innehåll

2
Innehåll

1 Hjälp för HP Photosmart B010 series
Information om HP Photosmart finns i:
• Lär dig mer om HP Photosmart på sidan 5
• Hur gör jag? på sidan 7
• Skriva ut på sidan 9
• Kopiera och skanna på sidan 13
• Använda bläckpatroner på sidan 17
• Teknisk information på sidan 27
• Support från HP per telefon på sidan 25
Hjälp för HP Photosmart B010 series 3
Hjälp för HP Photosmart B010 series

Kapitel 1
4 Hjälp för HP Photosmart B010 series
Hjälp för HP Photosmart B010 series

2 Lär dig mer om HP Photosmart
• Skrivarens delar
•
Funktioner på kontrollpanelen
Skrivarens delar
• HP Photosmart sedd framifrån och bakifrån
1 Fönster
2 Kontrollpanel
3 Strömbrytare
4 Pappersfack
5 Förlängning för pappersfack
6 Glas
7 Lockets insida
8 Lock
9 Bläckpatronslucka
10 Åtkomstområde för bläckpatroner
11 Plats för modellnummer
12 Skrivhuvudsenhet
• Baksidan av HP Photosmart
Lär dig mer om HP Photosmart 5
Lär dig mer om HP Photosmart

13 Bakre lucka
14 Bakre USB-port
15 Strömanslutning (används bara med den nätadapter som levererats av HP)
Funktioner på kontrollpanelen
Funktioner på kontrollpanelen
1 Bakåt: Återgår till den föregående skärmen.
2 Avbryt: Avbryter den pågående operationen, återställer standardinställningarna.
3 Installation: Öppnar menyn Installation där du kan skriva ut en statusrapport samt ställa in språk och land/region.
4 Snabbformulär: Öppnar Snabbformulär från hemskärmen. Från andra skärmbilder än hemskärmen används den för att
välja alternativ på den aktuella bilden.
5 Skanna: Startar HPs skanningsprogramvara på den dator som är ansluten till skrivaren, från hemskärmen. Från andra
skärmbilder än hemskärmen används den för att välja alternativ på den aktuella bilden.
6 Kopiera: Öppnar Kopiera från hemskärmen. Från andra skärmbilder än hemskärmen används den för att välja alternativ
på den aktuella bilden.
Kapitel 2
6 Lär dig mer om HP Photosmart
Lär dig mer om HP Photosmart

3 Hur gör jag?
Det här avsnittet innehåller länkar till uppgifter som utförs ofta, såsom utskrift av foton, skanning och kopiering.
•
Skanna till en dator på sidan 13
•
Byta bläckpatroner på sidan 18
•
Kopiera text eller olika dokument på sidan 14
•
Fylla på utskriftsmaterial på sidan 23
•
Åtgärda papperstrassel från den bakre luckan
på sidan 26
•
Behöver du mer hjälp? på sidan 25
Hur gör jag? 7
Hur gör jag?

Kapitel 3
8 Hur gör jag?
Hur gör jag?

4Skriva ut
Skriva ut dokument på sidan 9
Skriva ut foton på sidan 10
Skriva ut kuvert på sidan 11
Se även
• Fylla på utskriftsmaterial på sidan 23
Tips för lyckade utskrifter på sidan 11
Skriva ut dokument
De flesta utskriftsinställningar hanteras automatiskt i det program som du skriver ut från. Du behöver bara ändra
inställningarna manuellt om du ändrar utskriftskvaliteten för en viss typ av papper/ film eller om du använder
specialfunktioner.
Så här skriver du ut från ett program
1. Se till att det finns papper i pappersfacket.
2. Klicka på Skriv ut på menyn Arkiv i programmet.
3. Se till att produkten är vald som skrivare.
4. Om du vill ändra inställningarna klickar du på den knapp som öppnar dialogrutan Egenskaper.
Beroende på vilket program du använder kan denna knapp heta Egenskaper, Alternativ,
Skrivarinställningar, Skrivare eller Inställningar.
Anmärkning När du skriver ut ett foto bör du välja alternativ för rätt papperstyp och fotoförbättring.
5. Välj alternativ för utskriften med hjälp av de funktioner som finns på flikarna Avancerat, Kortkommandon för
utskrift, Funktioner och Färg.
Tips Du kan enkelt välja alternativ för utskriften genom att använda en av de fördefinierade
utskriftsåtgärderna på fliken Kortkommandon för utskrifter. Klicka på en typ av utskriftsåtgärd i listan
Kortkommandon för utskrifter. Standardinställningarna för den typen av utskriftsåtgärd är redan gjorda
och sammanfattas på fliken Kortkommandon för utskrifter. Vid behov kan du anpassa inställningarna här
och spara dem som ett nytt kortkommando. Om du vill spara ett eget kortkommando för utskrift väljer du
kommando och klickar på Spara som. Om du vill ta bort ett kortkommando väljer du kortkommandot och
klickar på Ta bort.
6. Klicka på OK när du vill stänga dialogrutan Egenskaper.
7. Klicka på Skriv ut eller OK när du vill börja skriva ut.
Se även
• Fylla på utskriftsmaterial på sidan 23
Tips för lyckade utskrifter på sidan 11
Skriva ut 9
Skriva ut

Skriva ut foton
• Skriva ut foton som sparats på datorn på sidan 10
Skriva ut foton som sparats på datorn
Så här skriver du ett foto på fotopapper
1. Ta ut allt papper från pappersfacket.
2. Lägg fotopapperet med utskriftssidan nedåt till höger i pappersfacket.
3. Tryck ihop pappersledaren för bredd mot papperets kant.
4. Klicka på Skriv ut på menyn Arkiv i programmet.
5. Se till att produkten är vald som skrivare.
6. Klicka på knappen som öppnar dialogrutan Egenskaper.
Beroende på vilket program du använder kan denna knapp heta Egenskaper, Alternativ,
Skrivarinställningar, Skrivare eller Inställningar.
7. Klicka på fliken Funktioner.
8. I området Allmänna alternativ väljer du Mer i listrutan Papperstyp. Välj sedan lämplig fotopapperstyp.
9. I området med alternativ för storleksändring väljer du Mer i listrutan Storlek. Välj sedan lämplig
pappersstorlek.
Om pappersstorleken och papperstypen inte är kompatibla visas en varning i skrivarens programvara, och du
får välja en annan typ eller storlek.
10. (Valfritt) Markera kryssrutan Utfallande utskrift om den inte redan är markerad.
Om den ramlösa pappersstorleken och papperstypen inte är kompatibla, visas ett varningsmeddelande. Välj en
annan typ eller storlek.
11. I området med Allmänna alternativ väljer du en hög utskriftskvalitet såsom Bästa från listan
Utskriftskvalitet.
Anmärkning Om du vill ha högsta möjliga upplösning kan du använda inställningen Maximal dpi med de
fotopapperstyper som stöder detta. Om alternativet Maximal dpi inte finns med i listan Utskriftskvalitet kan
du aktivera det från fliken Avancerat.
12. Under HP Real Life-teknik klickar du i listrutan Fotokorrigering och väljer något av följande alternativ:
• Av: ingen HP Real Life-teknik tillämpas på bilden.
• Normal: förbättrar bilder med låg upplösning och justerar bildens skärpa något.
13. Klicka på OK när du vill återgå till dialogrutan Egenskaper.
14. Klicka på OK och sedan på Skriv ut eller OK i dialogrutan Skriv ut.
Anmärkning Lämna inte oanvänt fotopapper i skrivarens pappersfack. Papperet kan böja sig, vilket kan
försämra utskriftskvaliteten. Låt inte de utskrivna fotona samlas på hög i pappersfacket.
Se även
• Fylla på utskriftsmaterial på sidan 23
Tips för lyckade utskrifter på sidan 11
Kapitel 4
10 Skriva ut
Skriva ut

Skriva ut kuvert
Med HP Photosmart kan du skriva ut enstaka kuvert, grupper med kuvert eller etikettark som har utformats för
bläckstråleskrivare.
Så här skriver du ut en grupp adresser på etiketter eller kuvert
1. Skriv ut en testsida på vanligt papper först.
2. Placera testsidan över ett etikettark eller kuvert och håll sedan upp de båda arken mot ljuset. Kontrollera
mellanrummet mellan varje textblock. Gör eventuella justeringar.
3. Fyll på etiketter eller kuvert i pappersfacket.
Viktigt Använd inte kuvert med klamrar eller fönster. De kan fastna i valsarna och orsaka papperstrassel.
4. Skjut reglaget för pappersbredd mot bunten med etiketter eller kuvert tills det tar stopp.
5. Så här gör du om du skriver ut på kuvert:
a. Visa utskriftsinställningarna och klicka på fliken Funktioner.
b. I området med alternativ för storleksändring klickar du på lämplig kuvertstorlek i listan Storlek.
6. Klicka på OK och sedan på Skriv ut eller OK i dialogrutan Skriv ut.
Se även
• Fylla på utskriftsmaterial på sidan 23
Tips för lyckade utskrifter på sidan 11
Tips för lyckade utskrifter
Använd de här tipsen för lyckade utskriftsresultat.
Utskriftstips
• Använd äkta HP-bläckpatroner. Äkta HP-bläckpatroner är utformade och testade för HP-skrivare så att du får
ett bra resultat varje gång.
• Kontrollera att det finns tillräckligt med bläck i bläckpatronerna. Du kan kontrollera bläcknivåerna i Verktygslåda
för skrivare i programmet.
• Lägg i en pappersbunt, inte bara ett ark. Använd rent och slätt papper av samma storlek. Se till att du bara
använder en typ av papper åt gången.
• Justera pappersledarna i inmatningsfacket så att de ligger tätt mot papperet. Se till att reglaget för pappersbredd
inte böjer papperet i inmatningsfacket.
• Ställ in utskriftskvalitet och pappersstorlek så att de stämmer med det papper som ligger i inmatningsfacket.
• Använd förhandsgranskning för att kontrollera marginalerna. Ställ inte in dokumentmarginaler som överskrider
skrivarens utskivbara område.
Tips för lyckade utskrifter 11
Skriva ut

Kapitel 4
12 Skriva ut
Skriva ut

5 Kopiera och skanna
• Skanna till en dator
•
Kopiera text eller olika dokument
•
Tips för lyckad kopiering och skanning
Skanna till en dator
Anmärkning För att kunna skanna måste skrivaren vara ansluten till en dator med installerad
skanningsprogramvara. Om du inaktiverar HPs programvara för digital bildbehandling öppnas inte HPs
skanningsprogramvara när du trycker på knappen Skanna i skrivarfönstret. Istället kan du använda HP
Lösningscenter för att starta skanningsprogramvaran.
Så här skannar du till en dator
1. Lägg i originalet.
a.Lyft på locket.
b. Lägg originalfotot med trycksidan nedåt i det främre, högra hörnet av glaset.
c. Fäll ned locket.
2. Starta skanningen.
Anmärkning Innan du startar skanningen, se till att skrivaren är ansluten till datorn via en USB-kabel.
a. Gå till hemskärmen och tryck på knappen intill Skanna.
b. När förhandsgranskningsfönstret i HP Skanning visas på datorn, justerar du den valda bilden efter behov.
Klicka sedan på Slutför.
Kopiera och skanna 13
Kopiera och skanna

Se även
• Tips för lyckad kopiering och skanning på sidan 16
Kopiera text eller olika dokument
Kopiera text eller olika dokument
1. Gör något av följande:
Gör en svartvit kopia
a. Fyll på papper.
Fyll på fullstort papper i pappersfacket.
b. Lägg i originalet.
Lyft på locket.
Tips Om du vill kopiera tjocka original som t.ex. böcker kan du ta bort locket.
Lägg originalfotot med trycksidan nedåt i det främre, högra hörnet av glaset.
Kapitel 5
14 Kopiera och skanna
Kopiera och skanna

Fäll ned locket.
c.Välj Kopiera.
Gå till hemskärmen och tryck på knappen intill Kopiera.
Tryck på knappen bredvid Kopiera i svartvitt.
Tryck på knappen intill Kopiera i svartvitt igen om du vill öka antalet kopior.
d. Starta kopieringen.
Vänta i två sekunder. Därefter startas kopieringen.
Gör en färgkopia
a. Fyll på papper.
Fyll på fullstort papper i pappersfacket.
b. Lägg i originalet.
Lyft på locket.
Tips Om du vill kopiera tjocka original som t.ex. böcker kan du ta bort locket.
Lägg originalfotot med trycksidan nedåt i det främre, högra hörnet av glaset.
Fäll ned locket.
Kopiera text eller olika dokument 15
Kopiera och skanna

c.Välj Kopiera.
Gå till hemskärmen och tryck på knappen intill Kopiera.
Tryck på knappen bredvid Kopiera i färg.
Tryck på knappen intill Kopiera i färg igen om du vill öka antalet kopior.
d. Starta kopieringen.
Vänta i två sekunder. Därefter startas kopieringen.
2. Visa animering för detta ämne.
Se även
• Tips för lyckad kopiering och skanning på sidan 16
Tips för lyckad kopiering och skanning
Här följer några tips för lyckad kopiering och skanning:
• Håll glaset och lockets insida rena. Skannern tolkar allt som ligger på glaset som en del av bilden.
• Lägg originalet med trycksidan nedåt i det främre, högra hörnet av glaset.
• Om du vill kopiera en bok eller andra tjocka original tar du bort locket.
• Om du vill göra en stor kopia av ett litet original, skannar du in originalet på datorn, ändrar storlek på bilden i
skanningsprogrammet och skriver sedan ut en kopia av den förstorade bilden.
• Du undviker att texten skannas felaktigt eller faller bort genom att se till att ljusstyrkan är rätt inställd i
programmet.
• Om det dokument som ska skannas har en komplicerad layout, väljer du inramad text som inställning för
dokumentskanning i programmet. Med denna inställning bibehålls textens layout och formatering.
• Om den skannade bliden blir felaktigt beskuren, stänger du av funktionen för automatisk beskärning i
programmet och beskär den skannade bilden manuellt.
• Innan du startar en skanning ska du kontrollera att skrivaren är ansluten till en dator med installerad
skanningsprogramvara.
• Förutom att använda programmet HP Skanning kan du starta en skanning direkt från ett TWAIN-anpassat
program eller ett Windows Image Acquisition (WIA)-program som t.ex. Microsoft Word. Mer information om hur
du startar en skanning från dessa program finns i dokumentationen för respektive program eller i hjälpen
förHP Photosmart-programmet.
Kapitel 5
16 Kopiera och skanna
Kopiera och skanna

6 Använda bläckpatroner
• Kontrollera ungefärliga bläcknivåer
•
Rengöra skrivhuvudet automatiskt
•
Byta bläckpatroner
•
Beställa bläcktillbehör
•
Garanti för bläckpatroner
•
Tips angående bläck
Kontrollera ungefärliga bläcknivåer
Du kan enkelt kontrollera bläcknivån för att avgöra hur snart du behöver byta bläckpatron. Bläcknivån visar ungefär
hur mycket bläck som finns kvar i patronerna.
Anmärkning 1 Om du har installerat en påfylld eller rekonditionerad bläckpatron, eller en patron som använts
i en annan skrivare kan bläcknivåindikatorn ge en felaktig indikation eller vara otillgänglig.
Anmärkning 2 I varningar om låg bläcknivå och bläcknivåindikatorer anges uppskattningar som är avsedda
för planeringsändamål. När du får ett varningsmeddelande om att bläcket håller på att ta slut bör du ha en
ersättningspatron i beredskap så att du undviker förseningar. Du behöver inte byta ut bläckpatroner förrän
utskriftskvaliteten är oacceptabel.
Anmärkning 3 Bläck från bläckpatronerna används i utskriftsprocessen på flera olika sätt, bland annat under
den initieringsprocess som förbereder produkten och patronerna för utskrift, och vid service av skrivhuvudena,
som håller utskriftsmunstyckena rena så att bläckflödet blir jämnt. Dessutom lämnas lite bläck kvar i patronen
när den är förbukad. För mer information, se
www.hp.com/go/inkusage.
Så här kontrollerar du bläcknivåerna i programmet HP Photosmart.
1. I HP Lösningscenter klickar du på Inställningar, väljer Utskriftsinställningar och klickar sedan på
Verktygslåda för skrivare.
Anmärkning Du kan också öppna Verktygslåda för skrivare från dialogrutan Egenskaper för
skrivare. I dialogrutan Egenskaper för skrivare klickar du på fliken Egenskaper och sedan på Underhåll
enheten.
Verktygslåda för skrivare visas.
2. Klicka på fliken Uppskattad bläcknivå.
De uppskattade bläcknivåerna för bläckpatronerna visas.
Se även
• Beställa bläcktillbehör på sidan 20
Tips angående bläck på sidan 21
Rengöra skrivhuvudet automatiskt
Så här rengör du skrivhuvudet från HP Photosmart-programmet
Anmärkning Skrivhuvudet behöver endast rengöras om utskriftskvaliteten är oacceptabel.
1. Lägg i vanligt vitt oanvänt papper i formatet A4, Letter eller Legal i pappersfacket.
2. I HP Lösningscenter klickar du på Inställningar.
Använda bläckpatroner 17
Använda bläckpatroner

3. I området Utskriftsinställningar klickar du på Verktygslåda för skrivare.
Anmärkning Du kan också öppna Verktygslåda för skrivare från dialogrutan Egenskaper för
skrivare. Gå till dialogrutan Egenskaper för skrivare och klicka på fliken Funktioner och klicka därefter
på Underhåll enheten.
Verktygslåda för skrivare visas.
4. Klicka på fliken Enhetsunderhåll.
5. Klicka på Rengör skrivhuvudet.
6. Följ anvisningarna tills du är nöjd med utskriftskvaliteten och klicka sedan på OK.
Rengöringen utförs i två steg. Varje steg pågår ungefär två minuter, använder ett ark papper och mer bläck ju
mer tiden går. Granska den utskrivna sidans kvalitet efter varje steg. Du ska endast påbörja nästa rengöringsfas
om utskriftskvaliteten är dålig.
Om utskriftskvaliteten fortfarande är dålig när du har slutfört båda rengöringsfaserna kan du prova med att justera
skrivaren. Om problemet med utskriftskvaliteten kvarstår även efter inriktning och rengöring, bör du kontakta
HP:s support.
När du har rengjort skrivhuvudet skriver du ut en utskriftskvalitetsrapport. Utvärdera utskriftskvalitetsrapporten för
att se om det kvarstår några problem med utskriftskvaliteten.
Se även
• Beställa bläcktillbehör på sidan 20
Tips angående bläck på sidan 21
Byta bläckpatroner
Så här byter du bläckpatronerna
1. Kontrollera att strömmen är påslagen.
2. Ta bort patronen.
a. Öppna åtkomstluckan för bläckpatroner.
Vänta tills skrivarvagnen flyttats till mitten av produkten.
b. Tryck på fliken på patronen och ta bort den från hållaren.
Kapitel 6
18 Använda bläckpatroner
Använda bläckpatroner
Sidan laddas...
Sidan laddas...
Sidan laddas...
Sidan laddas...
Sidan laddas...
Sidan laddas...
Sidan laddas...
Sidan laddas...
Sidan laddas...
Sidan laddas...
Sidan laddas...
Sidan laddas...
Sidan laddas...
Sidan laddas...
Sidan laddas...
Sidan laddas...
Sidan laddas...
Sidan laddas...
Sidan laddas...
Sidan laddas...
-
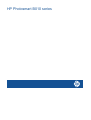 1
1
-
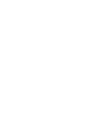 2
2
-
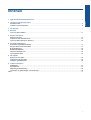 3
3
-
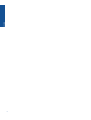 4
4
-
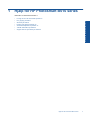 5
5
-
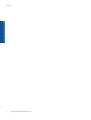 6
6
-
 7
7
-
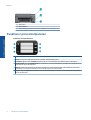 8
8
-
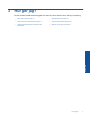 9
9
-
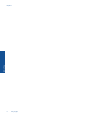 10
10
-
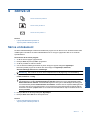 11
11
-
 12
12
-
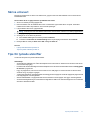 13
13
-
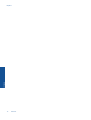 14
14
-
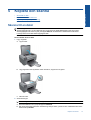 15
15
-
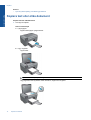 16
16
-
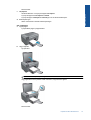 17
17
-
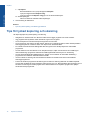 18
18
-
 19
19
-
 20
20
-
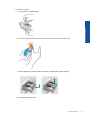 21
21
-
 22
22
-
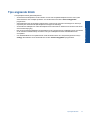 23
23
-
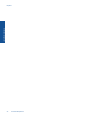 24
24
-
 25
25
-
 26
26
-
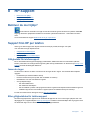 27
27
-
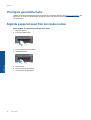 28
28
-
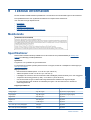 29
29
-
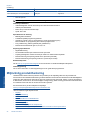 30
30
-
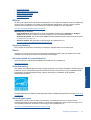 31
31
-
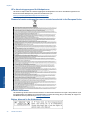 32
32
-
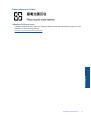 33
33
-
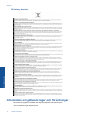 34
34
-
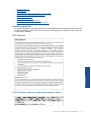 35
35
-
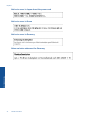 36
36
-
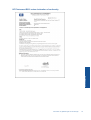 37
37
-
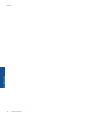 38
38
-
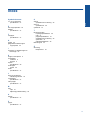 39
39
-
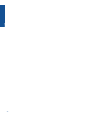 40
40
HP Photosmart All-in-One Printer series - B010 Användarmanual
- Typ
- Användarmanual
Relaterade papper
-
HP Photosmart Wireless e-All-in-One Printer series - B110 Användarmanual
-
HP Photosmart 6510 e-All-in-One Printer series - B211 Användarmanual
-
HP Photosmart Plus e-All-in-One Printer series - B210 Användarmanual
-
HP Photosmart 5510 e-All-in-One Printer/Duplexer series - B111 Användarmanual
-
HP Photosmart 5520 e-All-in-One Printer series Användarmanual
-
HP Photosmart All-in-One Printer series - B109 Användarmanual
-
HP Photosmart 7510 e-All-in-One Printer series - C311 Användarmanual
-
HP Photosmart Wireless All-in-One Printer series - B109 Användarmanual
-
HP Photosmart 6520 e-All-in-One Printer series Användarmanual
-
HP Photosmart Premium e-All-in-One Printer series - C310 Användarmanual