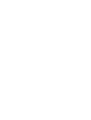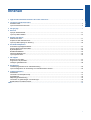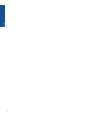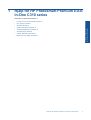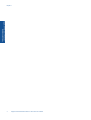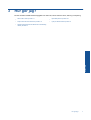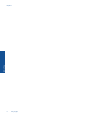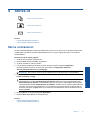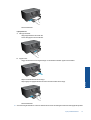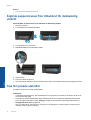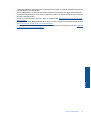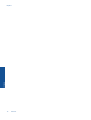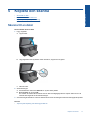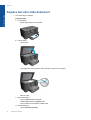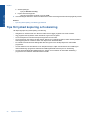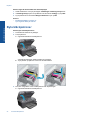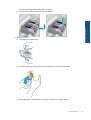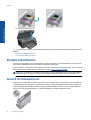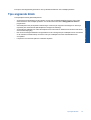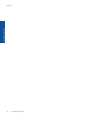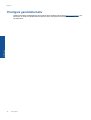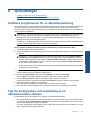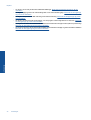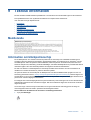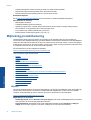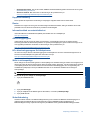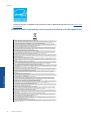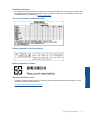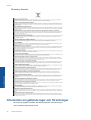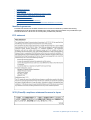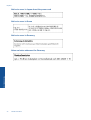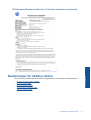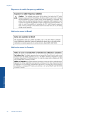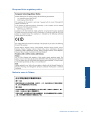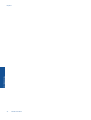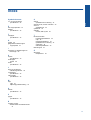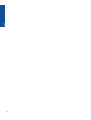HP Photosmart Premium e-All-in-One Printer series - C310 Användarmanual
- Typ
- Användarmanual

HP Photosmart Premium e-All-in-One
C310 series


Innehåll
1 Hjälp för HP Photosmart Premium e-All-in-One C310 series.........................................................................................3
2 Lär dig mer om HP Photosmart
Skrivarens delar....................................................................................................................................................................5
Tips för att lära känna skrivaren...........................................................................................................................................6
3 Hur gör jag?........................................................................................................................................................................7
4Skriva ut
Fylla på utskriftsmaterial.....................................................................................................................................................11
Tips för lyckade utskrifter....................................................................................................................................................14
5 Kopiera och skanna
Skanna till en dator.............................................................................................................................................................17
Kopiera text eller olika dokument.......................................................................................................................................18
Tips för lyckad kopiering och skanning..............................................................................................................................20
6 Använda bläckpatroner
Kontrollera ungefärliga bläcknivåer....................................................................................................................................21
Rengöra skrivhuvudet automatiskt.....................................................................................................................................21
Byta bläckpatroner.............................................................................................................................................................22
Beställa bläcktillbehör.........................................................................................................................................................24
Garanti för bläckpatroner....................................................................................................................................................24
Tips angående bläck..........................................................................................................................................................25
7 HP-support
Behöver du mer hjälp?.......................................................................................................................................................27
Support från HP per telefon................................................................................................................................................27
Ytterligare garantialternativ................................................................................................................................................28
8 Anslutningar
Installera programvaran för en nätverksanslutning............................................................................................................29
Tips för konfiguration och användning av en nätverksansluten skrivare............................................................................29
9 Teknisk information
Meddelande........................................................................................................................................................................31
Information om bläckpatronschip.......................................................................................................................................31
Specifikationer....................................................................................................................................................................32
Miljövänlig produkthantering...............................................................................................................................................34
Information om gällande lagar och förordningar.................................................................................................................38
Bestämmelser för trådlösa enheter....................................................................................................................................41
Index........................................................................................................................................................................................45
1
Innehåll

2
Innehåll

1 Hjälp för HP Photosmart Premium e-All-
in-One C310 series
Information om HP Photosmart finns i:
• Lär dig mer om HP Photosmart på sidan 5
• Hur gör jag? på sidan 7
• Skriva ut på sidan 9
• Kopiera och skanna på sidan 17
• Använda bläckpatroner på sidan 21
• Anslutningar på sidan 29
• Teknisk information på sidan 31
• Behöver du mer hjälp? på sidan 27
Hjälp för HP Photosmart Premium e-All-in-One C310 series 3
Hjälp för HP Photosmart Premium e-
All-in-One C310 series

Kapitel 1
4 Hjälp för HP Photosmart Premium e-All-in-One C310 series
Hjälp för HP Photosmart Premium e-
All-in-One C310 series

2 Lär dig mer om HP Photosmart
• Skrivarens delar
•
Tips för att lära känna skrivaren
Skrivarens delar
• Skrivarens framsida
1 Lock
2 Lockets insida
3 Glas
4 Färggrafikfönster (kallas även grafikfönster)
5 Fotofack
6 Pappersledare för bredd för fotofacket
7 Förlängning för pappersfack
8 Pappersledare för bredd för huvudfacket
9 Huvudfack (kallas även inmatningsfack)
10 Utmatningsfack
11 Bläckpatronslucka
12 Minneskortplatser
13 Minneskortplatslampa
14 Lampa för trådlös funktion
• Skrivaren sedd ovanifrån och bakifrån
Lär dig mer om HP Photosmart 5
Lär dig mer om HP Photosmart

15 Åtkomstområde för bläckpatroner
16 Skrivhuvudsenhet
17 Plats för modellnummer
18 Bakre USB-port
19 Strömanslutning (används bara med den nätadapter som levererats av HP)
20 Tillbehör för dubbelsidig utskrift
Tips för att lära känna skrivaren
Använd de här tipsen för att bekanta dig med skrivaren:
• Lär dig enkelt om kontrollpanelens funktioner på webben.
Klicka här om du vill koppla upp dig och få mer
information.
• Lär dig hur du använder Print Apps-hanteraren för att enkelt skriva ut recept, kuponger och annat webbinnehåll.
Klicka här om du vill koppla upp dig och få mer information.
Kapitel 2
6 Lär dig mer om HP Photosmart
Lär dig mer om HP Photosmart

3 Hur gör jag?
Det här avsnittet innehåller länkar till uppgifter som utförs ofta, såsom utskrift av foton, skanning och kopiering.
•
Skanna till en dator på sidan 17
•
Byta bläckpatroner på sidan 22
•
Kopiera text eller olika dokument på sidan 18
•
Fylla på utskriftsmaterial på sidan 11
•
Åtgärda papperstrassel från tillbehöret för dubbelsidig
utskrift. på sidan 14
Hur gör jag? 7
Hur gör jag?

Kapitel 3
8 Hur gör jag?
Hur gör jag?

4Skriva ut
Skriva ut dokument på sidan 9
Skriva ut foton på sidan 10
Skriva ut kuvert på sidan 11
Se även
• Fylla på utskriftsmaterial på sidan 11
Tips för lyckade utskrifter på sidan 14
Skriva ut dokument
De flesta utskriftsinställningar hanteras automatiskt i det program som du skriver ut från. Du behöver bara ändra
inställningarna manuellt om du ändrar utskriftskvaliteten för en viss typ av papper/ film eller om du använder
specialfunktioner.
Så här skriver du ut från ett program
1. Se till att det finns papper i pappersfacket.
2. Klicka på Skriv ut på menyn Arkiv i programmet.
3. Se till att produkten är vald som skrivare.
4. Om du vill ändra inställningarna klickar du på den knapp som öppnar dialogrutan Egenskaper.
Beroende på vilket program du använder kan denna knapp heta Egenskaper, Alternativ,
Skrivarinställningar, Skrivare eller Inställningar.
Anmärkning När du skriver ut ett foto bör du välja alternativ för rätt papperstyp och fotoförbättring.
5. Välj alternativ för utskriften med hjälp av de funktioner som finns på flikarna Avancerat, Kortkommandon för
utskrift, Funktioner och Färg.
Tips Du kan enkelt välja alternativ för utskriften genom att använda en av de fördefinierade
utskriftsåtgärderna på fliken Kortkommandon för utskrifter. Klicka på en typ av utskriftsåtgärd i listan
Kortkommandon för utskrifter. Standardinställningarna för den typen av utskriftsåtgärd är redan gjorda
och sammanfattas på fliken Kortkommandon för utskrifter. Vid behov kan du anpassa inställningarna här
och spara dem som ett nytt kortkommando. Om du vill spara ett eget kortkommando för utskrift väljer du
kommando och klickar på Spara som. Om du vill ta bort ett kortkommando väljer du kortkommandot och
klickar på Ta bort.
6. Klicka på OK när du vill stänga dialogrutan Egenskaper.
7. Klicka på Skriv ut eller OK när du vill börja skriva ut.
Se även
• Fylla på utskriftsmaterial på sidan 11
Tips för lyckade utskrifter på sidan 14
Skriva ut 9
Skriva ut

Skriva ut foton
• Skriva ut foton som sparats på datorn på sidan 10
Skriva ut foton som sparats på datorn
Så här skriver du ett foto på fotopapper
1. Se till att det finns fotopapper i fotofacket.
2. Lägg fotopapperet med utskriftssidan nedåt till höger i fotofacket.
3. Tryck ihop pappersledaren för bredd mot papperets kant.
4. Klicka på Skriv ut på menyn Arkiv i programmet.
5. Se till att produkten är vald som skrivare.
6. Klicka på knappen som öppnar dialogrutan Egenskaper.
Beroende på vilket program du använder kan denna knapp heta Egenskaper, Alternativ,
Skrivarinställningar, Skrivare eller Inställningar.
7. Klicka på fliken Funktioner.
8. I området Allmänna alternativ väljer du Mer i listrutan Papperstyp. Välj sedan lämplig fotopapperstyp.
9. I området med alternativ för storleksändring väljer du Mer i listrutan Storlek. Välj sedan lämplig
pappersstorlek.
Om pappersstorleken och papperstypen inte är kompatibla visas en varning i skrivarens programvara, och du
får välja en annan typ eller storlek.
10. (Valfritt) Markera kryssrutan Utfallande utskrift om den inte redan är markerad.
Om den ramlösa pappersstorleken och papperstypen inte är kompatibla, visas ett varningsmeddelande. Välj en
annan typ eller storlek.
11. I området med Allmänna alternativ väljer du en hög utskriftskvalitet såsom Bästa från listan
Utskriftskvalitet.
Anmärkning Om du vill ha högsta möjliga upplösning kan du använda inställningen Maximal dpi med de
fotopapperstyper som stöder detta. Om alternativet Maximal dpi inte finns med i listan Utskriftskvalitet kan
du aktivera det från fliken Avancerat.
12. Under HP Real Life-teknik klickar du i listrutan Fotokorrigering och väljer något av följande alternativ:
• Av:ingen HP Real Life-teknik tillämpas på bilden.
• Normal:förbättrar bilder med låg upplösning; och justerar bildens skärpa något.
13. Klicka på OK när du vill återgå till dialogrutan Egenskaper.
14. Klicka på OK och sedan på Skriv ut eller OK i dialogrutan Skriv ut.
Anmärkning Lämna inte oanvänt fotopapper i skrivarens pappersfack. Papperet kan böja sig, vilket kan
försämra utskriftskvaliteten. Låt inte de utskrivna fotona samlas på hög i pappersfacket.
Se även
• Fylla på utskriftsmaterial på sidan 11
Tips för lyckade utskrifter på sidan 14
Kapitel 4
10 Skriva ut
Skriva ut

Skriva ut kuvert
Med HP Photosmart kan du skriva ut enstaka kuvert, grupper med kuvert eller etikettark som har utformats för
bläckstråleskrivare.
Så här skriver du ut en grupp adresser på etiketter eller kuvert
1. Skriv ut en testsida på vanligt papper först.
2. Placera testsidan över ett etikettark eller kuvert och håll sedan upp de båda arken mot ljuset. Kontrollera
mellanrummet mellan varje textblock. Gör eventuella justeringar.
3. Fyll på etiketter eller kuvert i pappersfacket.
Viktigt Använd inte kuvert med klamrar eller fönster. De kan fastna i valsarna och orsaka papperstrassel.
4. Skjut reglaget för pappersbredd mot bunten med etiketter eller kuvert tills det tar stopp.
5. Så här gör du om du skriver ut på kuvert:
a. Visa utskriftsinställningarna och klicka på fliken Funktioner.
b. I området med alternativ för storleksändring klickar du på lämplig kuvertstorlek i listan Storlek.
6. Klicka på OK och sedan på Skriv ut eller OK i dialogrutan Skriv ut.
Se även
• Fylla på utskriftsmaterial på sidan 11
Tips för lyckade utskrifter på sidan 14
Fylla på utskriftsmaterial
1. Gör något av följande:
Lägg i papper i formatet 10 x 15 cm (4 x 6 tum)
a. Fäll upp locket till fotofacket.
Fäll upp locket och dra ut ledaren för pappersbredd.
b. Fyll på papper.
Lägg bunten med fotopapper i fotofacket med kortsidan framåt och utskriftssidan nedåt.
Fylla på utskriftsmaterial 11
Skriva ut

Skjut in pappersbunten tills det tar stopp.
Anmärkning Om fotopapperet som du använder har perforerade flikar lägger du i papperet så att
flikarna hamnar närmast dig.
Tryck in pappersledaren för bredd tills det tar stopp mot papperets kant.
c. Fäll ned locket till fotofacket.
Lägg i papper i A4-format eller formatet 8,5 x 11 tum
a. Fäll upp fotofacket.
Skjut pappersledaren för bredd utåt.
Ta bort allt papper från huvudfacket.
b. Fyll på papper.
Lägg fotopappersbunten i huvudinmatningsfacket med kortsidan framåt och utskriftssidan nedåt.
Skjut in pappersbunten tills det tar stopp.
Tryck in pappersledaren för bredd tills det tar stopp mot papperets kant.
Kapitel 4
12 Skriva ut
Skriva ut

Fäll ned fotofacket.
Fylla på kuvert
a. Fäll upp fotofacket.
Skjut pappersledaren för bredd utåt.
Ta bort allt papper från huvudfacket.
b. Fyll på kuvert.
Lägg i ett eller flera kuvert längst till höger i huvudfacket med fliken uppåt och till vänster.
Skjut in kuvertbunten tills det tar stopp.
Skjut reglaget för pappersbredd mot bunten med kuvert tills det tar stopp.
Fäll ned fotofacket.
2. Visa animering för detta ämne. Vissa av de skärmar som visas i animeringen kanske inte återspeglar din produkt.
Fylla på utskriftsmaterial 13
Skriva ut

Se även
• Tips för lyckade utskrifter på sidan 14
Åtgärda papperstrassel från tillbehöret för dubbelsidig
utskrift.
Så här åtgärdar du papperstrassel från tillbehöret för dubbelsidig utskrift:
1. Stäng av produkten.
2. Ta bort tillbehöret för dubbelsidig utskrift.
3. Ta bort papperet som har fastnat.
4. Sätt tillbaka tillbehöret för dubbelsidig utskrift.
5. Starta enheten.
6. Gör ett nytt försök att skriva ut.
7. Visa animering för detta ämne. Vissa av de skärmar som visas i animeringen kanske inte återspeglar din produkt.
Tips för lyckade utskrifter
Använd de här tipsen för lyckade utskriftsresultat.
Utskriftstips
• Använd äkta HP-bläckpatroner. Äkta HP-bläckpatroner är utformade och testade för HP-skrivare så att du får
ett bra resultat varje gång.
• Kontrollera att det finns tillräckligt med bläck i bläckpatronerna. Du kontrollerar de beräknade bläcknivåerna
genom att följa anvisningarna i menyn Verktyg på displayen. Alternativt kan du kontrollera bläcknivåerna i
Verktygslåda för skrivare i programmet.
• Lägg i en pappersbunt, inte bara ett ark. Använd rent och slätt papper av samma storlek. Se till att du bara
använder en typ av papper åt gången.
Kapitel 4
14 Skriva ut
Skriva ut

• Justera pappersledarna i inmatningsfacket så att de ligger tätt mot papperet. Se till att reglaget för pappersbredd
inte böjer papperet i inmatningsfacket.
• Ställ in utskriftskvalitet och pappersstorlek så att de stämmer med det papper som ligger i inmatningsfacket.
• Använd förhandsgranskning för att kontrollera marginalerna. Ställ inte in dokumentmarginaler som överskrider
skrivarens utskivbara område.
• Lär dig hur du delar med dig av dina foton online och beställer kopior.
Klicka här för att koppla upp dig och få
mer information.
• Lär dig hur du använder Apps-hanteraren för att skriva ut recept, kuponger och annat webbinnehåll på enkelt
sätt.
Klicka här för att koppla upp dig och få mer information.
• Lär dig hur du skriver ut från valfri plats genom att skicka e-meddelanden och bilagor till din skrivare.
Klicka här
för att koppla upp dig och få mer information.
Tips för lyckade utskrifter 15
Skriva ut

Kapitel 4
16 Skriva ut
Skriva ut

5 Kopiera och skanna
• Skanna till en dator
•
Kopiera text eller olika dokument
•
Tips för lyckad kopiering och skanning
Skanna till en dator
Så här skannar du till en dator
1. Lägg i originalet.
a.Lyft på locket.
b. Lägg originalfotot med trycksidan nedåt i det främre, högra hörnet av glaset.
c. Fäll ned locket.
2. Starta skanningen.
a. På hemskärmen markerar du Skanna och trycker sedan på OK.
b. Markera Dator och tryck på OK.
Om enheten är ansluten till ett nätverk visas en lista med tillgängliga datorer. Välj den dator som du vill
överföra skanningen till för att starta skanningen.
3. Visa animering för detta ämne. Vissa av de skärmar som visas i animeringen kanske inte återspeglar din produkt.
Se även
• Tips för lyckad kopiering och skanning på sidan 20
Kopiera och skanna 17
Kopiera och skanna

Kopiera text eller olika dokument
1. Gör sedan något av följande:
Enkelsidig kopia
a. Fyll på papper.
Fyll på fullstort papper i huvudfacket.
b. Fyll på original.
Lyft på locket.
Lägg originalfotot med trycksidan nedåt i det främre, högra hörnet av glaset.
Fäll ned locket.
c. Ställ in antal kopior.
Tryck på Kopiera på Hem-skärmen.
Förhandsgranskningen av Kopiera visas.
Tryck på skärmen för att ställa in antalet kopior.
d. Starta kopieringen.
Tryck på Svartvitt eller Färg.
Kapitel 5
18 Kopiera och skanna
Kopiera och skanna
Sidan laddas...
Sidan laddas...
Sidan laddas...
Sidan laddas...
Sidan laddas...
Sidan laddas...
Sidan laddas...
Sidan laddas...
Sidan laddas...
Sidan laddas...
Sidan laddas...
Sidan laddas...
Sidan laddas...
Sidan laddas...
Sidan laddas...
Sidan laddas...
Sidan laddas...
Sidan laddas...
Sidan laddas...
Sidan laddas...
Sidan laddas...
Sidan laddas...
Sidan laddas...
Sidan laddas...
Sidan laddas...
Sidan laddas...
Sidan laddas...
Sidan laddas...
-
 1
1
-
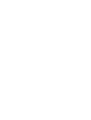 2
2
-
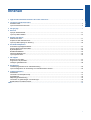 3
3
-
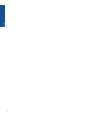 4
4
-
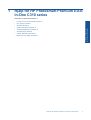 5
5
-
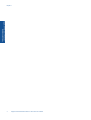 6
6
-
 7
7
-
 8
8
-
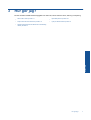 9
9
-
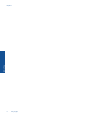 10
10
-
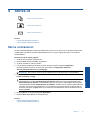 11
11
-
 12
12
-
 13
13
-
 14
14
-
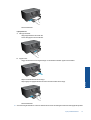 15
15
-
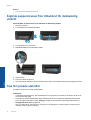 16
16
-
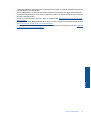 17
17
-
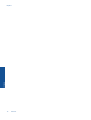 18
18
-
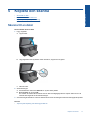 19
19
-
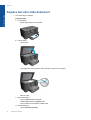 20
20
-
 21
21
-
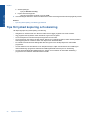 22
22
-
 23
23
-
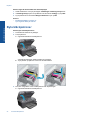 24
24
-
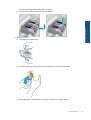 25
25
-
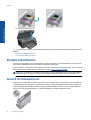 26
26
-
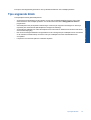 27
27
-
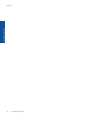 28
28
-
 29
29
-
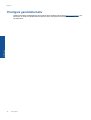 30
30
-
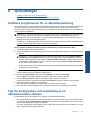 31
31
-
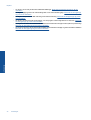 32
32
-
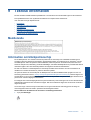 33
33
-
 34
34
-
 35
35
-
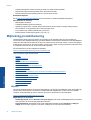 36
36
-
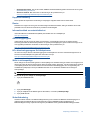 37
37
-
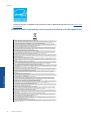 38
38
-
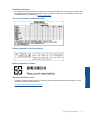 39
39
-
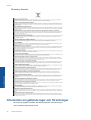 40
40
-
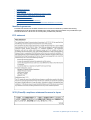 41
41
-
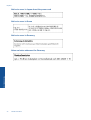 42
42
-
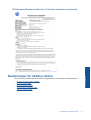 43
43
-
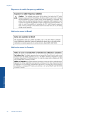 44
44
-
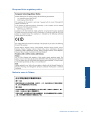 45
45
-
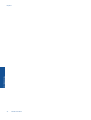 46
46
-
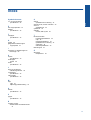 47
47
-
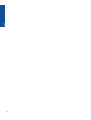 48
48
HP Photosmart Premium e-All-in-One Printer series - C310 Användarmanual
- Typ
- Användarmanual
Relaterade papper
-
HP Photosmart 7510 e-All-in-One Printer series - C311 Användarmanual
-
HP Photosmart 6520 e-All-in-One Printer series Användarmanual
-
HP Photosmart 7520 e-All-in-One Printer series Användarmanual
-
HP Photosmart 6510 e-All-in-One Printer series - B211 Användarmanual
-
HP Photosmart Plus e-All-in-One Printer series - B210 Användarmanual
-
HP Photosmart Premium All-in-One Printer series - C309 Användarmanual
-
HP Photosmart Wireless e-All-in-One Printer series - B110 Användarmanual
-
HP Photosmart Premium TouchSmart Web All-in-One Printer series - C309 Användarmanual
-
HP Photosmart All-in-One Printer series - B010 Användarmanual
-
HP Deskjet Ink Advantage 6520 e-All-in-One Printer series Användarmanual