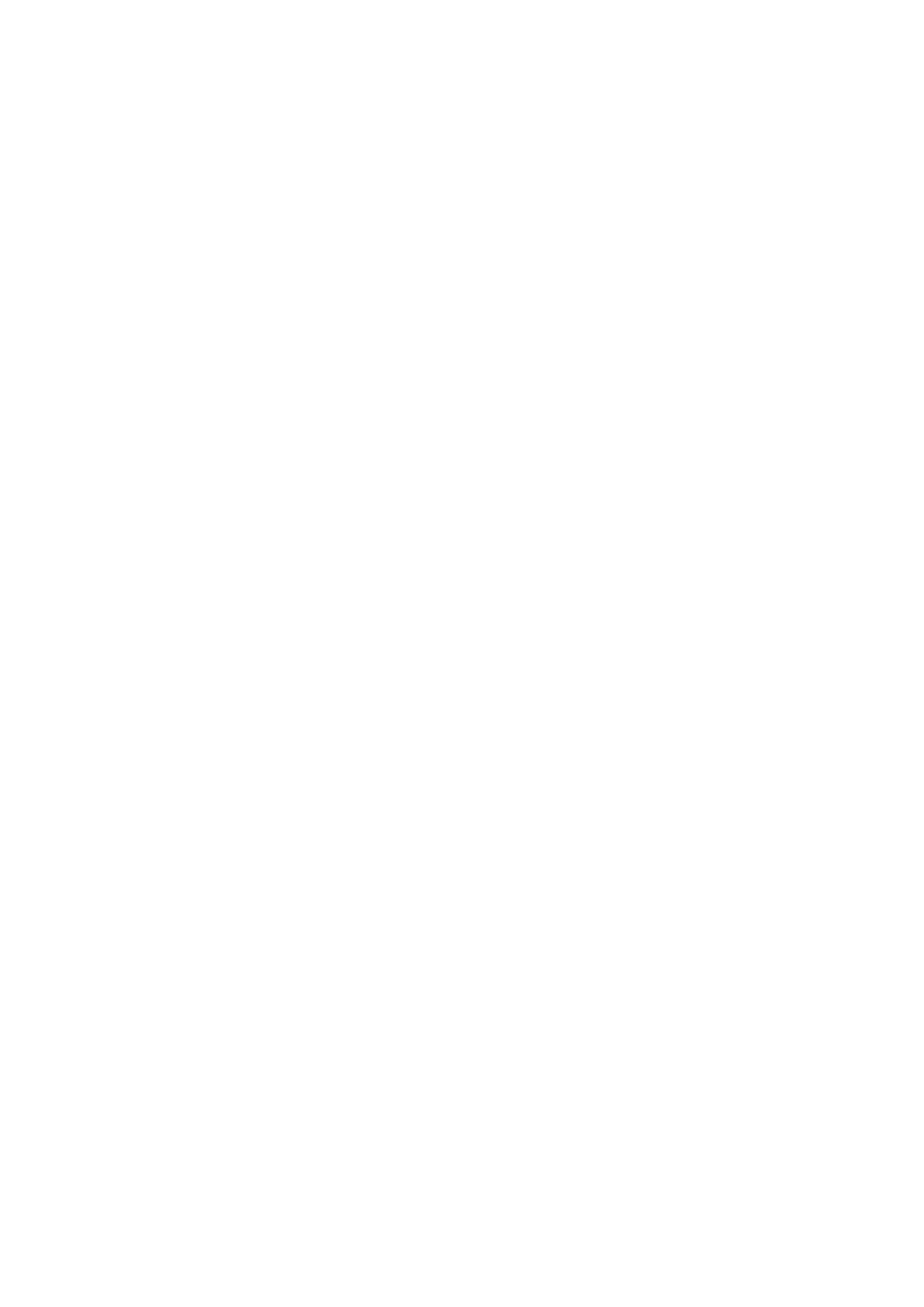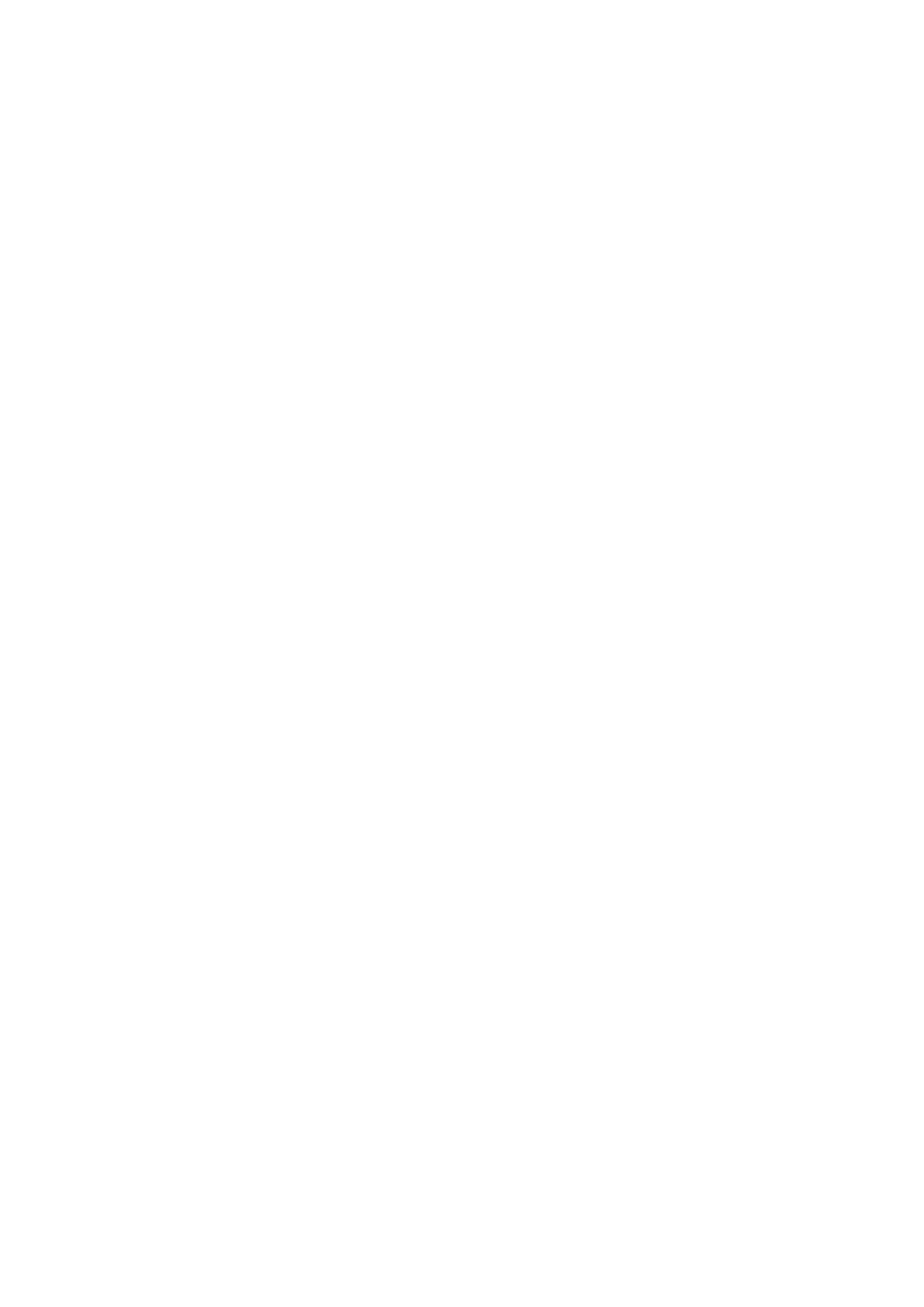
Ta bort hårddisk..............................................................................................................................................................41
Installera hårddisk.......................................................................................................................................................... 42
SSD........................................................................................................................................................................................43
Ta bort M.2 SSD............................................................................................................................................................43
Installera M.2-SSD-kortet.............................................................................................................................................44
Halvledarenhetsfäste-hållare............................................................................................................................................. 45
Ta bort halvledarenhetsfästet......................................................................................................................................45
Installera halvledarenhetsfästet...................................................................................................................................46
Inre ramen.............................................................................................................................................................................47
Ta bort den inre ramen..................................................................................................................................................47
Installering av inre ramen..............................................................................................................................................49
smartkortläsaren...................................................................................................................................................................51
Ta bort SmartCard-läsararen........................................................................................................................................51
Installera SmartCard-läsararen.................................................................................................................................... 53
Pekskivans knappar.............................................................................................................................................................55
Ta bort pekplattans tangentbord................................................................................................................................ 55
Installera pekplattans tangentbord..............................................................................................................................57
LED-kort...............................................................................................................................................................................59
Ta bort LED-kortet........................................................................................................................................................59
Installera LED-kortet..................................................................................................................................................... 62
Högtalare..............................................................................................................................................................................65
Ta bort högtalarna.........................................................................................................................................................65
Installera högtalarna.......................................................................................................................................................67
Kylfläns..................................................................................................................................................................................69
Ta bort kylflänsen - UMA............................................................................................................................................. 69
Installera kylflänsen - UMA...........................................................................................................................................70
Systemfläkt........................................................................................................................................................................... 71
Ta bort systemfläkten....................................................................................................................................................71
Installera systemfläkten.................................................................................................................................................73
Moderkort.............................................................................................................................................................................75
Ta bort moderkortet......................................................................................................................................................75
Installera moderkortet................................................................................................................................................... 78
Tangentbord......................................................................................................................................................................... 81
Ta bort tangentbordet...................................................................................................................................................81
Installera tangentbordet................................................................................................................................................83
Tangentbordsfäste..............................................................................................................................................................85
Ta bort tangentbordsfästet..........................................................................................................................................85
Installera tangentbordsfästet.......................................................................................................................................86
Strömbrytare........................................................................................................................................................................87
Ta bort strömbrytaren med..........................................................................................................................................87
Installera strömbrytaren med....................................................................................................................................... 88
Bildskärmsenhet.................................................................................................................................................................. 89
Ta bort bildskärmsenheten...........................................................................................................................................89
Installera bildskärmsmonteringen.................................................................................................................................92
Bildskärmsram......................................................................................................................................................................95
Ta bort bildskärmsramen.............................................................................................................................................. 95
Installera bildskärmsramen............................................................................................................................................97
Bildskärmspanelen...............................................................................................................................................................99
Ta bort bildskärmspanelen............................................................................................................................................99
Installera bildskärmspanelen........................................................................................................................................102
4
Innehåll