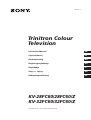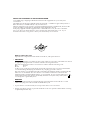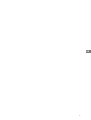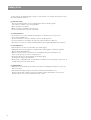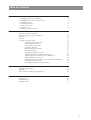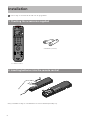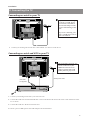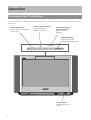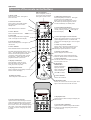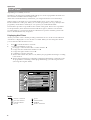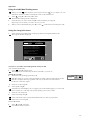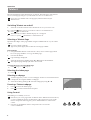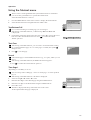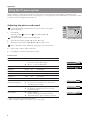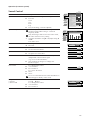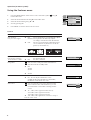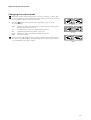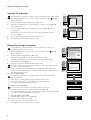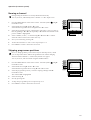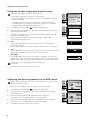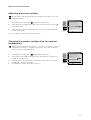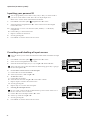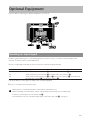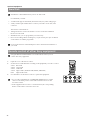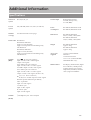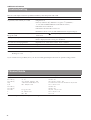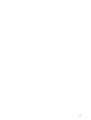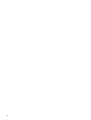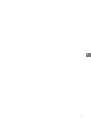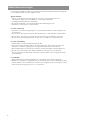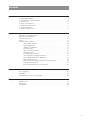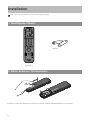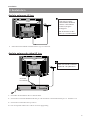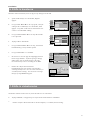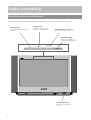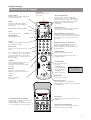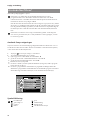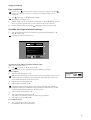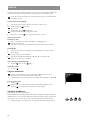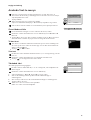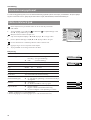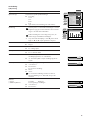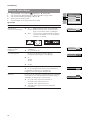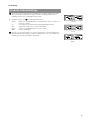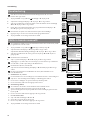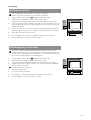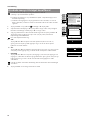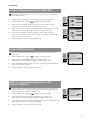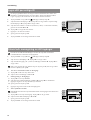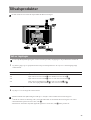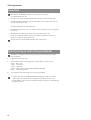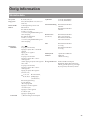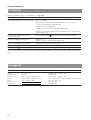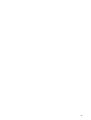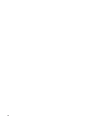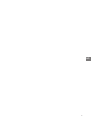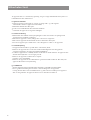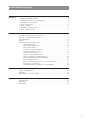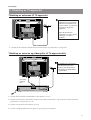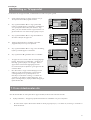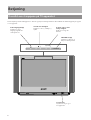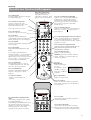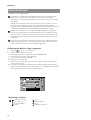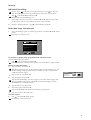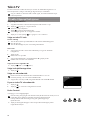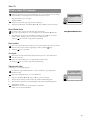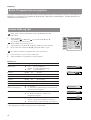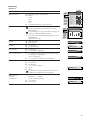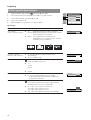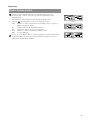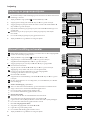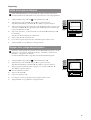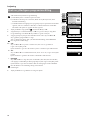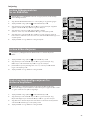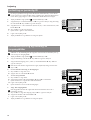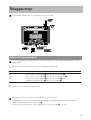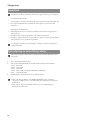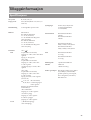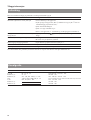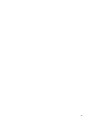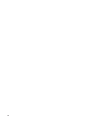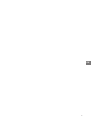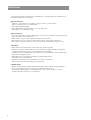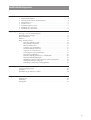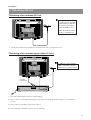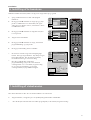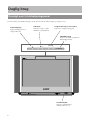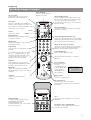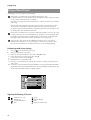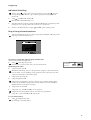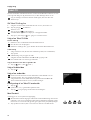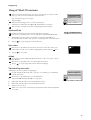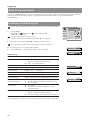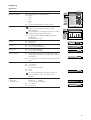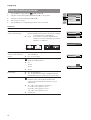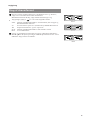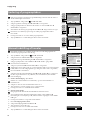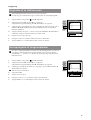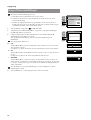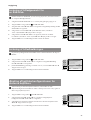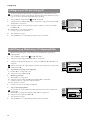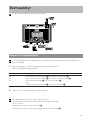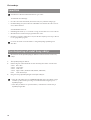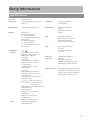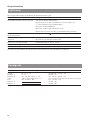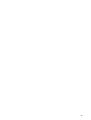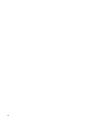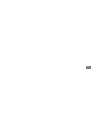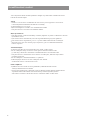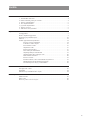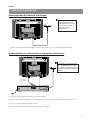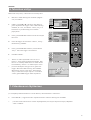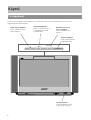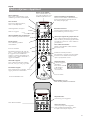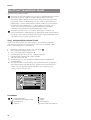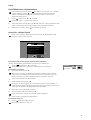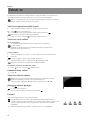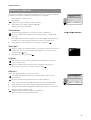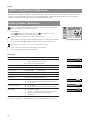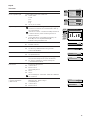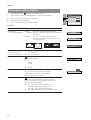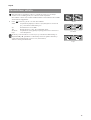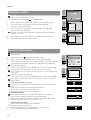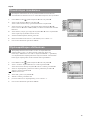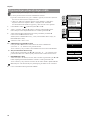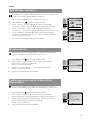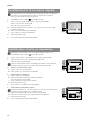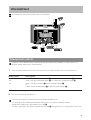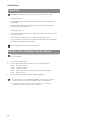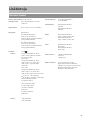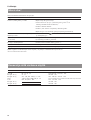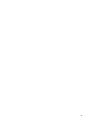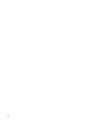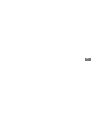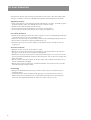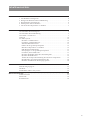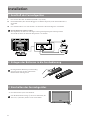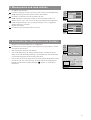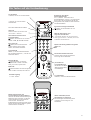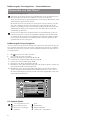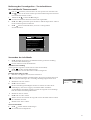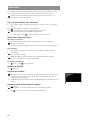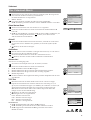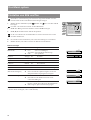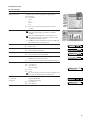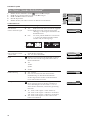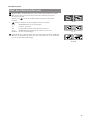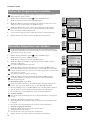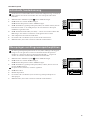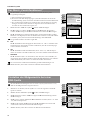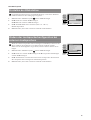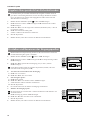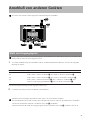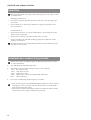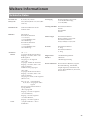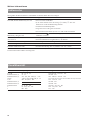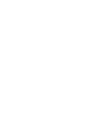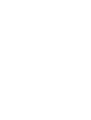Sony FD Trinitron KV-32FX60B Användarmanual
- Kategori
- LCD-TV
- Typ
- Användarmanual

R
©1999 by Sony Corporation Printed in UK
4-205-029-12
Trinitron Colour
Television
Instruction Manual
GB
KV-28FC60/28FC60/Z
KV-32FC60/32FC60/Z
Styrfunktioner
Betjeningsvejledning
Kayttöohje
OδηγίεςXpήσης
Bruksanvisning
SE
NO
FI
DK
GR
Bedienungsanleitung
DE

NOTICE FOR CUSTOMERS IN THE UNITED KINGDOM
A moulded plug complying with BS1363 is fitted to this equipment for your safety and
convenience.
Should the fuse in the plug supplied need to be replaced, a 5 AMP fuse approved by ASTA or
BSI to BS 1362 (i.e. marked with 2 or @ ) must be used.
When an alternative type of plug is used it should be fitted with a 5 AMP FUSE, otherwise the
circuit should be protected by a 5 AMP FUSE at the distribution board.
If the plug supplied with this equipment has a detachable fuse cover, be sure to attach the
fuse cover after you change the fuse. Never use the plug without the fuse cover. If you
should lose the fuse cover, please contact your nearest Sony service station.
How to replace the fuse
Open the fuse compartment with a blade screwdriver, and replace the fuse.
•
IMPORTANT
If the plug supplied is not suitable for the socket outlets in your home, it should be cut off and
an appropriate plug fitted in accordance with the following instructions:
The wires in this mains lead are coloured in accordance with the following code:
Blue Neutral
Brown Live
As the colours of the wires in the mains lead of this apparatus may not correspond with the
coloured markings identifying the terminals in your plug, proceed as follows:
The wire which is coloured blue must be connected to the terminal which is marked with the
letter N or coloured black. The wire which is coloured brown must be connected to the
terminal which is marked with the letter L or coloured red. Do not connect either wire to the
earth terminal in the plug which is marked by the letter E or by the safety earth symbol
or
coloured green or green and yellow.
WARNING
• To prevent shock hazard, do not insert the plug cut off from the mains lead into a socket
outlet. This plug cannot be used and should be destroyed.
• To prevent fire or shock hazard, do not expose the unit to rain or moisture.
• Dangerously high voltages are present inside the set. Do not open the cabinet. Refer servicing
to qualified personnel only.

1
GB

2
Safety First
TV sets operate on extremely high voltages. To prevent fire or an electric shock, please follow
the safety information below:
For General Safety
v
This TV set is designed to receive and reproduce audio and video signals.
Any other use of the TV set is not permitted.
v
Never open the rear cabinet.
v
Refer servicing to qualified personnel only!
v
Do not expose the TV set to rain or moisture.
For Safe Installation
v
Do not block or cover the ventilation openings. For ventilation leave a space of at
least 5 cm around the set.
v
Do not install the TV set in hot, humid or excessively dusty places.
v
Do not install the TV set where it may be exposed to mechanical vibrations.
v
Place the TV set only on a stable stand designed for the weight and dimensions of the TV.
For Safe Operation
v
Operate the TV set only on a 220- 240 V. AC, 50 Hz supply.
v
Unplug the TV set if any liquid or solid object falls in through the ventilation openings.
Have it checked immediately!
v
When not in use, do not leave the TV set in standby mode. Disconnect the TV set
if you are not going to use it for a longer period.
v
Disconnect the TV set only by pulling on the mains plug.
Do not pull on the power cord itself.
v
In the event of a thunderstorm, you should not touch the aerial, mains plug or television. It
could possibly cause an electric shock.
For Maintenance
v
When the TV is switched off, clean the screen with a soft dampened cloth. Do not use any
abrasive cleaners.
v
Dust and nicotine deposits may cause heat accumulation inside the TV set.
In the long term this could be a safety risk and may shorten the lifetime of your TV set.
Therefore have your set serviced about every five years.

3
Installation 4
1. Checking the accessories supplied 4
2. Inserting batteries into the remote control 4
3. Connecting the TV 5
4. Switching on the TV 6
5. Using your joystick 6
6. Tuning your TV 7
7. Finding your video channel 7
Operation 8
Overview of the TV set buttons 8
Overview of the remote control buttons 9
NexTView 10
Teletext 12
Using the TV menu system 14
Adjusting picture and sound 14
Using the Features menu 16
Changing the screen mode 17
Sorting TV channels 18
Manually tuning in channels 18
Naming a channel 19
Skipping programme positions 19
Using the Further Programme Preset function 20
Adjusting the picture geometry for an RGB source 20
Adjusting the picture rotation 21
Changing the speaker configuration for external loudspeakers 21
Inputting your Personal ID 22
Presetting and labelling of input sources 22
Optional Equipment 23
Selecting an input signal 23
Smartlink 24
Remote control of other Sony equipment 24
Additional Information 25
Specifications 25
Troubleshooting 26
Channel Guide 26
Table of Contents

4
Installation
Follow steps 1-7 to install the TV and view TV programmes.
Always remember to dispose of used batteries in an environmentally friendly way.
2. Inserting batteries into the remote control
1. Checking the accessories supplied
1 x remote control
2 x batteries (AA size)

5
Installation
3. Connecting the TV
1 Connect your existing aerial lead to the socket marked ˘ on the rear of the TV set.
Connecting an aerial to your TV
Connecting an aerial and VCR to your TV
1 Connect your existing aerial lead to your VCR as shown.
2 Connect the VCR aerial lead from the RF OUT socket on the back of the VCR to the aerial socket on the back of the
TV as shown.
3 Connect the VCR set to the mains and switch on.
4 Insert a pre-recorded tape into the VCR and press the ‘PLAY‘ button.
L/G/S/IR/D/D/D
R/D
D/D
L/G
S/I
1
1
2
S
2
3
S
3
If you are not connecting
your TV to a VCR, please
connect the aerial lead (as
shown left) and proceed to
section ‘4.Switching on the
TV‘.
If you are connecting your
TV to a VCR please refer to
the section below.
The scart lead is optional. If it
can be used however, this
additional connection can
improve picture and sound
quality when in play mode.
L/G/S/IR/D/D/D
R/D
D/D
L/G
S/I
1
1
2
S
2
3
S
3
OUT
IN
AC IN
(scart lead -
not supplied)
(existing aerial lead)

6
Installation
If the standby mode indicator u on the front of the TV is lit,
press the TV button on the remote control to switch on
the TV set. Please be patient as the picture may take a few
moments to appear on the TV screen.
1 Connect the TV plug to the mains socket (220-240 V. AC, 50 Hz).
2 Push in the on/off button U on the front of the TV.
4. Switching on the TV
5. Using your joystick
Moving the
joystick
Pressing the
joystick
To move around the menus press
the relevant arrow button.
To select an item in a menu press the
joystick down in the middle.

7
1 The Language/Country menu appears on the TV
screen with the word ‘English‘ highlighted.
2 Push the joystick to $ or 4 to select your chosen
language then press the OK button to confirm. The
country menu appears on screen with the word ‘OFF‘
highlighted. Select ‘OFF‘ if you do not want your
channels stored in a given channel sequence starting
from programme position 1.
3 Push the joystick to $ or 4 to select the country in
which you wish to operate the TV.
4 Press the OK button to confirm your choice. The ‘Set-
up‘ menu appears on the TV screen.
5 Push the joystick to $ or 4 to select ‘Auto Tuning‘
then press the OK button to confirm.
6 Push the joystick to ” and hold for 5 seconds.
v
Your TV will now start to tune in all available
channels. This may take a few minutes - please be
patient and do not press any buttons. Once the TV
has tuned all available channels the menu disappears
from the screen and your TV is ready to use.
v
If you would like to stop the autotune process at any
stage, press the OK button. The manual sort menu
appears on the TV screen. For manual sorting
instructions refer to the ‘Sorting TV channels‘ section
of this instruction manual. To remove the sorting
menu, press the MENU button on your remote
control.
Language/Country
Language
Country
Select language:
Confirm: OK
Cestina
Dansk
Deutsch
English
Español
Français
Italiano
ˇ
ˇ
Set Up
Auto Tuning
Programme Sorting
AV Preset
Installation
Select:
Start Auto Tuning:
Start
1
2
3
4
5
CO2
CO3
CO4
CO7
CO8
Searching
Language/Country
Language
Country
Select Country:
Confirm: OK
English
Off
Austria
Belgium
Bulgaria
Czech Rep.
Denmark
Finland
Installation
Before you tune your TV, you will be asked to set your language and country.
6. Tuning your TV
7. Finding your video channel
If you have connected a VCR to your TV, you now need to find your video channel.
1. Press the PROGR+/- buttons on your remote control until your video picture appears on the TV screen.
v
If you wish to move your video channel to a different programme position, refer to the ‘Sorting TV channels‘
section of this instruction manual.

8
+
–
+
–
PROGR
CONTROL
Operation
You must press the control button to activate and illuminate the control panel before you can use the other buttons on top
of the TV set.
Overview of the TV set buttons
Video input button.
Press to select the input signals
from VCR etc.
Volume control buttons.
Press to increase (+)/
decrease (-) volume.
Programme Up (+) or
Down (-) buttons.
Press to select TV
channels.
CONTROL button.
Press to activate and
illuminate the control panel.
On/Off switch.
Press to switch TV on
and off.

9
Soul Music
News
Game Show
Animal Report
Stones in Interviev
Pink Panther
Afternoon Report
VIVA
RTL
SAT 1
S3
VIVA 2
PRO 7
ARD
8
9
10
11
12
13
14
Overview of the remote control buttons
Operation
VCR on/off button.
Press to temporarily switch off
VCR (if Sony VCR connected).
Press again to switch on VCR.
To temporarily switch off TV
Press to temporarily switch off TV. Press again
to switch on TV from standby mode.
NOTE: After 15 minutes without a TV signal
and without any button being pressed, the TV
switches automatically into standby mode.
To reveal channel information.
Press to reveal information on the channel you are
currently watching. Press the
+
;
button again to
remove the display.
To mute sound.
Press to mute TV sound. Press again to
restore the sound.
To return to TV mode.
Press to return to the normal operation
from teletext mode, video mode or
standby mode.
To select Teletext
Press to select Teletext mode.
To select EPG
Press to display the Electronic Programme
Guide. Press again to remove display.
To select input signal or freeze teletext
Press to select inputs from the TV sockets (see Using
Optional Equipment section). In teletext mode,
press to freeze the displayed page. Press once again
to cancel.
These buttons have no function.
To freeze the picture.
Press to freeze the picture. Press again to
cancel freeze.
To return to previous channel
Press to return to the previous channel you were
watching. Note: This can be done only after
watching the present channel for 5 seconds.
To change screen format.
Press to change the size of the screen.
This button can be used in Teletext mode only.
Please see Teletext section of manual for details.
To select channels.
Press numbered buttons to select channels.
For double digit programme numbers, eg 23,
press -/-- first, then the buttons 2 and 3. If you
enter an incorrect first digit, this should be
corrected by entering another digit (0-9) and
then selecting -/-- button again to enter the
programme number of your choice.
To select menu items
Use this OK button to select options available in
the menu system of the TV.
To select channels.
Press to select channels.
To display the menu
Press if you wish to use the TV menu system. Press
again to remove the menu from the TV screen.
To display sound menu.
Press repeatedly to select one of the
following equaliser modes : Personal,
Vocal, Jazz, Rock, Pop or Flat.
To display picture menu.
Press to change the picture settings. Press the ;
button to remove the display.
To adjust TV volume.
Press to adjust the volume of the TV.
To reset to factory-set levels.
Open the remote control lid and press to return
picture and sound settings to factory-set levels.
After the ‘Installation‘ menu has appeared on
the TV screen, refer to the ‘Selecting Language
and Country‘ section of the instruction manual
to change your choice of language and country
if desired.
To display the time.
Open the remote control lid and press to display the
time on screen.
To operate video equipment
Open the remote control lid and press these buttons
to operate your video equipment (please refer to
your VCR manual).
To display the
Channel Table
Press the OK button to
display the channel
table. Push to $ or 4 to
select a channel then
push to ” to confirm.

10
NexTView*
*depending on availability of service
NexTView is an electronic programme guide with up to 1 week* of programme information on
those channels included in the selected provider.
*If the data exceeds the memory of NexTView, you will get information on less than 7 days.
When looking for information you can search by theme (sports, art etc.), date or time (e.g.
broadcasts between 8 and 9 p.m). When you‘ve found a programme you can go directly to this
programme, use the timer to remind you of it or preset your VCR with Smartlink.
The NexTView provider is responsible for the contents of the guide. The TV set is responsible
for the presentation, that is the menu structure and the navigation, if there is none from the
provider. If there is a navigation from the provider the basic operation with the joystick is the
same as described in the Sony navigation.
Displaying NexTView
At first you need to select a channel providing a NexTView Service. In this case the indication
“NexTView“ is displayed as soon as all data is available. When you later change the channel
you can still select this NexTView service.
1 Press
to switch NexTView on and off.
2 Use the joystick buttons as follows
•
moving up- or downwards within a column: Use $ or 4
•
Going to the left columns time and date: Use “
•
Going to the right column icons: Use ”
•
Confirming a selection: Press OK
a while in the columns date, time or icon (themes), the programme list changes according
to the selection.
b while in the programme list, confirming a running broadcast brings you directly to the
TV programme or confirming a future programme brings you to the long info menu
(See Using the Long Info Menu).
Index
full list of selection sports
personal selection entertainment
news broadcasts children
movies back to last menu
7
Tu e
07 Tue
12:38
8
Wed
10
Fri
11
Sat
12
Sun
13
Mon
9
Thu
12
SWISS
Star Wars
Super RTL
Documentary series which follows veterinary
graduates as they embark on their careers.
Continues on Friday
Vets in Practice
C5
Flui grüsst den Rest der Welt
Kabel 1
Once upon a time in the West
Euronews
International News
RTL Plus
10:35 - 12:45
10:20 - 12:00
10:45 - 10:50
11:00 - 11:20
11:45 - 12:50
TXT TPS / RINGIER
Tue 07. 04 .98
Operation

11
Using the Individual Setting menu
When you select there will be no personal pre-selection. lets you make your own
individual selection of themes, limiting the search to the marked ones.
1 Select
using 4 or $. Push to ” to enter.
The Individual Setting menu is displayed.
2 Select the item you wish to mark using 4 or $. Confirm by pressing OK.
Repeat step 2 for all items you wish to have in your list.
3 When you have finished the list, press ” to select
on the menu screen then press OK.
Using the Long Info menu
1 Select a future programme in the column programme list using 4 or $. Press OK.
The long info menu is displayed.
You wish to record the selected programme with your VCR
(only with Smartlink VCRs)
2 Select
using “ and press OK.
The information is transferred to the VCR connected to your TV set.
Setting up your VCR
3 Select VPS/PDC pushing repeatedly to “.
With this setting on, you have the guaranteed recording of the whole broadcast should
there be a change in the TV programme. This only works if the selected channel
broadcasts a VPS/PDC signal.
•
Select On or Off using OK.
4 Select Speed using $.
Select between standardplay (SP) or longplay (LP) mode. With longplay you can record
twice as much on a videotape. The picture quality, however, may suffer.
•
Select SP or LP using OK.
5 Select VCR Setup using $.
Select with which of the connected Smartlink-VCRs you wish to programme.
•
Select VCR 1 or 2 using OK.
To leave the menu
6 Select
using z. Press OK.
You are back in the last menu.
07 Tue
12:38
Address Mapping
The position of the addresses in the
OSDA is shown in the following diagram.
The position values of the DPW are set
to '0'.
If other values are set, the complete
combination will be scrolled.
Example:
if the DPWC is set to '63', the char-
Speed
Timer Prog
VPS/PDC
SP
VCR1
On
This channel has been set for a timer
First nextTView/EPG-Providers in Europe
SWISS TXT TPS / RINGIER nexTView
Tue 07. 04 .98
Speed
VCR Setup
VPS/PDC
SP
VCR1
On
Operation

12
Most TV channels broadcast information via teletext. The index page of the teletext
service (usually page 100) gives you information on how to use the service.
Please use a TV channel with a strong signal, otherwise there may be
Teletext errors.
216-02
01 03 04 05 06 07 0802
Operation
Teletext
Switching Teletext on and off
1 Select the TV channel which carries the teletext service you want to view.
2a Press the button once on your remote control to switch Teletext on.
b Press
again for Mix mode.
The TV broadcast and the Teletext display are overlapped.
3 Press ; or press a third time to switch teletext off.
Selecting a Teletext Page
Input the three digits of the page number using the number buttons on your remote
control.
If you have made a mistake:
Type in any three digits, then re-enter the correct page number.
Page Catching
1 Using the number buttons on the remote control, select a teletext page which
has several page numbers on it (e.g. the index page).
2 Press the OK button.
Page Catching is displayed.
3 Select the desired page number using 4 or $ then press the OK button.
The requested page is displayed after some seconds.
Selecting the next or the preceding page
•
Press (Page +) or (Page -).
Selecting the index page
•
Press
+
;
.
Selecting a subpage
A teletext page may consist of several subpages. In this case an information line
is displayed, showing the number of subpages.
•
Select the mode by pushing to 4. Select the subpage by using 4 or $.
Freezing a Teletext subpage
1 Press to freeze the Teletext page.
2 Press
to resume normal teletext reception.
Using Fastext*
*depending on availability of service
Fastext lets you access pages with one button stroke. When Fastext is broadcast,
a colour-coded menu appears at the bottom of the screen. The colours of this
menu correspond to the red, green, yellow and blue buttons on the remote
control.
•
Press the coloured button which corresponds to the colour in the
colour-coded menu.

13
Using the Teletext menu
This TV set has a menu-guided teletext system. When teletext is switched on
you can use the joystick buttons to operate the teletext menu.
Select the menu functions as follows:
1 Press the MENU button on the remote control to display the Teletext menu.
2 Select the teletext function using 4 or $. Push to ” to enter.
Top/Bottom/Full
For convenient reading of a Teletext page you can enlarge it.
After having selected the function, a sub menu Top 4 Bottom $ Full OK
is displayed.
•
Push to 4 to enlarge the upper half of the screen, push to $ to enlarge the lower
half. Press OK to resume the normal size. Press
to resume the normal
Teletext operation.
Text Clear
After having selected the function, you can watch a TV channel while waiting
for a requested Teletext page. As soon as the page is available, the symbol
changes colour.
•
Press to view the page.
Reveal
Some teletext pages contain hidden information (e.g., for a quiz), which you can
reveal.
After having selected the function, the hidden information appears.
•
Press to resume the normal Teletext operation.
Time Page*
*depending on availability of service
You can call up a time-coded page - such as an alarm page - at a time specified
by you.
After having selected the function a sub menu is displayed.
1 Select On using 4 or $. Push to ” to enter.
2 Enter the three digits of the desired page using the number buttons.
3 Enter the four digits of the desired time using the number buttons.
4 Press OK to store.
The time is displayed in the top left-hand corner of the screen.
At the requested time the page is displayed.
Teletext
Top / Bottom / Full
Text Clear
Reveal
Time Page
Select: Enter Menu:
Top: Bottom: Full: OK
Time Page
PAGE TIME
Select: Enter:
– – – - - : - -
Operation

14
Adjusting the picture and sound
Picture and sound are adjusted at the factory. You can however, adjust
them individually.
1 Press MENU.
Select the symbol
for Picture or for Sound using 4 or $.
Push to ” to enter.
The menu Picture or Sound Control is displayed.
2 Select the desired item using 4 or $. Push to ” to enter.
3 Adjust the selected item using 4, $, ” and “. Press OK to store.
Refer to the tables on this and the following page for more information.
4 Repeat steps 2 and 3 to adjust other items.
5 Press MENU to return to the normal TV screen.
Picture Control
Item Effect/Operation
Picture Mode $ Live (for live broadcasts)
Personal (for individual settings)
4 Movie (for movie broadcasts)
Contrast Less “” More
Brightness* Darker “” Brighter
Colour* Less “” More
Hue** Reddish “” Greenish
Sharpness* Softer “” Sharper
Reset Resets picture to the factory preset levels
AI 4 Off: normal
(Artificial Intelligence) $ On: Automatic optimization of contrast level
according to the TV signal
Noise Reduction 4 Off: Normal
$ On: Reduces picture noise in case of a weak
broadcasting signal
Digital Mode $ Normal: 100 Hz.
Digital+: 100 Hz plus line flicker reduction
4 Advanced: Digital+ plus smoothing of motions
* Only if Personal is selected in Picture Mode
** Only available for NTSC colour signal (e.g. US video tapes)
Picture Adjustment
Select Mode: Enter:
Picture Mode
Contrast
Brightness
Colour
Sharpness
Reset
AI
Noise Reduction
Digital Mode
Personal
On
On
Normal
Picture Mode
Live
Personal
Movie
Contrast
AI
On
Off
Noise Reduction
On
Off
Digital Mode
Normal
Digital+
Advanced
The TV consists of a menu system which is based on a series of user friendly on-screen displays and menus. These
displays will help you get the most from your TV, helping you to change picture and sound settings, to alter the size of the
TV picture and to rearrange the TV channels etc.
Using the TV menu system
Operation

15
Sound Control
Item Effect/Operation
Equaliser mode Select between the following sound settings
$ Personal
Vocal
Jazz
Rock
Pop
4 Flat (fixed setting, cannot be adjusted)
Equaliser adjustment
You can adjust the mode selected in Equaliser
mode by cutting and boosting of 5 selected
frequency bands.
Only the changes made in Personal can be stored,
the others return to factory setting.
•
Select the desired bar using ” or “, adjust using 4
and $.
Press OK to store.
Balance ” More right
“ More left
Loudness $ Off: Normal
4 On: For music broadcasts
Space $ Off: Normal
4 On: Special accoustic effect
Auto Volume Control 4 On: volume level of the channels will stay the same
independent of the broadcast signal
(e.g. in case of advertisements)
$ Off: volume level changes according to the
broadcast signal
Dual Sound For a bilingual broadcast:
$ A for channel 1
4 B for channel 2
For a stereo broadcast:
$ Mono
4 Stereo
In case of a NICAM stereo broadcast the indication
NICAM appears briefly on the screen.
Headphones
2 Volume Less “ ” More
2 Dual Sound For a bilingual broadcast:
$ A for channel 1
4 B for channel 2
Operation (TV menu system):
Equaliser Adjustment
Sel: Adjust: Confirm:OK
Personal
+
0
–
120 150 1,5K 5 K 10 K
Audio Adjustment
Equaliser Mode
Equaliser
Adjustment
Balance
Loudness
Space
Auto Vol. Control
Dual Sound
Volume
Dual Sound
Personal
Mono
Off
On
Mono
Personal
Vocal
Jazz
Rock
Pop
Flat
Select Mode: Confirm: OK
Off
Loudness
Off
On
Balance
Space
Off
On
Volume
Dual Sound
A
B
Dual Sound
Mono
Stereo
Auto Vol. Control
Off
On

16
Using the Features menu
1 Press the MENU button on the remote control. Select the symbol using $.
Push to z to enter.
2 Select the desired menu item using $. Push to z to enter.
3 Select the desired setting using 4 or $.
4 Store by pressing OK.
5 Press MENU to return to the normal TV screen.
Operation (TV menu system):
Features
Item Effect/Operation
Auto Format* 4 Off: Size of picture does not automatically adjust.
*only for aerial signal Normal: Size of picture automatically adjusts
according to information from broadcaster.
$ Full: The TV can automatically adjust the picture
size to eliminate any dark areas on the TV
picture (as shown below):
Format Correction* 4 On: Smart mode is selected automatically for
*only if Auto Format is 4:3/14:9 broadcasts
set to ‘Normal‘ or ‘Full‘ $ Off: 4:3/14:9 is selected
Sleep Timer You can select a time period after which the TV
switches itself into standby mode
4 Off
10 min.
20 min.
.
.
.
$ 90 min.
Parental Lock 4 Off: Normal mode
$ On: TV can only be switched on out of
standby-mode using the Remote Commander,
the buttons on the TV do not work.
AV2 Source You can select the source to be output from the
Scart connector
Y2/j2. In this way you can
record from this socket while watching another
source.
4 TV audio/video signal from the aerial ˘
AV1 audio/video signal from Scart 1
AV2 audio/video signal from Scart 2
$ AV3 audio/video signal from connectors on top or
bottom of rear of TV.
Features
Auto Format
Format Correction
Sleep Timer
Parental Lock
AV 2 Source
Off
Off
TV
Select: Enter:
Off
Normal
Full
Auto Format
Off
Normal
Full
Format Correction
Off
On
10 min
Sleep Timer
Parental Look
Off
On
AV 2 Source
AV 1
AV 2
AV 3
TV

17
Changing the screen mode
When Auto Format in the Features menu is preset to ”Normal“ or “Full“, the
TV set automatically selects the detected screen format. Screen mode, however,
lets you select the screen format of your choice.
•
Press the button on the remote control repeatedly to get one of the
following formats:
Smart imitation of wide screen effect for 4:3 broadcasts, parts of the top and
bottom of the picture are cut off
4:3 conventional 4:3 aspect ratio, full picture information
14:9 compromise between 4:3 and 16:9 aspect ratios
Zoom imitation of wide screen effect for letterboxed movies
Wide for 16:9 broadcasts
In Zoom, Smart and 14:9 modes parts of the top and the bottom of the screen
are cut off. Using 4 and $ you can adjust the position of the image onscreen to
e.g. read subtitles. Press OK to confirm.
Operation (TV menu system):
Smart
Zoom
Wide

18
Sorting TV channels
After tuning in TV channels, you may wish to rearrange the order of the channels.
1 Press the MENU button on your remote control. Select the symbol
using $.
Push to ” to enter.
2 Select Programme Sorting using $. Push to ” to enter.
3 Select the programme position of the channel you wish to sort using 4 or $.
Push to ” to enter.
4 Move the channel to the new programme position using 4 or $. Store by
pressing OK.
The channel is now at the new position. The other programme positions
move accordingly.
5 To sort other programme positions repeat steps 3 to 4.
6 Press MENU to return to the normal TV screen.
Manually tuning-in channels
Use this function to preset channels or a video input source one by one to
programme positions of your choice.
1 Press the MENU button on the remote control. Select the symbol
using $.
Push to ” to enter.
2 Select Installation using $. Push to ” to enter.
Select Manual Programme Preset using $. Push to ” to enter.
3 Select the programme position by pushing to 4 or $. Push twice to ”.
The column SYS is highlighted.
4 Select the TV system using 4 or $. Push to ” to enter.
Available TV systems are I for Ireland or EXT for a video input source (please
go to step 5c after selecting EXT).
5 Select your method for the channel tuning using 4 or $. Push to ” to enter.
You have the choice between C for a terrestrial channel, S for a cable channel or
F for direct frequency input.
6a Direct Channel Input
For channel numbers input a two digit number, for the channel frequency a
three digit number.
•
Select the two or three digits by using the number buttons 0 to 9.
•
To start the search and to store the channel, press the OK button.
•
To preset other channels repeat steps 3 to 6a.
b Channel search (SEARCH)
Use Search if you do not know the channel number or frequency
•
Start the search for the next available channel by pushing to $.
•
Store the channel by pressing OK or continue the search by pushing again to $.
•
To search for other channels repeat steps 3 to 6b.
c For video input sources (EXT)
•
Select the Video Input source using 4 or $.
•
Store your selection by pressing OK.
•
To allocate other sources repeat steps 3 to 5c.
6 Press MENU to return to the normal TV screen.
Programme Sorting
Select Prog: Confirm:
PROG CH LABEL
Programme Sorting
Select Position: Move: OK
C03 TV 5
PROG CH LABEL
1
2
3
4
5
6
7
8
9
10
11
C03
C05
C07
C08
C09
C11
C12
C13
C14
C15
C16
TV 5
PRO 7
EU-SP
SWF
RTL
SAT
MDR
DDI
DSF
RTL 2
KAB 1
C03
C05
C07
C08
C09
C11
C12
C13
C14
C15
C16
TV 5
PRO 7
EU-SP
SWF
RTL
SAT
MDR
DDI
DSF
RTL 2
KAB 1
1
2
3
4
5
6
7
8
9
10
11
Installation
Select: Enter:
Language/Country
Manual Programme Preset
Further Programme Preset
RGB Set Up
Picture Rotation
Speaker Configuration
Personal ID
O
- - - - - - -
Manual Programme Preset
Select: Enter:
PROG CHSYSSKIP LABEL
C09
C10
BBC1
BBC
B/G
B/G
Off
Off
Off
Off
Off
Off
Off
Off
Off
Off
Off
1
2
3
4
5
6
7
8
9
10
11
PROG CHSYS
Off
SKIP LABEL
1
B/G
L
I
D/K
EXT
Internal
PROG SYS
Off
SKIP LABEL
1 I
CH
C
S
F
PROG CHSYS
Off
SKIP LABEL
0 EXT
AV1
AV2
AV3
AV1
PROG SYS
Off
SKIP LABEL
1 I
CH
03
SEARCH
Operation (TV menu system):
Sidan laddas...
Sidan laddas...
Sidan laddas...
Sidan laddas...
Sidan laddas...
Sidan laddas...
Sidan laddas...
Sidan laddas...
Sidan laddas...
Sidan laddas...
Sidan laddas...
Sidan laddas...
Sidan laddas...
Sidan laddas...
Sidan laddas...
Sidan laddas...
Sidan laddas...
Sidan laddas...
Sidan laddas...
Sidan laddas...
Sidan laddas...
Sidan laddas...
Sidan laddas...
Sidan laddas...
Sidan laddas...
Sidan laddas...
Sidan laddas...
Sidan laddas...
Sidan laddas...
Sidan laddas...
Sidan laddas...
Sidan laddas...
Sidan laddas...
Sidan laddas...
Sidan laddas...
Sidan laddas...
Sidan laddas...
Sidan laddas...
Sidan laddas...
Sidan laddas...
Sidan laddas...
Sidan laddas...
Sidan laddas...
Sidan laddas...
Sidan laddas...
Sidan laddas...
Sidan laddas...
Sidan laddas...
Sidan laddas...
Sidan laddas...
Sidan laddas...
Sidan laddas...
Sidan laddas...
Sidan laddas...
Sidan laddas...
Sidan laddas...
Sidan laddas...
Sidan laddas...
Sidan laddas...
Sidan laddas...
Sidan laddas...
Sidan laddas...
Sidan laddas...
Sidan laddas...
Sidan laddas...
Sidan laddas...
Sidan laddas...
Sidan laddas...
Sidan laddas...
Sidan laddas...
Sidan laddas...
Sidan laddas...
Sidan laddas...
Sidan laddas...
Sidan laddas...
Sidan laddas...
Sidan laddas...
Sidan laddas...
Sidan laddas...
Sidan laddas...
Sidan laddas...
Sidan laddas...
Sidan laddas...
Sidan laddas...
Sidan laddas...
Sidan laddas...
Sidan laddas...
Sidan laddas...
Sidan laddas...
Sidan laddas...
Sidan laddas...
Sidan laddas...
Sidan laddas...
Sidan laddas...
Sidan laddas...
Sidan laddas...
Sidan laddas...
Sidan laddas...
Sidan laddas...
Sidan laddas...
Sidan laddas...
Sidan laddas...
Sidan laddas...
Sidan laddas...
Sidan laddas...
Sidan laddas...
Sidan laddas...
Sidan laddas...
Sidan laddas...
Sidan laddas...
Sidan laddas...
Sidan laddas...
Sidan laddas...
Sidan laddas...
Sidan laddas...
Sidan laddas...
Sidan laddas...
Sidan laddas...
Sidan laddas...
Sidan laddas...
Sidan laddas...
Sidan laddas...
Sidan laddas...
Sidan laddas...
Sidan laddas...
Sidan laddas...
Sidan laddas...
Sidan laddas...
Sidan laddas...
Sidan laddas...
Sidan laddas...
Sidan laddas...
Sidan laddas...
Sidan laddas...
Sidan laddas...
Sidan laddas...
Sidan laddas...
Sidan laddas...
Sidan laddas...
Sidan laddas...
Sidan laddas...
Sidan laddas...
Sidan laddas...
Sidan laddas...
Sidan laddas...
Sidan laddas...
Sidan laddas...
Sidan laddas...
-
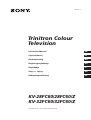 1
1
-
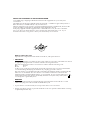 2
2
-
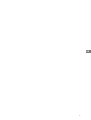 3
3
-
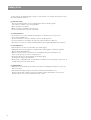 4
4
-
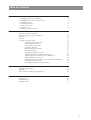 5
5
-
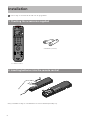 6
6
-
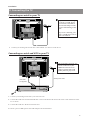 7
7
-
 8
8
-
 9
9
-
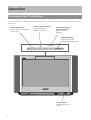 10
10
-
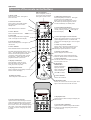 11
11
-
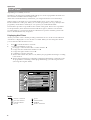 12
12
-
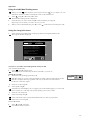 13
13
-
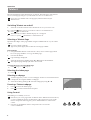 14
14
-
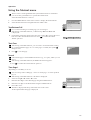 15
15
-
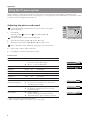 16
16
-
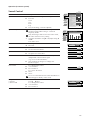 17
17
-
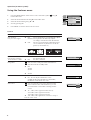 18
18
-
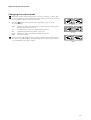 19
19
-
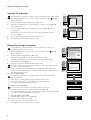 20
20
-
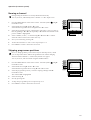 21
21
-
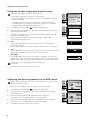 22
22
-
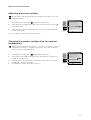 23
23
-
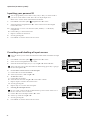 24
24
-
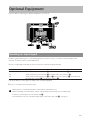 25
25
-
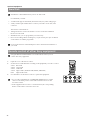 26
26
-
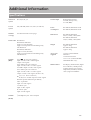 27
27
-
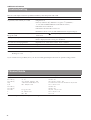 28
28
-
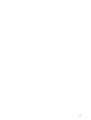 29
29
-
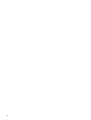 30
30
-
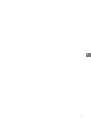 31
31
-
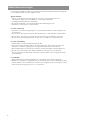 32
32
-
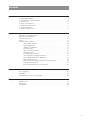 33
33
-
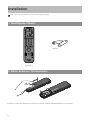 34
34
-
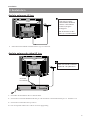 35
35
-
 36
36
-
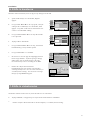 37
37
-
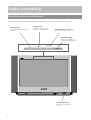 38
38
-
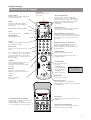 39
39
-
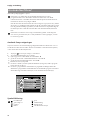 40
40
-
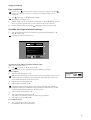 41
41
-
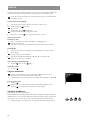 42
42
-
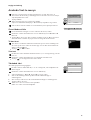 43
43
-
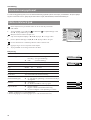 44
44
-
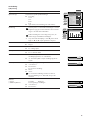 45
45
-
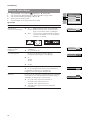 46
46
-
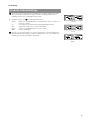 47
47
-
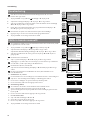 48
48
-
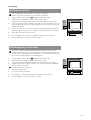 49
49
-
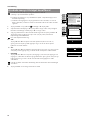 50
50
-
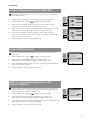 51
51
-
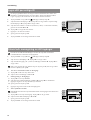 52
52
-
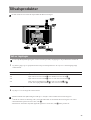 53
53
-
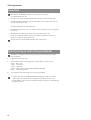 54
54
-
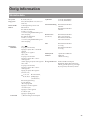 55
55
-
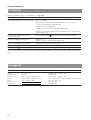 56
56
-
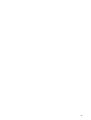 57
57
-
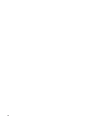 58
58
-
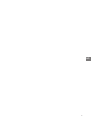 59
59
-
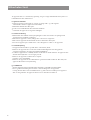 60
60
-
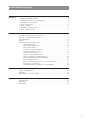 61
61
-
 62
62
-
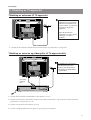 63
63
-
 64
64
-
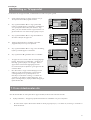 65
65
-
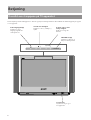 66
66
-
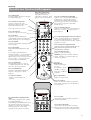 67
67
-
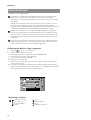 68
68
-
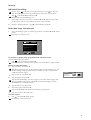 69
69
-
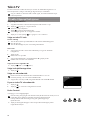 70
70
-
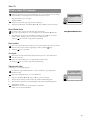 71
71
-
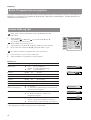 72
72
-
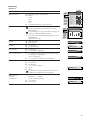 73
73
-
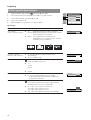 74
74
-
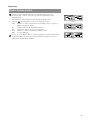 75
75
-
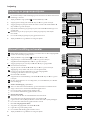 76
76
-
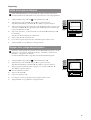 77
77
-
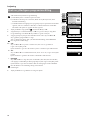 78
78
-
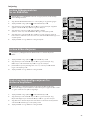 79
79
-
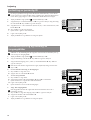 80
80
-
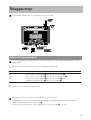 81
81
-
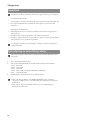 82
82
-
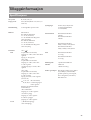 83
83
-
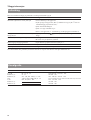 84
84
-
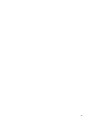 85
85
-
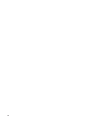 86
86
-
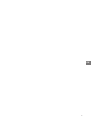 87
87
-
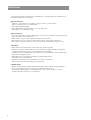 88
88
-
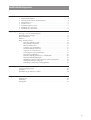 89
89
-
 90
90
-
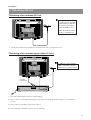 91
91
-
 92
92
-
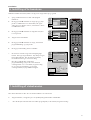 93
93
-
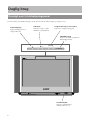 94
94
-
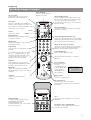 95
95
-
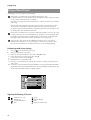 96
96
-
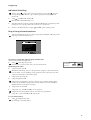 97
97
-
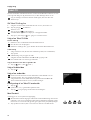 98
98
-
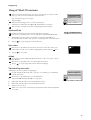 99
99
-
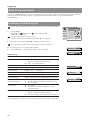 100
100
-
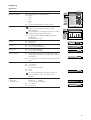 101
101
-
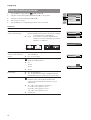 102
102
-
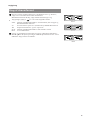 103
103
-
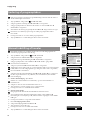 104
104
-
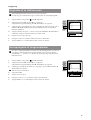 105
105
-
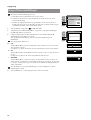 106
106
-
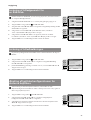 107
107
-
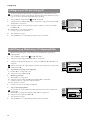 108
108
-
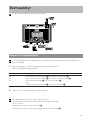 109
109
-
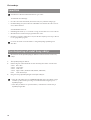 110
110
-
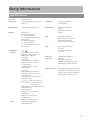 111
111
-
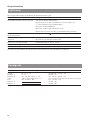 112
112
-
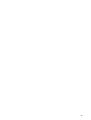 113
113
-
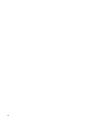 114
114
-
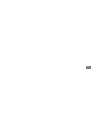 115
115
-
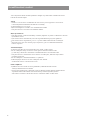 116
116
-
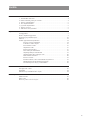 117
117
-
 118
118
-
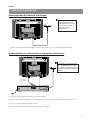 119
119
-
 120
120
-
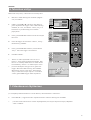 121
121
-
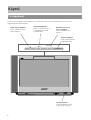 122
122
-
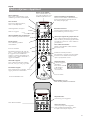 123
123
-
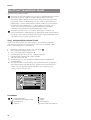 124
124
-
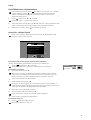 125
125
-
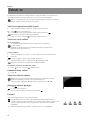 126
126
-
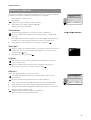 127
127
-
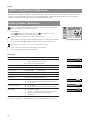 128
128
-
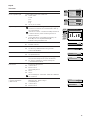 129
129
-
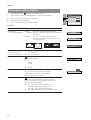 130
130
-
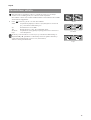 131
131
-
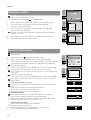 132
132
-
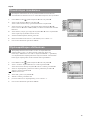 133
133
-
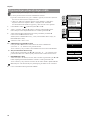 134
134
-
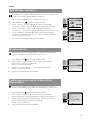 135
135
-
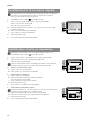 136
136
-
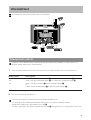 137
137
-
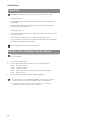 138
138
-
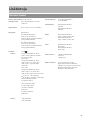 139
139
-
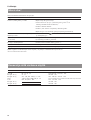 140
140
-
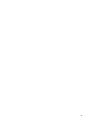 141
141
-
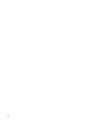 142
142
-
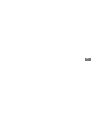 143
143
-
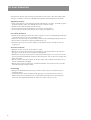 144
144
-
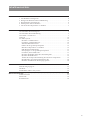 145
145
-
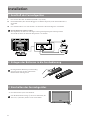 146
146
-
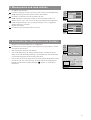 147
147
-
 148
148
-
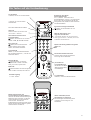 149
149
-
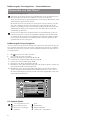 150
150
-
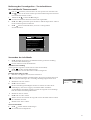 151
151
-
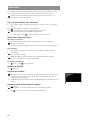 152
152
-
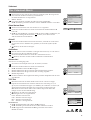 153
153
-
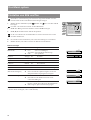 154
154
-
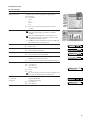 155
155
-
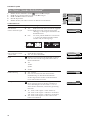 156
156
-
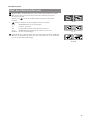 157
157
-
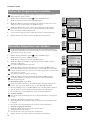 158
158
-
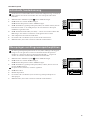 159
159
-
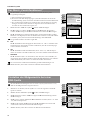 160
160
-
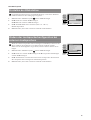 161
161
-
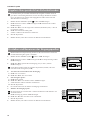 162
162
-
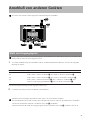 163
163
-
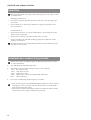 164
164
-
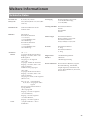 165
165
-
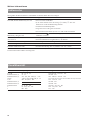 166
166
-
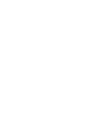 167
167
-
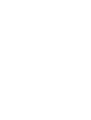 168
168
Sony FD Trinitron KV-32FX60B Användarmanual
- Kategori
- LCD-TV
- Typ
- Användarmanual
på andra språk
Relaterade papper
Andra dokument
-
Panasonic TX32ESW404 Snabbstartsguide
-
Panasonic TX40EXW604 Snabbstartsguide
-
Andersson LED556FDC PVR Användarmanual
-
Samsung LE37M86BC Användarmanual
-
Samsung LE40N87BC Användarmanual
-
Hama 00042573 Datablad
-
Hama 00042573 Bruksanvisning
-
Hama 00042573 Användarmanual
-
Grundig AMIRA 20 LCD 51-7510 TOP Användarmanual
-
Grundig LXW 82-7510 TOP Användarmanual