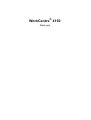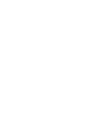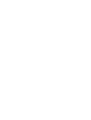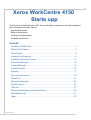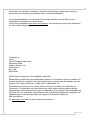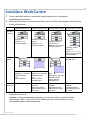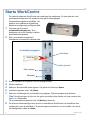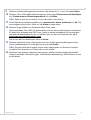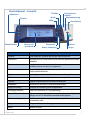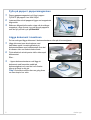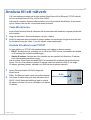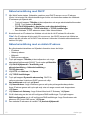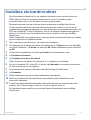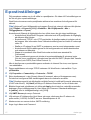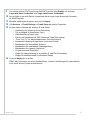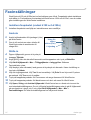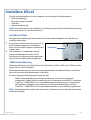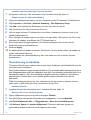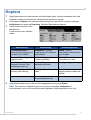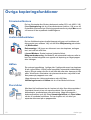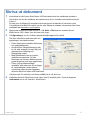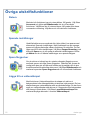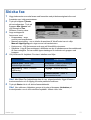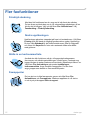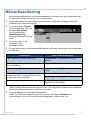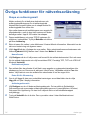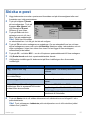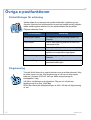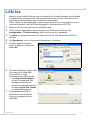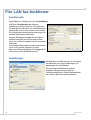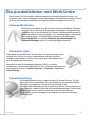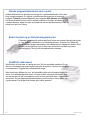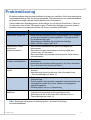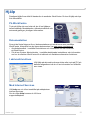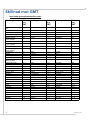starta upp 1
Xerox WorkCentre 4150
Starta upp
Tack för att du valt WorkCentre 4150. Genom att följa procedurerna i den här handboken i
den ordning som de visas, kan du:
Ansluta WorkCentre
Ställa in WorkCentre
Installera tillvalsfunktioner
Använda WorkCentre
Innehåll
Installera WorkCentre......................................................................... 3
Starta WorkCentre.............................................................................. 4
WorkCentre ........................................................................................ 6
Ansluta till ett nätverk ......................................................................... 9
Installera skrivardrivrutiner ............................................................... 11
E-postinställningar ............................................................................ 12
Faxinställningar ................................................................................ 14
Installera tillval .................................................................................. 15
Kopiera ............................................................................................. 17
Skriva ut dokument........................................................................... 19
Skicka fax ......................................................................................... 21
Nätverksavläsning ............................................................................ 23
Skicka e-post .................................................................................... 25
LAN-fax............................................................................................. 27
Öka produktiviteten med WorkCentre .............................................. 29
Problemlösning................................................................................. 31
Hjälp ................................................................................................. 33

2 starta upp
Information om säkerhet, föreskrifter, miljööverensstämmelse, olaglig kopiering samt
återvinning och kassering av produkten finns i användarhandboken.
Se användarhandboken och cd-skivan System Administration om du behöver mer
information om funktionerna i WorkCentre.
Gå till Xerox webbplats, www.xerox.com/support, om du behöver support och information
om att beställa förbrukningsmaterial och medier.
Utarbetad av
Xerox
GKLS European Operations
Bessemer Road
Welwyn Garden City
Hertfordshire
AL7 1BU
ENGLAND
©2006 Xerox Corporation. Alla rättigheter förbehålls.
Ensamrätten omfattar allt copyrightskyddat material och information enligt nuvarande och
framtida lagstiftning, inklusive och utan begränsningar, material som har skapats med de
program som visas på skärmen, såsom ikoner, skärmbilder etc.
Alla produkter från Xerox som nämns i denna skrift är varumärken som tillhör Xerox
Corporation. Produktnamn och varumärken som tillhör andra företag erkänns härmed.
Informationen i detta dokument är korrekt vid tidpunkten för tryckning. Xerox förbehåller sig
rätten att när som helst ändra informationen utan föregående meddelande. Ändringar och
uppdateringar av tekniska specifikationer läggs till i kommande utgåvor av
dokumentationen.
På www.xerox.com hittar du den senaste informationen.

starta upp 3
Installera WorkCentre
1 Packa upp WorkCentre och eventuella maskinvarutillval och leta reda på
installationsanvisningarna.
2 Montera WorkCentre och maskinvarutillvalen genom att följa anvisningarna. Det finns fyra
olika konfigurationer.
Dessutom bör du ha:
Nätkabel, cd med användardokumentation, cd med drivrutiner för utskrift (endast
WorkCentre 4150s, 4150x och 4150xf), Starta upp (den här handboken) och en
telefonsladd (gäller endast faxpaketet).
WorkCentre 4150 WorkCentre 4150s WorkCentre 4150x WorkCentre 4150xf
Standard-
funktioner
Kopiering
Magasin 1 och
manuellt magasin
Kopiering, utskrift och
e-post
Magasin 1 och
manuellt magasin
Kopiering, utskrift,
e-post och fax
Magasin 1 och 2 samt
manuellt magasin
Kopiering, utskrift,
e-post, fax
Magasin 1, 2, 3 och 4
samt manuellt magasin
Efterbehandlare
Maskinva-
rutillval
Ställ
Magasin 3/4, lågt ställ
Efterbehandlare
Extern auditron
256 MB minne
Extern auditron
256 MB minne
Magasin 2 och ställ
Magasin 3/4, lågt ställ
Efterbehandlare
Fax
Extern auditron
Magasin 2 och ställ
Magasin 3/4, lågt ställ
Efterbehandlare
Fax
Extern auditron
256 MB minne
Tillvals-
funktioner
Överskrivning av
hårddisk
Nätverksavläsning
Nätverksredovisning
Serverfax
Överskrivning av
hårddisk
Nätverksavläsning
Nätverksredovisning
Serverfax
Överskrivning av
hårddisk
Nätverksavläsning
Nätverksredovisning
Serverfax

4 starta upp
Starta WorkCentre
Du måste konfigurera WorkCentre när maskinen har installerats. Du kan göra det med
produktaktiveringskortet när maskinen slås på för första gången.
Produktaktiveringskortet medföljer i ett
plaströr inuti maskinens förpackning.
Maskinen konfigureras på följande sätt:
1 Leta reda på röret med
produktaktiveringskortet. Ta ut
plastkortet och tryck försiktigt ut själva
produktaktiveringsdelen.
2 Sätt i produktaktiveringskortet i
kortläsaren på maskinens vänstra sida.
3 Anslut nätkabeln till maskinen och ett lämpligt eluttag.
4 Slå på maskinen.
5 Skärmen Grundinställt språk öppnas. Välj språk och klicka på Spara.
6 Installationsguiden visas. Välj Nästa.
7 Skärmen Inställningar för produktaktivering öppnas. Följ anvisningarna på skärmen.
Obs! Konfigureringen är klar när den gröna lysdioden slutar blinka och lyser med ett fast
sken i ca 10 sekunder.
Ta ut produktaktiveringskortet och välj Nästa på skärmen.
8 På skärmen Maskinkonfiguration ska du nu bekräfta att WorkCentre har identifierat den
konfiguration som du beställde. Följ anvisningarna på skärmen om fel inträffar. Om det är
rätt konfiguration väljer du Nästa.
Kortläsare
På/av-knapp
Grön lysdiod
Nätkabel
Produktaktiveringskort

starta upp 5
9 Skärmen Grundinställt pappersformat visas. Välj A4 eller 8,5 x 11 tum och sedan Nästa.
10 Skärmen Tel.nr till Kundtjänst/förbrukningsmtrl visas. Ange Telefonnumret till Kundtjänst
och Telefonnummer förbrukningsmaterial och välj Nästa.
Obs! Detta är bara för information. Du kan låta fälten vara tomma.
11 På de följande fyra skärmarna ställer du in datumformat, datum, tidsformat och tid. Följ
anvisningarna när du fyller i fältet och välj Nästa på varje skärm.
12 Skärmen Ange skillnad mot Greenwich Mean Time visas.
Greenwich Mean Time (GMT) är referenstiden och den tid som alla tidszoner baseras på.
En tabell över skillnader mot GMT vinns i slutet av denna handledning Du kan antingen
leta reda på tidsskillnaden för din ort i tabellen eller, om den inte finns med där, gå till
http://wwp.greenwichmeantime.com/.
När du har ställt in tidsskillnaden väljer du Nästa.
13 Skärmen Gratulerar! visas. Det betyder att du har slutfört systeminställningarna enligt
Xerox installationsguide. Fortsätt genom att trycka på Slutför.
Obs! Det kan hända att ett popup-fönster visas med begäran om lösenord. Kontakta
kundtjänst för information om lösenordet om det inträffar.
14 Maskinen visar skärmen Maskinen genomgår en självtest medan konfigurationsinställ-
ningarna verkställs. När detta är gjort, visas skärmen Baskopiering. WorkCentre är nu klar
att användas.

6 starta upp
WorkCentre
Inuti WorkCentre
Det finns 2 utbytbara enheter i WorkCentre:
SMart Kit-trumkassetten (7) och
färgpulverkassetten (8).
Om en efterbehandlare är installerad finns
det även en häftklammerkassett som kan
bytas ut.
Maskinnumret (9) är placerat här.
När maskinens skärm är på kan du även visa
maskinnumret genom att trycka på knappen
Maskinstatus.
1
4
2
3
Kontrollpanel:
Pekskärm och
knappsats
Efterbehandlare:
Med tillvalet
efterbehandlaren kan
du sortera och häfta
utskrifter.
Pappersmagasin:
Magasin 1 är standard,
magasinen 2, 3 och 4 är
tillval. Alla magasin
fungerar på samma sätt.
Magasinen 2, 3 och 4 är
likvärdiga.
Dokumentmatare:
Används när du avläser
flera dokument.
Dokumentglaset under
den används när du
avläser enstaka dokument
eller inbunda dokument
och liknande.
Manuellt magasin:
Används för
utskriftsmedier som inte
är av standardtyp.
5
1
4
3
2
1
2
3
4
5
6
6
Ställ:
Observera att ett skåp är
tillgängligt när magasin 3
och 4 inte är installerade.
9
8
7

starta upp 7
Kontrollpanel - översikt
Funktion Beskrivning
Tjänster Visar skärmen Tjänster där du kan välja funktioner.
Jobbstatus Används när du vill se status för det aktuella jobbet eller andra
jobbköer.
Maskinstatus Används när du vill se maskininformation, status,
maskinnummer och skriva ut rapporter.
Skärm och pekskärm Visar aktuell status för WorkCentre och skärmar där du kan
välja maskinfunktioner.
Hjälp Visar hjälpmeddelanden för funktioner och felmeddelanden.
Språk Används när du ska välja språk som visas på skärmen.
Tillträde Öppnar administratörens maskininställningar.
Knappsats Används för att mata in alfanumeriska tecken.
Avbryt inmatning Avbryter en inmatning med knappsatsen.
Energisparindikator Visar om maskinen är i energisparläge.
Återställ/Återställ allt Tryck en gång när du vill ta bort den aktuella posten. Tryck två
gånger om du vill återställa standardinställningarna.
Mellankopiering Används när du vill avbryta ett pågående jobb och utföra ett
brådskande jobb.
Stopp Stoppar det aktuella eller pågående jobbet.
Starta Startar ett jobb.
Maskinstatus
Tjänster
Jobbstatus
Skärm och
pekskärm
Hjälp
Avbryt inmatning
Tillträde
Språk
Energisparin-
dikator
Mellankopiering
Återställ allt
Starta
Knappsats
Stopp

8 starta upp
Fylla på papper i pappersmagasinen
1
Öppna pappersmagasinet och lägg i papper.
Fyll INTE på papper över MAX-linjen.
2 Justera stöden så att papperet ligger mot magasinets
högra sida.
3 Skärmen Magasininformation visas när du stänger
magasinet. Ange format, typ och färg på papperet
som du fyllt på och tryck på Bekräfta.
Lägga dokument i maskinen
Du kan antingen lägga dokument i dokumentmataren eller på dokumentglaset.
1 Lägg dokument som ska kopieras med
framsidan uppåt i inmatningsfacket på
dokumentmataren med dokumentets övre del
åt vänster eller mot fackets bakre ände.
2 Flytta stödet så att det precis vidrör sidorna på
dokumentet.
Eller...
3 ...öppna dokumentmataren och lägg ett
dokument med framsidan nedåt på
dokumentglaset och med det inre vänstra
hörnet så långt in det går.
Obs! Dokument avläses bara en gång även
om flera kopior har valts.
Stöd

starta upp 9
Ansluta till ett nätverk
Följ instruktionerna nedan när du ska ansluta WorkCentre till ett Ethernet TCP/IP-nätverk
om du har WorkCentre 4150s, 4150x eller 4150xf.
Hänvisa till cd-skivan System Administration om du ska ansluta WorkCentre till en annan
typ av nätverk eller om du vill använda andra protokoll.
Testa WorkCentre
Innan WorkCentre ansluts till nätverket ska du kontrollera att maskinen fungerar på rätt sätt
som kopiator.
1 Lägg ett dokument i dokumentmataren och gör 3 kopior.
2 Anslut till nätverket så som beskrivs i stegen nedan om kopieringen fungerar som den ska.
Se Problemlösning på sidan 31 om fel uppstår under kopieringen.
Ansluta till nätverk med TCP/IP
Du kan ställa in en TCP/IP-nätverksanslutning med någon av dessa metoder:
• DHCP: Använd den här metoden om du vill att en DHCP-server automatiskt ska tilldela
en IP-adress. Det är fabriksinställningen.
• Statisk IP-adress: Använd den här metoden om du manuellt vill tilldela en IP-adress
som nätverksadministratören anger.
När du startar WorkCentre används DHCP automatiskt för att hämta nätverkskonfigura-
tionen. Om du vill använda en statisk IP-adress måste du inaktivera DHCP och ange
IP-adress, gateway-adress, nätmask och DNS-serverns adress manuellt.
1 Anslut Ethernet-kabeln till RJ45-uttaget på
WorkCentre.
Obs! En Ethernet-kabel måste inhandlas separat.
2 Gå vidare till nästa steg och ange adressen med
DHCP. Gå till Nätverksinställning med en statisk
IP-adress på sidan 10 om du vill ställa in en statisk
IP-adress.
RJ45-
nätverksuttag

10 starta upp
Nätverksinställning med DHCP
1
När WorkCentre startas, förhandlar maskinen med DHCP-servern om en IP-adress.
Vänta i två minuter tills nätverksinställningen är klar och kontrollera sedan den tilldelade
IP-adressen på följande sätt:
• Tryck på knappen Tillträde på kontrollpanelen och ange administratörslösenordet
[1111]. Tryck sedan på Bekräfta.
•Välj Gå till Hjälpmedel > Anslutning och nätverksinställning >
Nätverksinställning > TCP/IP-alternativ > TCP/IP-inställningar.
• Den tilldelade TCP/IP-adressen visas i fältet Namn/Adress.
2 Kontrollera att en IP-adress har tilldelats och att det är rätt IP-adress för nätverket.
Obs! Om IP-adressen börjar med 169.xxx.xxx.xxx, har DHCP-servern inte tilldelat en
adress på rätt sätt eller så är DHCP inte aktiverat i nätverket. Kontakta nätverksadminis-
tratören för hjälp.
Nätverksinställning med en statisk IP-adress
Be nätverksadministratören om följande information innan du börjar:
• IP-adress
• Gateway-adress
•Nätmask
• DNS-serverns adress
1 Tryck på knappen Tillträde på kontrollpanelen och ange
administratörslösenordet [1111]. Tryck sedan på Bekräfta.
2 Välj Gå till Hjälpmedel > Anslutning och
nätverksinställning > Nätverksinställning >
TCP/IP-alternativ.
3 Välj HTTP och Aktivera. Välj Spara.
4 Välj TCP/IP-inställningar.
5 Tryck på knappen Dynamisk adressering. DHCP är
valt som standard. Inaktivera DHCP genom att välja
Har inaktiverats och tryck på Spara.
6 Välj Namn/Adress. Ange Värdnamn genom att trycka på tangentbordssymbolen.
Ange IP-adress genom att trycka på varje ruta och ange numret med knappsatsen.
Välj Spara.
7 Välj Subnet och Gateway. Ange Subnet Mask och IP Gateway. Välj Spara.
8 Gå till nästa steg om du inte vill konfigurera DNS-inställningar. Tryck på knappen
DNS-konfiguration om du vill konfigurera DNS-inställningar. Ange Domännamn och
adressen för Primär DNS-server. Välj Spara.
9 Den statiska IP-adressen är inställd. Välj Avsluta Hjälpmedel.

starta upp 11
Installera skrivardrivrutiner
Den här proceduren beskriver hur du installerar skrivardrivrutiner med drivrutins-cd:n.
Obs! Hänvisa till cd-skivan System Administration om du vill installera andra
skrivardrivrutiner eller om du använder ett annat operativsystem.
Skrivardrivrutinerna finns på cd-skivan med drivrutiner som medföljer WorkCentre.
Du kan använda cd-skivan med CentreWare drivrutiner för utskrift och fax om du vill
installera flera komponenter samtidigt, t.ex. skrivardrivrutiner, användardokumentation och
PPD-filer (PostScript
®
Printer Description). Om du vill använda installationsprogrammet
sätter du in cd-skivan med CentreWare drivrutiner för utskrift och fax som medföljer
WorkCentre.
Obs! CentreWare är en grupp program, Internet-tjänster och skrivardrivrutiner som hjälper
dig att konfigurera och installera enheten.
1 Sätt in cd-skivan med drivrutiner i cd-enheten på klientdatorn.
2 Om läsningen av cd-skivan inte startar automatiskt går du till Start-menyn och väljer Kör
och gå till cd-enheten. Välj Setup och klicka på OK. Starta installationen genom att klicka
på OK.
3 Välj språk för installationen och klicka på Fortsätt. Drivrutinsskärmen visas.
4 Välj Installera drivrutiner.
5 Välj Installera drivrutiner för utskrift.
Obs! Drivrutinen för Adobe ® PostScript ® 3 ™ installeras som standard.
6 Om du vill installera PCL 5 eller PCL 6 ska du välja Alternativ och markera kryssrutorna
för drivrutinerna som du vill installera.
7 Ange skrivarens IP-adress, DNS-namn eller UNC-sökväg för WorkCentre.
8 Välj Installera.
9 Slutför installationen genom att följa meddelandena på skärmen.
10 Sänd en provutskrift via skrivardrivrutinen eller skicka ett jobb till WorkCentre när
drivrutinen installerats.
11 Fortsätt med nästa installationsprocedur i den här handboken om utskriften görs utan
problem. Se Problemlösning på sidan 31 om det inte går att skriva ut.
En fullständig beskrivning finns på cd-skivan System Administration som medföljer
WorkCentre.

12 starta upp
E-postinställningar
Följ proceduren nedan om du vill ställa in e-posttjänsten. Gå vidare till Faxinställningar om
du inte vill göra e-postinställningar.
WorkCentre levereras med e-posttjänsten aktiverad om maskinen är konfigurerad för
nätverk.
Obs! Aktivera E-post i Hjälpmedel om knappen E-post inte visas på skärmen Alla tjänster.
(Välj Tillträde > Lösenord [1111] > Bekräfta > Gå till Hjälpmedel > Mer >
Tilläggstjänster > E-post.)
Kontrollera att följande är tillgängligt eller har utförts innan du gör några inställningar.
• Kontrollera att WorkCentre fungerar i nätverket och att E-posttjänsten är tillgänglig
på skärmen Alla tjänster.
• Kontrollera att TCP/IP- och HTTP-protokollen är konfigurerade på enheten och att
de fungerar. Mer information finns i Nätverksinställning med en statisk IP-adress på
sidan 10.
• Skaffa en IP-adress för en SMTP e-postserver som tar emot inkommande e-post.
• Kontrollera att DNS-inställningarna är rätt konfigurerade och skaffa domännamn
och adress om tillämpligt.
• Skapa ett e-postkonto som WorkCentre ska använda som standard för
Från-adress.
• Testa e-postkontot genom att skicka ett e-postmeddelande till enhetens konto.
Gör det via en e-postklient i nätverket som har stöd för SMTP (Simple Mail Transfer
Protocol) och POP3 (Post Office Protocol 3).
När du konfigurerar e-postinställningarna använder du Internet Services, som öppnas
i en webbläsare.
1 Öppna webbläsaren och ange TCP/IP-adressen för WorkCentre i adressfältet. Tryck
på Bekräfta.
2 Välj Properties > Connectivity > Protocols > TCP/IP.
3 Skriv domännamnet i rutan Domain Name (till exempel: abc.xyz.företagsnamn.com).
Du behöver konfigurera DNS-inställningarna bara om värdnamn används.
Obs! Domännamnet är inte tillgängligt om WorkCentre är inställt på Dynamisk adressering
(DHCP eller BootP). Välj Static på menyn IP Address Resolution om du vill ändra det.
4 Bläddra längst ned på skärmen och klicka på Apply när du behöver verkställa eventuella
ändringar. Ange inställningarna för User Name och Password. Standardinställningen
är [admin], som är skiftlägeskänsligt, och [1111].
5 Välj SMTP Server på menyn Protocols.
6 Välj antingen IP Address eller Host Name och ange värdnamn eller IP-adress och
portnummer (1-65535) för SMTP-servern. Standardporten är 25.
7 Markera rutan om servern kräver SMTP-verifiering.
8 Ange Login Name och Password.

starta upp 13
9 Om servern kräver POP3-verifiering före SMTP ska du välja Enable och antingen
Login with User Credentials eller Login with Device Credentials.
10 Om du väljer Login with Device Credentials ska du ange Login Name och Password
för SMTP-servern.
11 Bekräfta inställningarna genom att trycka på Apply.
12 Välj Services > E-mail Settings > E-mail Setup på menyn Properties.
13 Du kan ställa in följande på skärmen E-mail Setup:
• Upplösning för avläsning (Scan Resolution)
• Typ av bifogad fil (Attachment Type)
• Utskriftens färg (Output color)
• Datum och tidsstämpel för PDF-dokument (Date/Time stamp)
• “From” och “To” för säkerhetsalternativ (Security Options)
• Automatisk sändning till eget konto (Auto send to self)
• Standardtext för ämnesfältet (Subject)
• Standardtext för meddelande (Message Body)
• Standardtext för signatur (Signature)
• Programmerbara SmartKeys
• Regler för vidaresändning av e-post/fax (E-mail/Fax Forwarding)
• Regler för bekräftelsesida (Confirmation Sheet)
14 Tryck på Apply när du är klar.
Obs! Mer information om alla e-postfunktioner, inklusive inställningar för adressböcker,
finns på cd-skivan System Administration.

14 starta upp
Faxinställningar
WorkCentre 4150 och 4150s kan ha faxfunktioner som tillval. Faxpaketet måste installeras
och ställas in. Faxfunktionen är standard på WorkCentre 4150x och 4150xf, men du måste
göra inställningar när WorkCentre installeras.
Installera faxpaketet (endast 4150 och 4150s)
1
Installera faxpaketet med hjälp av instruktionerna som medföljer.
Ansluta
2
Anslut telefonsladden till linjeuttaget (Line)
på WorkCentre.
3 Om du vill ansluta en extern telefon till
WorkCentre ska du ansluta den till
uttaget Ext..
Ställa in
4
Öppna Hjälpmedel genom att trycka på
knappen Tillträde.
5 Ange [1111] eller det aktuella lösenordet med knappsatsen och tryck på Bekräfta.
6 Välj Gå till Hjälpmedel > Mer > Tilläggstjänster > Inbyggd fax. Skärmen
Faxinstallation visas.
7 Välj lämpligt (eller närmaste) land genom att trycka på ett alternativ i listan Inställning av
land och välj Nästa.
8 Välj rätt ringningsmetod. Välj Ton för en tonvalslinje. Välj Puls för en linje med 10 pulser
per sekund. Välj Ton om du är osäker.
9 Tryck på knappsatssymbolen för Faxnummer och ange faxnumret för WorkCentre.
10 Tryck på knappsatssymbolen för Maskinnamn och skriv ett namn för WorkCentre.
11 Välj Spara, Stäng och Avsluta Hjälpmedel. WorkCentre kan nu sända och ta emot fax
med standardinställningarna. Om du vill ändra faxinställningarna ska du gå till Hjälpmedel
så som beskrivs i steg 4 och 5 och välja Gå till Hjälpmedel > Mer > Mer >
Faxinställningar. De olika faxinställningarna kan väljas och ändras.
Uttag för
extern
telefon (Ext.)
Linjeuttag

starta upp 15
Installera tillval
Det här avsnittet beskriver hur du installerar och konfigurerar tillvalsfunktioner.
• Nätverksavläsning
• Överskrivning av hårddisk
• Serverfax
• Nätverksredovisning
Obs! Information om hur du installerar och konfigurerar serverfax och nätverksredovisning
finns på cd-skivan System Administration.
Installera tillval
Alla alternativ installeras på samma sätt. Ett funktionsaktiveringskort och instruktioner
medföljer alla satser.
1 Kontrollera att WorkCentre är på och för in
funktionsaktiveringskortet i kortläsaren
strax ovanför på/av-knappen på maskinens
vänstra sida.
2 När funktionen är installerad visas ett
popup-meddelande som talar om att
funktionen är konfigurerad och uppmanar
dig att ta bort funktionsaktiveringskortet.
Nätverksavläsning
Nätverksavläsning är en tillvalsfunktion för WorkCentre 4150s, 4150x och 4150xf som kan
köpas från en Xerox-försäljare.
Med nätverksavläsning kan du konvertera papperskopior till elektroniska filer och hämta
dem från en server eller arbetsstation i nätverket.
Du kan konfigurera nätverksavläsning på två sätt:
• Ställ in nätverksavläsning med Internet Services, WorkCentres inbyggda
webbserver. Nedan följer en beskrivning hur du installerar och ställer in funktionen.
• FreeFlow™ SMARTsend™ är ett tillvalsprogram för avläsning till en mängd olika
destinationer. Installation och inställning av funktionen beskrivs på cd-skivan
FreeFlow™ SMARTsend™ för systemadministratörer som medföljer programmet.
Obs! Avläsningstjänster måste vara aktiverade i nätverket innan du aktiverar alternativet
Nätverksavläsning.
Kortläsare

16 starta upp
Installera nätverksavläsning i Internet Services
1 Konfigurera funktionen. Mer information finns i Installera tillval på sidan 15.
Skapa ett arkiv för nätverksavläsning
2 Öppna en webbläsare på datorn och skriv värdnamnet eller IP-adressen för WorkCentre.
3 Välj Properties > Services > Network Scanning > File Repository Setup.
4 Välj Add i rutan Default File Destination och skriv ett namn för arkivet.
5 Välj rätt protokoll för arkivet på menyn Protocol.
6 Välj och ange antingen IP Address eller Host Name (värdnamn) på servern som du vill
sända avlästa bilder till.
7 Skriv sökvägen till mappen på servern där du vill lagra bilder i Document Path. Skriv hela
sökvägen till mappen, med början från FTP-tjänsternas rot.
8 Skriv Login Name (inloggningsnamn) och Password (lösenord) för servern så att
WorkCentre kan nå standardarkivet.
9 Klicka på Apply.
10 En standardmall kan sedan användas i WorkCentre. Du kan ändra mallen och skapa nya
mallar med Internet Services.
Mer information om nätverksavläsning, arkiv och mallar finns på cd-skivan System
Administration.
Överskrivning av hårddisk
Till anslutna WorkCentre-maskiner kan du hos Xerox-försäljaren köpa tillvalsfunktionen för
överskrivning av hårddisken.
När ett jobb bearbetas, lagras det på hårddisken. För att erhålla bättre dataskydd kan du ta
bort färdigbehandlade jobb från hårddisken med Skriv över hårddisk genast eller Skriv över
hårddisk på begäran. Skriv över hårddisk på begäran startas vid behov av WorkCentre-
administratören medan Skriv över hårddisk genast raderar alla jobb så fort de har
bearbetats.
Obs! Kopieringsjobb sänds inte över nätverket och de lagras inte på samma sätt som
andra typer av jobb vilket gör att de inte behöver skrivas över.
Installera tillvalet
1 Installera tillvalet. Mer information finns i Installera tillval på sidan 15.
Aktivera Skriv över hårddisk genast
2 Öppna Hjälpmedel genom att trycka på knappen Tillträde.
3 Skriv [1111] eller det aktuella lösenordet med knappsatsen. Tryck på Bekräfta.
4 Välj Gå till Hjälpmedel> Mer > Tilläggstjänster > Skriv över hårddisk genast.
5 Välj Aktivera, Spara och Avsluta Hjälpmedel. Funktionen aktiveras genast och
systemadministratören behöver inte konfigurera den vidare.
Sidan laddas...
Sidan laddas...
Sidan laddas...
Sidan laddas...
Sidan laddas...
Sidan laddas...
Sidan laddas...
Sidan laddas...
Sidan laddas...
Sidan laddas...
Sidan laddas...
Sidan laddas...
Sidan laddas...
Sidan laddas...
Sidan laddas...
Sidan laddas...
Sidan laddas...
Sidan laddas...
-
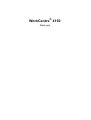 1
1
-
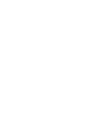 2
2
-
 3
3
-
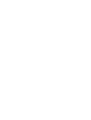 4
4
-
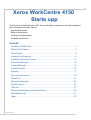 5
5
-
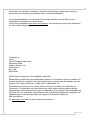 6
6
-
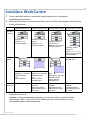 7
7
-
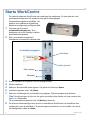 8
8
-
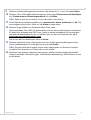 9
9
-
 10
10
-
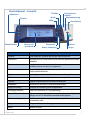 11
11
-
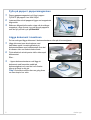 12
12
-
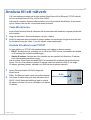 13
13
-
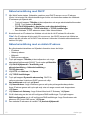 14
14
-
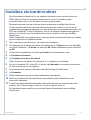 15
15
-
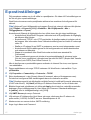 16
16
-
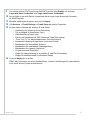 17
17
-
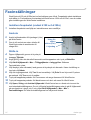 18
18
-
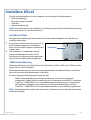 19
19
-
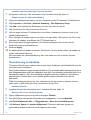 20
20
-
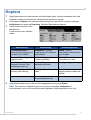 21
21
-
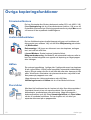 22
22
-
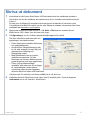 23
23
-
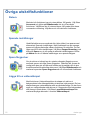 24
24
-
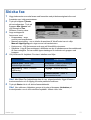 25
25
-
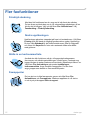 26
26
-
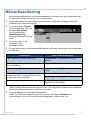 27
27
-
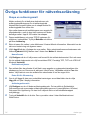 28
28
-
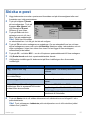 29
29
-
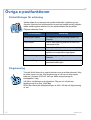 30
30
-
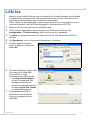 31
31
-
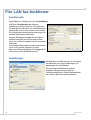 32
32
-
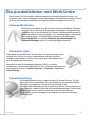 33
33
-
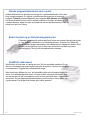 34
34
-
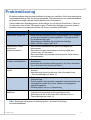 35
35
-
 36
36
-
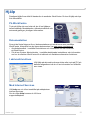 37
37
-
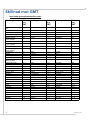 38
38