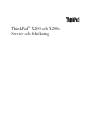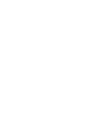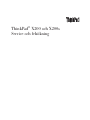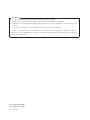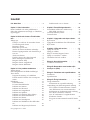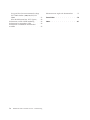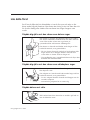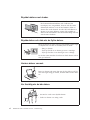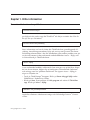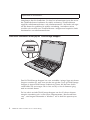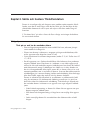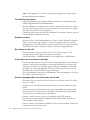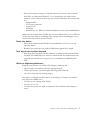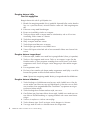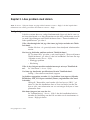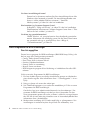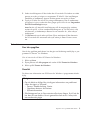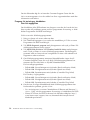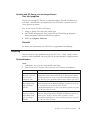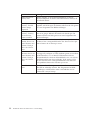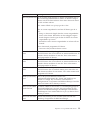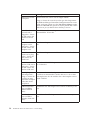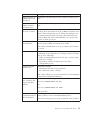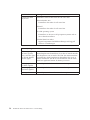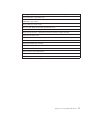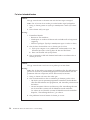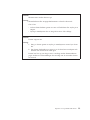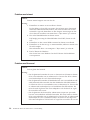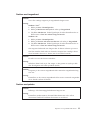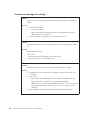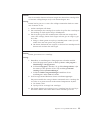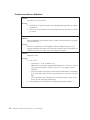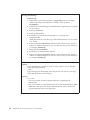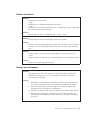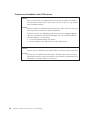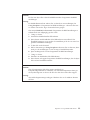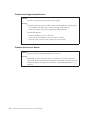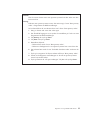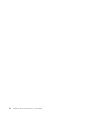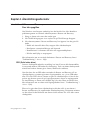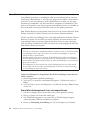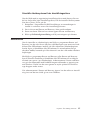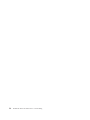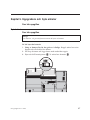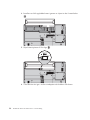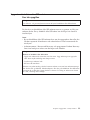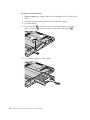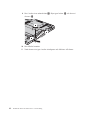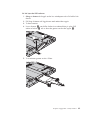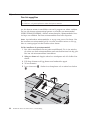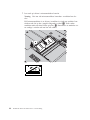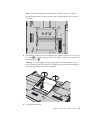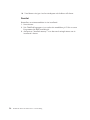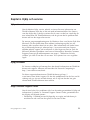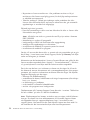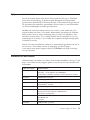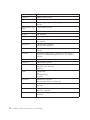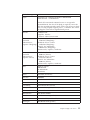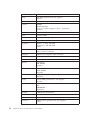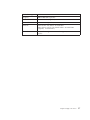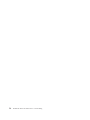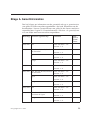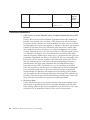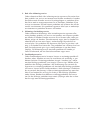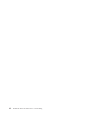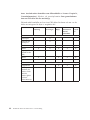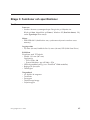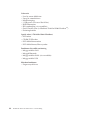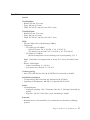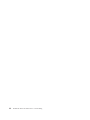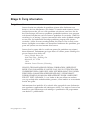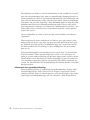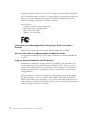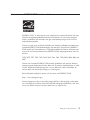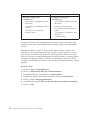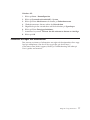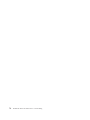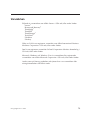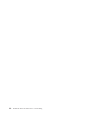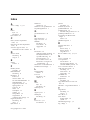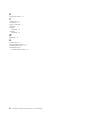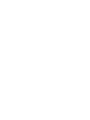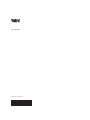Lenovo ThinkPad X200s Service Och Felsökning
- Typ
- Service Och Felsökning

ThinkPad
®
X200 och X200s
Service och felsökning


ThinkPad
®
X200 och X200s
Service och felsökning

Anmärkning
Innan du börjar använda produkten eller handboken bör du läsa följande:
v Säkerhets- och garantiinformation som följer med i samma paket som den här handboken.
v Information om trådlösa funktioner finns i hjälpsystemet Access - Hjälp och Bilaga D, ”Övrig information”, på
sidan 69.
v Information om bestämmelser som följer med i samma paket som den här handboken.
Säkerhets- och garantiinformation och Information om bestämmelser finns upplagda på webbplatsen. Om du
vill ha tag på dem går du till http://www.lenovo.com/think/support, klickar på Troubleshooting och sedan på
User’s guides and manuals.
Första utgåvan (Juli 2008)
© Copyright Lenovo 2008.
© Lenovo 2008

Innehåll
Läs detta först . . . . . . . . . . . v
Kapitel 1. Hitta information . . . . . . . 1
Denna handbok och andra publikationer . . . 1
Söka efter information med hjälp av ThinkVan-
tage-knappen . . . . . . . . . . . . 2
Kapitel 2. Sköta och hantera ThinkPad-da-
torn ...............3
Viktiga tips. . . . . . . . . . . . . 3
Tänk på var och hur du använder datorn . 3
Var försiktig med datorn . . . . . . . 4
Registrera datorn. . . . . . . . . . 4
Bär datorn på rätt sätt . . . . . . . . 4
Anslut det interna modemet ordentligt . . 4
Hantera lagringsmedier och skivenheter på
rätt sätt . . . . . . . . . . . . . 4
Ändra inte datorn . . . . . . . . . 5
Tänk dig för när du väljer lösenord . . . 5
Sköta om fingeravtrycksläsaren . . . . . 5
Rengöra datorns hölje . . . . . . . . 6
Rengöra datorns tangentbord . . . . . 6
Rengöra datorns bildskärm . . . . . . 6
Kapitel 3. Lösa problem med datorn . . . 7
Vanliga frågor. . . . . . . . . . . . 7
Starta Programmet för BIOS-inställningar . . 8
Testa datorn . . . . . . . . . . . . 9
Program för testning av hårddisken . . . 10
Felsöka med PC-Doctor från serviceparti-
tionen . . . . . . . . . . . . . 11
Felsökning . . . . . . . . . . . . 11
Felmeddelanden . . . . . . . . . 11
Fel utan felmeddelanden . . . . . . . 18
Problem med minnet . . . . . . . . 20
Problem med lösenord . . . . . . . 20
Problem med tangentbord . . . . . . 21
Problem med pekdon . . . . . . . . 21
Problem vid vänteläge eller viloläge . . . 22
Problem med datorns bildskärm . . . . 24
Problem med batteri . . . . . . . . 27
Problem med nätadaptern . . . . . . 27
Problem med hårddisken eller SSD-enhe-
ten..............28
Problem med fingeravtrycksläsaren . . . 30
Problem med start av datorn . . . . . 30
Kapitel 4. Återställningsalternativ . . . . 33
Introduktion till Rescue and Recovery . . . 33
SSD (Solid state drive) . . . . . . . 33
Återställa fabrikssystemet . . . . . . . 34
Återställa data . . . . . . . . . . . 35
Kapitel 5. Uppgradera och byta enheter . . 37
Byta batteri . . . . . . . . . . . . 37
Uppgradera hårddisken eller SSD-enheten . . 39
Byta minne . . . . . . . . . . . . 46
Kapitel 6. Hjälp och service . . . . . . 51
Hjälp och service . . . . . . . . . . 51
Hjälp på webben . . . . . . . . . . 51
Ringa Customer Support Center . . . . . 51
Hjälp var som helst i världen . . . . . . 53
Telefonlista för hela världen. . . . . . . 53
Bilaga A. Garantiinformation . . . . . . 59
Garantiservicealternativ . . . . . . . . 60
Bilaga B. Reservdelar som kunden själv
kan byta ut (CRU) . . . . . . . . . 63
Bilaga C. Funktioner och specifikationer 65
Funktioner . . . . . . . . . . . . 65
Specifikationer . . . . . . . . . . . 67
Bilaga D. Övrig information . . . . . . 69
Övrig information . . . . . . . . . . 69
Information om exportklassificering . . . 70
Anmärkning om elektromagnetisk strålning 71
FCCs (Federal Communications Commis-
sion) deklaration om överensstämmelse . . 71
Information om elektromagnetisk strålning
klass B (för användare i Kanada) . . . . 72
Avis de conformité à la réglementation
d’Industrie Canada . . . . . . . . . 72
Intyg om överensstämmelse med EU-direk-
tiv..............72
© Copyright Lenovo 2008 iii

Intyg om klass B-överensstämmelse enligt
EU:s EMC-direktiv (2004/108/EG) EN
55022 . . . . . . . . . . . . . 73
Klass B-deklaration från VCCI (Japan) . . 74
Information om EUs WEEE-märkning . . . 74
Information för användare i USA . . . . . 74
Information om ENERGY STAR-märkta
modeller . . . . . . . . . . . . . 75
Information om regler och bestämmelser . . 77
Varumärken. . . . . . . . . . . . 79
Index . . . . . . . . . . . . . . 81
iv ThinkPad
®
X200 och X200s Service och felsökning

Läs detta först
Se till att du följer de här skötselråden så att du får nytta och nöje av din
dator under lång tid framöver. Om datorn inte sköts på rätt sätt finns det risk
för fysiska obehag eller skador eller att datorn inte längre fungerar som
avsett.
Skydda dig själv mot den värme som datorn avger.
När datorn är påslagen eller batteriet håller på att laddas,
kan datorns undersida, handledsstödet och andra delar bli
varma. Hur mycket värme som avges beror på
systemaktiviteten och batteriets laddningsnivå.
Om datorn är i kontakt med huden under längre tid kan
huden bli irriterad, även genom kläder.
v Ha inte datorn i knäet och undvik att låta händerna eller
någon annan del av kroppen komma i kontakt med
varma delar av datorn under en längre tid.
v Gör regelbundet paus i tangentbordsarbetet och flytta bort
händerna från handledsstödet.
Skydda dig själv mot den värme som nätadaptern avger.
När nätadaptern är ansluten till ett eluttag och till datorn
blir adaptern varm.
Om adaptern är i kontakt med huden under längre tid kan
huden bli irriterad, även genom kläder.
v Låt inte adaptern komma i kontakt med kroppen när du
använder adaptern.
v Använd aldrig adaptern för att värma dig.
Skydda datorn mot väta.
Håll vätskor borta från datorn för att undvika spill och ris-
ken för elektriska stötar.
© Copyright Lenovo 2008 v

Skydda kablarna mot skador.
Kablarna kan skadas om de hanteras hårdhänt.
Dra kommunikationskablarna och sladdarna från
nätadapter, mus, tangentbord, skrivare och alla andra
elektroniska enheter så att de inte kommer i kläm av
datorn eller andra föremål. Se också till att kablarna är
dragna så att ingen behöver trampa eller snubbla på
dem. Utsätt inte kablarna för annan behandling som kan
störa datorns funktion.
Skydda datorn och data när du flyttar datorn.
Innan du flyttar en dator som har en hårddisk gör du något
av följande och ser efter att strömbrytaren är släckt:
– Stäng av datorn.
– Tryck på Fn+F4 så att datorn går över i vänteläge.
– Tryck på Fn+F12 så att datorn går över i viloläge.
På det här sättet minskar du risken att skada datorn och att
data går förlorade.
Hantera datorn varsamt.
Repa inte datorn och utsätt den inte för slag eller tryck. Pla-
cera inte något tungt på datorn, skärmen eller externa enhe-
ter.
Var försiktig när du bär datorn.
v Använd en väska som skyddar datorn.
v Packa inte datorn i en trång väska.
vi ThinkPad
®
X200 och X200s Service och felsökning

Kapitel 1. Hitta information
Denna handbok och andra publikationer
ger hjälp när du packar upp din ThinkPad
®
och börjar använda den. Här får
du tips för nya användare.
finns information om hur du sköter din ThinkPad-dator, grundläggande fel-
sökning, återställningsprocedurer, hjälp och service samt garantin för datorn.
Felsökningsinformationen i den här handboken gäller endast problem som gör
att du inte kommer åt den omfattande onlinehandboken Access - Hjälp, som
är förinstallerad på ThinkPad-datorn.
är en omfattande handbok i elektronisk form som ger svar på de flesta frågor
du kan ha om datorn, hjälper dig att konfigurera förinstallerade funktioner
och verktyg samt lösa problem med datorn. Du öppnar Access - Hjälp på
något av följande sätt:
v Tryck på ThinkVantage
®
-knappen. Klicka på Starta inbyggd hjälp under
Snabblänkar i Productivity Center.
v Klicka på Start, flytta pekaren till Alla program och sedan till ThinkVan-
tage. Klicka på Access - Hjälp.
innehåller allmänna säkerhetsanvisningar och fullständiga Lenovo
®
Garanti-
villkor.
Installationsanvisningar
I den här Service och felsökning
Access - Hjälp
Säkerhets- och garantiinformation
© Copyright Lenovo 2008 1

kompletterar den här handboken. Läs den här informationen innan du använ-
der ThinkPad-datorns funktioner för trådlös anslutning. ThinkPad-datorn
uppfyller radiokommunikations- och säkerhetsnormerna i de länder och regio-
ner där datorn har godkänts för trådlös användning. Användarna måste
installera och använda sina ThinkPad-datorer i enlighet med respektive lands
bestämmelser om radiokommunikation.
Söka efter information med hjälp av ThinkVantage-knappen
Den blå ThinkVantage-knappen kan vara användbar i många lägen när datorn
fungerar som den ska, men även när den inte gör det. Tryck på ThinkVantage-
knappen så öppnasThinkVantage Productivity Center, där du hittar förkla-
rande bilder och anvisningar som är lätta att följa så att du kommer igång
med att använda datorn.
Du kan också använda ThinkVantage-knappen om du vill avbryta datorns
normala startordning och i stället starta arbetsutrymmet i Rescue and Reco-
very
®
, som fungerar oberoende av Windows
®
och är dolt från operativsyste-
met.
Information om bestämmelser
2 ThinkPad
®
X200 och X200s Service och felsökning

Kapitel 2. Sköta och hantera ThinkPad-datorn
Datorn är visserligen tålig och fungerar utan problem under normala förhål-
landen, men det är ändå några saker du bör tänka på. Om du följer de här
skötselråden kommer du att få nytta och nöje av din dator under lång tid
framöver.
I ”Läs detta först” på sidan v finns de flesta viktiga anvisningar du behöver
för att använda datorn.
Viktiga tips
Tänk på var och hur du använder datorn
v Förvara förpackningsmaterialet utom räckhåll för barn, eftersom plastpå-
sarna medför kvävningsrisk.
v Placera inte datorn i närheten av magneter, påslagna mobiltelefoner, elek-
triska apparater eller högtalare (inom 15 cm).
v Utsätt inte datorn för extrema temperaturer (under 5 °C/41 °F eller över 35
°C/ 95°F).
v En del apparater, t.ex. flyttbara bordsfläktar eller luftrenare, kan producera
negativt laddade joner. Om datorn är i närheten av en sådan apparat och
utsätts för luft som innehåller negativt laddade joner kan datorn bli laddad
med elektrostatisk energi. Laddningen kan laddas ur via dina händer när
du rör vid tangentbordet eller någon annan del av datorn, eller via in- och
utmatningsenheter som är anslutna till datorn. Även om den elektrostatiska
urladdningen går i motsatt riktning jämfört med urladdning från din kropp
eller dina kläder, utgör den ändå en risk för datorns funktion.
Datorn är utformad och tillverkad så att effekterna av elektrostatisk ladd-
ning ska minimeras. En elektrostatisk laddning ovanför en viss nivå kan
dock öka risken för elektrostatisk urladdning. Tänk därför på följande när
du använder datorn i närheten av en apparat som avger negativt laddade
joner:
– Undvik direkt exponering av datorn för luften från en apparat som pro-
ducerar negativt laddade joner.
– Håll datorn och kringutrustning så långt borta som möjligt från appara-
ten.
– Jorda om möjligt datorn för att underlätta den elektrostatiska urladd-
ningen.
© Copyright Lenovo 2008 3

Anm: Alla apparater av den här typen ger inte upphov till någon större
mängd elektrostatisk laddning.
Var försiktig med datorn
v Lägg ingenting (inte ens papper) mellan skärmen och tangentbordet eller
under tangentbordet eller handledsstödet.
v Datorns bildskärm är utformad för att fällas upp och användas i en vinkel
lite större än 90 grader. Fäll inte upp skärmen i en vinkel större än 180 gra-
der eftersom det kan skada gångjärnen.
v Vänd inte datorn upp och ned när nätadaptern är ansluten. Om du gör det
kan nätadapterns kontakt gå sönder.
Registrera datorn
v Registrera dina ThinkPad-produkter hos Lenovo (besök följande webbplats:
http://www.lenovo.com/register). Genom att registrera datorn ökar du
möjligheterna att få tillbaka den om den skulle komma bort eller bli stulen.
Dessutom kan Lenovo informera dig om eventuella uppgraderingar.
Bär datorn på rätt sätt
v Innan du flyttar på datorn måste du ta ut alla skivor, stänga av alla
anslutna enheter och koppla loss kablar och sladdar.
v Lyft alltid datorn i tangentbordsdelen. Lyft aldrig datorn i bildskärmen.
Anslut det interna modemet ordentligt
v Datorns modem kan bara anslutas till en analog telefonlinje, som allmänna
telenätet. Anslut aldrig modemet till en digital telefonväxel. Analoga tele-
fonlinjer är vanligast i bostadshus medan digitala telefonlinjer oftast finns
på hotell och i kontorsbyggnader. Om du är osäker på vilken typ av tele-
fonledning du använder kan du fråga telebolaget.
v Vissa datormodeller har både en Ethernetport och en modemport. Se till att
du ansluter kabeln till rätt port.
Hantera lagringsmedier och skivenheter på rätt sätt
v Om datorn har en optisk enhet ska du inte röra vid ytan på en skiva eller
linsen på facket.
v Stäng inte CD- eller DVD-facket innan du hör att skivan klickar på plats i
facket.
v Följ anvisningarna i dokumentationen som levererades tillsammans med
maskinvaran när du installerar en hårddisk, SSD-enhet eller optisk enhet,
och tryck inte på enheten om det inte behövs.
v Stäng av datorn om du ska byta ut hårddisken eller SSD-enheten.
v När du har bytt den primära hårddisken eller SSD-enheten sätter du till-
baka skyddet i enhetsfacket.
v Förvara externa och flyttbara hårddiskar liksom optiska enheter i deras för-
packningar när de inte används.
4 ThinkPad
®
X200 och X200s Service och felsökning

v Innan du installerar någon av följande enheter bör du röra vid ett metall-
bord eller ett jordat metallföremål. På så sätt minskar du risken att det
kommer statisk elektricitet från dig själv. Statisk elektricitet kan skada enhe-
ten.
– Minnesmodul
– PCI Express-minikort
– ExpressCard
– Smartkort
– Minneskort, t.ex. SD-kort, fickminne (Memory Stick) och multimediekort
Anm: När du överför data till eller från ett Flash Media-kort, t.ex. ett SD-kort,
ska du inte sätta datorn i vänteläge eller viloläge innan överföringen är klar.
Annars finns det risk för att data skadas.
Ändra inte datorn
v Det är bara auktoriserade ThinkPad-servicetekniker som får ta isär och
reparera datorn.
v Blockera inte spärrarna som håller bildskärmen öppen eller stängd.
Tänk dig för när du väljer lösenord
v Kom ihåg dina lösenord. Om du glömmer ett administratörslösenord eller
lösenord för hårddisken, kan Lenovos auktoriserade serviceleverantör inte
återställa det och du kan tvingas byta ut systemkortet, hårddisken eller
SSD.
Sköta om fingeravtrycksläsaren
Fingeravtrycksläsaren kan skadas eller fungera sämre om du
v repar läsarens yta med ett hårt och spetsigt föremål
v skrapar på läsarens yta med nageln eller något hårt föremål
v rör vid läsaren med ett smutsigt finger
Om något av följande inträffar, torkar du försiktigt av läsarens yta med en
torr, mjuk och luddfri trasa:
v Läsarens yta är smutsig eller fläckig.
v Läsarens yta är våt.
v Läsaren misslyckas ofta med att registrera eller autentisera ditt fingerav-
tryck.
Kapitel 2. Sköta och hantera ThinkPad-datorn 5

Rengöra datorns hölje
Den här uppgiften
Rengör datorn då och då på följande sätt:
1. Blanda lite rengöringsmedel (får ej innehålla slipmedel eller starka kemika-
lier, t.ex. syror eller baser). Använd 5 delar vatten och 1 del rengöringsme-
del.
2. Fukta en svamp med blandningen.
3. Krama ur överflödig vätska ur svampen.
4. Torka ren kåpan med svampen med en cirkelrörelse, och se till att inte
överflödig vätska rinner in i datorn.
5. Torka bort rengöringsmedlet.
6. Skölj svampen med rent vatten.
7. Torka kåpan med den rena svampen.
8. Torka kåpan igen med en torr, luddfri trasa.
9. Vänta tills kåpan torkat helt och ta bort eventuella fibrer som fastnat från
trasan.
Rengöra datorns tangentbord
1. Fukta en mjuk, luddfri trasa med lite isopropylalkohol (finns på apoteket).
2. Torka av alla tangenter med trasan. Torka av en tangent i taget. Om du
försöker torka av flera tangenter samtidigt kan trasan fastna i och skada
tangenterna intill. Se till att ingen vätska droppar på eller mellan tangen-
terna.
3. Låt tangenterna torka.
4. Du kan ta bort smulor och damm under tangenterna med hjälp av en blås-
borste eller genom att blåsa kalluft med en hårtork.
Anm: Spruta inte rengöringsmedel direkt på tangentbord eller bildskärm.
Rengöra datorns bildskärm
1. Torka försiktigt av bildskärmen med en torr, mjuk, luddfri trasa. Om du
ser ett märke som liknar en repa på bildskärmen så kan det vara en fläck
som överförts från tangentbordet eller TrackPoint
®
-styrpinnen om något
tryckt mot locket utifrån.
2. Torka försiktigt bort fläcken med en mjuk, torr trasa.
3. Om fläcken inte försvinner fuktar du en mjuk, luddfri trasa med rent vat-
ten, eller en 50/50-blandning av isopropylalkohol och vatten utan förore-
ningar.
4. Vrid ur så mycket av vätskan som möjligt.
5. Torka skärmen igen. Se till att ingen vätska droppar in i datorn.
6. Var noga med att torka av skärmen innan du stänger den.
6 ThinkPad
®
X200 och X200s Service och felsökning

Kapitel 3. Lösa problem med datorn
Vanliga frågor
I det här avsnittet besvaras vanligt förekommande frågor och du får veta var
du hittar detaljerade svar. Mer information om de olika publikationer som föl-
jer med i förpackningen med ThinkPad-datorn finns i ”Denna handbok och
andra publikationer” på sidan 1.
Vilka säkerhetsåtgärder bör jag vidta innan jag börjar använda min Think-
Pad-dator?
I häftet Säkerhets- och garantiinformation finns detaljerad säkerhetsinfor-
mation.
Hur kan jag förhindra problem med min ThinkPad-dator?
Se ”Läs detta först” på sidan v, och även Kapitel 2, ”Sköta och hantera
ThinkPad-datorn”, på sidan 3 i den här handboken. Du hittar fler tips
i följande avsnitt i Access - Hjälp:
v Förebygga problem
v Felsökning
Vilka är de viktigaste maskinvarufunktionerna på min nya ThinkPad-da-
tor? Se ”Om datorn” i Access - Hjälp.
Var hittar jag detaljerade specifikationer för min ThinkPad-dator?
Se http://www.lenovo.com/think/support.
Jag behöver uppgradera en enhet eller Jag behöver byta något av följande:
hårddisken, SSD, PCI Express-minikort, minne, tangentbordet eller hand-
ledsstödet.
I Bilaga B, ”Reservdelar som kunden själv kan byta ut (CRU) ”, på
sidan 63 i den här handboken finns en lista över delar som du kan
byta ut själv samt information om var anvisningar för bytet av kom-
ponenterna finns.
Min dator fungerar inte som den ska.
Se ”Problemlösning” i Access - Hjälp. I den här handboken beskrivs
metoder för felsökning som du kan använda när du inte kommer åt
Access - Hjälp på datorn.
Anm: Se Access - Hjälp om datorn är igång och du kommer åt Access - Hjälp. I det här kapitlet finns
information om vad du gör ifall du inte kommer åt Access - Hjälp.
© Copyright Lenovo 2008 7

Var finns återställningsskivorna?
Datorn kan ha levererats med en eller flera återställningsskivor eller
Windows-skiva beroende på modell. De återställningsmetoder som
Lenovo i stället erbjuder förklaras närmare i ”Återställa
fabrikssystemet” på sidan 34 i den här handboken.
Hur kontaktar jag Customer Support Center?
Se Kapitel 6, ”Hjälp och service”, på sidan 51 i den här handboken.
Telefonnummer till närmaste Customer Support Center finns i ”Tele-
fonlista för hela världen” på sidan 53.
Var hittar jag garantiinformation?
I häftet Säkerhets- och garantiinformation finns detaljerad garantiinfor-
mation. Information om tillämplig garanti för din dator, bland annat
om garantitid och typ av garantiservice, finns i Bilaga A,
”Garantiinformation”, på sidan 59.
Starta Programmet för BIOS-inställningar
Den här uppgiften
Datorn har ett program för BIOS-inställningar (IBM BIOS Setup Utility), där
du kan ange olika konfigurationsparametrar.
v Config: Ändra datorns konfiguration.
v Date/Time: Ställa in datum och tid.
v Security: Säkerhetsfunktioner.
v Startup: Ställa in startordning.
v Restart: Starta om datorn.
v HDD diagnostic program: Köra felsökning av hårddisken eller eller SSD-
enheten.
Så här startar du Programmet för BIOS-inställningar:
1. Du kan skydda dig mot oavsiktliga dataförluster genom att säkerhetsko-
piera datorns register. Mer information finns i ”Grundläggande” i Access -
Hjälp.
2. Stäng av datorn och starta den sedan igen.
3. När ThinkPad-logotypen visas trycker du omedelbart på F1 för att starta
Programmet för BIOS-inställningar.
Om du har lagt in ett administratörslösenord visas huvudmenyn i Pro-
grammet för BIOS-inställningar när du har skrivit lösenordet. Du kan
starta programmet genom att trycka på Enter i stället för att ange lösenor-
det. Du kan då inte ändra de parametrar som är lösenordsskyddade. Mer
information finns i direkthjälpen.
4. Markera den inställning du vill ändra med hjälp av piltangenterna. När
inställningen är markerad trycker du på Enter. En undermeny visas.
8 ThinkPad
®
X200 och X200s Service och felsökning

5. Ändra inställningarna till de värden du vill använda. Du ändrar ett värde
genom att trycka på någon av tangenterna F5 eller F6. Om inställningen
innehåller en undermeny öppnar du den genom att trycka på Enter.
6. Tryck på F3 eller Esc när du ska stänga undermenyn. Om en undermeny
på lägre nivå visas, trycker du flera gånger på Esc tills du ser Programmet
för BIOS-inställningar-menyn.
Anm.Om du vill återställa inställningarna till de ursprungliga värdena
trycker du på F9, så läses standardinställningarna in. Du kan också välja
ett alternativ på undermenyn Restart för att återställa de , eller avbryta
ändringarna.
7. Välj Restart och tryck sedan på Enter. Flytta markören till det alternativ
du vill använda för omstarten och tryck sedan på Enter. Datorn startas
om.
Testa datorn
Den här uppgiften
Om du har problem med datorn kan du göra en felsökning med hjälp av pro-
grammet PC-Doctor
®
for Windows.
Gör så här när du vill köra PC-Doctor for Windows:
1. Klicka på Start.
2. Flytta pekaren till Alla program och sedan till PC-Doctor for Windows.
3. Klicka på PC-Doctor for Windows.
Resultat
Du hittar mer information om PC-Doctor for Windows i programmets direkt-
hjälp.
Viktigt:
v Om du behöver hjälp eller ytterligare information om problemet
väljer du något av följande:
– Lenovo Troubleshooting Center
– Uppdatera datorns drivrutiner
– Systeminformation
v Felsökningarna kan ta flera minuter eller ännu längre. Se till att du
har den tid som behövs för att genomföra hela testet. Avbryt det
inte medan det pågår.
Kapitel 3. Lösa problem med datorn 9

Om du förbereder dig för att kontakta Customer Support Center bör du
skriva ut testrapporten så att du snabbt kan förse supportteknikern med den
information som behövs.
Program för testning av hårddisken
Den här uppgiften
Om hårddisken eller SDD-enheten inte fungerar som den ska kanske du kan
hitta orsaken till problemet genom att köra programmet för testning av hård-
disken
Programmet för BIOS-inställningar.
Så här startar du felsökningsprogrammet:
1. Stäng av datorn och starta sedan om den.
2. När ThinkPad-logotypen visas trycker du omedelbart på F1 för att starta
Programmet för BIOS-inställningar.
3. Välj HDD diagnostic program med piltangenterna och tryck på Enter. Fel-
sökningsprogrammets meny öppnas.
4. Välj Main hard disk drive eller Ultrabay hard disk drive med piltangen-
terna. Tryck på Enter så startas felsökningsprogrammet. Felsökningspro-
grammet utför ett lästest och ett hastighetstest av den valda enheten och
rapporterar sedan resultaten.
5. Om felsökningsprogrammet returnerar felmeddelanden ringer du till
Customer Support Center för att få hjälp. Felsökningsprogrammet kan
returnera det ena eller båda av följande felmeddelanden:
För huvudlagringsenheten:
v Felkod 0000: Läsverifieringen misslyckades (Read verification failed)
v Felkod 0100: Hastighetstestet misslyckades (Speed test failed)
v Felkod 0200: Styrenhetstestet misslyckades (Controller Diag failed)
För Ultrabay
™
-lagringsenhet:
v Felkod 0002: Läsverifieringen misslyckades (Read verification failed)
v Felkod 0102: Hastighetstestet misslyckades (Speed test failed)
v Felkod 0202: Styrenhetstestet misslyckades (Controller Diag failed)
6. Om du inte får något felmeddelande med felsökningsprogrammet men
fortfarande har problem, gör du så här:
v Läs anvisningarna i avsnittet ″Introduktion till Rescue and Recovery″ i
Access - Hjälp, och kör programmet för testning av hårddisken eller SSD.
v Hämta PC-Doctor for DOS för datorn från följande webbplats: http://
www.lenovo.com/support/site.wss/document.do?sitestyle=lenovo
&lndocid=tpad-matrix .
10 ThinkPad
®
X200 och X200s Service och felsökning

Felsöka med PC-Doctor från servicepartitionen
Den här uppgiften
Genom att använda PC-Doctor via arbetsutrymmet i Rescue and Recovery,
som finns i hårddiskens servicepartition, kan du felsöka systemet utan att
starta operativsystemet.
Gör så här när du vill köra PC-Doctor:
1. Stäng av datorn och starta den sedan igen.
2. När ThinkPad-logotypen visas trycker du på ThinkVantage-knappen.
Arbetsutrymmet i Rescue and Recovery öppnas.
3. Klicka på Diagnose hardware.
Resultat
Du hittar mer information om PC-Doctor i programmets direkthjälp.
Felsökning
Om du inte hittar ditt problem här går du till Access - Hjälp. I nästa avsnitt
beskrivs endast problem som kan göra att du inte kommer åt hjälpsystemet.
Felmeddelanden
Anm:
1. I tabellerna kan x stå för vilket tecken som helst.
2. Den version av PC-Doctor som avses här är PC-Doctor for Windows.
Meddelande Lösning
0176: System
Security - The Sys-
tem has been
tampered with.
Meddelandet visas om du har tagit bort säkerhetskretsen och
återinstallerat den, eller installerat en ny. Du kommer tillrätta
med felet genom att starta Programmet för BIOS-inställningar.
Om detta inte löser problemet lämnar du in datorn på service.
0182: Bad CRC2.
Enter BIOS Setup
and load Setup
defaults.
Checksumman för CRC2-inställning i EEPROM stämmer inte.
Starta Programmet för BIOS-inställningar genom att trycka på
F1. Tryck på F9 och sedan på Enter, så läses
standardinställningarna in. Starta om datorn genom att trycka
på F10 och sedan på Enter.
0185: Bad startup
sequence settings.
Enter BIOS Setup
and load Setup
defaults.
Checksumman för startordningsinställningen i EEPROM stäm-
mer inte. Starta Programmet för BIOS-inställningar genom att
trycka på F1. Tryck på F9 och sedan på Enter, så läses
standardinställningarna in. Starta om datorn genom att trycka
på F10 och sedan på Enter.
Kapitel 3. Lösa problem med datorn 11

Meddelande Lösning
0190: Critical low-
battery error
Datorn stängdes av för att batterispänningen var för låg.
Anslut nätadaptern till datorn och ladda batteriet eller byt till
ett fulladdat batteri.
0191: System
Security - Invalid
remote change
requested.
Ändringen av systemkonfigurationen misslyckades. Bekräfta
åtgärden och försök igen. Du kommer tillrätta med felet genom
att starta Programmet för BIOS-inställningar.
0199: System
Security - Security
password retry
count exceeded.
Meddelandet visas om du angivit fel administratörslösenord
mer än tre gånger. Bekräfta lösenordet och försök igen. Du
kommer tillrätta med felet genom att starta Programmet för
BIOS-inställningar.
01C8: More than one
modem devices are
found. Remove one
of them. Tryck på
<Esc> för att fort-
sätta.
Ta bort ett av modemdotterkorten. Tryck annars på Esc om du
vill bortse från varningsmeddelandet. Om detta inte löser pro-
blemet lämnar du in datorn på service.
01C9: More than one
Ethernet devices are
found. Remove one
of them. Tryck på
<Esc> för att fort-
sätta.
ThinkPad-datorn har en inbyggd Ethernetfunktion och du kan
inte lägga till ytterligare en sådan funktion genom att installera
en Ethernetenhet, t.ex. ett Mini-PCI Ethernetkort eller ett
Ethernetdotterkort. Om detta felmeddelande visas, tar du bort
den Ethernetenhet som du installerade. Tryck annars på Esc
om du vill bortse från varningsmeddelandet. Om detta inte
löser problemet lämnar du in datorn på service.
0200: Hard disk
error
Hårddisken eller SSD fungerar inte. Kontrollera att hårddisken
eller SSD är ordentligt ansluten. Kör Programmet för BIOS-
inställningar; och kontrollera sedan att hårddisken inte är
avaktiverad i menyn Startup.
12 ThinkPad
®
X200 och X200s Service och felsökning
Sidan laddas...
Sidan laddas...
Sidan laddas...
Sidan laddas...
Sidan laddas...
Sidan laddas...
Sidan laddas...
Sidan laddas...
Sidan laddas...
Sidan laddas...
Sidan laddas...
Sidan laddas...
Sidan laddas...
Sidan laddas...
Sidan laddas...
Sidan laddas...
Sidan laddas...
Sidan laddas...
Sidan laddas...
Sidan laddas...
Sidan laddas...
Sidan laddas...
Sidan laddas...
Sidan laddas...
Sidan laddas...
Sidan laddas...
Sidan laddas...
Sidan laddas...
Sidan laddas...
Sidan laddas...
Sidan laddas...
Sidan laddas...
Sidan laddas...
Sidan laddas...
Sidan laddas...
Sidan laddas...
Sidan laddas...
Sidan laddas...
Sidan laddas...
Sidan laddas...
Sidan laddas...
Sidan laddas...
Sidan laddas...
Sidan laddas...
Sidan laddas...
Sidan laddas...
Sidan laddas...
Sidan laddas...
Sidan laddas...
Sidan laddas...
Sidan laddas...
Sidan laddas...
Sidan laddas...
Sidan laddas...
Sidan laddas...
Sidan laddas...
Sidan laddas...
Sidan laddas...
Sidan laddas...
Sidan laddas...
Sidan laddas...
Sidan laddas...
Sidan laddas...
Sidan laddas...
Sidan laddas...
Sidan laddas...
Sidan laddas...
Sidan laddas...
Sidan laddas...
Sidan laddas...
Sidan laddas...
Sidan laddas...
-
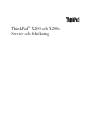 1
1
-
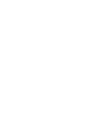 2
2
-
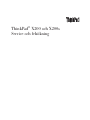 3
3
-
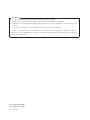 4
4
-
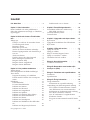 5
5
-
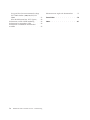 6
6
-
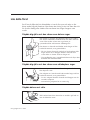 7
7
-
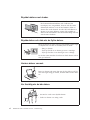 8
8
-
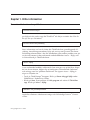 9
9
-
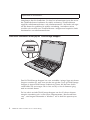 10
10
-
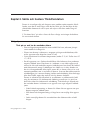 11
11
-
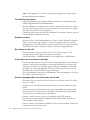 12
12
-
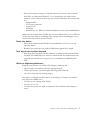 13
13
-
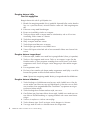 14
14
-
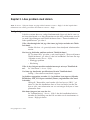 15
15
-
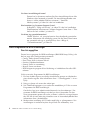 16
16
-
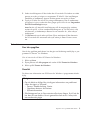 17
17
-
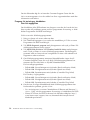 18
18
-
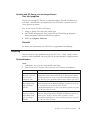 19
19
-
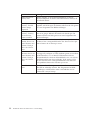 20
20
-
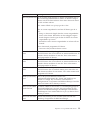 21
21
-
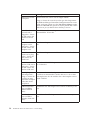 22
22
-
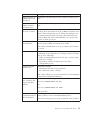 23
23
-
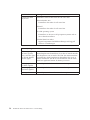 24
24
-
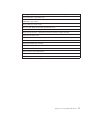 25
25
-
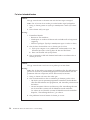 26
26
-
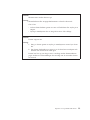 27
27
-
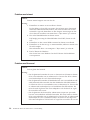 28
28
-
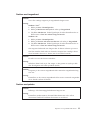 29
29
-
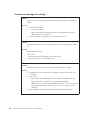 30
30
-
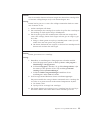 31
31
-
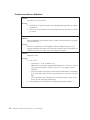 32
32
-
 33
33
-
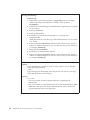 34
34
-
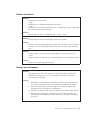 35
35
-
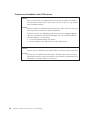 36
36
-
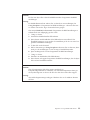 37
37
-
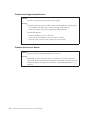 38
38
-
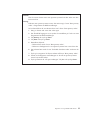 39
39
-
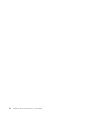 40
40
-
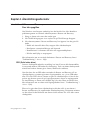 41
41
-
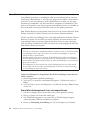 42
42
-
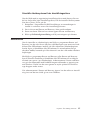 43
43
-
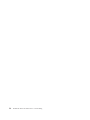 44
44
-
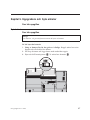 45
45
-
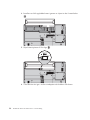 46
46
-
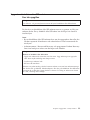 47
47
-
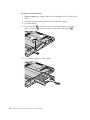 48
48
-
 49
49
-
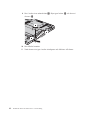 50
50
-
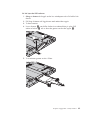 51
51
-
 52
52
-
 53
53
-
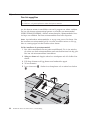 54
54
-
 55
55
-
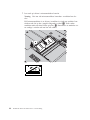 56
56
-
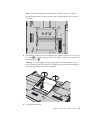 57
57
-
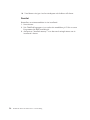 58
58
-
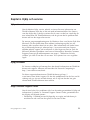 59
59
-
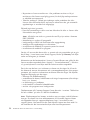 60
60
-
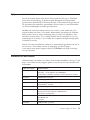 61
61
-
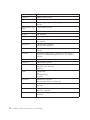 62
62
-
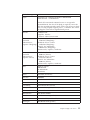 63
63
-
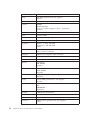 64
64
-
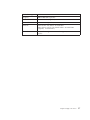 65
65
-
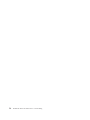 66
66
-
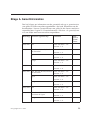 67
67
-
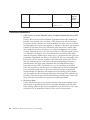 68
68
-
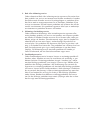 69
69
-
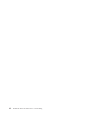 70
70
-
 71
71
-
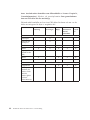 72
72
-
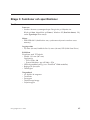 73
73
-
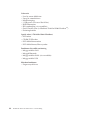 74
74
-
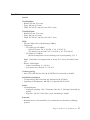 75
75
-
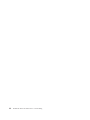 76
76
-
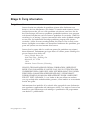 77
77
-
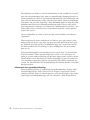 78
78
-
 79
79
-
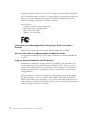 80
80
-
 81
81
-
 82
82
-
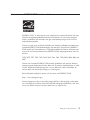 83
83
-
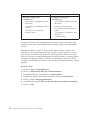 84
84
-
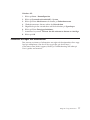 85
85
-
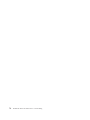 86
86
-
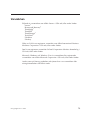 87
87
-
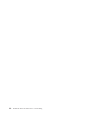 88
88
-
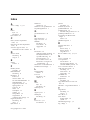 89
89
-
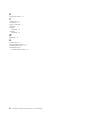 90
90
-
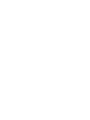 91
91
-
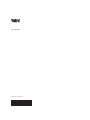 92
92
Lenovo ThinkPad X200s Service Och Felsökning
- Typ
- Service Och Felsökning
Relaterade papper
-
Lenovo ThinkPad Edge 14 Troubleshooting Manual
-
Lenovo ThinkPad W500 Service Och Felsökning
-
Lenovo THINKPAD W700 Service Och Felsökning
-
Lenovo THINKPAD X60S Service Och Felsökning
-
Lenovo Z61t Service Och Felsökning
-
Lenovo T60 Användarmanual
-
Lenovo THINKPAD R60 Service Och Felsökning
-
Lenovo ThinkPad R61e Troubleshooting Manual
-
Lenovo ThinkPad Edge E420s User guide
-
Lenovo THINKPAD X121E User guide